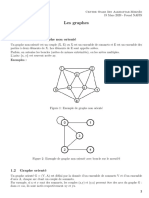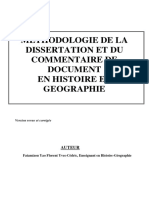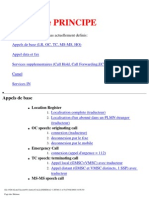Академический Документы
Профессиональный Документы
Культура Документы
Https Configuration
Загружено:
Sofian TaharАвторское право
Доступные форматы
Поделиться этим документом
Поделиться или встроить документ
Этот документ был вам полезен?
Это неприемлемый материал?
Пожаловаться на этот документАвторское право:
Доступные форматы
Https Configuration
Загружено:
Sofian TaharАвторское право:
Доступные форматы
Mise en place de https sur IIS
Procdure de mise en place d'un serveur IIS sous Microsoft Windows 2003 avec un certificat Serveur. Implmentation d'un cryptage type SSL pour un site web en https. La base de cette documentation est faite sur un Serveur Windows 2003 Standard Edition SP2 install avec 5 utilisateurs simultans.
Installation de IIS Sous Windows 2003 le plus simple est d'ajouter un rle pour installer IIS. Pour afficher l'cran de gestionnaire de serveur :
Puis aprs avoir cliquer sur "Ajouter ou supprimer un rle" :
Cliquez sur Suivant
Choisissez Configuration personnalise :
Cliquez suir suivant. Selectionner IIS comme sur l'image :
Cliquez sur suivant
Slectionner les options que vous voulez et cliquez sur suivant.
Un cran de rcapitulatif apparait ensuite :
Cliquez sur suivant
Terminer l'installation en cliquant sur Terminer :
Il faut ensuite vrifier que tout est correctement prsent. Pour cela on utilise l'ajout suppression de composant Windows :
On choisit "Serveur d'application" dans la liste et on clique sur Dtails
On choisit Services IIS dans la liste et on clique sur Dtails :
Etc... Jusqu' tout ce que vous vouliez install soit prsent sur le systme. Installation du Certificat Serveur Toujours dans l'ajout suppression de composant Windows :
Reprez dans la liste Services de Certificats :
Cochez la case correspondant et rpondez "oui" au popup qui suit :
Vous devez obtenir cet cran :
Aprs avoir cliquer sur Suivant, vous avez la possibilit de chosir le niveau d'autorit de serveur de certificat. Ici vu qu'il s'agit d'un seul serveur de certificat qui dlivera un certificat un seul serveur d'un seul domaine Web on choisi "Autorit racine autonome".
L'cran suivant vous permet de configurer la dure de vie de votre certificat Racine ainsi que le nom de votre serveur de certificat.
Puis le lieu de stockage des logs :
Vous avez ensuite une alerte laquelle je vous conseille fortement de rpondre "OUI"
Puis la fentre d'installation apparait :
Puis Terminer.
Installation du SSL sur notre site Web
Nous allons utilis ici deux consoles MMC : celle grant IIS (
)et celle grant le serveur de
certificat (
Dans un premier temps vrifions que notre site web fonctionne en http classique dans un navigateur web en entrant l'adresse http://localhost :
Vu que nous n'avons absoluement rien configur ni rien plac comme fichiers web le site affiche la page par defaut de IIS. Pour simplifier les chose je vais configur ici le https sur le site par defaut, sans rien d'autre. Donc ce qui m'interesse dans la MMC de IIS c'est :
Pour accder la configuration du serveur Web il faut cliquer avec le bouton droit de la souris sur "Site Web par dfaut" et choisir dans le menu droulant "Proprit" :
Ce qui donn e ensui te =>
Cliquez sur l'onglet "Scurit de rpertoire" :
Cliquez ensuite sur "Certificat de Serveur" :
On obtient :
Choisissez ensuite Crer un certificat
Vous obtenez ensuite une fentre de ce genre. Cliquez sur Suivant.
Ensuite vous paramtrez le site sur lequel porte votre Certificat ainsi que sa longueur :
Saisir ensuite les information de votre organisation
Saisir le nom du Site :
Il vous sera encore demand d'autres petits renseignements pour votre certificat :
Puis vous allez enregistrer le fichier "req" qui vous permetra de grer votre certificat :
Un petit rsumer vous est ensuite affich :
Terminer en Cliquant sur le bouton "Terminer" du dernier cran :
Lancez ensuite un Navigateur Web et connectez-vous sur l'interface Web de Gestion des certificat : http://localhost/certsrv/ :
Cliquez sur "Demander un Certificat" :
Cliquer ensuite sur "Demande de certificat avance".
Cliquez sur "Soumettez une demande de certificat en utilisant un fichier CMC ou PKCS #10 cod en base 64, ou soumettez une demande en utilisant un fichier PKCS #7 cod en base 64"
Afin de remplir ce formulaire vous allez avoir besoin du fichier "req" que nous avons cr tout
l'heure. Ouvrez un explorateur Windows et placez-vous l'endroit o vous avez enregistr le fichier certreq.txt (par defaut la racine de c:\ ).
Ouvrez le fichier dans le notepad :
Slectionnez tout le contenu en utilisant de prfrrence le raccourcit clavier "Ctrl + A" ou via le menu "Edition" "Selectionner tout".
Effectuez un "Copier" dans le presse-papier ("Ctrl +C" ou "Ctrl + Inser" ou "edition" "Copier") Coller ensuite dans le formulaire Web intitul "Demande enregistre" :
Cliquez sur le bouton Envoyer
Votre demande est acheve avec cet cran :
Il faut maintenant mettre le certificat, pour cela il faut utilis la console "Authorit de certification"
Dans celle-ci placez-vous dans le conteneur "Demandes en attente" comme sur l'image ci-aprs :
Vous trouverez dans la fentre de droite votre certificat qui est en attente (cf ci-dessus). Slectionner-le puis utilisez le menu Action :
Cliquez sur Dlivrer Vous trouverez votre certificat dans le conteneur "Certificat dlivr" :
Retournez ensuite votre navigateur l'adresse http://localhost/certsrv/ Et cliquez sur "Afficher le statut d'une requte de certificat en attente"
Selectionnez Votre demande en cliquant dessus.
Cliquez sur "Tlcharger le certificat"
Enregistrez le fichier la racine de c:\
Reprennez ensuite la console IIS :
Cliquez avec le bouton droit de la souris sur "Site Web par dfaut" :
Cliquez sur Proprits puis allez dans l'onglet Scurit rpertoire :
Cliquez sur "Certificat de serveur" :
Cliquez sur Suivant puis vous obtiendrez cet cran :
Cliquez sur Suivant.
Utilisez le bouton "Parcourir" afin de slectionner votre fichier certificat :
Cliquez sur Suivant puis choisissez le port SSL utiliser.
Vous obtenez un petit rsumer.
Terminer la configuration en cliquant sur Terminer
Il faut ensuite modifier le type d'accs en cliquant sur "Modifier" :
Cochez la case Requrir un canal scuris (SSL) :
Lancez un navigateur afin de tester :
Vous devriez obtenir unmessage comme celui-ci ou peu prs en fonction de votre navigateur :
Cliquez sur Afficher le certificat pour voir votre nouveau certificat.
Les connexion sur votre sites sont maintenant crypt en SSL.
phpMyVisites | Open source web analytics
Вам также может понравиться
- Les GraphesДокумент11 страницLes GraphesAbdo AlОценок пока нет
- Conception de Bases de Données. Exercices de Synthèse STÉPHANE CROZAT. HTTPДокумент96 страницConception de Bases de Données. Exercices de Synthèse STÉPHANE CROZAT. HTTPkouakouОценок пока нет
- Chauffage3 - Regulation Par Loi DeauДокумент7 страницChauffage3 - Regulation Par Loi DeauZEMOURI ABDELHAKIMОценок пока нет
- Comment Flasher Une Carte Artillery RubyДокумент9 страницComment Flasher Une Carte Artillery RubyStéphane CavillotОценок пока нет
- 1 Introduction Base de DonneesДокумент16 страниц1 Introduction Base de Donneesapi-26420184100% (1)
- L2 Éco - MicroéconomieДокумент2 страницыL2 Éco - MicroéconomieNoel RaharinantenainaОценок пока нет
- WPL - Guid Maintenance Operation 08AUg12Документ20 страницWPL - Guid Maintenance Operation 08AUg12Hedi Ben MohamedОценок пока нет
- Chap4 TransactionACIDДокумент27 страницChap4 TransactionACIDSamia BlumОценок пока нет
- tp3 FinalДокумент27 страницtp3 Finallando de chanceОценок пока нет
- Document Methodologie PDFДокумент44 страницыDocument Methodologie PDFSAINTE ELISABETHОценок пока нет
- Séance 2Документ19 страницSéance 2Ayao Parfait AGBETOОценок пока нет
- Droit Social 3-1 PDFДокумент35 страницDroit Social 3-1 PDFIcare MendozaОценок пока нет
- Poly Edp Ense3 LefrancДокумент118 страницPoly Edp Ense3 LefrancJuan David PabonОценок пока нет
- IFRS 40%-ConvertiДокумент13 страницIFRS 40%-ConvertiIdrissa MbayeОценок пока нет
- LE08437ACДокумент104 страницыLE08437ACHenry Roger Sanchez AguilarОценок пока нет
- Chapitre 3 Les GranulatsДокумент20 страницChapitre 3 Les Granulatsatamed32100% (1)
- Bellanger Libé Sexe Ego RadioДокумент3 страницыBellanger Libé Sexe Ego Radiojapelsf5830Оценок пока нет
- TD PDPДокумент6 страницTD PDPsamir67% (3)
- Rapport de Stage (SG)Документ33 страницыRapport de Stage (SG)Zakaria Zerradi Mansouri50% (2)
- Le Onecoin, La Cryptoqueen Et L'arnaque À 4 Milliards de DollarsДокумент1 страницаLe Onecoin, La Cryptoqueen Et L'arnaque À 4 Milliards de DollarsContemporanea RadiodamusОценок пока нет
- Call FlowsДокумент73 страницыCall FlowsSamuel OhabunwaОценок пока нет
- AssainiДокумент5 страницAssainiYassmine AouidjОценок пока нет
- Pfe Final WordДокумент82 страницыPfe Final WordSallma OuitkaОценок пока нет
- Hydraulique 1Документ64 страницыHydraulique 1youssef12zakaОценок пока нет
- Rapport Annuel 2017 PDFДокумент289 страницRapport Annuel 2017 PDFguymbulaОценок пока нет
- TD2 FiltresДокумент4 страницыTD2 FiltresAya HafsiОценок пока нет
- Chapitre III Les Transferts D'énergie Et de Matières Dans Les EcosystèmesДокумент5 страницChapitre III Les Transferts D'énergie Et de Matières Dans Les EcosystèmesAnthony MaryОценок пока нет
- 3-04 Dalle Sur R+2 - EnsembleДокумент1 страница3-04 Dalle Sur R+2 - EnsembleKurama GroutОценок пока нет
- Chapitre 1: Les Autres Systèmes Comptables: 1-Le Système CentralisateurДокумент12 страницChapitre 1: Les Autres Systèmes Comptables: 1-Le Système CentralisateurStéphane OhambaОценок пока нет
- 2 - ANALYSE PRELEMINAIRE DES RISQUES Cours 2Документ20 страниц2 - ANALYSE PRELEMINAIRE DES RISQUES Cours 2Fouad FouadОценок пока нет