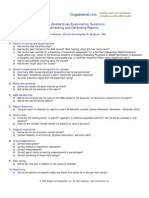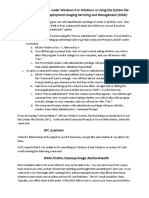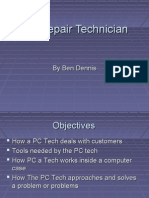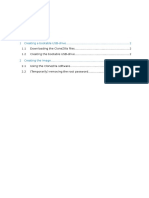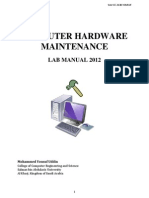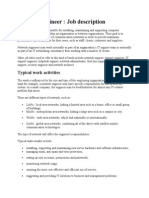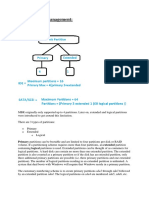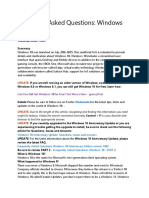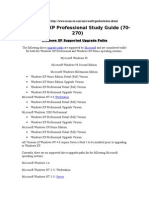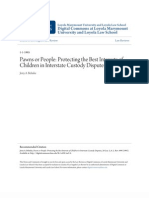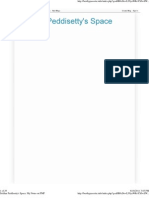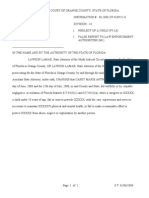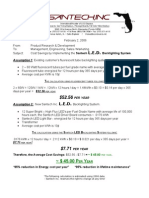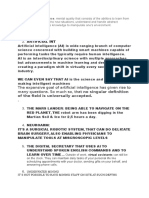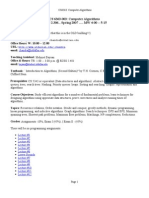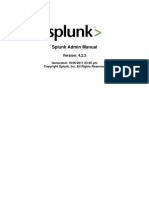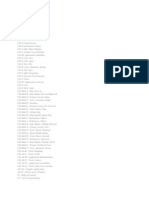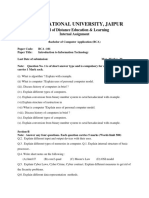Академический Документы
Профессиональный Документы
Культура Документы
Microsoft Fix It Center Online
Загружено:
Taukett727Исходное описание:
Авторское право
Доступные форматы
Поделиться этим документом
Поделиться или встроить документ
Этот документ был вам полезен?
Это неприемлемый материал?
Пожаловаться на этот документАвторское право:
Доступные форматы
Microsoft Fix It Center Online
Загружено:
Taukett727Авторское право:
Доступные форматы
Microsoft Fix it Center Online
http://fixitcenter.support.microsoft.com/Portal/FindSolutions/1173/81988...
Thomas Sign out
Home My computers Find solutions View support requests Help
Categories
Desktop and personalization Files, folders and search Hardware and drivers Install, upgrade and activate Music and sound Networking, e-mail and getting online Performance and maintenance Pictures and video Security, privacy and user accounts System repair and recovery
Find solutions
Select a Product, Category, or Browse for a solution
1 of 5
10/5/2012 11:03 PM
Microsoft Fix it Center Online
http://fixitcenter.support.microsoft.com/Portal/FindSolutions/1173/81988...
Windows 7 Windows Vista Windows XP Windows Media Player Internet Explorer Submit a support request
< < View all solutions Article ID: 289022 - Last Review: August 6, 2007 - Revision: 3.9
How to edit the Boot.ini file in Windows XP
This article was previously published under Q289022
To continue receiving security updates for Windows, make sure you're running Windows XP with Service Pack 3 (SP3). For more information, refer to this Microsoft web page: Support is ending for some versions of Windows (http://windows.microsoft.com/en-us
/windows/help/end-support-windows-xp-sp2-windows-vista-without-service-packs) SUMMARY
This article describes how to view and manually configure the Boot.ini file in Windows XP from within the Startup and Recovery dialog. In Windows XP, you can quickly and easily locate the Boot.ini to verify and/or edit the file. It is suggested to backup the Boot.ini file before editing. The first tasks will involve modifying folder option so as to view hidden files and then backing up the Boot.ini file.
Save a Backup Copy of Boot.ini
1. Right-click My Computer, and then click Properties. -orClick Start, click Run, type sysdm.cpl, and then click OK. On the Advanced tab, click Settings under Startup and Recovery. Under System Startup, click Edit. This opens the file in Notepad ready for editing. In Notepad, click File on the Menu bar, and then click Save As. Right click in an empty area of the Save As dialog box, point to New in the context menu, and then click Folder. Type a name for the new folder, for example temp, and then press the ENTER key to create the folder named temp. Double-click the new folder named temp, and then click the Save button to save a backup copy of the Boot.ini file.
2. 3. 4. 5. 6. 7.
Edit the Boot.ini File
To view and edit the Boot.ini file: 1. Right-click My Computer, and then click Properties. -or-
2 of 5
10/5/2012 11:03 PM
Microsoft Fix it Center Online
http://fixitcenter.support.microsoft.com/Portal/FindSolutions/1173/81988...
Click Start, click Run, type sysdm.cpl, and then click OK. 2. On the Advanced tab, click Settings under Startup and Recovery. 3. Under System Startup, click Edit.
Sample Boot.ini File
This is a sample of a default Boot.ini file from a Windows XP Professional computer. [boot loader] timeout=30 default=multi(0)disk(0)rdisk(0)partition(1)\WINDOWS [operating systems] multi(0)disk(0)rdisk(0)partition(1)\WINDOWS="Microsoft Windows XP Professional" /fastdetect This is a sample of the above Boot.ini file with a previous installation of Windows 2000 on a separate partition. [boot loader] timeout=30 default=multi(0)disk(0)rdisk(0)partition(1)\WINDOWS [operating systems] multi(0)disk(0)rdisk(0)partition(1)\WINDOWS="Windows XP Professional" /fastdetect multi(0)disk(0)rdisk(0)partition(2)\WINNT="Windows 2000 Professional" /fastdetect
Modifying the Boot.ini
While you can modify the Boot.ini file using the Startup and Recovery dialog, where you can select the default operating system, change the timeout value, or manually edit the file, the following method uses the command line utility, Bootcfg.exe. Note The Bootcfg.exe utility is only available in Windows XP Professional. This utility is not available in Microsoft Windows XP Home Edition. Therefore, this section does not apply to Windows XP Home Edition. 1. 2. 3. 4. Click Start, and then click Run. In the Open text box, type cmd. At the command prompt, type bootcfg /?. The help and parameters for BOOTCFG.exe will display.
Adding an Operating System
At the command prompt, type: bootcfg /copy /d Operating System Description /ID# Where Operating System Description is a text description (e.g. Windows XP Home Edition), and where # specifies the boot entry ID in the operating systems section of the BOOT.INI file from which the copy has to be made.
Removing an Operating System
At the command prompt, type: bootcfg /delete /ID# Where # specifies the boot entry ID that you want to be deleted from the operating systems section of the BOOT.INI file (e.g. 2 for the second Operating system that is listed.
Setting the Default Operating System
At the command prompt, type: bootcfg /default /ID#
3 of 5
10/5/2012 11:03 PM
Microsoft Fix it Center Online
http://fixitcenter.support.microsoft.com/Portal/FindSolutions/1173/81988...
Where # specifies the boot entry id in the operating systems section of the BOOT.INI file to be made the default operating system.
Setting the Time Out
At the command prompt, type: bootcfg /timeout# Where # specifies the time in seconds after which default operating system will be loaded.
Open the Boot.ini File to Verify Changes
1. Right-click My Computer, and then click Properties. -orClick Start, click Run, type sysdm.cpl, and then click OK. 2. On the Advanced tab, click Settings under Startup and Recovery. 3. Under System Startup, click Edit.
REFERENCES
For additional information about this topic, click one of the following links: Safe-Mode Boot Switches for Windows 2000 Boot.ini File (http://support.microsoft.com/kb/q239780/) How to Set Up a Remote Debug Session Using a Modem (http://support.microsoft.com/kb/q148954/)
Keywords: kbenv kbhowto kbhowtomaster KB289022
4 of 5
10/5/2012 11:03 PM
Microsoft Fix it Center Online
http://fixitcenter.support.microsoft.com/Portal/FindSolutions/1173/81988...
Provide feedback on this information
Did this information solve your problem?
Yes No I don't know
Was this information relevant?
Yes No
What can we do to improve this information?
To protect your privacy, do not include contact information in your feedback.
Feedback | Services Agreement Contact Us | Terms of Use | Trademarks | Privacy & Cookies
5 of 5
10/5/2012 11:03 PM
Вам также может понравиться
- AMA Guide To Cross Examination QuestionsДокумент1 страницаAMA Guide To Cross Examination QuestionsTaukett727Оценок пока нет
- Active@ Boot Disk User GuideДокумент87 страницActive@ Boot Disk User GuideOBTDeanОценок пока нет
- 200 Run Commands For Windows 10 WebnotsДокумент6 страниц200 Run Commands For Windows 10 WebnotsLulayОценок пока нет
- Network AdministratorДокумент3 страницыNetwork Administratorapi-78804497Оценок пока нет
- Computer Hardware Servicing NC II Assesment Free ReviewerДокумент6 страницComputer Hardware Servicing NC II Assesment Free ReviewerMarnel Matunog IwamotoОценок пока нет
- Halsey: Mike Halsey Answers The QuestionsДокумент92 страницыHalsey: Mike Halsey Answers The Questionspascoal JRОценок пока нет
- Windows - Boot Process & MoreДокумент44 страницыWindows - Boot Process & MoreTejinder Singh AhirОценок пока нет
- Blue Screen ErrorДокумент19 страницBlue Screen ErrordiakodiakoОценок пока нет
- Hard Disk Partitions Appears As RAW !Документ77 страницHard Disk Partitions Appears As RAW !davidОценок пока нет
- Blue Screen of Death - Survival GuideДокумент14 страницBlue Screen of Death - Survival GuideCharles WeberОценок пока нет
- Boot FailureДокумент18 страницBoot FailureAlbertОценок пока нет
- (Solved) Hard Disk Partitions Appears As RAW ,& Asks For Format Disk Structure Corrupted (-Android Savior-) 31 Mai 2013 2018-10-10Документ43 страницы(Solved) Hard Disk Partitions Appears As RAW ,& Asks For Format Disk Structure Corrupted (-Android Savior-) 31 Mai 2013 2018-10-10sebastienОценок пока нет
- Fixing "Weird Issues" Under Windows 8 or Windows 10 Using The System File Checker (SFC) and Deployment Imaging Servicing and Management (DISM)Документ3 страницыFixing "Weird Issues" Under Windows 8 or Windows 10 Using The System File Checker (SFC) and Deployment Imaging Servicing and Management (DISM)jws mitsuyoshiОценок пока нет
- Troubleshoot Anyconnect: Gather Information For TroubleshootingДокумент16 страницTroubleshoot Anyconnect: Gather Information For TroubleshootingsandeepscribdОценок пока нет
- Eight Steps To Successful Troubleshooting: Step 1. Identify The Exact IssueДокумент8 страницEight Steps To Successful Troubleshooting: Step 1. Identify The Exact IssueabebeОценок пока нет
- Objec Ves: 2 Computer Hardware Repairs and MaintenanceДокумент67 страницObjec Ves: 2 Computer Hardware Repairs and MaintenanceNitin MultaniОценок пока нет
- Hirens Boot ManualДокумент2 страницыHirens Boot Manualطالب جامعيОценок пока нет
- Format Disk Structure Corrupted !Документ59 страницFormat Disk Structure Corrupted !davidОценок пока нет
- BSOD CodesДокумент19 страницBSOD CodesJm VilleОценок пока нет
- Computer Hardware Repairing Course - Computer Hardware Repairing Institute - Computer Hardware Repairing Training Delhi Tilak NagarДокумент4 страницыComputer Hardware Repairing Course - Computer Hardware Repairing Institute - Computer Hardware Repairing Training Delhi Tilak NagarRakesh MahajanОценок пока нет
- Poster Wood Tools2Документ2 страницыPoster Wood Tools2ElíasОценок пока нет
- Blue Screen Error CodesДокумент13 страницBlue Screen Error CodesOscar Eduardo T. EspinozaОценок пока нет
- Hiren's BootCD 15.2 - All in One Bootable CD WWW - HirenДокумент13 страницHiren's BootCD 15.2 - All in One Bootable CD WWW - HirenPerionda NoronhaОценок пока нет
- TEJ - TEC - CET - Computer Repair EmphasisДокумент118 страницTEJ - TEC - CET - Computer Repair Emphasislourdes estopaciaОценок пока нет
- CLONE HDD Beginners GuidesДокумент11 страницCLONE HDD Beginners GuidesAhmad Suffian IsmailОценок пока нет
- Atm Shoulder-Surfing Resistant Pin Entry by Using Base Pin and Base TextДокумент3 страницыAtm Shoulder-Surfing Resistant Pin Entry by Using Base Pin and Base TextijaertОценок пока нет
- PC Repair TechnicianДокумент16 страницPC Repair TechnicianFairuz HanafiahОценок пока нет
- Creating An Image (Up-Board)Документ7 страницCreating An Image (Up-Board)Itz SoraОценок пока нет
- Malwarebytes Toolset User GuideДокумент64 страницыMalwarebytes Toolset User GuidekamaradeОценок пока нет
- How To Use System Restore On Windows 10 - Windows CentralДокумент1 страницаHow To Use System Restore On Windows 10 - Windows CentralPathum PramodyaОценок пока нет
- 10 Windows Task Manager Tricks You Didn't KnowДокумент11 страниц10 Windows Task Manager Tricks You Didn't KnowFELIX VALERAОценок пока нет
- Using Hard Disk Sentinel (HDSDOS) USB Boot DeviceДокумент2 страницыUsing Hard Disk Sentinel (HDSDOS) USB Boot Devicerocco1100% (1)
- CM Lab ManualДокумент111 страницCM Lab ManualkamalsmanekОценок пока нет
- Drive PartitioningДокумент6 страницDrive PartitioningjeanОценок пока нет
- HDD RAW Fix Partition With 2 Step !Документ14 страницHDD RAW Fix Partition With 2 Step !borisОценок пока нет
- Rman Duplicate From Active DatabaseДокумент13 страницRman Duplicate From Active DatabaseMohammed Abdul RaheemОценок пока нет
- Government Polytechnic Porbandar: Computer Maintenance & Troubleshooting (3350701)Документ153 страницыGovernment Polytechnic Porbandar: Computer Maintenance & Troubleshooting (3350701)Ashish VajaОценок пока нет
- Make A Bootable Usb Drive: Recovery SystemДокумент6 страницMake A Bootable Usb Drive: Recovery SystemBIRIGITA AUKAОценок пока нет
- Card Level Laptop DesktopДокумент2 страницыCard Level Laptop DesktopJawad AnwarОценок пока нет
- 10 Ways To Fix The Blue Screen of Death On Windows - WikihowДокумент14 страниц10 Ways To Fix The Blue Screen of Death On Windows - WikihowEng.Mohamed AboulfotohОценок пока нет
- Basic Parts of A Computer: - Monitor - Keyboard - Mouse - System UnitДокумент35 страницBasic Parts of A Computer: - Monitor - Keyboard - Mouse - System UnitShenny CariscalОценок пока нет
- Booting Windows 7 From A GPT Disk Using BIOS (Non-UEFI) - Windows OS HubДокумент8 страницBooting Windows 7 From A GPT Disk Using BIOS (Non-UEFI) - Windows OS HubMiguel Ángel HernándezОценок пока нет
- Master Boot RecordДокумент12 страницMaster Boot RecordrrrrrrrrrrrrrrrrrrrrrrОценок пока нет
- Command Interpreter 2. System Files - Msdos - Sys - Drvspace - Bin - Io - SysДокумент14 страницCommand Interpreter 2. System Files - Msdos - Sys - Drvspace - Bin - Io - SysJoel Diamante Gadayan Jr.Оценок пока нет
- HP Compaq 8100 Elite PC - MANUALДокумент57 страницHP Compaq 8100 Elite PC - MANUALIVAN AGUILERA SANTIBAÑEZОценок пока нет
- The PC Boot ProcessДокумент12 страницThe PC Boot ProcessRohith BhardwajОценок пока нет
- How To Format A ComputerДокумент29 страницHow To Format A ComputerMac Dareel UrianoОценок пока нет
- Hirens Boot CDДокумент2 страницыHirens Boot CDStaicu Dan CostinОценок пока нет
- DiskGenius User GuideДокумент193 страницыDiskGenius User GuideEassos Software100% (1)
- CDMA SecurityДокумент13 страницCDMA Securityprtp_y8618100% (1)
- Result Cheat Code: Object IdДокумент16 страницResult Cheat Code: Object IdMwa RadzinskiОценок пока нет
- Network Desktop Support Technician in Los Angeles CA Resume Steve ReneauДокумент4 страницыNetwork Desktop Support Technician in Los Angeles CA Resume Steve ReneauSteveReneauОценок пока нет
- Network EngineerДокумент4 страницыNetwork EngineerChidhuro OwenОценок пока нет
- SafeBoot and Windows Rescue CDsДокумент9 страницSafeBoot and Windows Rescue CDsgbaker2204Оценок пока нет
- Windows 10 RulesДокумент349 страницWindows 10 RulesMark ReyesОценок пока нет
- Extreme Movie ManagerДокумент17 страницExtreme Movie ManagerPhem PhemОценок пока нет
- Speed Up Windows 7Документ21 страницаSpeed Up Windows 7Eugine NisperosОценок пока нет
- Windows 10 TutorialДокумент97 страницWindows 10 TutorialVũ Văn Cảnh0% (1)
- Disk ManagementДокумент14 страницDisk ManagementprasadОценок пока нет
- BIOS Recovery ProceduresДокумент11 страницBIOS Recovery ProceduresMaksim MaksimovicОценок пока нет
- ZMorph User ManualДокумент42 страницыZMorph User ManualtitolennyОценок пока нет
- Frequently Asked Questions: Windows 10: UpdateДокумент18 страницFrequently Asked Questions: Windows 10: UpdateHitech DETОценок пока нет
- CAC Scoping Plan 2022-12-15 Draft Final Scoping PlanДокумент445 страницCAC Scoping Plan 2022-12-15 Draft Final Scoping PlanKarlin RickОценок пока нет
- UTM-1EdgeUserGuide7 5Документ707 страницUTM-1EdgeUserGuide7 5abaheabaheabaheОценок пока нет
- Make Use of .Com - Hacker Proof PC SecurityДокумент53 страницыMake Use of .Com - Hacker Proof PC SecurityTaranisaОценок пока нет
- MSCE-Study Guide - 2 - Windows XP Supported Upgrade Paths - 70-270Документ6 страницMSCE-Study Guide - 2 - Windows XP Supported Upgrade Paths - 70-270Taukett727Оценок пока нет
- MSCE-Study Guide - 2 - Windows XP Supported Upgrade Paths - 70-270Документ6 страницMSCE-Study Guide - 2 - Windows XP Supported Upgrade Paths - 70-270Taukett727Оценок пока нет
- Pawns or People - Protecting The Best Interests of Children in IntДокумент43 страницыPawns or People - Protecting The Best Interests of Children in IntTaukett727Оценок пока нет
- Sridhar Peddisetty's Space - My Notes On PMPДокумент29 страницSridhar Peddisetty's Space - My Notes On PMPTaukett727Оценок пока нет
- Anthony Casey ChargesДокумент2 страницыAnthony Casey ChargesTaukett727Оценок пока нет
- Energy Analysis Santech LED Back LightingДокумент2 страницыEnergy Analysis Santech LED Back LightingTaukett727Оценок пока нет
- Google C++ Style GuideДокумент77 страницGoogle C++ Style GuideImmanuelDonboscoОценок пока нет
- AAminiproject DocumentationДокумент21 страницаAAminiproject DocumentationShaikОценок пока нет
- The Expansive Goal of Artificial Intelligence Has Given Rise To Many Questions. So Much So, That No Singular DefinitionДокумент2 страницыThe Expansive Goal of Artificial Intelligence Has Given Rise To Many Questions. So Much So, That No Singular DefinitionSylwia RutkowskaОценок пока нет
- Sap BW Tcodes ListДокумент15 страницSap BW Tcodes ListKalyanaraman ParthasarathyОценок пока нет
- Speeding Up The Hungarian Algorithm: Computers & Operations Research December 1990Документ3 страницыSpeeding Up The Hungarian Algorithm: Computers & Operations Research December 1990James TempletonОценок пока нет
- UT Dallas Syllabus For cs6363.003.07s Taught by Ramaswamy Chandrasekaran (Chandra)Документ2 страницыUT Dallas Syllabus For cs6363.003.07s Taught by Ramaswamy Chandrasekaran (Chandra)UT Dallas Provost's Technology GroupОценок пока нет
- 1001 Things You Wanted To Know About VFP Chapter 05Документ32 страницы1001 Things You Wanted To Know About VFP Chapter 05Satish UpadhyayОценок пока нет
- MB Manual Ga-P55-Ud3l (Us3l) - (TPM) v2.3 e PDFДокумент112 страницMB Manual Ga-P55-Ud3l (Us3l) - (TPM) v2.3 e PDFMilan StojanovićОценок пока нет
- EeeДокумент14 страницEeekvinothscetОценок пока нет
- CGVRДокумент3 страницыCGVRTester JackyОценок пока нет
- Oracle 9i 10g NotesДокумент978 страницOracle 9i 10g Notesbanala.kalyanОценок пока нет
- Chapter 5 Harris Module2Документ137 страницChapter 5 Harris Module2leevasusanОценок пока нет
- Hkoi201819 Final BriefingДокумент33 страницыHkoi201819 Final BriefingprasadkvssОценок пока нет
- MSF Analysis PtesДокумент39 страницMSF Analysis PtesJon RossiterОценок пока нет
- Pinto Pm2 Ch10Документ17 страницPinto Pm2 Ch10Focus ArthamediaОценок пока нет
- Object Oriented Programming: An OverviewДокумент27 страницObject Oriented Programming: An OverviewArun KrishnanОценок пока нет
- Splunk 4.2.3 AdminДокумент426 страницSplunk 4.2.3 AdminjazzymoonОценок пока нет
- RouterOS 2 7 ReferenceManualДокумент599 страницRouterOS 2 7 ReferenceManualYala Ngv DesigneОценок пока нет
- How To Register An ActiveX Control (.Ocx) ManuallyДокумент1 страницаHow To Register An ActiveX Control (.Ocx) ManuallydangkhuyenmaiОценок пока нет
- NX ShortCutKeysДокумент4 страницыNX ShortCutKeysbe_kind4allОценок пока нет
- Bca I Year Assignment QuestionsДокумент7 страницBca I Year Assignment QuestionsX FriendОценок пока нет
- Ece Vi Microprocessors (10ec62) NotesДокумент185 страницEce Vi Microprocessors (10ec62) Notesanishadanda50% (2)
- Information Theory and CodingДокумент8 страницInformation Theory and CodingRavi_Teja_44970% (1)
- Research Paper: Memory Management in Programming LanguagesДокумент15 страницResearch Paper: Memory Management in Programming Languagesmohdanas43Оценок пока нет
- NFSv4 Enhancements and Best Practices Guide Data ONTAP Implementation (June 2013 Tr-3580)Документ44 страницыNFSv4 Enhancements and Best Practices Guide Data ONTAP Implementation (June 2013 Tr-3580)liew99100% (1)
- Privacy Issues and Internet PrivacyДокумент23 страницыPrivacy Issues and Internet PrivacyJanardhan Juvvigunta JJОценок пока нет
- PIC24F Starter Kit 1 TutorialДокумент47 страницPIC24F Starter Kit 1 TutorialnagapenmetsaОценок пока нет