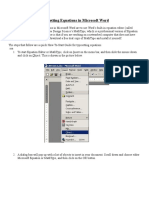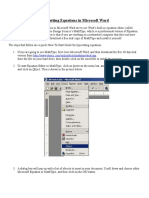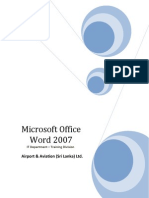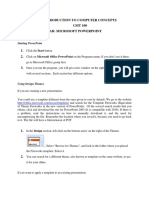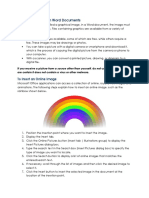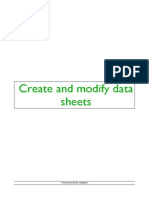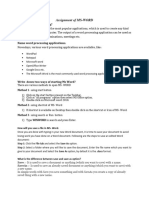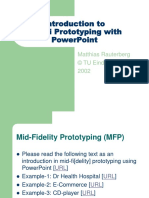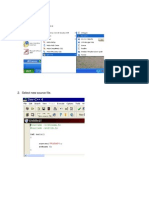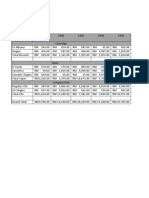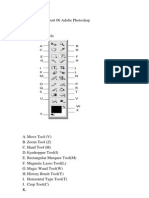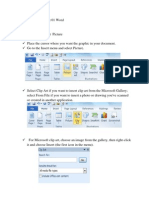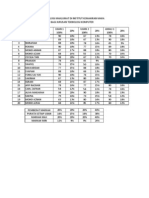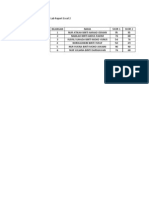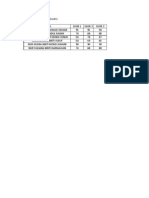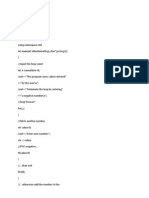Академический Документы
Профессиональный Документы
Культура Документы
Lab Report Word
Загружено:
EyQa PeYrakИсходное описание:
Авторское право
Доступные форматы
Поделиться этим документом
Поделиться или встроить документ
Этот документ был вам полезен?
Это неприемлемый материал?
Пожаловаться на этот документАвторское право:
Доступные форматы
Lab Report Word
Загружено:
EyQa PeYrakАвторское право:
Доступные форматы
Lab Report Lab Report 01 Word Question. 1.
How to Insert Picture
Place the cursor where you want the graphic in your document. Go to the Insert menu and select Picture.
Select Clip Art if you want to insert clip art from the Microsoft Gallery; select From File if you want to insert a photo or drawing you've scanned or created in another application.
For Microsoft clip art, choose an image from the gallery, then right-click it and choose Insert (the first icon in the menu).
For other pictures, locate the file on your hard disk, select it and click Insert.
After the picture appears in the document, resize it by dragging one of the handles (small boxes) located around the outside edges of the graphic's frame.
2.
How to use Bullet and Numbering
Open Microsoft Word and open a new document. Click on "Format" from the top text menu. Choose "Bullets and Numbering" from the text options given. You may have to click on the down arrow at the bottom of the options box to see this option.
Click on the "Numbered" tab at the top of the new option window that appears on your screen. Click on the box that displays the type of numbering you want for your document.
Click the "OK" box at the bottom of the window. Word will now automatically insert numbers into your document after you hit the enter key to go to the next line.
3.
How to Insert Symbol
Open Microsoft Word and choose "Symbols" from the "Insert" menu at the top of the window. Select the "Symbols" tab to display the symbols available. All the characters pertaining to your installed fonts are displayed. Choose the font you want to use for your symbol with the drop down menu on the left. Your symbol displays in the selected font regardless of other fonts used in your document. Narrow the symbols down to groups, such as currency, arrows or Greek letters with the drop down menu on the right. Be sure that "Unicode" is selected in the drop down menu in the lower right corner of the window. If it's not, some symbol choices might not appear. Highlight the symbol you want to insert into your Microsoft Word document and click "Insert" to place it in your document. The symbol is inserted at the location of your cursor. Once inserted, it can be copied, cut and pasted just like regular text. Look for the name of the selected symbol in the lower left corner of the tab to verify that you have chosen the proper symbol. Click on the "Special Characters" tab for more symbols. Insert these by highlighting the symbol you want and clicking the "Insert" button. In this tab, a shortcut key is also given for each symbol. Type the shortcut to insert a symbol at any time in Microsoft Word.
Вам также может понравиться
- Microsoft Excel: Microsoft Excel User Interface, Excel Basics, Function, Database, Financial Analysis, Matrix, Statistical AnalysisОт EverandMicrosoft Excel: Microsoft Excel User Interface, Excel Basics, Function, Database, Financial Analysis, Matrix, Statistical AnalysisОценок пока нет
- EMPOWERMENT TECHNOLOGY Advanced Techniques Using Microsoft WordДокумент59 страницEMPOWERMENT TECHNOLOGY Advanced Techniques Using Microsoft WordEstrella CosaresОценок пока нет
- Microsoft Equation Editor 3Документ5 страницMicrosoft Equation Editor 3Anonymous eDmTnqqy8wОценок пока нет
- Typeset Equations in MS Word with Equation Editor or MathTypeДокумент4 страницыTypeset Equations in MS Word with Equation Editor or MathTypePrateek NegiОценок пока нет
- MS Word Chapter 6Документ3 страницыMS Word Chapter 6Shahwaiz Bin Imran BajwaОценок пока нет
- A Beginner's Guide To PowerpointДокумент19 страницA Beginner's Guide To PowerpointRoxana CaldarusОценок пока нет
- Assignment On MS-Word: Create A Folder of Your College Id and Save It To CДокумент16 страницAssignment On MS-Word: Create A Folder of Your College Id and Save It To CHimanshu AcharyaОценок пока нет
- Microsoft WordДокумент7 страницMicrosoft Worddpk2310Оценок пока нет
- Typesetting Equations in Microsoft WordДокумент4 страницыTypesetting Equations in Microsoft WordPrateek NegiОценок пока нет
- MELC: Integrate Graphic Objects L.O.:: Insert Symbols and Special Characters Add Images To A DocumentДокумент12 страницMELC: Integrate Graphic Objects L.O.:: Insert Symbols and Special Characters Add Images To A DocumentPilar Angelie Palmares VillarinОценок пока нет
- Emp. Tech Group3Документ50 страницEmp. Tech Group3Chelo IlagОценок пока нет
- Ms Office Part 7Документ5 страницMs Office Part 7modart673Оценок пока нет
- Introduction To Word 2013Документ7 страницIntroduction To Word 2013Helder DuraoОценок пока нет
- Powerpoint 2003Документ7 страницPowerpoint 2003LectorОценок пока нет
- Step-by-Step Instructions To Start A Document in Microsoft WordДокумент29 страницStep-by-Step Instructions To Start A Document in Microsoft WordKawalpreet Singh MakkarОценок пока нет
- CompEd1 Lesson 2Документ11 страницCompEd1 Lesson 2Cha BeОценок пока нет
- Presentation On Ms Word (Insert) : Presented By: Saransh AroraДокумент40 страницPresentation On Ms Word (Insert) : Presented By: Saransh AroraAman KumarОценок пока нет
- Presentasi Ms - Word - OPHДокумент29 страницPresentasi Ms - Word - OPHRichter RauzerОценок пока нет
- Office Automation and MS OfficeДокумент10 страницOffice Automation and MS OfficeDoinik DorkarОценок пока нет
- SaasДокумент12 страницSaasvenkata sivaiahОценок пока нет
- Business Application SoftwareДокумент71 страницаBusiness Application SoftwareSantheeshОценок пока нет
- Word 2010 Tips and TricksДокумент14 страницWord 2010 Tips and Tricksedin0% (1)
- Visio Wireframe Tutorial: How to Build a Dialog BoxДокумент6 страницVisio Wireframe Tutorial: How to Build a Dialog Boxkartikb60Оценок пока нет
- Using Graphics in Word07Документ10 страницUsing Graphics in Word07Bermz Ligas IdianОценок пока нет
- Preparation and Presentation: 1 - Computer ApplicationsДокумент10 страницPreparation and Presentation: 1 - Computer ApplicationsTino AlappatОценок пока нет
- Lesson MS WordДокумент8 страницLesson MS WordClark francis LuceroОценок пока нет
- Creating A Poster in Adobe IllustratorДокумент6 страницCreating A Poster in Adobe IllustratorDvs LochОценок пока нет
- SLHT4 ETech1stSemДокумент11 страницSLHT4 ETech1stSembmiquinegabrielОценок пока нет
- On The Insert Tab, Within The Headers and Footer Group. Click Page Number and Then Navigate To Format Page Numbers. - On The FormatДокумент2 страницыOn The Insert Tab, Within The Headers and Footer Group. Click Page Number and Then Navigate To Format Page Numbers. - On The FormatScandshigh NewsОценок пока нет
- Wit 2Документ16 страницWit 2Gaurav Thakur GTОценок пока нет
- Word AssignДокумент9 страницWord AssignSandip PaulОценок пока нет
- Creating Graphics For A Full Screen PDF Presentation in Coreldraw® Graphics Suite X3Документ10 страницCreating Graphics For A Full Screen PDF Presentation in Coreldraw® Graphics Suite X3mitaraneОценок пока нет
- Lesson One: The Microsoft Powerpoint ScreenДокумент17 страницLesson One: The Microsoft Powerpoint ScreenVidhya SagarОценок пока нет
- MS Word 2007 Training PDFДокумент45 страницMS Word 2007 Training PDFBuddhika PrasadОценок пока нет
- Creating A Poster Wih Adobe Illustrator CS5: A University of Michigan Library Instructional Technology WorkshopДокумент8 страницCreating A Poster Wih Adobe Illustrator CS5: A University of Michigan Library Instructional Technology WorkshopBudi PurnomoОценок пока нет
- Design Sample For A Table: (See Method On Page 2)Документ7 страницDesign Sample For A Table: (See Method On Page 2)Vetran009Оценок пока нет
- Word Processing Program MS-Word NotesДокумент29 страницWord Processing Program MS-Word Notescollins chinsungweОценок пока нет
- CL4 Database ManagementДокумент52 страницыCL4 Database ManagementHarianto SafriОценок пока нет
- Social Media Best Practices Guide Draft 1Документ8 страницSocial Media Best Practices Guide Draft 1api-242671615Оценок пока нет
- INTRODUCTION TO COMPUTER CONCEPTS IN POWERPOINTДокумент7 страницINTRODUCTION TO COMPUTER CONCEPTS IN POWERPOINTfopoci8565Оценок пока нет
- Assignment in Power PointДокумент15 страницAssignment in Power PointKanchan AryaОценок пока нет
- Lesson 3 For IctДокумент7 страницLesson 3 For IctClark francis LuceroОценок пока нет
- Inserting Graphics DraftДокумент3 страницыInserting Graphics DraftHaziqah ShapieОценок пока нет
- How to Insert Graphics in Word DocsДокумент3 страницыHow to Insert Graphics in Word DocsIm YunОценок пока нет
- Graphic Design Style GuideДокумент8 страницGraphic Design Style GuideSharonda Carter33% (3)
- Modify data sheets PointcarréДокумент3 страницыModify data sheets PointcarréNazmul-HassanОценок пока нет
- Chapter 10Документ8 страницChapter 10Sheen CatayongОценок пока нет
- Word-ProcessingДокумент4 страницыWord-Processingkadeejak2715Оценок пока нет
- ManualДокумент8 страницManualPaulo PereiraОценок пока нет
- Chapter 8: Microsoft Powerpoint Basics: ObjectivesДокумент19 страницChapter 8: Microsoft Powerpoint Basics: ObjectivesDiana EngalladoОценок пока нет
- Tutorial 1 - InDesignДокумент24 страницыTutorial 1 - InDesignReich P. JanolinoОценок пока нет
- MicrosoftPublisher2010 PDFДокумент9 страницMicrosoftPublisher2010 PDFMicalyn espinosaОценок пока нет
- How To Make A PPT PresentationДокумент9 страницHow To Make A PPT PresentationChubs Gerard BeliranОценок пока нет
- Class IX PracticalДокумент24 страницыClass IX PracticalManju SainiОценок пока нет
- Digital Documentation WatermarkДокумент23 страницыDigital Documentation WatermarkjjjdklcfjsdcfОценок пока нет
- Basic PublisherДокумент3 страницыBasic PublisherEros100% (1)
- TOP 20 UNIQUE FEATURES OF MICROSOFT EXCELДокумент11 страницTOP 20 UNIQUE FEATURES OF MICROSOFT EXCELArif_Tanwar_4442Оценок пока нет
- Word Processing LabДокумент24 страницыWord Processing LabSathishkumar SwaminathanОценок пока нет
- Introduction To Mid-Fi Prototyping With Powerpoint: Matthias Rauterberg © Tu Eindhoven 2002Документ59 страницIntroduction To Mid-Fi Prototyping With Powerpoint: Matthias Rauterberg © Tu Eindhoven 2002rui maОценок пока нет
- Open Programming C++Документ5 страницOpen Programming C++Bella Cassandra MdzОценок пока нет
- Open Programming C++Документ5 страницOpen Programming C++Bella Cassandra MdzОценок пока нет
- Lab Report Adobe PhotoshopДокумент2 страницыLab Report Adobe PhotoshopEyQa PeYrakОценок пока нет
- Tugasan 3Документ1 страницаTugasan 3EyQa PeYrakОценок пока нет
- Lab Report VisioДокумент2 страницыLab Report VisioEyQa PeYrakОценок пока нет
- Lab Report ExcelДокумент3 страницыLab Report ExcelEyQa PeYrakОценок пока нет
- Lab Report C++Документ1 страницаLab Report C++EyQa PeYrakОценок пока нет
- Open Programming C++Документ5 страницOpen Programming C++Bella Cassandra MdzОценок пока нет
- NetworkДокумент1 страницаNetworkEyQa PeYrakОценок пока нет
- Lab Report Power PointДокумент3 страницыLab Report Power PointEyQa PeYrak100% (1)
- Tugasan 4Документ1 страницаTugasan 4EyQa PeYrakОценок пока нет
- Lab Report ExcelДокумент3 страницыLab Report ExcelEyQa PeYrakОценок пока нет
- Lab Report Adobe PhotoshopДокумент2 страницыLab Report Adobe PhotoshopEyQa PeYrakОценок пока нет
- Lab Report WordДокумент5 страницLab Report WordEyQa PeYrakОценок пока нет
- Tugasan 3Документ1 страницаTugasan 3EyQa PeYrakОценок пока нет
- Tugasan 4Документ1 страницаTugasan 4EyQa PeYrakОценок пока нет
- Lab Report Excel 5Документ2 страницыLab Report Excel 5EyQa PeYrakОценок пока нет
- Lab Report WordДокумент5 страницLab Report WordEyQa PeYrakОценок пока нет
- Lab Report Excel 4Документ1 страницаLab Report Excel 4EyQa PeYrakОценок пока нет
- Lab Report Excel 2Документ1 страницаLab Report Excel 2EyQa PeYrakОценок пока нет
- Lab Report Excel 2Документ2 страницыLab Report Excel 2EyQa PeYrakОценок пока нет
- Lab Report Excel 1Документ1 страницаLab Report Excel 1EyQa PeYrakОценок пока нет
- IntakesДокумент1 страницаIntakesEyQa PeYrakОценок пока нет
- Lab Report Excel 5Документ2 страницыLab Report Excel 5EyQa PeYrakОценок пока нет
- Lab Report Excel 1Документ2 страницыLab Report Excel 1EyQa PeYrakОценок пока нет
- Loops and BrakeДокумент2 страницыLoops and BrakeEyQa PeYrakОценок пока нет
- Lab Report Excel 4Документ2 страницыLab Report Excel 4EyQa PeYrakОценок пока нет
- Student 890Документ2 страницыStudent 890EyQa PeYrakОценок пока нет
- StudentДокумент1 страницаStudentEyQa PeYrakОценок пока нет