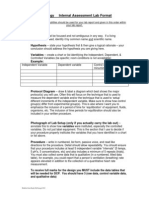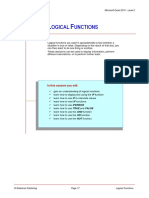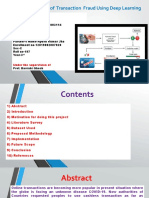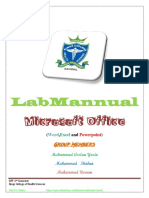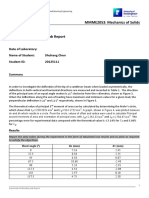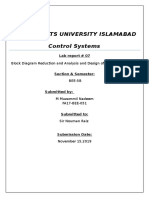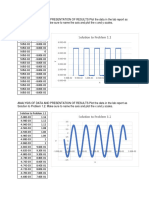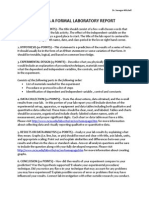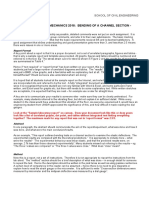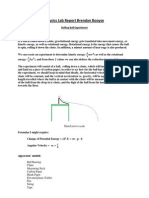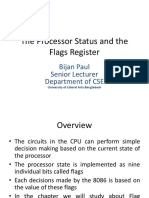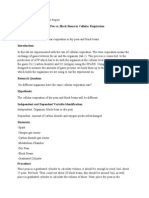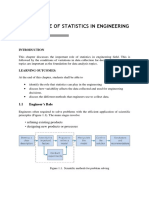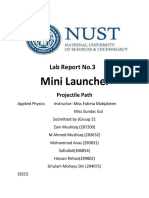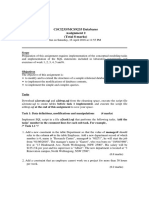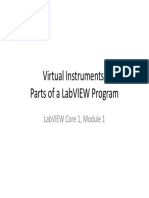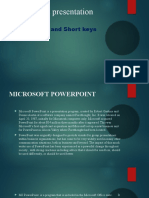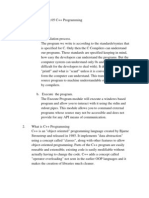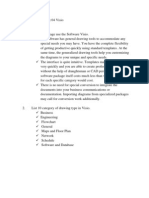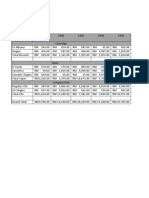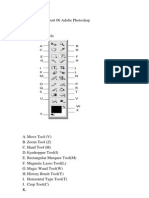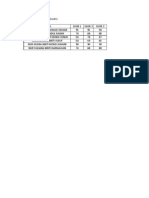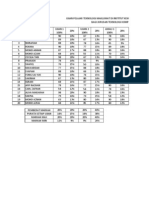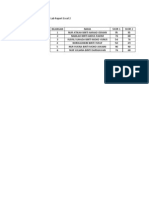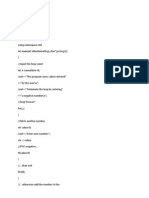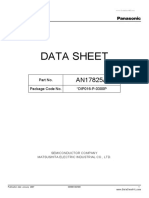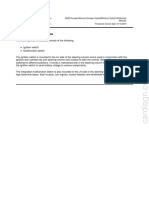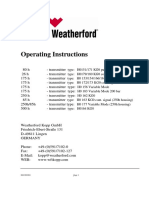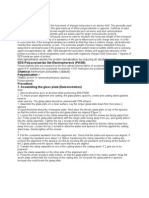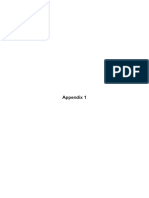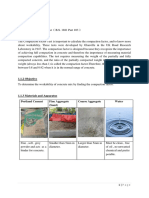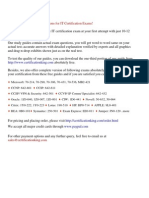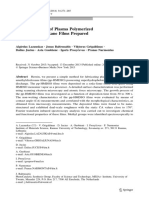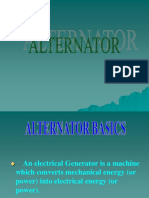Академический Документы
Профессиональный Документы
Культура Документы
Lab Report Power Point
Загружено:
EyQa PeYrakИсходное описание:
Авторское право
Доступные форматы
Поделиться этим документом
Поделиться или встроить документ
Этот документ был вам полезен?
Это неприемлемый материал?
Пожаловаться на этот документАвторское право:
Доступные форматы
Lab Report Power Point
Загружено:
EyQa PeYrakАвторское право:
Доступные форматы
Lab Report Lab Report 03 Power Point Question. 1. What are the advantages of Power Point? State 5 advantage.
User Interface Microsoft's Office Fluent has significantly improved the PowerPoint user interface to make it easier to create, present and share presentations. The workspace is less cluttered and access to the many features of the application is easier to accomplish. This will speed up your ability to develop presentations from beginning to end. Create Diagrams The SmartArt diagram tool has long been an advantage of Microsoft PowerPoint, but since the release of PowerPoint 2007, the tool has become even more valuable. You can convert bulleted lists to diagrams and easily update existing diagrams. The types of diagrams available is extensive making it easier to find a chart to effectively illustrate your point. Reuse Content The PowerPoint slide libraries allow you to reuse content between different presentations. For example, when putting together sales presentations for different clients, you don't have to recreate statistical slides that will apply to different clients. You can easily access previously used slides and insert them into your new presentation. If you make changes to the slide, they will automatically be updated in the slide library. Create Consistency With the document themes, you can easily change the appearance of the entire document with one click. When you change a theme, you apply consistent color, style and fonts across the slides in your presentation. This improves your ability to develop consistent and professional presentations.
Secure Presentations By adding a digital signature to your presentation, you can prevent anyone else from changing the contents of your document without your consent. You can also use content controls to create PowerPoint templates that other users in your organization can use. You can prevent them from changing designated parts of the presentation while giving open access to other portions. 2. How to use Graphics and Charts. Use graphics instead of text when they easily and effectively convey information.. Use graphics when they need less space than equivalent textual information. Use graphics for decoration or fun, but only if it is appropriate for an application. Do not decorate applications just because you think it looks nice. Charts present numerical relations in an "analog" fashion. For example, absolute numbers can be represented as bars of different lengths, while percentages are typically represented as different angles. A variety of charts types has been developed that serve different purposes and exemplify different types of relations. The following table explains the chart types that are available in HTMLB and their usage.
3.
How to Running Presentation Check which version of PowerPoint is installed on the show computer. If the show computer uses an earlier version of PowerPoint, save a copy of your presentation in the ",ppt" file format (using the "Save As" function). Alternatively, consider saving your presentation as a PowerPoint slide show to preserve animations and transitions across platforms. Connect a USB thumb drive to your computer. Select the "Package for CD" (Windows) or "Package Show" (Mac) function under "File" in the top menu bar to create a folder containing all linked files, and click the "Save" button. Copy this folder to the USB thumb drive to serve as a convenient tool to transfer files between computers and a backup medium. Running the Slide Show Launch the desired PowerPoint presentation, and open any other applications that will be accessed during the presentation (for example, the DVD player if a movie will be played or another presentation if it is linked in the main presentation) to reduce application startup time during the show. Press the "F5" key to automatically launch the slide show from the first slide. Mac users: Press and hold the "Control" and "Shift" keys and then press the "S" key to automatically launch the slide show from the first slide. Use the up, down, left and right arrow keys to navigate through the presentation. Press the desired slide number and then the "Enter" key to jump to a specific slide. Press the "B" key to display a plain black screen; press the "W" key to display a blank, white screen. Press and hold the "Control" key, and then press the "P" key to activate a pen to draw on a slide. Repeat this key sequence to deactivate the pen function. Press and hold the "Control" key, and then press the "A" key to display the hidden cursor as an arrow to use as an on-screen pointer. Press the "Esc" key to end the slide show.
Вам также может понравиться
- 1301 Excel Assignment Fall 2016Документ2 страницы1301 Excel Assignment Fall 2016shreyansh jainОценок пока нет
- Soil Mechanics PowerpointДокумент239 страницSoil Mechanics PowerpointEdcel Angelo TomasОценок пока нет
- From Navier Stokes To Black Scholes - Numerical Methods in Computational FinanceДокумент13 страницFrom Navier Stokes To Black Scholes - Numerical Methods in Computational FinanceTrader CatОценок пока нет
- IB Biology Internal Assessment Lab FormatДокумент3 страницыIB Biology Internal Assessment Lab Formatk_oonnОценок пока нет
- Toad Users GuideДокумент427 страницToad Users GuideAdam JamesОценок пока нет
- Logical FunctionДокумент10 страницLogical FunctionindahОценок пока нет
- Excel GuideДокумент8 страницExcel Guideapi-194272037100% (1)
- Installation Manual: DPS 232 Differential Positioning SystemДокумент154 страницыInstallation Manual: DPS 232 Differential Positioning SystemVladimirs Arzeninovs100% (3)
- Mousetrap Car Lab Report FormatДокумент1 страницаMousetrap Car Lab Report FormatblueberryОценок пока нет
- Bogiflex KGD20 - For PlantДокумент13 страницBogiflex KGD20 - For PlantAnonymous PVXBGg9TОценок пока нет
- 191 - 197 - Detection of Transaction Fraud Using Deep LearningДокумент28 страниц191 - 197 - Detection of Transaction Fraud Using Deep LearningADRINEEL SAHAОценок пока нет
- Computer Manual (Practical)Документ48 страницComputer Manual (Practical)Muhammad Arslan YasinОценок пока нет
- Beginners' Guide To PowerPoint 2020 PDFДокумент104 страницыBeginners' Guide To PowerPoint 2020 PDFBiteMe76Оценок пока нет
- MMME2053-AsymBend Lab Report TemplateДокумент7 страницMMME2053-AsymBend Lab Report TemplateShuhang ChenОценок пока нет
- Lab Report ExcelДокумент3 страницыLab Report ExcelEyQa PeYrakОценок пока нет
- A451 Lab Reports GuidelinesДокумент2 страницыA451 Lab Reports GuidelinesKeshav Kant100% (1)
- Lab Report 1 PDF FormatДокумент14 страницLab Report 1 PDF FormatSapna RanaОценок пока нет
- Comsats University Islamabad Control Systems: Lab Report # 07Документ7 страницComsats University Islamabad Control Systems: Lab Report # 07Muhammad SohaibОценок пока нет
- History Lab Report TemplateДокумент5 страницHistory Lab Report Template42thinkdeepОценок пока нет
- MAE60 Lab Report 1Документ3 страницыMAE60 Lab Report 1jamel dillОценок пока нет
- Lab Report Template EE437Документ5 страницLab Report Template EE437MO 'Оценок пока нет
- Lab Report TemplateДокумент8 страницLab Report TemplateAbdul SamadОценок пока нет
- Writing Lab ReportДокумент3 страницыWriting Lab ReportbethgombertОценок пока нет
- Enzyme Lab Report 1Документ4 страницыEnzyme Lab Report 1api-544420948Оценок пока нет
- Lab Report # 1: Crank and Slider MechanismДокумент5 страницLab Report # 1: Crank and Slider MechanismsaadОценок пока нет
- Civl2201 2018 Laboratory Bending Channel Feedback PDFДокумент12 страницCivl2201 2018 Laboratory Bending Channel Feedback PDFLee MingHweeОценок пока нет
- Peer-Graded Assignment - Week 4Документ2 страницыPeer-Graded Assignment - Week 4ICT DA13Оценок пока нет
- CET MS Advanced Word 2007 Training Manual v1.0Документ17 страницCET MS Advanced Word 2007 Training Manual v1.0ctn123Оценок пока нет
- Physics Lab ReportДокумент2 страницыPhysics Lab ReportBrendan Teddy BooyseОценок пока нет
- The Processor Status and THR Flags RegisterДокумент12 страницThe Processor Status and THR Flags RegisterFaria Tanzila RibontyОценок пока нет
- CEIC3002 Project Description 2011Документ6 страницCEIC3002 Project Description 2011MF_WANZОценок пока нет
- Cell Respiration Lab ReportДокумент3 страницыCell Respiration Lab ReportLindsey GreeneОценок пока нет
- Minitab Quality Companion - Training Sample Fishbone QC3Документ12 страницMinitab Quality Companion - Training Sample Fishbone QC3theachieverОценок пока нет
- Role of Statistics in EngineeringДокумент17 страницRole of Statistics in EngineeringOngОценок пока нет
- 5-Lab Report FormatДокумент1 страница5-Lab Report FormatcoleiroОценок пока нет
- Class 9 Electronic Spreadsheet NotesДокумент6 страницClass 9 Electronic Spreadsheet Notesbraviauser865192Оценок пока нет
- Control Arrays in Visual Basic 6.0: Sharing Event HandlersДокумент4 страницыControl Arrays in Visual Basic 6.0: Sharing Event HandlersDevanshi KashyapОценок пока нет
- Python AssignmentДокумент3 страницыPython AssignmentVikas GuptaОценок пока нет
- Computer Application LabДокумент34 страницыComputer Application LabShanthi RameshОценок пока нет
- Experiment No.01: FEA Bending in CATIAДокумент8 страницExperiment No.01: FEA Bending in CATIATrived DoijodОценок пока нет
- CBSE - VI - Computer Studies - OpenShot Video EditorДокумент23 страницыCBSE - VI - Computer Studies - OpenShot Video EditorAhaan DoshiОценок пока нет
- Physics Lab ReportДокумент2 страницыPhysics Lab ReportmrhimessОценок пока нет
- Test Number Test / Action To Be Carried Out Reason For The TestДокумент16 страницTest Number Test / Action To Be Carried Out Reason For The TestemiliaholmesОценок пока нет
- MS Excel FoundationДокумент2 страницыMS Excel FoundationEdgar DauzonОценок пока нет
- Analysis - Ecological - Data PCA in RДокумент126 страницAnalysis - Ecological - Data PCA in RBolitox ErazoОценок пока нет
- Lab Report 2 (Thermo) - UTSДокумент8 страницLab Report 2 (Thermo) - UTSsiddhant dhimanОценок пока нет
- Lab Report Marking Scheme KMEM2172Документ4 страницыLab Report Marking Scheme KMEM2172AshrafNamamuTeratasОценок пока нет
- Lesson 1 - Navigating LabVIEWДокумент93 страницыLesson 1 - Navigating LabVIEWEfrain Ramos Villanueva100% (1)
- Assignment 1 Excel Spreadsheet 2 3Документ20 страницAssignment 1 Excel Spreadsheet 2 3api-360416081Оценок пока нет
- Mini Launcher Lab ReportДокумент7 страницMini Launcher Lab ReportMohammad AnasОценок пока нет
- Human Computer Interaction: Final Term Assignment - 01Документ19 страницHuman Computer Interaction: Final Term Assignment - 01290 874Sheikh hasanОценок пока нет
- Assignment 2 CSCI235Документ4 страницыAssignment 2 CSCI235Aidan AndrewsОценок пока нет
- Auto SumДокумент65 страницAuto SumAnil BatraОценок пока нет
- Core 1Документ531 страницаCore 1Muhammad LuthfiОценок пока нет
- Lab5 PHPДокумент19 страницLab5 PHPMahnoor MansoorОценок пока нет
- Microsoft Excel - IntroДокумент13 страницMicrosoft Excel - IntroJamaica Faye NicolasОценок пока нет
- SE - Unit 1 - The Process and The Product - PPTДокумент15 страницSE - Unit 1 - The Process and The Product - PPTZameer Ahmed SaitОценок пока нет
- Database Management Systems-19Документ10 страницDatabase Management Systems-19Arun SasidharanОценок пока нет
- PowerpointДокумент20 страницPowerpointKshitij Shandilya100% (1)
- Lesson:: The Fusion 360 User InterfaceДокумент8 страницLesson:: The Fusion 360 User InterfaceKevin GomezОценок пока нет
- MS - Power Point - BasicДокумент23 страницыMS - Power Point - BasicRajanikanth MОценок пока нет
- Microsoft PowerPoint1Документ15 страницMicrosoft PowerPoint1Asnia AswatiОценок пока нет
- Roxanne M. Malangis Comp-02 MH/9a.m-10:30a.m: 1. Select or Create Your Own ThemeДокумент6 страницRoxanne M. Malangis Comp-02 MH/9a.m-10:30a.m: 1. Select or Create Your Own ThemeZelyne UrbanozoОценок пока нет
- Employment PresentationДокумент17 страницEmployment PresentationSocio Fact'sОценок пока нет
- The PowerPoint 2013handoutsДокумент10 страницThe PowerPoint 2013handoutsDef GopОценок пока нет
- Open Programming C++Документ5 страницOpen Programming C++Bella Cassandra MdzОценок пока нет
- Lab Report Adobe PhotoshopДокумент2 страницыLab Report Adobe PhotoshopEyQa PeYrakОценок пока нет
- Open Programming C++Документ5 страницOpen Programming C++Bella Cassandra MdzОценок пока нет
- Open Programming C++Документ5 страницOpen Programming C++Bella Cassandra MdzОценок пока нет
- Lab Report C++Документ1 страницаLab Report C++EyQa PeYrakОценок пока нет
- NetworkДокумент1 страницаNetworkEyQa PeYrakОценок пока нет
- Lab Report VisioДокумент2 страницыLab Report VisioEyQa PeYrakОценок пока нет
- Lab Report WordДокумент5 страницLab Report WordEyQa PeYrakОценок пока нет
- Tugasan 3Документ1 страницаTugasan 3EyQa PeYrakОценок пока нет
- Tugasan 4Документ1 страницаTugasan 4EyQa PeYrakОценок пока нет
- Lab Report WordДокумент5 страницLab Report WordEyQa PeYrakОценок пока нет
- Lab Report Adobe PhotoshopДокумент2 страницыLab Report Adobe PhotoshopEyQa PeYrakОценок пока нет
- Lab Report Excel 5Документ2 страницыLab Report Excel 5EyQa PeYrakОценок пока нет
- Lab Report Excel 2Документ1 страницаLab Report Excel 2EyQa PeYrakОценок пока нет
- Tugasan 3Документ1 страницаTugasan 3EyQa PeYrakОценок пока нет
- Lab Report WordДокумент5 страницLab Report WordEyQa PeYrakОценок пока нет
- Tugasan 4Документ1 страницаTugasan 4EyQa PeYrakОценок пока нет
- Lab Report Excel 4Документ1 страницаLab Report Excel 4EyQa PeYrakОценок пока нет
- Lab Report Excel 4Документ2 страницыLab Report Excel 4EyQa PeYrakОценок пока нет
- Lab Report Excel 1Документ1 страницаLab Report Excel 1EyQa PeYrakОценок пока нет
- Lab Report Excel 5Документ2 страницыLab Report Excel 5EyQa PeYrakОценок пока нет
- Lab Report Excel 1Документ2 страницыLab Report Excel 1EyQa PeYrakОценок пока нет
- Student 890Документ2 страницыStudent 890EyQa PeYrakОценок пока нет
- Lab Report Excel 2Документ2 страницыLab Report Excel 2EyQa PeYrakОценок пока нет
- IntakesДокумент1 страницаIntakesEyQa PeYrakОценок пока нет
- StudentДокумент1 страницаStudentEyQa PeYrakОценок пока нет
- Loops and BrakeДокумент2 страницыLoops and BrakeEyQa PeYrakОценок пока нет
- Confidence IntervalДокумент22 страницыConfidence Intervallloyd balinsuaОценок пока нет
- AN17825AДокумент8 страницAN17825AJose M PeresОценок пока нет
- SM 89Документ36 страницSM 89Camilo RamosОценок пока нет
- KOPP TransmittersДокумент32 страницыKOPP TransmittersMike BrendОценок пока нет
- Pro ESEДокумент2 страницыPro ESEquadhirababilОценок пока нет
- Gaggenau DF 291-760Документ1 страницаGaggenau DF 291-760PurcellMurrayОценок пока нет
- 1st Mid-Term Test (Add Maths f4)Документ5 страниц1st Mid-Term Test (Add Maths f4)Jarnice Ling Yee ChingОценок пока нет
- SDS-PAGE PrincipleДокумент2 страницыSDS-PAGE PrincipledhashrathОценок пока нет
- RXM XXX ES Data GuideДокумент11 страницRXM XXX ES Data GuideAstrid PorticaОценок пока нет
- V-RAY 2.0 Option Editor Overview (SketchUp)Документ14 страницV-RAY 2.0 Option Editor Overview (SketchUp)thonethoneОценок пока нет
- Alcatel 4029 EngДокумент31 страницаAlcatel 4029 Engafsanto2000Оценок пока нет
- SharePoint 2010 QuestionsДокумент5 страницSharePoint 2010 QuestionsSreedhar KonduruОценок пока нет
- Cswip Appendix 01Документ23 страницыCswip Appendix 01Nsidibe Michael EtimОценок пока нет
- JAGUAR E-TYPE: Assembly Instructions 1: View of The Engine View of The CockpitДокумент17 страницJAGUAR E-TYPE: Assembly Instructions 1: View of The Engine View of The Cockpitfranciss87Оценок пока нет
- QuesTeksFerriumC61C64andC6 PDFДокумент23 страницыQuesTeksFerriumC61C64andC6 PDFEmily MillerОценок пока нет
- Arid Agriculture University, Rawalpindi: Final Exam / Fall 2020 (Paper Duration 24 Hours) To Be Filled by TeacherДокумент3 страницыArid Agriculture University, Rawalpindi: Final Exam / Fall 2020 (Paper Duration 24 Hours) To Be Filled by TeacherUmair KhanОценок пока нет
- MDM Heiana Nadia Hamzah: Prepared byДокумент50 страницMDM Heiana Nadia Hamzah: Prepared bySyarfa FurzanneОценок пока нет
- Compaction Factor ExperimentДокумент23 страницыCompaction Factor ExperimentYI HEN ONGОценок пока нет
- 310 011 SДокумент34 страницы310 011 SvigneshwaranmОценок пока нет
- Tutorial 1 PDFДокумент2 страницыTutorial 1 PDFSYAFIQAH ISMAIL100% (1)
- Classification of ConvertersДокумент1 страницаClassification of ConvertersJon BОценок пока нет
- TransistorДокумент1 страницаTransistorXhaОценок пока нет
- Lazauskas 2013Документ15 страницLazauskas 2013Youcef FermiОценок пока нет
- AlternatorДокумент14 страницAlternatorTaraknath MukherjeeОценок пока нет
- DigfiltДокумент237 страницDigfiltJuhi SinghОценок пока нет