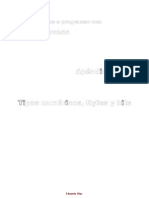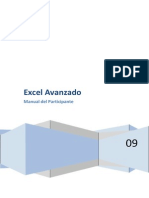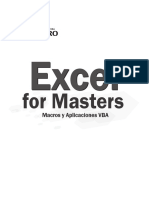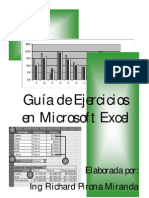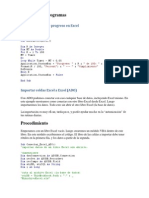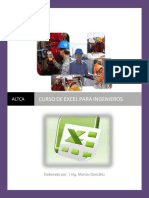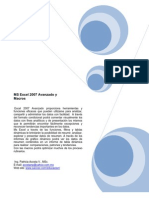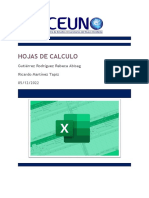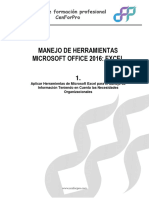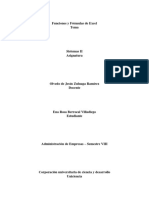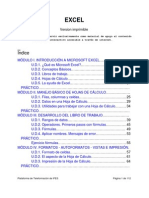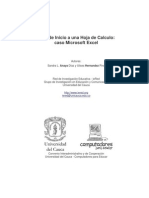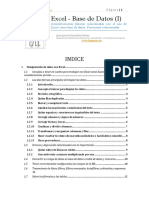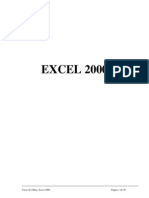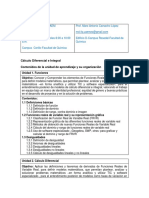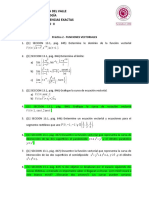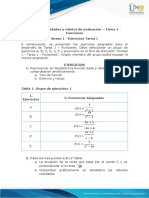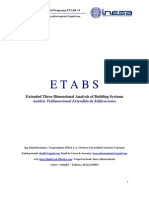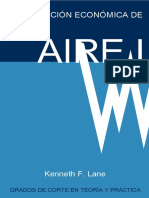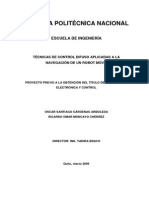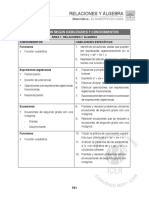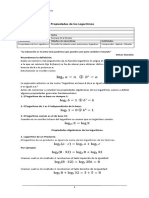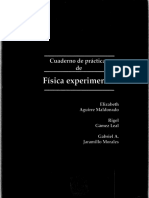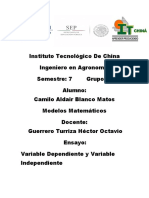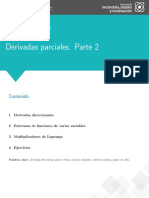Академический Документы
Профессиональный Документы
Культура Документы
Manual de Excel para Ingenieros Marcos Listo
Загружено:
ZORIANNYEGLОригинальное название
Авторское право
Доступные форматы
Поделиться этим документом
Поделиться или встроить документ
Этот документ был вам полезен?
Это неприемлемый материал?
Пожаловаться на этот документАвторское право:
Доступные форматы
Manual de Excel para Ingenieros Marcos Listo
Загружено:
ZORIANNYEGLАвторское право:
Доступные форматы
Elaborado por: | Ing.
Marcos Gonzlez
ALTCA
CURSO DE EXCEL PARA INGENIEROS
Elaborado por: Ing. Marcos Gonzlez
Contenido
INTRODUCCION .....................................................................................................................................................................4
1 CONOCIENDO EXCEL: ...............................................................................................................................................7
1.1 NAVEGANDO POR LOS MENU DE EXCEL: ..............................................................................................7
1.2 SUMINISTRAR DATOS: .....................................................................................................................................9
1.3 CONFIGURANDO LOS DATOS DE UNA CELDA: ............................................................................... 10
1.4 EXPLORANDO EL ESTILO DE REFERENCIA F1C1: ............................................................................. 12
1.5 ENTENDIENDO PROCEDENCIA DE LOS OPERADORES: ................................................................ 14
1.6 USANDO EXPONENTES EN FORMULAS: ............................................................................................... 14
1.7 EXPLORANDO FUNCIONES: ....................................................................................................................... 15
1.8 FORMATEANDO TU HOJA DE CLCULO:............................................................................................ 17
1.9 ASIGNANDO NOMBRES A CELDAS (VARIABLES PROGRAMABLES): ....................................... 21
1.10 VALIDACION DE DATOS: ............................................................................................................................ 22
1.11 SUMANDO COMENTARIOS Y ECUACIONES: .................................................................................... 24
1.12 VENTAJAS DEL USO DE MACROS EN EXCEL: ..................................................................................... 26
2 GRAFICANDO: ............................................................................................................................................................. 30
2.1 CREANDO UN GRAFICO SIMPLE .............................................................................................................. 30
2.2 EXPLORANDO ESTILOS DE GRAFICOS: ................................................................................................. 33
2.3 PERSONALIZAR LOS EJES DE GRAFICAS: .............................................................................................. 34
2.4 ESTABLECIENDO ESCALA SEMILOGARITMICA Y LOGARITMICA: .......................................... 37
2.5 CAMBIANDO LOS TIPOS DE GRFCOS: ............................................................................................... 41
2.6 COMBINANDO TIPOS DE GRAFICOS: ................................................................................................... 42
2.7 EDIFICANDO GRAFICOS DE SUPERFICIES: .......................................................................................... 42
3 FUNCIONES MATEMATICAS: ............................................................................................................................... 47
3.1 USANDO FUNCIONES DE SUMA:............................................................................................................. 47
3.2 FUNCIONES MATEMATICAS Y TRIGONOMETRICAS: .................................................................... 52
3.3 FUNCIONES FINANCIERAS: ......................................................................................................................... 72
3.4 FUNCIONES DE FECHA Y HORA: .............................................................................................................. 89
Elaborado por: Ing. Marcos Gonzlez
3.5 FUNCIONES LGICAS: .................................................................................................................................. 92
3.6 FUNIONES VARIAS Y COMBINACION DE FUNCIONES: ................................................................ 94
4 CREANDO MACROS EN EXCEL ........................................................................................................................... 95
4.1 TRABAJANDO CON FORMULAS ............................................................................................................ 111
4.2 GRAFICOS CON MACROS:........................................................................................................................ 134
4.3 COMO GRABAR DATOS DE FORMA SECUENCIAL: ...................................................................... 146
4.4 EDIFICANDO SOPORTE DE VECTORES: ............................................................................................. 156
5 ANALISIS ESTADISTICO CON EXCEL ............................................................................................................. 162
5.1 PROCEDIMIENTOS PARA VARIABLES CUANTITATIVAS CONTINUAS................................. 167
5.2 FUNCIONES ESTADISTICAS: .................................................................................................................... 173
5.3 EJEMPLOS DE USOS DE ANALISIS DE DATOS: ................................................................................ 174
Elaborado por: Ing. Marcos Gonzlez
INTRODUCCION
Microsoft Excel es un programa de Aplicacin que se ejecuta bajo ambiente Windows,
manejando as todas las potencialidades grficas que tiene incorporado el programa para
desarrollar sus funciones: Ventanas, Cuadros de Dilogo, Grficos, etc.
Excel es una poderosa herramienta para efectuar clculos matemticos donde se generan
los resultados en forma automtica, simulando as el trabajo en una matriz, donde los datos se
organizan en filas y columnas. Al igual se puede utilizar para estudios estadsticos y de finanzas,
por sus funciones estadsticas y financieras.
Excel, para ayudar a desarrollar mejor sus funciones y prestar una gran utilidad en la
Gestin Empresarial, a travs de la generacin de informes y Proyecciones Comerciales, cuenta
con las siguientes herramientas.
Hoja de Clculo: Una hoja de clculo es una planilla cuadriculada compuesta de filas y columnas.
Tiene 65.536 filas por 256 columnas, lo que da un total de 16.777.216
celdas, una celda es la interseccin de una fila con una columna. En una
celda se puede introducir caracteres, nmeros, frmulas y funciones
especiales del excel.
Las filas se denominan por su nmero y van desde la 1 a la 65.536, y las
columnas se denominan de derecha a izquierda por A, B, C, ..., Y, Z, AA, AB, ...,
IV.
La potencia de una hoja de clculo est determinada por el uso de frmulas y
funciones. Las frmulas realizan clculos de forma automtica a partir de la
informacin contenida en la informacin contenida en la misma hoja o en
otras hojas y permiten realizar supuestos en los proyectos financieros del tipo
: Qu pasara si ...? Con las frmulas se puede acceder a multitud de
funciones que ejecutan operaciones predefinidas: determinar la rentabilidad
de una inversin, calcular el tiempo necesario para finalizar una operacin
de rentas, etc.
Elaborado por: Ing. Marcos Gonzlez
Base de Datos Es una herramienta para organizar y administrar la informacin como si se
tratara de una aplicacin de base de datos. Ello permite buscar, ordenar, o
extraer la informacin de forma directa y transparente para el usuario.
En una base de datos la informacin est estructurada en forma de tablas,
con filas y columnas, a partir de una hoja de clculo o de slo una parte de la
misma.
Grficos Corresponden a una Representacin Grfica que tiene por funcin
interpretar los datos que han sido introducidos en la Hoja de Clculo. Esta
representacin que proporciona Excel es fcil de realizar y de entender por
terceras personas, obteniendo as un Anlisis completo de la informacin.
Para desarrollar estas Representaciones Grficas, Excel proporciona al
usuario un Asistente de Grficos que tiene por caracterstica indicar paso por
paso como se crea un grfico, solicitando la informacin que requiere para
efectuar la operacin.
Macros Las macros son programas que se pueden grabar en una Hoja de Clculo,
permitiendo ejecutarlos en cualquier instancia y en la hoja que desee. De esta
forma se pueden automatizar las diversas operaciones desarrolladas en Excel,
ganando tiempo y flexibilidad en los trabajos repetitivos. Si en reiteradas
ocasiones se debe modificar la Fuente de Letra a un tipo estndar, es decir,
que sea igual para todas las planillas que se desee crear, lo ms prctico es
crear una Macro que le permita automatizar esta tarea, evitando as tener
que efectuar el mismo procedimiento para cada Hoja de Clculo, que se desee
generar. Se pueden ejecutar diversas tareas sobre una macro que
corresponden a: Grabar una macro, Ejecutar una macro, Revisar o examinar
una macro, Imprimir una macro y Grabar el archivo que contiene la macro.
Objetos Grficos Por medio de la barra de herramientas Dibujo, Excel ofrece la posibilidad de
crear objetos grficos: lneas rectas y curvas, rectngulos, crculos, flechas,
curvas, etc., en las hojas de clculos, grficos y macros.
Adems de estos entornos de trabajo, Excel presenta la capacidad de
incorporar mapas de bits (bitsmaps) segn el procedimiento estndar (OLE)
utilizando el portapapeles de Windows, lo que permite aadir imgenes y
fotografas en las hojas de clculo.
Elaborado por: Ing. Marcos Gonzlez
Excel al operar en entorno Windows, permite trabajar con un nmero
ilimitado de ventanas que pueden desplazarse o redimensionarse a voluntad,
conteniendo cada una de ellas un libro de trabajo con un mximo de hasta
255 hojas de clculo.
Elaborado por: Ing. Marcos Gonzlez
1 CONOCIENDO EXCEL:
Comencemos realizando un sondeo de las funciones bsicas con las que cuenta Excel en su
extensa barra de herramientas.
Cada men se encuentra ordenado por secciones las cuales son usadas segn sea el requerimiento
del usuario
1.1 NAVEGANDO POR LOS MENU DE EXCEL:
MENU ARCHIVO:
En este men podemos encontrar todo lo relacionado con las opciones de formato de los datos
ingresados en las celdas, a excepcin de la seccin modificar donde se encuentra una funcin
matemtica usada cotidianamente llamada autosuma, la cual permite sumar varias celdas en fila o
columna a la vez.
MENU INSERTAR:
Al igual que en el men anterior, se encuentra dividido por secciones y aqu se encuentra todo lo
relacionado con diversos tipos de objetos a insertar en la hoja, tales como: Tablas, Grficos,
Cuadros de Texto, Objetos.
MENU DISEO DE PGINA:
Aqu encontrar todo lo relacionado con el formato de la pgina al estilo de impresin
Elaborado por: Ing. Marcos Gonzlez
MEN FORMULAS:
Aqu encontrar todo lo referente a las diversas funciones de clculos contenidas en Excel, as
como opciones de bsquedas y enlaces entre varias funciones.
MENU DATOS:
Este men es usado cuando se desea usar Excel como base de datos
MENU REVISAR:
Cuando se requiere una revisin de la ortogrfica de algunas palabras, anexar comentarios
informativos a celdas especficas proteger una hoja o el libro completo este es el men a usar.
MEN VISTA:
En este men encontraremos las opciones necesarias para darle la apariencia necesaria a la hoja
de clculo. Tambin encontraremos una opcin muy importante llamada macros la cual ser muy
usada en este curso.
Elaborado por: Ing. Marcos Gonzlez
1.2 SUMINISTRAR DATOS:
Excel admite varios tipo de formatos de datos: texto, numricos, fecha y hora; con varios tipos de
formatos, los cuales pueden ser analizados por medio de funciones y grficos.
Problema:
Se tiene la nomina de varios empleados de una industria qumica donde se establece el monto
anual a percibir. Su trabajo es insertar los diez empleados en una hoja de clculo en Excel.
1 PADILLA PEDRO 15/11/1978 54765
2 PEREZ FIDEL 16/04/1983 34563
3 ARIAS DAVID 17/11/1996 48634
4 GONZALEZ MARIA 29/10/1989 28543
5 VARGAS ALIDA 26/12/1978 92745
6 JATAR ANGELICA 18/05/1985 37686
7 QUINTERO JULIA 21/11/1967 26597
8 GUANIPA OSCAR 02/02/1991 82643
9 ALVAREZ NESTOR 12/01/1969 85646
10 NAVARRO JOHANNA 04/04/1975 12864
Solucin:
Los nmeros cuando son consecutivos como el mostrado en la tabla anterior pueden ser escritos
de manera automtica simplemente escribiendo los dos iniciales, sombrendolos luego y
arrastrndolo hacia abajo hasta el nmero deseado.
1.- 2.- 3.-
El resto de los valores es escrito tal cual como lo indica la tabla anterior.
Elaborado por: Ing. Marcos Gonzlez
1.3 CONFIGURANDO LOS DATOS DE UNA CELDA:
Los nmeros pueden admitir diversos tipos de formatos dependiendo de cmo se desean expresar
los datos, dicha configuracin puede ser establecida bien sea por la barra del men o por medio
de la opcin ubicada por la ventana mostrada a hacer click al botn derecho del mouse tal como
se muestra a continuacin
Por medio de la barra:
Por medio del botn derecho del mouse:
Cabe destacar que se deben seleccionar las celdas a modificar.
Hacer click en formato de celdas
Elaborado por: Ing. Marcos Gonzlez
Dicha ventana tambin puede ser mostrada haciendo click en la esquina inferior de la seccin
ubicada en la barra de herramientas.
Problema:
Aadir a la tabla anterior, dos columnas adicionales con los sueldos anuales de cada empleado y
mostrar cada columna en un formato distinto.
- La primera columna en formato numrico
- La segunda columna mostrando el tipo de moneda
- La tercera columna en formato cientfico.
Paso 01: Duplicar Datos
click
Elaborado por: Ing. Marcos Gonzlez
Paso 02: Dar formato a Datos.
1.4 EXPLORANDO EL ESTILO DE REFERENCIA F1C1:
Anteriormente se estaba usando el estilo de referencia A1, el cual Excel trae por defecto. Existe
otro estilo de formato referencial llamado F1C1 (en versiones de office en ingles es llamado R1C1),
muy usado en el rea de ingeniera si se deben realizar operaciones matriciales.
El estilo F1C1 identifica con nmeros la ubicacin de la fila y la columna de la celda en donde nos
encontramos ubicados, por ejemplo F1C1 indica que estamos ubicados en la fila 1 columna 1.
Para usar este estilo debemos activarlo primeramente tal como lo indican los pasos en las figuras
siguientes:
Paso 01:
Hacer click en el icono principal de Office
Paso 02:
Se mostrar una ventana de dialogo donde se encuentran varias opciones posibles a aplicar.
Hacer click en opciones de Excel.
Elaborado por: Ing. Marcos Gonzlez
Paso 03:
Se mostrar una ventana con varias opciones de modificacin de los atributos que Excel trae por
defecto, vamos a hacer click en Formulas:
Has click en la opcin seleccionada y luego Aceptar. Te dars cuenta cmo cambia la fila inicial
que contena las letras de identificacin de cada columna, ahora aparecern los nmeros en orden
progresivo.
Elaborado por: Ing. Marcos Gonzlez
Debes notar que Excel modifica automticamente las formulas. Por ejemplo, la formula de la celda
G14 (ahora F14C7) era =SUMA(G4:G13); ahora es =SUMA(F(-10)C:F(-1)C).
1.5 ENTENDIENDO PROCEDENCIA DE LOS OPERADORES:
Excel optimiza las formulas aplicando operadores iniciando la formula con el signo igual. T
puedes comenzar escribiendo t formula usando operadores matemticos segn el orden de
procedencia: negacin, exponente, multiplicacin, divisin, adicin y substraccin.
Problema:
Vamos a conocer el orden en que Excel ejecuta operaciones en formulas.
Tu puede cambiar la procedencia de los operadores usando parntesis. Apliquemos el siguiente
ejemplo:
Si tu suministras la formula =A1+B2/C3 en una celda, Excel realizar la divisin primeramente y
luego la suma. Ahora usemos los parntesis =(A1+B2)/C3, Excel calcular lo que est encerrado
dentro del parntesis y luego realizar la divisin.
1.6 USANDO EXPONENTES EN FORMULAS:
El exponente es un operador muy usado en ecuaciones de ingeniera para elevar una variable a
una potencia x.
Problema:
Apliquemos un ejemplo: t necesitas escribir una frmula para estimar las races de algunos
nmeros pero t no sabes cmo escribir la sintaxis de exponente en Excel.
Para los siguientes ejercicios usaremos el operador (^).
Calcularemos la raz cubica y cuadrtica del numero escrito en la celda A1. Ahora nos
ubicaremos en cualquier celda y realizaremos el clculo de la siguiente manera
=A1^(1/3)
Elaborado por: Ing. Marcos Gonzlez
=A1^(1/4) A1^0,25
Nota que en la segunda formula se establecen dos formas de realizar los clculos los cuales
arrojarn los mismos resultados. T puedes llegar a realizar otras combinaciones de operadores
donde el exponencial representa un punto clave en el resultado, por ejemplo: =A1^C5,
=A1^(C5+D10), =(A1+A2)^(C5/E8)
1.7 EXPLORANDO FUNCIONES:
Los operadores matemticos (+, -, /, *, ^) no satisfacen todos los clculos que muchas veces
llegamos a necesitar, cuando este sea el problema podemos usar la herramienta de funciones de
Excel, la cual posee funciones como clculos de seno, coseno, valor absoluto entre otros.
En este manual estaremos aplicando algunas funciones establecidas por Excel para varios clculos
de anlisis de datos, conversin de unidades y algunos clculos de ingeniera.
Al inicial el manual dimos un recorrido por la extensa barra que posee Excel 2007 y se pudo
observar que se posee una pestaa llamada Formula, donde se encuentran desglosado por
categora las funciones preestablecidas. Otra forma de ubicar las formulas la cual llega a tener
semejanza con Excel 2003 es haciendo click en fx:
Donde aparecer una ventana con las mismas funciones establecidas por Excel en su barra de
herramienta:
Elaborado por: Ing. Marcos Gonzlez
Excel posee una gran variedad de funciones establecidas y organizadas por categoras:
Funciones de Base de Datos:
Incluye funciones que permiten obtener informacin de una base de datos creada y realizar
algunos anlisis estadsticos a dichos datos.
Funciones de Fecha y Hora
Incluye funciones que permiten trabajar realizando clculos con fechas y horas, por ejemplo tu
puedes calcular el nmero de das laborables entre dos fechas, en donde se usa la funcin
DIAS.LAB. Otro uso es colocar en la hoja de clculo a disear la fecha y hora actual.
Funciones de Ingeniera:
Incluye funciones que permiten trabajar con nmeros complejos, convertir entre sistemas
numricos, convertir entre sistemas de medida. Tambin posee otras funciones especializadas.
Funciones Financieras:
Las funciones financieras incluye muchas funciones que ayudan a analizar tasas de inters,
depreciaciones, anualidades, inversiones y otras variables usadas por ejemplo para medir la
Elaborado por: Ing. Marcos Gonzlez
rentabilidad de un proyecto, observar el comportamiento de un financiamiento hasta establecer
las cuotas a cancelar de un prstamo.
Funciones lgicas:
Incluye un pequeo stock de funciones lgicas. Por ejemplo, la funcin SI permite evaluar una
expresin lgicamente y retornar un valor si la expresin es verdadera y otro si es falsa. Existen
otras funciones como Y, O, NO, que ayudan a la construccin lgica de expresiones.
Funciones de informacin:
Son muy usadas para informar la existencia de un dato en tabla entre otras cosas.
Funciones matemticas:
Ayudan a realizar clculos diversos, e incluye operaciones como obtencin del valor absoluto,
calculo de races cuadradas, podemos trabajar con logaritmos y funciones exponenciales as como
trigonomtricas. Este punto ser detallado ms adelante del manual.
Funciones estadsticas:
Las funciones estadsticas son muy usadas para clculos de promedios, desviaciones estndar,
varianza, y muchos otros tipos de clculos. Tambin encontraremos funciones ms complejas
como clculos de probabilidad y distribucin, incluyendo binomial, weibull y distribuciones
normales.
Funciones de texto:
Incluye funciones para manipular texto y convertir datos numricos a texto.
1.8 FORMATEANDO TU HOJA DE CLCULO:
Puede que te hayas encontrado con has realizado algunos clculos pero tu hoja no est
presentable. En esta seccin veremos con establecer un formato para hacer de tu hoja ms
presentable y mejor organizada.
En la seccin 1.3 discutimos como darle formato a una celda para especificar el tipo de dato
(texto, numrico, contabilidad, etc). En esta seccin mostraremos nuevas tcnicas de formato de
datos. Para ello realizaremos un ejercicio y as tener una mejor comprensin del tema.
Elaborado por: Ing. Marcos Gonzlez
Se desea realizar una hoja de clculo para calcular los valores de una funcin de la forma y=x
n
,
donde n es el exponente. Tambin calcularemos el rea debajo de la curva de 0 a x. el resultado
ser un grafico el cual estar ubicado adyacente a l tabla de clculo (el formato de la grafica ser
explicado en detalle en una seccin posterior).
El clculo del rea bajo la curva ser realizado aplicando el teorema del trapecio aplicando la
siguiente funcin:
La tabla sin formato se muestra a continuacin:
Esta no sera la mejor forma de presentar los datos, razn por la cual procederemos a mejorar el
formato para su posterior presentacin, la cual debe estar como la mostrada a continuacin:
Elaborado por: Ing. Marcos Gonzlez
Excel posee formatos de tabla, formatos para celdas especficas y formatos condicionales.
Por ahora realizaremos el formato de forma manual para lo cual nos ubicaremos en la celda
inicio:
All encontraremos las funciones necesarias para darle el formato adecuado a nuestra tabla. Los
bordes de la tabla son establecidos por el botn donde encontraremos opciones para
seleccionar color, grosor y tipo de lnea a dibujar, tal como lo muestra la siguiente figura:
Elaborado por: Ing. Marcos Gonzlez
All encontraremos una serie opciones las cuales sern
explicadas en el curso tiles para dar un formato presentable y
digno de presentacin.
Excel trae bordes predefinido como los mostrados y tambin
trae una opcin dibujar bordes, donde podremos dibujar el
tipo de borde que deseemos.
El fondo de la celda ser establecido en el icono donde
podremos escoger el color del relleno de las celdas.
El formato del texto fue explicado anteriormente.
Otros valores de formato a tener en cuenta son:
Alineacin:
Establece la posicin, orientacin y justificacin del texto entre la celda.
Fuente:
Especifica el tipo de fuente, estilo, y tamao del texto a mostrarse en el texto.
Elaborado por: Ing. Marcos Gonzlez
1.9 ASIGNANDO NOMBRES A CELDAS (VARIABLES PROGRAMABLES):
Frecuentemente usamos una celda en particular y nos cansamos de escribir la referencia. Tu
puedes establecer una sintaxis mas descriptiva, similar a las usadas por variables o nombres de
constantes en un lenguaje de programacin tradicional.
Vamos a realizar algunas prcticas de asignacin de nombres a celdas, selecciona la celda o rango
de celdas a cual t quieres definir un nombre. Luego selecciona en la barra de herramientas la
pestaa Formula y seguidamente asignar nombre a un rango tal como se muestra en la figura:
All te mostrar una ventana donde te indicara la casilla donde se establecer el nombre a la celda,
algn comentario a realizar de la variable y posteriormente la o las celdas a la cual se le
establecer el nombre.
Para afianzar los conocimientos aplicaremos lo aprendido al ejercicio anterior dndole un nombre
al valor del exponente y posteriormente modificando la frmula del clculo de Y.
Colocaremos en la casilla nombre el texto con el que se conocer la celda.
Elaborado por: Ing. Marcos Gonzlez
El mbito establece si dicho nombre ser vlido para el libro completo o solo para una hoja en
especfico.
1.10 VALIDACION DE DATOS:
T quieres suministrar tu hoja de clculo pero no suministrar los datos de forma inapropiada?
Excel permite especificar condiciones que permitan establecer el tipo de datos a ser suministrados
en algunas celdas. Por ejemplo, puedes decirle a una columna que admita solo nmeros enteros, o
al contrario puedes decirle que admita solo texto; en cualquiera de los dos casos Excel bloquea
para que solo admita lo deseado.
Existen casos en donde poseemos columnas extensas de datos y deseamos eliminar datos que se
consideren fuera de los rangos, Excel te permite sealar los datos fuera de especificaciones.
Todas estas opciones las podemos encontrar en la pestaa datos de la barra de herramientas:
Antes de hacer click en la opcin validacin de datos debemos seleccionar las celdas a validar.
Cabe destacar que las otras dos opciones son usadas cuando queremos observar los datos que no
cumplen con las especificaciones o cuando queremos borrar los crculos a los datos desechados.
Vamos a hacer un ejercicio asumiendo valores al azar, para ello usaremos la funcin
=ALEATORIO.ENTRE la cual nos permitir crear valores aleatoriamente entre dos valores lmites:
inferior 50, superior 70. Dicha funcin la extrapolaremos 20 celdas ms abajo, vamos a asumir
que dichos datos son el reporte de un medidor de temperatura a la salida de un intercambiador de
calor y deseamos observar cuales valores salen de las especificaciones de la temperatura en
operacin normal la cual debe estar entre 60 y 65 F.
Elaborado por: Ing. Marcos Gonzlez
Para ello realizaremos una validacin de los datos donde primeramente seleccionaremos
validacin de datos, tal como lo muestra la figura
All seleccionaremos la opcin decima, lo que dar a entender a Excel que las celdas seleccionadas
solo admiten nmeros y que estos pueden contener decimales
Luego podremos seleccionar la condicin de los datos para la cual dejaremos la opcin ENTRE, la
cual establece el rango entre los cuales los valores se encuentran dentro las especificaciones
deseadas.
Una vez suministrado todos los datos podemos hacer click en aceptar.
Elaborado por: Ing. Marcos Gonzlez
Ahora si quisiramos determinar cules valores son los que salen fuera de especificacin
seleccionamos las celdas que contienen los valores y seguidamente nos ubicamos en validacin de
datos y all seleccionamos la opcin
All podrn observar cmo se marcan los valores que salen fuera de especificaciones.
1.11 SUMANDO COMENTARIOS Y ECUACIONES:
Te gustara agregar comentarios a tu hoja de clculo?
T puedes lograr que celdas especficas estn descritas con un texto insertado en un comentario.
Puedes mostrar las ecuaciones a usar tambin.
Vamos a comentar el ejercicio anterior y a colocar la ecuacin usada para el clculo del rea bajo
la curva.
Para sumar un comentario, primero selecciona la celda al cual tu quiere comentar, una vez
seleccionada selecciona la pestaa revisar de la barra de herramientas y seguida mente NUEVO
COMENTARIO. En caso de que ya exista un comentario puedes modificarlo seleccionando la
opcin MODIFICAR COMENTARIO.
PASO 01:
Elaborado por: Ing. Marcos Gonzlez
PASO 02:
PASO 03:
El block que contendr el comentario tendr como Identificador el nombre con el que se haya
registrado Office.
Para agregar una ecuacin, t necesitas usar Microsoft Equation Editor; para ello nos iremos a la
pestaa INSERTAR y luego seleccionaremos OBJETO
Luego te mostrar una ventana que te mostrara todos los tipos de objetos que puedes insertar, de
la lista vamos a buscar Microsoft equation 3.0, y luego presiona ACEPTAR.
Elaborado por: Ing. Marcos Gonzlez
La ventana se cerrar y luego aparecer la hoja de clculo en modo editor de ecuaciones.
En donde se encuentra el rectngulo es donde se podr insertar una ecuacin usando para ello la
barra de herramientas del editor.
Escribiremos la siguiente ecuacin:
1.12 VENTAJAS DEL USO DE MACROS EN EXCEL:
Excel es un programa que tiene un gran potencial, pero la mayora de la gente lo maneja de
una forma muy simple, utilizando solo opciones bsicas, pero hay algo muy importante que
tengo que decirles. Excel cuenta con un lenguaje muy poderoso llamado Visual Basic, este es
solo una parte del lenguaje, pero permite hacer o resolver los problemas mas fcilmente, solo
debemos aprender a programarlo y para eso es este curso, podra la gente decir que este curso
es un nivel muy alto de Excel y quizs si lo sea, pero es fcil de aprender ya que se manejaran
Elaborado por: Ing. Marcos Gonzlez
trminos sencillos, a mi me gusta hablar con palabras que todo el mundo entienda y eso lo
hace ms fcil. La programacin que emplea en este curso o las estructuras que aparecen son
creadas por su servidor, ya que para manejar la programacin de Visual Basic con Excel es
necesario tener mucha creatividad, cada persona puede crear estructuras diferentes pero que
trabajen igual. As que manos a la obra.
Primeramente debemos de saber que es una Macro y a continuacin se explica el trmino:
Una Macro son una serie de pasos que se almacenan y se pueden activar con alguna tecla de
control y una letra. Por ejemplo, todos los das empleo frecuentemente en mis celdas los
mismos pasos: Tamao de Fuente (Tamao de la letra), Negrita, Fuente (Tipo de letra) y Color
de Fuente (Color de Letra), para no estar repitiendo estos pasos los puedo almacenar en una
macro y cuando ejecute la macro los pasos antes mencionados se ejecutaran las veces que yo
lo desee.
Realizaremos un pequeo ejemplo para mostrar uno de los tantos usos de usar macros en Excel,
asumamos que tenemos un estilo de formato que debe ser aplicado a todas las celdas que estn
especificadas como titulo de una columna. La cual deben poseer las siguientes especificaciones:
relleno azul, color de la letra Blanco, Negrita, Subrayado, tipo de letra Consolas y tamao 12.
Primeramente hacemos click en la pestaa VISTA de la barra de herramienta y all encontraremos
la opcin MACROS
PASO 02:
Elegimos la opcin GRABAR MACRO:
Elaborado por: Ing. Marcos Gonzlez
PASO 03:
Luego de hacer click all aparecer una ventana donde tendremos que rellenar algunas casillas,
All puedes especificarle un nombre a la macro, el cual puede ser FORMATOCELDA; luego un
mtodo abreviado el cual simplemente seleccionamos la letra que en conjunto con la opcin CTRL
ejecutar la funcin.
La opcin Guardar macro en establecer la opcin si la macro podr ser ejecutada en todo el libro
o solo en alguna hoja en especifico.
La opcin descripcin establece un sitio en donde podemos anexar un comentario de la macro que
se est grabando.
PASO 04:
Luego de hacer click en Aceptar realizamos todas las modificaciones de formato establecidas.
PASO 05:
una vez finalizado de realizar todas las modificaciones se procede a detener la Grabacin de la
macro siguiendo un procedimiento parecido a los pasos 01 y 02, con la diferencia que en el
segundo paso ahora seleccionaremos detener macro.
Elaborado por: Ing. Marcos Gonzlez
Ahora cada vez que queramos aplicar las modificaciones grabadas, simplemente nos colocamos en
la celda a modificar y ejecutamos la macro, bien sea por medio de la tecla abreviada seleccionada
o haciendo click en ver macro
Donde seleccionaremos la macro a ejecutar.
Elaborado por: Ing. Marcos Gonzlez
2 GRAFICANDO:
2.1 CREANDO UN GRAFICO SIMPLE
Problema: debes graficar la data para su anlisis.
A continuacin se muestra la data:
Tiempo Produccin
1 37.5131834
2 40.5870482
3 47.2848968
4 57.5667231
5 42.5779321
6 49.0158358
7 49.3924462
8 59.5610631
9 54.5339902
10 54.5664024
11 59.5279574
12 53.4962966
13 54.1583917
14 56.6794541
15 60.3466846
16 47.3722481
17 56.4048891
18 51.0720612
19 46.9764076
20 53.707521
21 52.0576408
22 46.951567
Ir al funcin insertar posteriormente en el grupo grficos, Dispersin:
Elaborado por: Ing. Marcos Gonzlez
All muestra una serie de formatos de diversos tipos de grficos XY, muy usados en el rea de
ingeniera.
Como lo que se busca es ver el comportamiento de la produccin estilo un grafico de control
seleccionamos los valores y seguidamente hacemos click en el cuarto formato.
All podemos observar el comportamiento de la produccin de una empresa X, pero ahora
podemos observar que falta darle ciertas caractersticas que toda grfica debe llevar como etiqueta
a los ejes, el titulo que corresponde, mejorar los formatos entre otros.
Para ello aplicamos formato a las grficas:
Haciendo un click en el grfico anterior observaremos que se activan tres nuevas pestaas
All podremos realizar todas las modificaciones pertinentes al grfico.
0
10
20
30
40
50
60
70
0 5 10 15 20 25
Produccin
Produccin
Elaborado por: Ing. Marcos Gonzlez
En diseo podemos modificar el color de la lnea, mover el grfico a una hoja, seleccionar o aadir
datos, cambiar entre filas y columnas, entre otros.
La pestaa presentacin establece todas las opciones requeridas establecer la forma de
presentacin de los resultados, modificando o moviendo para una mejor apariencia las etiquetas.
Si quisiramos mejorar aun ms la escala para observar mejor el comportamiento de la
produccin solo debemos hacer click al botn derecho del mouse y seleccionar
0
10
20
30
40
50
60
70
0 5 10 15 20 25
P
r
o
d
u
c
c
i
o
n
M
B
B
L
/
a
o
Tiempo
Comportamiento de la Produccin
Produccin
Elaborado por: Ing. Marcos Gonzlez
All podrn observar cmo se pueden modificar las opciones de eje, donde se podr establecer los
lmites mnimos y mximos de la escala.
2.2 EXPLORANDO ESTILOS DE GRAFICOS:
La hoja de clculo proporciona diversos tipos de grficos que le permitirn representar los datos
de diversas maneras y cada uno de stos, posee caractersticas particulares que le hacen de mayor
utilidad en determinados conjuntos de datos. A continuacin se describirn los tipos de grficos
que proporciona la hoja de clculo.
Columna Permite hacer comparaciones entre elementos.
Barras
Se utilizan para comparar elementos, las categoras se organizan verticalmente
y los valores horizontalmente.
Lneas Muestran las tendencias en los datos a intervalos iguales.
Circulares
Se emplean para mostrar el tamao de cada elemento como proporcin de un
total (100%). Slo grafican una serie de datos, aunque uno de sus subtipos
puede mostrar el desglose de un sector en otro grfico.
Burbujas Es un grfico de dispersin que maneja tres variables.
Elaborado por: Ing. Marcos Gonzlez
Cotizaciones
Se utiliza para ilustrar la cotizacin de acciones o puede usarse para datos
cientficos.
Cono, pirmide
y cilindro
Los grficos de barras o columnas pueden reemplazarse por pirmides,
cilindros o pirmides.
Anillos Permiten representar varias series en grficas circulares.
rea Presenta la tendencia de los valores a lo largo del tiempo o entre categoras.
XY dispersin
Muestran la relacin entre los valores numricos de varias series de datos. Se
recomienda para datos cientficos.
Radial Representa cambios de valores en relacin con un punto central.
Superficie
Muestra tendencia de los valores en dos dimensiones a lo largo de una curva
continua, generalmente se utiliza para graficar rangos de valores.
Mapas Grafica datos numricos asociados a entidades geogrficas.
2.3 PERSONALIZAR LOS EJES DE GRAFICAS:
De manera predeterminada, Microsoft Office Excel determina los valores de escala mnimo y
mximo del eje vertical (valores) de un grfico. Sin embargo, puede personalizar la escala para
adaptarla a sus necesidades. Cuando los valores trazados en el grfico cubren un rango muy
grande, puede cambiar tambin el eje vertical (valores) a una escala logartmica.
En un grfico, haga clic en el eje vertical (valores) que desea cambiar o realice el siguiente
procedimiento para seleccionar el eje de una lista de elementos del grfico:
1. Haga clic en el grfico.
Se mostrarn las Herramientas de grficos con las fichas Diseo, Presentacin y Formato.
2. En la ficha Formato, en el grupo Seleccin actual, haga clic en la flecha situada junto al
cuadro Elementos de grfico y, a continuacin, haga clic en Eje vertical (valores).
2. En la ficha Formato, en el grupo Seleccin actual, haga clic en Aplicar formato a la
seleccin.
Elaborado por: Ing. Marcos Gonzlez
3. Haga clic en Opciones del eje, si no est seleccionada esta opcin, y realice alguna de estas
operaciones:
IMPORTANTE Las opciones de escala siguientes slo estn disponibles cuando se selecciona un
eje vertical (valores). Opciones del eje proporciona diferentes opciones para el eje horizontal
(categoras).
- Para cambiar el nmero en el comienza o
termina el eje vertical (valores), para la
opcin Mnimo o Mximo, haga clic en Fijo y, a
continuacin, escriba un nmero diferente en el
cuadro Mnimo o Mximo.
- Para cambiar el intervalo de las marcas de
graduacin y de las lneas de divisin del grfico,
para la opcin Unidad mayor o Unidad menor, haga
clic en Fijo y, a continuacin, escriba un nmero
diferente en el cuadro Unidad mayor o Unidad
menor.
- Para invertir el orden de los valores, active la
casilla de verificacin Valores en orden inverso.
NOTA Al cambiar el orden de los valores del eje vertical (valores) de abajo a arriba, los rtulos de
categora del eje horizontal (categoras) se voltearn de abajo a arriba en el grfico. Del mismo
modo, al cambiar el orden de las categoras de izquierda a derecha, los rtulos de valor se
voltearn de izquierda a derecha en el grfico.
- Para cambiar el eje de valores a logartmico, active la casilla de verificacin Escala
logartmica.
NOTA No se pueden utilizar escalas logartmicas para valores negativos o cero.
Elaborado por: Ing. Marcos Gonzlez
- Para cambiar las unidades de visualizacin del eje de valores, en la lista Unidades de
visualizacin, seleccione las unidades que desee.
Para mostrar un rtulo que describa las unidades, active la casilla de verificacin Mostrar rtulo
de unidades.
SUGERENCIA Cambiar la unidad de visualizacin es til cuando los valores del grfico son
nmeros grandes que desea reducir para que resulten ms fciles de leer en el eje. Por ejemplo,
puede mostrar valores del grfico que abarquen desde 1.000.000 a 50.000.000 como de 1 a 50 y
mostrar un rtulo que indique que las unidades se expresan en millones.
- Para cambiar la ubicacin de las marcas de graduacin y rtulos del eje, seleccione la opcin
que desee en los cuadros Marca de graduacin principal, Marca de graduacin
secundaria y Etiquetas del eje.
- Para cambiar el punto de interseccin entre el eje horizontal (categoras) y el eje vertical
(valores), en El eje horizontal cruza, haga clic en Valor del eje y, a continuacin, escriba el
nmero que desee en el cuadro de texto, o haga clic en Valor mximo del eje para especificar
que el eje horizontal (categoras) se cruza con el eje vertical (valores) en el valor mximo del
eje.
NOTA Al hacer clic en Valor mximo del eje, los rtulos de categora se mueven al lado opuesto
del grfico.
SUGERENCIA En los grficos XY (de dispersin) y de burbujas, se muestran valores en el eje
horizontal (categoras) y en el eje vertical (valores), mientras que los grficos de lneas slo se
muestran en el eje vertical (valores). Esta diferencia es un factor importante a la hora de decidir
qu tipo de grfico utilizar. Puesto que la escala del eje horizontal (categoras) del grfico de lneas
no puede sufrir tantas modificaciones como la escala del eje vertical (valores) que se utiliza en el
grfico xy (de dispersin), podra ser conveniente utilizar un grfico xy (de dispersin) en lugar
de un grfico de lneas si es necesario cambiar la escala de ese eje o mostrarla como una escala
logartmica.
Ejercicio: al grafico anterior, modificarle los ejes de manera de ajustarlos para observar un mejor
comportamiento del grafico.
Elaborado por: Ing. Marcos Gonzlez
2.4 ESTABLECIENDO ESCALA SEMILOGARITMICA Y LOGARITMICA:
Qu es una escala logartmica?
Supongamos que en un eje queremos representar los caudales de varios cauces y disponemos de
los datos que aparecen a la derecha, ya ordenados de menor a mayor, desde
un arroyo con 16 litros/seg hasta un gran ro con 154 m3/seg: Si representamos estos datos en una
escala aritmtica (un papel cuadriculado normal) quedar algo tan poco expresivo
como esto:
Los cuatro primeros estn amontonados encima del 0, de modo que no sera vlido si queremos
que aparezcan todos los valores. Probamos otra estrategia: calculamos los logaritmos de los
caudales, y los representamos de nuevo en un papel milimetrado corriente.
El resultado ser el siguiente:
Elaborado por: Ing. Marcos Gonzlez
Ahora los puntos aparecen bien diferenciados, pero, adems de la molestia de tener que calcular
los logaritmos, el observador no capta los valores: cmo podemos adivinar que el punto situado
en 1,50 en realidad se refiere a un caudal de 32 m3/seg? La solucin es representar los puntos en
una escala logartmica: no es preciso calcular nada, nosotros situamos en la escala los valores de
los caudales, pero lo que determina su posicin son los logaritmos de los caudales:
Observamos que, efectivamente, la situacin relativa de los puntos en las dos ltimas escalas que
hemos dibujado es idntica. Por tanto, representar puntos en una escala logartmica es equivalente
a representar los logaritmos de esos valores en una escala milimetrada normal. Para entenderlo a
la inversa: podemos construir nuestra propia escala logartmica calculando los logaritmos de 1, 2,
3, 4, ...9, 10, 20, 30, 40,...,90, 100, 200, etc. Y representando los logaritmos en un papel
milimetrado normal.
Por qu dibujamos puntos en una escala logartmica?
Ya hemos visto que la utilidad fundamental de la escala logartmica consiste en que podemos
representar valores de magnitudes muy diferentes. Tambin son convenientes
cuando nos permiten convertir el grfico que relaciona dos variables en una recta.
Se utilizan dos tipos de grficos:
Semilogartmicos: Uno de los dos ejes est en escala logartmica el otro en escala aritmtica.
Doble logartmico o simplemente logartmico. Los dos ejes estn en escala logartmica.
La opcin para transformar un grfico XY en logartmico est presente en Formato de eje:
Elaborado por: Ing. Marcos Gonzlez
Esta opcin es aplicable a cualquier de los dos ejes.
Ejemplos:
La frmula que expresa la disminucin del caudal de un ro (Qt) en funcin del tiempo (t) es la
siguiente:
Donde Qo , e y son constantes. Si tomamos logaritmos, esta ecuacin se transforma en:
Por tanto, si hacemos : y= log Qt , obtenemos la ecuacin de una recta:
Como esto es conveniente para nuestros clculos, en lugar de representar el caudal (Qt) en
funcin del tiempo (t), podemos representar el logaritmo del caudal (eje vertical) en funcin del
tiempo (eje horizontal).
Elaborado por: Ing. Marcos Gonzlez
En general, una funcin del tipo: y = 2,7x, al tomar logaritmos quedar como:
log y = x . log 2,7
Por tanto, si representamos el logaritmo de y en funcin de x, obtendremos una recta de pendiente
log 2,7.
En otros casos, es el eje horizontal el que conviene representar en escala logartmica, como los
descensos observados en un pozo que bombea a lo largo del tiempo. En los primeros minutos el
nivel desciende rpidamente, luego lo hace cada vez con mayor lentitud. La representacin grfica
ser una curva (izquierda). Pero puede obtenerse una recta si se representa el descenso en
funcin del logaritmo del tiempo (derecha):
Por otra parte, una funcin del tipo : y = x2,7, al tomar logaritmos quedar como:
log y = 2,7 . log x
Por tanto, si representamos el logaritmo de y en funcin del logaritmo de x, obtendremos una
recta de pendiente 2,7.
Elaborado por: Ing. Marcos Gonzlez
2.5 CAMBIANDO LOS TIPOS DE GRFCOS:
Muchas veces luego de crear grficos se decide usar un tipo diferente que pudiera ser ms
efectivo, por lo cual t deseas modificar el existente sin necesidad de crear otro.
Para solucionar tu problema solo debes seleccionar el grfico a modificar y en la barra de
herramientas se activar la opcin herramientas de grficos, solo debes hacer click en la pestaa
diseo y all encontrars la opcin cambiar de grafico.
Un simple ejemplo es reconsiderar los datos usados en el ejemplo anterior y forzarlo a un grafico
radial.
485,00
490,00
495,00
500,00
505,00
1700,00
1800,00
1900,00
2000,00
2100,00
2200,00
1
2
3
4
5
6
7
8 9
10
11
12
13
14
15
CALOR HX-1
CALOR HX-2
Elaborado por: Ing. Marcos Gonzlez
2.6 COMBINANDO TIPOS DE GRAFICOS:
Vamos a asumir que tu quieres diversos datos en el mismo grafico pero usando diferentes estilos.
Para resolver este problema solo debes graficar todos los datos a estar incluidos en el grfico,
posteriormente se realiza la operacin del apartado anterior, donde solo se procede a cambiar de
grafico.
Un ejemplo tpico usado para este tipo de opcin es en el anlisis estadstico cuando se requiere
usar un diagrama de pareto.
2.7 EDIFICANDO GRAFICOS DE SUPERFICIES:
En muchos casos crear superficies 3D en Excel es poco estudiado por el usuario, siendo esta una
herramienta muy til en el campo de la ingeniera, donde podemos presentar resultados de un
estudio de optimizacin multidimensional donde podemos ver el comportamiento de hasta dos
variables con respecto a otra, tambin es muy usado en el rea civil cuando se desean representar
datos topogrficos de la superficie de un terreno.
Valores Acumulado
59 59
48 107
48 155
53 208
44 252
40 292
48 340
58 398
43 441
42 483
50 533
51 584
56 640
59 699
0
100
200
300
400
500
600
700
800
1 2 3 4 5 6 7 8 9 10 11 12 13 14
Valores
Acumulado
Elaborado por: Ing. Marcos Gonzlez
El tipo de eje usado para este tipo de grfico es el X, Y, Z, donde su equivalente son las
coordenadas geogrficas, Norte, Sur, Este y Oeste.
Los datos se representan en la hoja de Excel de la siguiente manera
X1 X2
Y1 Z11 Z21
Y2 Z12 Z22
Los ejes X e Y es la ubicacin en un plano 2D, l eje Z es el que designa la altura del punto a
graficar.
EJEMPLO:
Graficar las siguientes ecuaciones para observar su comportamiento Tridimensional y observar el
efecto de una variable con respecto a la otra.
Los limites de las graficas es: para X e Y desde -3 hasta 3 (grafique como mnimo 13 puntos).
) ( ) (
*
) (
1
2 2
2 2
X SENO Y COS Z
K
Y X
Y X COS
Z
+ =
|
|
.
|
\
|
+
+
=
Elaborado por: Ing. Marcos Gonzlez
SOLUCION:
El procedimiento es sencillo, ubicar en una fila los valores correspondientes al eje X y en la
primera columna los valores del eje Y tal y como lo muestra la figura anterior. En la parte interna
de la tabla que se est creando deben ir los clculos correspondientes al eje Z los cuales se
realizarn de acuerdo a la ecuacin a evaluar.
Una vez realizado los clculos se seleccionan los valores y en la pestaa insertar se selecciona el
grafico 3D que mejor represente lo que se desea mostrar, bien sea en solido o estilo malla.
-3
-1
1
3
-4
-3
-2
-1
0
1
2
-
3
-
2
,
5
-
2
-
1
,
5
-
1
-
0
,
5
0
0
,
5
1
1
,
5
2
2
,
5
3
1-2
0-1
-1-0
-2--1
-3--2
-4--3
Elaborado por: Ing. Marcos Gonzlez
Los resultados de la segunda ecuacin son los mostrados a continuacin:
Existen otro tipo de grficos de superficies muy usado cuando se quiere observar los relieves de
una superficie pero visto desde un ngulo areo. Estos grficos reciben el nombre de Grficos de
contornos.
Ejemplo:
Se tienen los datos topogrficos de una superficie la cual se desea observar para establecer el
grado de desnivel que presenta dicha superficie. Grafique los resultados:
Igual que en el ejercicio anterior ir a la pestaa insertar y seleccionar insertar grfico de
superficie.
-3
-0,5
2
-2
-1
0
1
2
-3
-2
-1
0
1
2
3
1-2
0-1
-1-0
-2--1
345697 338654 331611 324568 317525 310482 303439 296396 289353 282310 275267 268224 261181
900543 50 38 48 41 39 46 46 41 45 39 38 52 32
900438 40 37 39 39 43 38 42 48 37 44 47 41 53
900333 37 45 43 33 43 51 46 32 45 41 49 42 33
900228 46 40 36 39 35 43 46 51 39 40 39 44 43
900123 35 46 33 34 49 42 42 42 41 40 35 42 44
900018 36 44 48 35 35 40 42 38 42 32 29 41 38
899913 38 38 44 36 42 42 43 38 44 39 38 47 43
899808 40 43 38 31 34 39 40 39 44 45 37 44 39
899703 44 43 43 37 44 39 39 48 39 41 46 38 45
899598 42 42 41 33 33 41 47 44 25 35 44 43 37
899493 43 38 40 42 43 30 43 33 33 42 58 37 41
899388 36 35 37 36 38 31 44 35 37 43 40 38 38
899283 37 43 35 40 35 39 45 38 38 35 35 41 42
NORTE
E
S
T
E
Elaborado por: Ing. Marcos Gonzlez
Y se obtendr la siguiente grfica:
ESTE 900543
ESTE 900333
ESTE 900123
ESTE 899913
ESTE 899703
ESTE 899493
ESTE 899283
3
4
5
6
9
7
3
3
8
6
5
4
3
3
1
6
1
1
3
2
4
5
6
8
3
1
7
5
2
5
3
1
0
4
8
2
3
0
3
4
3
9
2
9
6
3
9
6
2
8
9
3
5
3
2
8
2
3
1
0
2
7
5
2
6
7
2
6
8
2
2
4
2
6
1
1
8
1
NORTE
40-60
20-40
0-20
Elaborado por: Ing. Marcos Gonzlez
3 FUNCIONES MATEMATICAS:
3.1 USANDO FUNCIONES DE SUMA:
SUMA(nmero1,nmero2,...): El resultado devuelto por esta funcin es la suma de los argumentos
nmero1, nmero2, etc.. Los valores no numricos no son tenidos en cuenta para el clculo. Los
argumentos nmero1, nmero2, etc., pueden ser una constante, la direccin de una celda, un
rango de celdas.
Ejemplo:
SUMA(3,3,5,8) da como resultado 19
SUMA(2.5,3,6,8) da como resultado 19.5
SUMA(18,26,12,22,6) da como resultado 84.
SUMA.CUADRADOS(nmero1,nmero2,...): El resultado de la funcin es la suma de los cuadrados
de los argumentos nmero1, nmero2, etc. Es decir, eleva al cuadrado cada valor y va calculando
la suma total. Ejemplo:
SUMA.CUADRADOS(2,2,4,1) da como resultado 25
SUMA.CUADRADOS(2.5,7,2) da como resultado 59.25
SUMA.CUADRADOS({2;3;4\1;2;3}) da como resultado 43.
SUMAPRODUCTO(matriz1,matriz2,matriz3,...): Los argumentos de esta funcin son mnimo dos
matrices y mximo 30. Todas las matrices deben tener el nmero de filas, del mismo modo, todas
las matrices deben tener el mismo nmero y de columnas. A continuacin se muestran los
subndices para matriz1 y matriz2.
Matriz1 Matriz2
A
11
A
12
A
13
B
11
B
12
B
13
A
21
A
22
A
23
B
21
B
22
B
23
La funcin sumaproducto, multiplica los componentes de las matrices y los suma como se muestra
enseguida: SUMAPRODUCTO(matriz1,matriz2) calcula A
11
*B
11
+ A
12
*B
12
+ A
13
*B
13
+ A
21
*B
21
+
A
22
*B
22
+ A
23
*B
23
. En este caso se trata de dos matrices de 2 filas y tres columnas, el clculo es
similar para las matrices que tengan cualquier dimensin.
Ejemplos:
Elaborado por: Ing. Marcos Gonzlez
SUMAPRODUCTO({2;1\3;2},{6;4\1;2}) da como resultado 23.
SUMAPRODUCTO({2;3;5\1;2;2},{6;4\1;2}) da como resultado #VALOR! porque las dos
matrices son de diferentes dimensiones.
En la figura No. 24 puede apreciar que en la celda A7 calcul el valor de la funcin
SUMAPRODUCTO. Tomando como argumentos tres matrices formadas por los rangos A2:B4,
D2:E4 y G2:H4.
SUMAR.SI(rango,criterio,rango_suma): Esta funcin se utiliza para sumar un conjunto de valores,
dependiendo si cumplen con una condicin determinada. El argumento rango, es en donde se va a
evaluar la condicin. El argumento criterio, es la condicin que debe cumplirse para llevar a cabo
la suma. El argumento rango_suma establece los valores que se van a sumar si se cumple con la
condicin. Si se omite el argumento rango_suma, se suman los valores del argumento rango.
Por ejemplo, en la figura No. 25 puede ver que la hoja de clculo contiene una lista. En la columna
A aparece tipo de tringulo, en la columna B el rea en metros cuadrados, por ltimo, en la
columna C la cantidad de tringulos de ese tipo y con el rea especificada. En la celda E11 se
incluy la frmula para sumar la cantidad de tringulos equilateros presentes en la lista. En el
rango A2:A9 se va a establecer si se cumple con la condicin Equilatero. Aquellos registros que
cumplan con la condicin sumarn los valores correspondientes. El rango de suma va a ser C2:C9.
En este ejemplo se suman los valores de las celdas C3 y C5 que cumplen con la condicin
Equilatero en las celdas A3 y A5 respectivamente. El resultado a esta funcin es el valor 10.
Se hubiera podido incluir la funcin del siguiente modo:
Figura 24
Elaborado por: Ing. Marcos Gonzlez
SUMAR.SI(B2:B9,>=28,C2:C9). En este caso, est determinando cules tringulos tienen un rea
mayor o igual a 28, estableciendo la cantidad total de tringulos que cumplen con esta condicin.
SUMAX2MASY2(matriz_x,matriz_y): Calcula la sumatoria de los cuadrados de los elementos que
contienen las matrices. A continuacin aparecen la matriz1 y la matriz2 y se indicar cmo se
llevan a cabo los clculos:
SUMAX2MASY2(matriz1,matriz2) se calcula (A
11
)
2
+ (B
11
)
2
+ (A
12
)
2
+ (B
12
)
2
+ (A
13
)
2
+ (B
13
)
2
+ (A
21
)
2
+ (B
21
)
2
+ (A
22
)
2
+ (B
22
)
2
+ (A
23
)
2
+ (B
23
)
2
. Se puede generalizar el procedimiento.
Matriz1 Matriz2
A
11
A
12
A
13
B
11
B
12
B
13
A
21
A
22
A
23
B
21
B
22
B
23
Los dos argumentos son de tipo matriz y las matrices deben ser del mismo tamao, de no ser as, la
funcin devuelve el cdigo de error #N/A. Ejemplo:
SUMAX2MASY2({2;3;5\1;2;3},{1;2;2\3;2;2}) da como resultado 78
SUMAX2MASY2({3;5\2;3},{2;3\4;4}) da como resultado 92.
Observe la figura No. 26, en la celda C5 se incluy la funcin SUMAX2MASY2, tomando como
argumento las matrices en los rangos A2:C3 y E2:G3. El resultado es 124.
Elaborado por: Ing. Marcos Gonzlez
SUMAX2MENOSY2(matriz_x,matriz_y): Esta funcin devuelve la sumatoria de la diferencia de los
cuadrados de los componentes de las matrices, como se aclara enseguida:
Matriz1 Matriz2
A
11
A
12
A
13
B
11
B
12
B
13
A
21
A
22
A
23
B
21
B
22
B
23
SUMAX2MENOSY2(matriz1,matriz2) se calcula (A
11
)
2
- (B
11
)
2
+ (A
12
)
2
- (B
12
)
2
+ (A
13
)
2
- (B
13
)
2
+
(A
21
)
2
- (B
21
)
2
+ (A
22
)
2
- (B
22
)
2
+ (A
23
)
2
- (B
23
)
2
. Para los casos en que las matrices tienen diferentes
dimensiones, la funcin realiza los clculos de manera similar. Matriz_x debe tener el mismo
nmero de filas que matriz_y, adems, matriz_x debe tener el mismo nmero de columnas que
matriz_y. Por ejemplo,
SUMAX2MENOSY2({2;3\1;4},{2;6\3;7}) da como resultado 68
SUMAX2MENOSY2({4;a},{2;3}) da como resultado 12.
Como el segundo elemento de matriz1 no es numrico, no hace ningn clculo tampoco con el
segundo elemento de matriz2.
En la figura No. 27 puede apreciar que en la celda D6 incluy el clculo de la funcin
SUMAX2MENOSY2, tomando como argumentos las matrices ubicadas en los rangos A2:C3 y
E2:G3.
Elaborado por: Ing. Marcos Gonzlez
SUMAXMENOSY2(matriz_x,matriz_y): Dadas las matrices que aparecen enseguida, esta funcin
lleva a cabo el siguiente clculo, el resultado de esta funcin es un nico valor numrico:
Matriz_x Matriz_y
A
11
A
12
A
13
B
11
B
12
B
13
A
21
A
22
A
23
B
21
B
22
B
23
SUMAXMENOSY2(matriz_x,matriz_y) se calcula (A
11
-B
11
)
2
+ (A
12
-B
12
)
2
+ (A
13
- B
13
)
2
+ (A
21
-B
21
)
2
+ (A
22
-B
22
)
2
+ (A
23
-B
23
)
2
. En este caso se trata de dos matrices que tienen 2 filas y 3 columnas, sin
embargo, el lector puede comprender el procedimiento para matrices con cualquier nmero de
filas y de columnas. Debe cumplirse con la condicin de que el nmero de filas de matriz_x es
igual al nmero de filas de matriz_y y el nmero de columnas de matriz_x es igual al nmero de
columnas de matriz_y. Por ejemplo:
SUMAXMENOSY2({3;5\1;2},{4;7\6;5}) da como resultado 39
SUMAXMENOSY2({1;2;3\4;2;5},{2;3;6\1;2;7}) da como resultado 24
SUMAXMENOSY2({2;3\3;1\4;2},{2;2\1;5}) da como resultado #N/A, indicando que hay error
debido a que las matrices son de diferentes dimensiones.
En la figura No. 28 puede observar que en la celda C8 se calcul la funcin SUMAXMENOSY2
tomando como argumentos las matrices comprendidas en los rangos B2:C5 y E2:G5. Las dos
matrices tienes 4 filas y 3 columnas.
Elaborado por: Ing. Marcos Gonzlez
3.2 FUNCIONES MATEMATICAS Y TRIGONOMETRICAS:
A continuacin se explican las funciones matemticas y trigonomtricas que incluye Excel. Para
acceder a las funciones haga clic en el icono Insertar funcin. Inmediatamente aparece el cuadro
de dilogo mostrado en la figura En la lista desplegable denominada O seleccionar una
categora: escoja Matemticas y trigonomtricas. Posteriormente se muestra en la seccin
Seleccionar una funcin: la lista de todas las funciones que corresponden a la categora
seleccionada y que son las que se van a explicar de aqu en adelante.
ABS(nmero): Devuelve el valor absoluto del argumento nmero. Ejemplos:
La funcin ABS(-5) da como resultado 5
La funcin ABS(10) da como resultado 10.
La funcin ABS(-2) da como resultado 2.
ACOS(nmero): Esta funcin devuelve el arco coseno del argumento nmero. Nmero debe ser
mayor o igual que 1 y menor o igual que 1. Los valores devueltos por la funcin estn
comprendidos en el intervalo 0 a pi.
En el ejemplo de la figura No.2 puede apreciar que en cada una de las celdas de la columna B se
calcula el arco coseno para el argumento presente en cada celda correspondiente de la columna A.
Al lado derecho se muestra la grfica generada por Excel con los valores calculados.
Elaborado por: Ing. Marcos Gonzlez
ACOSH(nmero): Esta funcin calcula el coseno hiperblico inverso del argumento nmero. En la
figura No. 3 puede observar que en cada una de las celdas de la columna B se ha calculado el
coseno hiperblico inverso, tomando como argumento cada uno de los valores de la
correspondiente celda de la columna A. A la derecha se muestra la grfica generada por Excel
utilizando los datos calculados. El argumento dado a esta funcin debe ser un valor mayor o igual
a uno.
Elaborado por: Ing. Marcos Gonzlez
Figura 4
ALEATORIO(): Esta funcin devuelve un valor al azar comprendido entre 0 y 1. Esta funcin no
tiene argumentos. Cada vez que se genere un valor aleatorio ser diferente al anteriormente
calculado.
ASENO(nmero): Devuelve el arcoseno del argumento nmero. El valor devuelto por esta funcin
est expresado en radianes. El argumento nmero debe ser mayor o igual que 1 y menor o igual
que 1.
El valor devuelto est comprendido en el intervalo comprendido entre -pi/2 a pi/2. En la figura
No. 4 se presenta el ejemplo correspondiente. En cada una de las celdas de la columna B se ha
calculado el arcoseno tomando como argumento el valor de cada celda correspondiente de la
columna A.
ASENOH(nmero): Esta funcin calcula el seno hiperblico inverso del argumento nmero. En el
ejemplo de la figura No. 5 puede apreciar que en cada una de las celdas de la columna B se
calcula el seno hiperblico inverso, tomando como argumento el valor de cada celda
correspondiente de la columna A. Observe que a la derecha se muestra la grfica generada por los
valores calculados. El argumento de esta funcin puede ser cualquier valor numrico positivo o
negativo.
Elaborado por: Ing. Marcos Gonzlez
ATAN(nmero): Esta funcin calcula el arco tangente del argumento nmero. En la figura No. 6
puede apreciar, en cada una de las celdas de la columna B se calcula el arco tangente del
argumento representado por celda correspondiente en la columna A.
ATAN2(coord_x,coord_y): Esta funcin devuelve la tangente inversa de las coordenadas
especificadas por los argumentos coord_x y coord_y. El valor devuelto por la funcin es un
ngulo. El resultado viene dado en radianes. Ejemplo:
ATAN2(2,1) da como resultado 0.46 radianes.
ATAN2(1,1) da como resultado 0.79 radianes.
Elaborado por: Ing. Marcos Gonzlez
ATANH(nmero): Esta funcin devuelve la tangente hiperblica inversa del argumento nmero.
En la figura No. 7 se observa que en cada una de las celdas de la columna B se ha calculado la
tangente hiperblica inversa, tomando como argumento el valor correspondiente de cada celda de
la columna A. El argumento debe ser un valor mayor que 1 y menor que 1.
COMBINAT(nmero,tamao): El resultado de la funcin es el nmero de combinaciones para un
determinado nmero de elementos. Nmero representa el nmero de elementos. El argumento
tamao indica el nmero de elementos en cada combinacin. Ejemplo:
COMBINAT(25,2) da como resultado 300
COMBINAT(12,12) da como resultado 1
COMBINAT(12,3) da como resultado 220
COS(nmero): Esta funcin calcula el coseno del argumento nmero. El ngulo viene expresado
en radianes. Por ejemplo, como puede apreciar en la figura No. 8, en cada una de las celdas de la
columna B se calcula el coseno para la celda correspondiente en la columna A. Al lado derecho de
la figura puede apreciar la grfica generada por Excel para los datos introducidos.
Elaborado por: Ing. Marcos Gonzlez
COSH(nmero): Calcula el coseno hiperbolico del argumento nmero. En el ejemplo de la figura
No. 9, en cada celda de la columna B se calcula el coseno hiperblico para el valor dado como
argumento que es cada celda correspondiente de la columna A. A la derecha aparece la grfica
generada por Excel tomando los datos del coseno hiperblico.
ENTERO(nmero): Devuelve la parte entera del nmero, sin importar la magnitud de la parte
decimal. Es decir, devuelve el nmero eliminando la parte decimal. Por ejemplo:
ENTERO(3.1) da como resultado 3
ENTERO(3.9) da como resultado 3
ENTERO(2.95) da como resultado 2
ENTERO(5) da como resultado 5
ENTERO(-10) da como resultado 10.
8
8
Elaborado por: Ing. Marcos Gonzlez
EXP(nmero): El resultado de esta funcin es el nmero e elevado a la potencia indicada en el
argumento. Como puede observar en el ejemplo de la figura No. 10, en cada una de las celdas de
la columna B se calcul la funcin exp, tomando como argumento el contenido de cada celda
correspondiente en la columna A. Como puede observar, a la derecha, Excel gener la grfica
correspondiente tomando como base los valores calculados por la funcin exp.
FACT(nmero): Esta funcin devuelve el factorial del valor especificado como argumento. Por
ejemplo,
FACT(3) da como resultado 6
FACT(5) da como resultado 120
GRADOS: Convierte el argumento expresado en radianes a grados. Por ejemplo,
GRADOS(PI()) da como resultado 180 grados
GRADOS(PI()/2) da como resultado 90 grados.
LN(nmero): Calcula el logaritmo natural del valor dado como argumento. El logaritmo natural
est definido nicamente para valores mayores que cero. Observe el ejemplo de la figura No. 11,
en cada celda de la columna B se calcula el logaritmo natural para cada valor correspondiente de
la celda de la izquierda, en la columna A. Observe a la derecha, la grfica generada por Excel
para el logaritmo natural.
Elaborado por: Ing. Marcos Gonzlez
LOG(nmero,base): Calcula el logaritmo del argumento nmero, la base est dada por el segundo
argumento. Si no se le da valor al argumento base, lo calcula con la base 10. El logaritmo est
definido para valores positivos. En la figura No. 11 puede apreciar que en cada celda de la
columna C se ha calculado el logaritmo con base 5, siendo el argumento nmero su
correspondiente valor de la celda de la columna A. Como puede observar, a la derecha aparece la
grfica generada por Excel para logaritmo con base 5.
LOG10(nmero): Calcula el logaritmo con la base 10 del argumento nmero. El logaritmo est
definido para valores positivos. En la figura No. 11 puede apreciar que en la columna D se ha
calculado el logaritmo con base 10, tomando como argumento su correspondiente valor en cada
celda de la columna A. Observe que al lado derecho aparece la grfica para el logaritmo con base
10.
MDETERM(matriz): Devuelve el determinante de una matriz. El argumento matriz puede ser un
rango de celdas o una constante. Esta funcin devuelve un nico valor. Se genera el cdigo de
error #VALOR! si al menos una celda de la matriz contiene un valor no numrico o si la celda
est vaca. La matriz debe tener el mismo nmero de filas y de columnas; Si no se cumple con esta
restriccin, la funcin devuelve el cdigo de error #VALOR!
Ejemplo: Observe la figura No. 12, en la celda D6 se ingres la frmula para calcular el
determinante de la matriz comprendida en el rango A2:C4. Tambin pudo ingresarse el
argumento de la siguiente forma, como constante: =MDETERM({2;1;5\6;1;2\3;2;1}), dando como
resultado 39.
Elaborado por: Ing. Marcos Gonzlez
MINVERSA(matriz): El resultado generado por esta funcin es la matriz inversa del argumento que
es de tipo matriz. En el siguiente ejemplo, se explica cmo calcular la matriz inversa. Cuando una
funcin devuelve una matriz, como es este caso, el procedimiento vara levemente, tal como se
explicar en el siguiente ejemplo:
Se va a calcular la inversa de la matriz presente en el rango A2:C4 que aparece en la figura No.
13. Debe seleccionar las celdas en las cuales va a quedar la matriz resultante, en este caso, el
rango A8:C10. Haga clic en el cono Pegar funcin de la barra de herramientas estndar. Se
muestra el cuadro de dilogo Pegar funcin, como puede apreciar en la figura No. 14. En
Nombre de la funcin: seleccione MINVERSA y presione el botn Aceptar
Elaborado por: Ing. Marcos Gonzlez
Se Muestra el cuadro de dilogo indicado en la figura No. 15, en el cual puede seleccionar la
matriz que es el argumento de la funcin. Haga clic en el rectngulo que aparece al frente del
nombre del argumento. Se cierra temporalmente este cuadro de dilogo para que seleccione el
rango del argumento, tal como se indica en la figura No. 16. Despus de seleccionado el rango,
presione la tecla INTRO y de nuevo se encontrar en la figura No. 15, ya con el argumento
establecido.
SELECCIONAR
RANGO
Elaborado por: Ing. Marcos Gonzlez
Finalmente, presione las siguientes teclas, sostenidas: <CONTROL>+<MAYUSC>+<INTRO> y en
el rango A8:C10 ha quedado el resultado de la funcin, tal como puede apreciar en la figura No.
17.
MMULT(matriz1,matriz2): El resultado de la funcin es el producto matricial de matriz1 y
matriz2. El nmero de columnas de matriz1 debe ser el mismo nmero de filas que matriz2. La
matriz resultado tiene el mismo nmero de filas que matriz1 y el mismo nmero de columnas
que matriz2. Recuerde que como se trata de una funcin que devuelve una matriz, el
procedimiento es similar al explicado para la funcin MINVERSA.
Ejemplo: En la figura No.18 Se calcul el producto matricial de dos matrices, matriz1 se encuentra
en el rango A3:C6. Matriz2 tiene el rango A9:E11. El rango que se le dio a la matriz resultado fue
Figura 17
Elaborado por: Ing. Marcos Gonzlez
Figura 18
H3:L6. Matriz1 tiene 3 columnas y matriz2 tiene 3 filas, cumplindose la condicin de que el
nmero de columnas de matriz1 debe ser igual al nmero de filas de matriz2. La matriz resultado
tiene 4 filas y 5 columnas, es decir, tiene el mismo nmero de filas de matriz1 y el mismo nmero
de columnas que matriz2.
Si al menos una celda de matriz1 o matriz2 contiene un valor no numrico o est vaca, se genera
el cdigo de error #VALOR!, en todas las celdas de la matriz resultante. Tambin se genera el
cdigo de error #VALOR! si la matriz1 no tiene el mismo nmero de columnas que el nmero de
filas de matriz2.
En la figura No. 19 puede observar, por ejemplo, que en el rango A6:E11 se incluy la funcin
para el clculo del producto matricial de las matrices en los rangos A2:B3 y D2:E3. El producto
matricial da como resultado una matriz de dos filas y dos columnas. Las celdas sobrantes
devuelven el cdigo de error #N/A. En este caso, debi definirse como matriz resultante la
comprendida en el rango A6:B7.
Elaborado por: Ing. Marcos Gonzlez
Figura 19
MULTIPLO.INFERIOR(nmero, cifra_significativa): El mltiplo de un nmero es aquel que
contiene a otro un nmero exacto de veces, es decir que el resultado de la divisin es un valor
entero. Ejemplo, 15 es mltiplo de 3 y 5 porque 15/3=5 y 15/5=3. En cambio, 15 no es mltiplo de
4 porque 15/4 da como resultado 3.75 que es un valor con parte decimal.
La funcin MULTIPLO.INFERIOR devuelve el mltiplo del argumento cifra_significativa que es
menor y ms prximo al argumento nmero. Para el caso de valores negativos, busca el mltiplo
del argumento cifra_significativa que es mayor y ms prximo al argumento nmero. Ejemplo:
MULTIPLO.INFERIOR(25,3) da como resultado 24. Porque 24 es el mltiplo de 3, que es menor y
ms prximo al nmero 25.
MULTIPLO.INFERIOR(18,5) da como resultado 15 porque 15 es el mltiplo de 5 ms prximo a
18.
NUMERO.INFERIOR(-18,-5) da como resultado 15 porque 15 es el mltiplo de 5 ms prximo
a 18. Observe que para el caso de valores negativos, busca el nmero mayor que es mltiplo, no
menor para el caso de valores positivos.
NUMERO.INFERIOR(-25,-3) da como resultado 24.
NUMERO.INFERIOR(-30,2) da como resultado el error #NUM! Porque los dos argumentos tienen
diferentes signos, el primero negativo y el segundo positivo.
MULTIPLO.SUPERIOR(Nmero,Cifra_significativa): Devuelve el valor que es mltiplo de
cifra_significativa, siendo mayor y ms prximo al argumento Nmero. Para valores negativos
busca el valor que es mltiplo de cifra_significativa, siendo menor y ms prximo al argumento
nmero. Ejemplo:
Elaborado por: Ing. Marcos Gonzlez
MULTIPLO.SUPERIOR(25,3) da como resultado 27. Porque 27 es el mltiplo de 3, siendo mayor
que y al mismo tiempo ms prximo al nmero 25.
MULTIPLO.SUPERIOR(-25-3) da como resultado 27. Porque 27 es el mltiplo de 3, siendo
menor y al mismo tiempo ms prximo a 25.
MULTIPLO.SUPERIOR(255,6) da como resultado 258. Porque 258 es el mltiplo de 6 que es
mayor y al mismo tiempo ms prximo a 255.
MULTIPLO.SUPERIOR(-25, 4) da como resultado #NUM! Indicando que los dos argumentos son
de diferente signo, por lo tanto no es posible hallar el valor.
NUMERO.ROMANO(nmero,forma): Esta funcin toma el argumento nmero y lo convierte a su
equivalente en romano. El argumento forma, es el tipo de nmero romano deseado, entre las
opciones presentadas enseguida:
Forma Tipo de romano
omitido Clsico
0 Clsico
1 Ms conciso
2 Ms conciso
3 Ms conciso
4 Simplificado
VERDADERO Clsico
FALSO Simplificado
A continuacin se muestran algunos ejemplos que indican la utilizacin de la funcin
nmero.romano:
NUMERO.ROMANO(399,0) da como resultado CCCXCIX
NUMERO.ROMANO(399,1) da como resultado CCCVCIV
NUMERO.ROMANO(399,2) da como resultado CCCVCIV
NUMERO.ROMANO(256,FALSO) da como resultado CCLVI
PI(): Da como resultado el valor de la constante matemtica pi.
POTENCIA(nmero,potencia): Toma el argumento nmero y lo eleva a la potencia indicada por el
argumento potencia. Ejemplo,
POTENCIA(2, 5) da como resultado 32
POTENCIA( 10, 3) da como resultado 1000
POTENCIA(2,4) da como resultado 16
POTENCIA(3,3) da como resultado 27.
Elaborado por: Ing. Marcos Gonzlez
PRODUCTO(nmero1,nmero2,...): Multiplica todos los valores dados como argumentos y
devuelve su resultado. Por ejemplo, en la figura No. 20 se ha incluido en la celda B13 la funcin
para calcular el producto de los rangos A2:A11 y C2:C4. Tambin hubiera podido incluir como
argumentos, constantes o valores numricos directamente ingresados, tambin se pueden incluir
celdas individuales. Todos los argumentos van separados por comas.
RADIANES(ngulo): Esta funcin toma el argumento ngulo, que est expresado en grados y
devuelve su equivalente expresado en radianes. Por ejemplo:
RADIANES(90) da como resultado 1.571, es decir PI/2
RADIANES(180) da como resultado 3.142, es decir PI
RAIZ(nmero): Devuelve la raz cuadrada del argumento nmero. Por ejemplo,
RAIZ(25) da como resultado 5
RAIZ(81) da como resultado 9
RAIZ(12) da como resultado 3.46.
REDONDEA.IMPAR(nmero): Toma el argumento nmero y lo aproxima al siguiente entero
impar, que es mayor que l. Cuando el argumento es un valor negativo, lo aproxima al siguiente
entero impar que es menor que l. Ejemplo:
REDONDEA.IMPAR(1.3) da como resultado 3.
REDONDEA.IMPAR(-1.3) da como resultado 3
REDONDEA.IMPAR(-4.6) da como resultado -5
REDONDEA.IMPAR(4.6) da como resultado 5
REDONDEA.IMPAR(7) da como resultado 7. Se puede apreciar que aplicar esta funcin a un
nmero entero impar da como resultado el mismo nmero.
REDONDEA.PAR(nmero): Toma el argumento nmero y lo aproxima al siguiente entero par que
es mayor que l. En el caso de que el argumento sea un valor negativo, lo aproxima al siguiente
entero par que es menor que l. Ejemplos:
Figura 20
Elaborado por: Ing. Marcos Gonzlez
REDONDEA.PAR(4.3) da como resultado 6
REDONDEA.PAR(-4.3) da como resultado -6
REDONDEA.PAR(7) da como resultado 8.
REDONDEA.PAR(8) da como resultado 8. Al aplicar esta funcin a un nmero entero par da como
resultado el mismo nmero.
REDONDEAR(nmero, nm_decimales): Devuelve el argumento nmero, con la cantidad de
decimales especificados en el argumento nm_decimales, realizando las aproximaciones de
redondeo respectivas.
Por ejemplo,
REDONDEAR(1.4545, 2) da como resultado 1.45
REDONDEAR(2.94388,3) da como resultado 2.944
REDONDEAR(125.6898) da como resultado 125.69
REDONDEAR(35.458,2) da como resultado 35.46
REDONDEAR(-18.97,1) da como resultado 19.0
REDONDEAR(18.97,1) da como resultado 19.
REDONDEAR.MAS(nmero,nmero_decimales): Tal como con la funcin REDONDEAR, devuelve
el argumento nmero con la cantidad de decimales especificados en el argumento
nmero_decinales En este caso, las aproximaciones de los decimales siempre los hace a los valores
superiores. En el caso en que el argumento nmero es un valor negativo, las aproximaciones
siempre van a ser al valor menor. Por ejemplo,
REDONDEAR.MAS(3.2222,2) da como resultado 3.23
REDONDEAR.MAS(4.52,1) da como resultado 4.6
REDONDEAR.MAS(-3.25,1) da como resultado 3.3
REDONDEAR.MAS(3.25,1) da como resultado 3.3
REDONDEAR.MENOS(nmero,nm_decimales): Devuelve el argumento nmero con la cantidad
de decimales especificada en el argumento nm_decimales. Las aproximaciones de los decimales
siempre las hace al valor inferior ms prximo. Cuando el argumento nmero es negativo, las
aproximaciones las hace al valor mayor. Ejemplo:
REDONDEAR.MENOS(3.99992,2) da como resultado 3.99
REDONDEAR.MENOS(4.52,1) da como resultado 4.5
REDONDEAR.MENOS(-3.28,1) da como resultado 3.2
REDONDEAR.MENOS(3.28,1) da como resultado 3.2
Elaborado por: Ing. Marcos Gonzlez
Figura 21
RESIDUO(nmero,nm_divisor): La funcin divide el argumento nmero entre nm_divisor y
devuelve el residuo o resto de esta divisin. Si la divisin es exacta, el residuo da como resultado
cero. Ejemplo,
RESIDUO(20,5) da como resultado 0
RESIDUO(9,4) da como resultado 1
RESIDUO(12,8) da como resultado 4.
SENO(nmero): Esta funcin devuelve el seno del ngulo especificado en el argumento nmero. El
ngulo va expresado en radianes. Por ejemplo, en la figura No. 21 se puede observar que en cada
una de las celdas de la columna B, se calcula el seno para el valor correspondiente de cada una de
las celdas de la columna A. A la derecha se ha incluido la grfica de la funcin seno.
SENOH(nmero): Devuelve el seno hiperblico del valor dado como argumento. Se puede dar
como argumento cualquier nmero real. En la figura No. 22 puede apreciar que en cada una de
las celdas de la columna B se calcul el seno hiperblico, tomando como argumento el valor
correspondiente de cada una de las celdas en la columna A. Al lado derecho aparece la grfica
generada por Excel, tomando como base los valores de seno hiperblico.
Elaborado por: Ing. Marcos Gonzlez
SIGNO(nmero): Esta funcin devuelve 1 si el argumento nmero es negativo; devuelve cero si el
argumento nmero es cero; devuelve 1 si el argumento nmero es positivo. Ejemplo:
SIGNO(12) da como resultado 1
SIGNO(-10) da como resultado 1
SIGNO(0) da como resultado 0
SUBTOTALES(nm_funcin;ref1,..): Devuelve el subtotal del rango o rangos dados como
argumentos. El argumento nm_funcin es un nmero entre 1 y 11 que indica el tipo de clculo
que debe realizarse con los valores dados como argumento, por ejemplo, si es el promedio,
producto, etc. Los argumentos ref1, ref2, etc., son referencia a una celda o un rango de celdas.
Essta funcin no acepta como argumento una constante. Todas las opciones de nm_funcin
puede verlas en la tabla que se muestra a continuacin:
Nm_funcin Funcin
1 PROMEDIO
2 CONTAR
3 CONTARA
4 MAX
5 MIN
6 PRODUCTO
7 DESVEST
8 DESVESTP
9 SUMA
Figura 22
Elaborado por: Ing. Marcos Gonzlez
10 VAR
11 VARP
Por ejemplo, en la figura No. 23 puede apreciar que en la celda B9 se calcul el promedio de los
valores comprendidos en el rango B1:B7 utilizando la funcin SUBTOTALES. En la celda B10 se
cuenta la cantidad de celdas que contiene nmeros en el rango B1:B7, dando como resultado 7.
En la celda B11 se determin el valor mayor presente en el rango B1:B7, dando como resultado 7.
En la celda B12 la funcin devolvi el menor valor encontrado en el rango B1:B7, siendo su
resultado 2.
TAN(nmero): Esta funcin calcula la tangente del ngulo dado en el argumento. El ngulo viene
expresado en radianes. En la figura No. 29 puede apreciar que en cada celda de la columna B se
calcula la tangente para cada celda correspondiente de la columna A. A la derecha puede apreciar
la grfica generada por Excel. Para que la grfica tenga sentido, debe recordarse que esta es una
funcin discontinua, por lo tanto debe graficarse en un intervalo. En el ejemplo de la figura No. 29
se grafic para valores mayores que PI/2 y para valores menores que 3PI/2.
Figura 23
Elaborado por: Ing. Marcos Gonzlez
TANH(nmero): Esta funcin devuelve la tangente hiperblica del valor dado como argumento. El
argumento puede ser cualquier valor real. Observe la figura No. 30, en cada una de las celdas de
la columna B se calcula la tangente hiperblica, tomando como argumento el valor
correspondiente de cada una de las celdas de la columna A. Como puede darse cuenta, al lado
derecho se muestra la grafica generada por Excel para la tangente hiperblica.
TRUNCAR(nmero,nm_decimales): Esta funcin toma el argumento nmero, conservando la
cantidad de dgitos decimales especificados en nm_decimales. Los dems dgitos decimales ms a
la derecha los eliminan. En este caso, no realiza redondeo, sencillamente quita los decimales
sobrantes. Ejemplo:
TRUNCAR(4.6545789, 3) da como resultado 4.654.
Figura 29
Figura 30
Elaborado por: Ing. Marcos Gonzlez
TRUNCAR(35.999,1) da como resultado 35.9
TRUNCAR(18.25,1) da como resultado 18.2
3.3 FUNCIONES FINANCIERAS:
Inters Efectivo
Devuelve la tasa efectiva del inters anual si conocemos la tasa de inters anual nominal y el
nmero de perodos de inters compuesto por ao. De aplicacin cuando los perodos de pago son
exactos.
Sintaxis
INT. EFECTIVO (int_nominal;nm_per_ao)
Si alguno de los argumentos es menor o igual a cero o si el argumento nm_per_ao es menor a
uno, la funcin devuelve el valor de error #NUM!
La respuesta obtenida viene enunciada en trminos decimales y debe expresarse en formato de
porcentaje. Nunca divida ni multiplique por cien el resultado de estas funciones.
Esta funcin proporciona la tasa efectiva de inters del pago de intereses vencidos. Para intereses
anticipados debe calcularse la tasa efectiva aplicando la frmula.
El argumento nm_per_ao trunca a entero cuando los perodos son irregulares, hay que tener
especial cuidado con esta funcin, slo produce resultados confiables cuando la cantidad de
perodos de pago en el ao (nm_per_ao) tiene valores exactos; por ejemplo: mensual (12),
trimestral (4), semestral (2) o anual (1).
El resultado proporcionado por esta funcin lo obtenemos tambin con la siguiente frmula:
Ejemplo 1: Cuando los perodos de pago son exactos y el resultado es confiable:
FECHA INICIAL : 15-03-2004
FECHA FINAL : 15-06-2004
TASA NOMINAL : 68% anual, compuesto trimestralmente
Solucin:
n = (15/03/2004 - 15/06/2004) = 90/30 = 3, m = (12/3) = 4
| | 43 = 1 1
j
i
m
m
+
Elaborado por: Ing. Marcos Gonzlez
Aplicando ambos mtodos:
Ejemplo 2: Cuando los perodos de pago son inexactos y por lo tanto el resultado es irreal.
FECHA INICIAL : 15-03-2004
FECHA FINAL : 15-06-2004
TASA NOMINAL : 68% anual, compuesto cada 2.20 meses
Solucin:
n = (15/03/2004 - 21/05/2004) = 66/30 = 2.2, m = (12/2.2) = 5.2174
Aplicando ambos mtodos:
Observando ambos resultados, constatamos que son diferentes. En estos casos es recomendable el
uso de las frmulas, sus resultados son ms reales.
Tasa nominal
Devuelve la tasa de inters nominal anual si conocemos la tasa efectiva y el nmero de perodos de
inters compuesto por ao.
Sintaxis
TASA.NOMINAL(tasa_efectiva; nm_per)
El argumento nm_per se trunca a entero, hay que tener especial cuidado con esta funcin, slo
produce resultados confiables cuando la cantidad de perodos de pago en el ao (nm_per) tiene
valores exactos; por ejemplo: mensual (12), trimestral (4), semestral (2) o anual (1).
Si alguno de los argumentos es menor o igual a cero o si el argumento nm_per es menor a uno,
la funcin devuelve el valor de error #NUM!
| |
4
0.68
43 = 1+ -1= 0.8739
4
i
Sintaxis
INT.EFECTIVO(int_nominal;nm_per_ao)
int_nominal nm_per_ao INT.EFECTIVO
0.68 4 0.8739
| |
5.2174
0.68
43 = 1+ -1= 0.8739
5.2174
i
Sintaxis
INT.EFECTIVO(int_nominal;nm_per_ao)
int_nominal nm_per_ao INT.EFECTIVO
0.68 5.2174 0.8919
Elaborado por: Ing. Marcos Gonzlez
La respuesta obtenida viene enunciada en trminos decimales y debe expresarse en formato de
porcentaje. Nunca divida ni multiplique por cien el resultado de estas funciones.
Esta funcin proporciona la tasa nominal del pago de intereses vencidos. Para el inters anticipado
debe calcularse la tasa nominal aplicando la frmula (B):
Funciones para el manejo de series uniformes
Presenta las funciones que sirven para resolver problemas en los cuales entre el valor inicial y el
valor final de un negocio existen pagos de cuotas o valores recibidos.
En todas las funciones de series uniformes suponemos que los valores recibidos o pagados durante
el tiempo del negocio son reinvertidos razn por la cual debe restase del plazo total, en las mismas
condiciones existentes para la inversin original.
Un problema es de series uniformes cuando rene las siguientes condiciones en su totalidad:
a) El monto de los pagos efectuados dentro del tiempo de la inversin es constante
b) La periodicidad de los pagos efectuados dentro del tiempo de la inversin es constante
c) La tasa de inters de liquidacin de pagos dentro del tiempo de la inversin es constante.
Los argumentos utilizados por las funciones financieras de series uniformes son los siguientes:
VA: Es el valor actual de la serie de pagos futuros iguales. Si este argumento es omitido, significa
que es 0.
Pago (C): Es el pago efectuado peridicamente y no cambia durante la vida de la anualidad. El
Pago incluye el capital y el inters pero no incluye ningn otro cargo o impuesto. Este argumento
debe tener signo contrario al de VA, para conservar las condiciones del flujo de caja: expresamos
los ingresos con signo positivo y los egresos con signo negativo.
Nper: Es la cantidad total de perodos en una anualidad; es decir, el plazo total del negocio.
Tasa (i): Es la tasa de inters por perodo. Tener en cuenta que no es la tasa anual, si no la tasa
nominal del perodo de pago expresada en trminos decimales. Es importante mantener la
uniformidad en el uso de las unidades con las que especificamos Tasa y Nper.
VF: Es el valor futuro o el saldo en efectivo que desea lograrse despus de efectuar el ltimo pago.
Si el argumento VF es omitido, asumimos que el valor es 0.
Tipo: Es el nmero 0 1 e indica la forma de pago de la cuota entre vencida y anticipada.
Defina tipo
Es cero (0) o omitido, cuando el pago de la cuota es vencida.
Ponemos 1, cuando el pago de la cuota es anticipada.
Perodo Especifica el nmero ordinal de la cuota y debe encontrarse en el intervalo comprendido
entre 1 y Nper.
| | B
1
ia
ia =
+iv
Elaborado por: Ing. Marcos Gonzlez
Per_inicial y Per_final Especifica el nmero ordinal de la primera y la ltima cuota del perodo en
el cual analizaremos las cuotas pagadas.
Estimar Es la tasa de inters estimada para que Excel empiece las iteraciones en el clculo de la
tasa de inters de series uniformes. Si el argumento Estimar es omitido, suponemos que es 10%.
Valor Final
Permite calcular VF a partir de C o de VA. Tambin sirve para calcular el valor de VF indicando si
es cuota anticipada (tipo=1) o vencida (tipo=0). Si lo que queremos calcular es VF a partir de VA
omitimos el valor de C; si la cuota es vencida, omitimos el valor tipo.
Devuelve el valor futuro de la inversin, equivalente a los pagos peridicos uniformes a una tasa
de inters constante.
Sintaxis: VF(tasa;nper;pago;va;tipo)
El resultado proporcionado por esta funcin lo obtenemos tambin con la siguiente frmula:
Por ejemplo:
Si ahorramos UM 350 mensuales durante 3 aos en un banco que paga el 18% nominal anual y
deseamos saber cunto dinero tendremos ahorrado al final de los 3 aos:
Solucin:
C = 350; n = (3*12) = 36; i = 0.015 (0.18/12); VF = ?
Aplicando ambos mtodos, tenemos:
Ingresamos los datos en los argumentos de funcin en el orden indicado en el cuadro de la
sintaxis:
| |
( ) 1 1
27
+ i -
VF = C
i
n
| |
( )
36
1+0.015 -1
27 350 = UM 16,546.59
0.015
VF =
Sintaxis
VF(tasa;nper;pago;va;tipo)
TASA NPER PAGO VA TIPO VF
0.015 36 -350 16,546.59
Elaborado por: Ing. Marcos Gonzlez
En la solucin de los ejemplos y ejercicios en el presente libro, utilizaremos el FORMATO
SIMPLIFICADO indicado en el cuadro de la Sintaxis, cuando operemos con la herramienta
Funciones Financieras de Excel. Esta metodologa de ingresar los datos es aplicable a todas las
funciones de Excel, utilizadas en la obra, desde luego, cada con su propia persiana de argumentos
de funcin.
Hay tres aspectos a considerar en este ejemplo:
El inters incluido en el argumento Tasa debe estar en la misma unidad de tiempo utilizada para
el argumento Nper. En este caso, como son cuotas mensuales, la tasa de inters debe ser mensual,
es necesario dividir por doce la tasa anual nominal.
VA puede omitirse como apreciamos en el asistente para funciones y en la barra de frmulas
automticamente deja el espacio en la funcin, asumindolo como cero.
Si deseamos que las cifras en la hoja de clculo sean positivas, introducimos el argumento Pago
con signo negativo, como apreciamos en el asistente para funciones (-350, en C2).
Valor Actual (VA)
Permite calcular VA a partir de C o de VF. Tambin sirve para calcular el valor de VF indicando si
es cuota anticipada (tipo=1) o vencida (tipo=0). Para calcular VA a partir de VF, omitir el valor de
C; y cuando operemos con cuotas vencidas, omitir el valor tipo. Devuelve el valor actual de la
Elaborado por: Ing. Marcos Gonzlez
inversin. El valor actual es la suma de una serie de pagos a futuro. Por ejemplo, cuando pedimos
dinero prestado, la cantidad del prstamo es el valor actual para el prestamista.
La versin XP de Excel, recomienda el empleo de fx insertar funcin de la barra de frmulas. Al
oprimir fx aparece el men de funciones y escogemos la funcin buscada.
Esta funcin conserva las mismas observaciones efectuadas para VF.
Sintaxis: VA(tasa;nper;pago;vf;tipo)
El resultado proporcionado por esta funcin lo obtenemos tambin con la siguiente frmula:
Por ejemplo:
Si ahorramos UM 350 mensuales durante 3 aos en un banco que paga el 18% nominal anual y
deseamos saber cunto representan estas mensualidades al da de hoy.
Solucin:
C = 350; n = (3*12) = 36; i = 0.015 (0.18/12); VA = ?
Aplicando ambos mtodos, tenemos:
PAGO
Calcula el pago de un prstamo basndose en pagos constantes y con la tasa de inters constante.
Sintaxis:
PAGO(tasa;nper;va;vf;tipo)
Sugerencia: Para encontrar la cantidad total pagada durante el perodo del prstamo, multiplique
el valor devuelto por PAGO por el argumento nper.
El resultado proporcionado por esta funcin lo obtenemos tambin con la siguiente frmula:
| |
( )
( )
( )
1 1
24
1
+ i -
VA = C
i + i
n
n
36
36
1.015 1
[24] 350 UM 9,681.24
0.015 1.015
VA
= =
Sintaxis
VA(tasa;nper;pago;vf;tipo)
Tasa Nper Pago VF Tipo VA
0.015 36 -350 9,681.24
Elaborado por: Ing. Marcos Gonzlez
Por ejemplo:
Obtenemos un crdito de UM 10,000 para su pago en 24 cuotas trimestrales iguales, a la tasa
nominal anual de 36% por trimestre vencido:
Solucin:
VA = 10,000; n = 24; i = (0.36/12) = 0.03; C = ?
Aplicando ambos mtodos, tenemos:
En algunos casos puede darse la necesidad de requerir tanto el VA como el VF; como en el caso
del leasing, en el cual, adems del valor inicial de un equipo tenemos cuotas mensuales iguales y
al final del pago existe la opcin de compra para que el usuario adquiera el bien.
Por ejemplo:
En un leasing de UM 50,000 a 24 meses con la tasa de inters del 2.87% mensual y la opcin de
compra del 12%, la funcin PAGO para calcular la cuota mensual a pagar operara de la
siguiente forma:
Solucin:
VA = 50,000; i = 0.0287; n = 24; VF = 12%; C = ?
TASA
Calcula la tasa del perodo
| |
( )
( )
( )
1
25
1 1
i + i
C = VA
+ i -
n
n
| |
( )
( )
( )
24
24
0 03 1 0 03
25 10 000 UM 590.47
1 0 03 1
. + .
C = ,
+ . -
=
Sintaxis
PAGO(tasa;nper;va;vf;tipo)
TASA NPER VA VF TIPO PAGO
0.03 24 -10,000 590.47
Sintaxis
PAGO(tasa;nper;va;vf;tipo)
TASA NPER VA VF TIPO PAGO
0.0287 24 -50,000 12% 3,088.32
Elaborado por: Ing. Marcos Gonzlez
Devuelve la tasa de inters por perodo de la anualidad. La TASA es calculada por iteracin y
puede tener cero o ms soluciones. Si los resultados sucesivos de TASA no convergen dentro de
0,0000001 despus de 20 iteraciones, TASA devuelve el valor de error #NUM!.
Con esta funcin es posible calcular la tasa de inters, combinando no slo VA y VF, sino tambin
VA y C, C y VF y VA, C y VF.
Por ser la tasa del perodo tiene la caracterstica de ser simultneamente nominal y efectiva, para
convertir sta tasa en tasa anual debe tenerse cuidado con la frmula utilizada, dependiendo de
qu tasa queremos calcular: la tasa nominal o la tasa efectiva anual (TEA).
Sintaxis
TASA(nper;pago;va;vf;tipo;estimar)
Por ejmeplo:
VA = 5,000; n = 5; C = 1,250; i =?
Funcin utilizada para calcular la tasa peridica de las anualidades. No existen frmulas para
obtener la tasa de las anualidades.
Numero de perodos (NPER)
Devuelve la cantidad de perodos que debe tener la inversin para que sea equivalente a la serie
de pagos peridicos iguales.
Sintaxis
NPER(tasa, pago, va, vf, tipo)
La unidad de tiempo consignada en la funcin Nper debe ser la misma que la utilizada en la tasa
de inters.
El resultado proporcionado por esta funcin lo obtenemos tambin con las siguientes frmulas,
segn los casos:
Sintaxis
TASA(nper;pago;va;vf;tipo;estimar)
Nper Pago VA VF Tipo Tasa
5 -1,250.00 5,000 0.07931
Elaborado por: Ing. Marcos Gonzlez
Por ejemplo:
i = 0.06; C = 14,000; VA = 93,345.50; n =?
Funciones de Evaluacin de proyectos
La evaluacin financiera de proyectos consiste en la aplicacin de algunos indicadores de
conveniencia econmica al flujo de caja estimado de un negocio. En esta parte presentaremos
solamente las funciones financieras del Excel utilizadas en el presente libro como indicadores de
conveniencia econmica (VAN y TIR). En Excel existen otras funciones financieras para este
propsito.
En un proyecto real el flujo de efectivo resultante no obedece a las series conocidas (anualidades,
gradientes, etc.), puesto que depende de cantidad de variables, por lo tanto no existe una frmula
para calcular el valor presente neto o la tasa de retorno (las frmulas del VAN y la TIR insertos en
el presente libro son solamente ilustrativas). Es necesario trabajar cada componente del flujo como
elemento independiente. Es aqu donde el Excel presenta un gran aporte para la evaluacin
financiera de proyectos. Marcando la opcin aceptar, obtenemos el VA del flujo. Para el clculo
del VAN sumamos la celda donde est la inversin con signo negativo.
Los argumentos que utilizan las funciones de evaluacin de proyectos VAN o VNA y TIR, son los
siguientes:
Tasa : Es la tasa de descuento utilizada para calcular el valor presente. Debe expresarse en el
mismo perodo que empleamos para la serie de datos.
Valor1, valor2: Son los rangos que contienen los valores (ingresos y egresos) a los cuales
calcularemos el valor presente. La funcin acepta hasta 29 rangos.
Valores: Rango que contiene los valores (flujo de caja) a los cuales deseamos calcular la tasa
interna de retorno. El argumento valores debe contener al menos un valor positivo y uno negativo
| |
( )
| |
( )
VA
VF
1-
C
VA
23 = , 26 = ,
1+
1
1
log i
log
n n
log i
log
i
| | | |
| |
\ . \ .
| |
|
|
+
\ .
| |
( )
| | | |
- +
| |
\ . \ .
| |
|
|
+
\ .
VA
1- 1
C
28 =
1
1
log i
n
log
i
Sintaxis
NPER(tasa; pago; va; vf; tipo)
Tasa Pago VA VF Tipo n
0.06 14000 -93,345.50 8.7682
Elaborado por: Ing. Marcos Gonzlez
para calcular la tasa interna de retorno. Estos flujos de caja no tienen por que ser constantes, como
es el caso en una anualidad; sin embargo, los flujos de caja deben ocurrir en intervalos regulares.
Estimar: Es el nmero estimado por el usuario que considera aproximar al resultado de TIR.
VNA o VAN
Calcula el valor actual neto de la inversin a partir de la tasa de descuento y pagos futuros
(valores negativos) e ingresos (valores positivos).
Sintaxis
VNA(tasa;valor1;valor2; ...)
Los valores incluidos en el flujo de caja no tienen que ser constantes. Esta es la principal
diferencia frente a la funcin VA, conserva la condicin de que tanto la tasa de inters como la
periodicidad son constantes; es decir, todo el flujo de caja descuenta a la misma tasa y los valores
incluidos en l ocurren a intervalos iguales.
Dentro del rango del flujo de caja excluimos el valor presente ubicado en el perodo cero (0),
dicho valor est en UM de hoy. La inversin inicial de la celda con perodo 0 no ingresa en el
argumento valores, posteriormente restamos del resultado que arroje la funcin.
La frmula relacionada con sta funcin es:
Por ejemplo:
Tenemos los siguientes flujos netos de un proyecto
Aplicando la funcin VNA y con un costo de oportunidad del capital de 15% calculamos el VAN
del flujo precedente:
El valor actual neto es un indicador sobre la conveniencia econmica de la inversin, involucra la
subjetividad del inversionista, que debe seleccionar la tasa de inters para descontar el flujo de
2 3 1 4 n
0
2 3 4 n
FC FC FC FC FC
[41] = + + + + -I
(1+i) (1+i) (1+i) (1+i) (1+i)
VAN
AOS 0 1 2 3 4 5
Flujos Netos -50,000 16,000 14,000 17,000 15,000 18,000
FLUJO DE CAJA
Sintaxis
VNA(tasa;valor1;valor2; ...)
AO Tasa 0 1 2 3 4 5 VAN
FLUJO 0.15 -50,000 16,000 14,000 17,000 15,000 18,000 3,202.31
Elaborado por: Ing. Marcos Gonzlez
caja. Al calcular con dos tasas diferentes obtenemos dos resultados, para evaluar estos casos debe
tenerse en cuenta que la respuesta esta expresada en UM del perodo cero y su significado puede
interpretarse de la siguiente manera:
VNA > 0, un resultado positivo indica que el negocio estudiado arroja rentabilidad superior a la
exigida por el inversionista, deducida la inversin, luego es conveniente llevar a cabo el negocio.
VNA = 0, en caso de presentarse, un resultado igual a cero indica que el negocio arroja
rentabilidad igual a la exigida por el inversionista, la ejecucin del proyecto es opcional.
VNA < 0, valor presente neto negativo no significa que el negocio estudiado arroje prdidas,
nicamente la rentabilidad es inferior a la exigida por el inversionista y para l, particularmente,
no es conveniente el negocio.
De lo anterior concluimos cuando anunciemos el VNA de un proyecto debe aclararse cul fue la
tasa de descuento utilizada para calcularlo, es decir, cul fue el valor ingresado en el argumento
Tasa.
TIR
Devuelve la tasa interna de retorno (tasa de rentabilidad) de los flujos de caja representados por
los nmeros del argumento valores. Estos flujos de caja no son constantes, como en las
anualidades. Sin embargo, los flujos de caja deben ocurrir en intervalos regulares, como meses o
aos. La tasa interna de retorno equivale a la tasa de inters producida por un proyecto de
inversin con pagos (valores negativos) e ingresos (valores positivos) que ocurren en perodos
regulares.
Sintaxis
TIR(valores;estimar)
Para el clculo de la funcin TIR incluimos en el rango de valores todo el flujo de caja y es
necesario que existan valores positivos y negativos. El argumento Estimar es opcional. En caso de
omitirse, el Excel asume la tasa inicial del 10%.
La frmula relacionada con sta funcin es:
Por ejemplo:
Tenemos el siguiente flujo de caja de un proyecto:
2 3 1 4 n
0
2 3 4 n
FC FC FC FC FC
[ ] -I + + + + + =0
(1+i) (1+i) (1+i) (1+i) (1+i)
TIR
0 1 2 3 4 5 6
-60,000 8,000 15,000 15,000 15,000 20,000 28,000
Elaborado por: Ing. Marcos Gonzlez
Aplicando la funcin calculamos la TIR del proyecto:
La TIR slo involucra las condiciones particulares de un proyecto y no est afecta por la
subjetividad del inversionista. Sin embargo, dificultades de orden matemtico llevan a desconfiar
de los resultados que arroja. Para ilustrar el caso presentamos el siguiente flujo.
Aplicando la funcin calculamos la TIR del proyecto:
Con el argumento estimar = 6%
Con el argumento estimar = 35%
Como apreciamos, ante el mismo flujo de caja la funcin TIR arroja dos resultados diferentes,
dependiendo del valor utilizado en el argumento Estimar. Es recomendable tener cuidado al
utilizar esta funcin, puede llevarnos a conclusiones errneas.
Por otra parte, la TIR no toma en cuenta los costos de financiacin ni la reinversin de utilidades
generadas al realizar la inversin. Es decir slo est mostrando la rentabilidad por mantener en un
negocio el saldo no recuperado de la inversin inicial. Para resolver esta dificultad utilizamos otra
forma de calcular la TIR llamada la Tasa Verdadera de Rentabilidad (TVR) o la Tasa Interna de
Rendimiento Modificada (TIRM).
La TIRM: Devuelve la tasa interna de retorno modificada para una serie de flujos de caja
peridicos. TIRM toma en cuenta el costo de la inversin y el inters obtenido por la reinversin
del dinero.
Sintaxis
TIR(valores;estimar)
0 1 2 3 4 5 6 TIR
-60,000 8,000 15,000 15,000 15,000 20,000 28,000 0.1436
0 1 2
-42,000 120,000 -80,000
Sintaxis
TIR(valores;estimar)
0 1 2 TIR
-42,000 120,000 -80,000 0.0597
Sintaxis
TIR(valores;estimar)
0 1 2 TIR
-42,000 120,000 -80,000 0.7974
Elaborado por: Ing. Marcos Gonzlez
Sintaxis
TIRM(valores;tasa_financiamiento;tasa_reinversin)
Valores es una matriz o una referencia a celdas que contienen nmeros. Estos nmeros
representan el flujo de caja, expresado en una serie de pagos (valores negativos) e ingresos
(valores positivos) efectuados en perodos regulares.
El argumento valores debe contener por lo menos un valor positivo y uno negativo para poder
calcular la tasa interna de retorno modificada. De lo contrario, TIRM devuelve el valor de error
#DIV/0!
Si el argumento matricial o de referencia contiene texto, valores lgicos o celdas vacas, estos
valores se pasan por alto; sin embargo, se incluirn las celdas con el valor cero.
Tasa_financiamiento es la tasa de inters que se paga por el dinero utilizado en los flujos de caja.
Tasa_reinversin es la tasa de inters obtenida por los flujos de caja a medida que se reinvierten.
Esta funcin en el presente libro es referencial, todos los casos son resueltpos aplicando la funcin
TIR.
Tablas de amortizacin
La tabla de amortizacin indica cmo el pago de una deuda est dividida entre inters y abono o
amortizacin de la deuda. Con la tabla de amortizacin podemos tambin establecer el saldo
pendiente al final de cada perodo. Igualmente podemos operar con la tabla de capitalizacin; la
diferencia radica en que en lugar de amortizar (disminuir la deuda), los ahorros y los intereses
que ellos producen capitalizan luego, es posible calcular tambin el saldo acumulado del capital
ahorrado con sus intereses.
Con la ayuda de Excel, las tablas de amortizacin pueden elaborarse con variados esquemas de
pago, el lmite lo impone la imaginacin y capacidad del usuario. Algunos ejemplos son las cuotas
escalonadas del pago de deudas. La clave para manipular estos esquemas es hacer depender todas
las cuotas futuras de la primera cuota y construir el modelo en funcin de esa primera cuota;
hecho esto, hay que encontrar el valor de la primera cuota que haga cero el saldo final. Esto es
posible lograrlo con la opcin de Excel que est en Herramientas del men, llamada Buscar
objetivo.
Ajustar el valor de una celda para obtener un resultado especfico para otra celda.
En el men Herramientas, haga clic en Buscar objetivo.
En el cuadro Definir celda, escriba la referencia de la celda que contenga la frmula (frmula:
secuencia de valores, referencias de celda, nombres, funciones u operadores de la celda que
Elaborado por: Ing. Marcos Gonzlez
producen juntos un valor nuevo. Una frmula comienza siempre con el signo (=).) que desee
resolver.
En el cuadro Con el valor, introduzca el resultado que desee.
En el cuadro Para cambiar la celda introduzca la referencia de la celda que contenga el valor que
desee ajustar. A esta celda debe hacer referencia la frmula en la celda especificada del cuadro
Definir celda.
Haga clic en Aceptar.
Lo ms conveniente al construir la tabla de amortizacin es su estructura bsica, as:
1 Caso cuando fijamos la cuota o pago
Por ejemplo: Un prstamo de UM 10,000 al 4.5% mensual, cuyos 6 pagos, se duplican cada dos
meses.
Solucin:
VA=10,000; i = 0.045; n = 6; C
1...6
= ?
La primera cuota puede ser cualquier valor; lo importante es que las dems cuotas (de la segunda
en adelante) dependan de la primera; de modo que cuando cambie la primera, las dems cuotas y
el resto de la tabla tambin cambien. Habr que cambiar el valor de la primera cuota hasta
cuando el saldo final sea cero. Es posible hacer esto a mano, pero el computador lo hace ms
rpido con la opcin Buscar objetivo ya mencionada. Definimos la celda donde est el saldo final
del ltimo perodo con el valor cero y pedimos que cambie la celda donde est la primera cuota.
Operando con Buscar Objetivo de Excel.
Elaboramos la tabla de amortizacin, como ilustramos en el extracto de la hoja de Excel.
En la columna E4 (Pago), ingresamos 10 un valor arbitrario, de la siguiente forma:
SALDO
INICIAL
INTERS AMORTIZACIN PAGO SALDO FINAL
Saldo final
del perodo
anterior
Saldo inicial
por tasa de
inters
Pago menos
inters
Definida a
voluntad
Saldo inicial
menos
amortizacin
Elaborado por: Ing. Marcos Gonzlez
Celda E4 10 [Ingresamos a la celda sin poner el signo (=)]
Celda E5 =E4
Celda E6 =E5*2 (de acuerdo a la condicin del problema).
Celda E7 =E6
Celda E8 =E7*2
Celda E9 =E8
Cuando la tabla es de muchos perodos (filas) y no exista la condicin doble o UM X ms cada 2,
3, etc. cuotas; la forma ms rpida de operar, es ingresar a la primera celda (PAGO) cualquier
nmero, luego ingresamos a la segunda celda (PAGO) el signo (=) y hacemos clic con el mouse en
la primera celda PAGO. Finalmente, colocamos el puntero en la 2 celda PAGO y del ngulo
inferior arrastramos el puntero en forma de cruz hasta la celda PAGO final de la tabla.
Aplicando la opcin buscar objetivo obtenemos el valor de cada cuota:
INTERES = SALDO INICIAL x 0.045
PAGO = BUSCAR OBJETIVO
AMORTIZACION = PAGO - INTERES
(=E3 - C3) ... (=E8 - C8)
A B C D E F
1
MES SALDO
INICIAL
INTERS AMORTZ PAGO SALDO
FINAL
2 0 10,000.00
3 1 10,000.00 450.00 413.28 863.28 9,586.72
4 2 9,586.72 431.40 431.87 863.28 9,154.85
5 3 9,154.85 411.97 1,314.59 1,726.55 7,840.26
6 4 7,840.26 352.81 1,373.74 1,726.55 6,466.52
7 5 6,466.52 290.99 3,162.11 3,453.11 3,304.41
8 6 3,304.41 148.70 3,304.41 3,453.11 0.00
Elaborado por: Ing. Marcos Gonzlez
2 Caso cuando fijamos el abono o amortizacin
Caso que confirma que la suma de las amortizaciones es igual a la deuda.
Considerando el ejemplo anterior con amortizacin constante:
ELABORAMOS LA TABLA DE AMORTIZACIN
INTERES = SALDO INICIAL x 0.045
SALDO
INICIAL
INTERS AMORTIZACIN PAGO SALDO FINAL
Saldo final
del perodo
anterior
Saldo inicial
por tasa de
inters
Definida a
voluntad
Amortizacin
ms inters
Saldo inicial
menos
amortizacin
A B C D E F
1
MES SALDO
INICIAL
INTERS AMORTZ PAGO SALDO
FINAL
2 0 10,000.00
3 1 10,000.00 450.00 1,666.67 2,116.67 8,333.33
4 2 8,333.33 375.00 1,666.67 2,041.67 6,666.67
5 3 6,666.67 300.00 1,666.67 1,966.67 5,000.00
6 4 5,000.00 225.00 1,666.67 1,891.67 3,333.33
7 5 3,333.33 150.00 1,666.67 1,816.67 1,666.67
8 6 1,666.67 75.00 1,666.67 1,741.67 0.00
Elaborado por: Ing. Marcos Gonzlez
AMORTIZACION = 10,000/6 = 1,666.67
PAGO = AMORTIZACIN + INTERS
(=C3 + D3) ... (=C8 + D8)
El ejemplo anterior con pagos en cuotas uniformes:
Solucin:
VA = 10,000; i = 0.045; n = 6; C = ?
El pago C tambin es calculado aplicando la frmula [25], la funcin financiera PAGO o Buscar
Objetivo de Excel:
Elaboramos la TABLA DE AMORTIZACIN, como ilustramos en el extracto de la hoja de Excel.
Aplicamos el proceso ya conocido y obtenemos la siguiente tabla:
Ejemplo de cuota o pagos escalonados es la liquidacin de un prstamo de UM 5,000 a la tasa del
3.8% mensual con cuotas que crecen UM 30 cada mes. El primer esquema sera:
Solucin:
VA = 5,000; i = 0.038; n = 5; C =?
1,938.78 UM
1 0.045) (1
0.045) 0.045(1
10,000 [25]
6
6
=
+
+
= C
Sintaxis
PAGO(tasa;nper;va;vf;tipo)
Tasa Nper VA VF Tipo PAGO
0.045 6 -10,000 1,938.78
A B C D E F
1
MES SALDO
INICIAL
INTERS AMORTZ PAGO SALDO
FINAL
2 0 10,000.00
3 1 10,000.00 450.00 1,488.78 1,938.78 8,511.22
4 2 8,511.22 383.00 1,555.78 1,938.78 6,955.44
5 3 6,955.44 312.99 1,625.79 1,938.78 5,329.65
6 4 5,329.65 239.83 1,698.95 1,938.78 3,630.70
7 5 3,630.70 163.38 1,775.40 1,938.78 1,855.30
8 6 1,855.30 83.49 1,855.30 1,938.78 0.00
Elaborado por: Ing. Marcos Gonzlez
En la celda E3 (Pago), ingresamos un valor arbitrario, de la siguiente forma:
Celda E3 10 Celda E6 =E5+30
Celda E4 =E3+30 Celda E7 =E6+30
Celda E5 =E4+30 Celda E8 =E7+30
En buscar Objetivo:
Definir la celda : Con el mouse hacemos clic en la celda F8
con el valor : 0
para cambiar la celda : Con el mouse hacemos clic en la celda E3
Aplicando este procedimiento obtenemos la siguiente tabla:
Con estos ejemplos demostramos que es posible construir tablas de amortizacin con cualquier
esquema de pagos y siempre podremos encontrar el saldo final igual a cero. El esquema de pagos
puede ser tal que la cuota sea menor que los intereses que deben pagarse; en este caso el saldo
final aumentar en lugar de disminuir.
3.4 FUNCIONES DE FECHA Y HORA:
Calcular el nmero de das entre dos fechas
Utilice el operador de sustraccin (-) o la funcin DIAS.LAB para realizar esta tarea.
FUNCION DIAS.LAB
Devuelve el nmero de das laborables entre fecha_inicial y fecha_final. Los das laborables no
incluyen los fines de semana ni otras fechas que se identifiquen en el argumento festivos. Utilice
A B C D E F
1
MES SALDO
INICIAL
INTERS AMORTZ PAGO SALDO
FINAL
2 0 5,000.00
3 1 5,000.00 190.00 685.87 875.87 4,314.13
4 2 4,314.13 163.94 741.93 905.87 3,572.20
5 3 3,572.20 135.74 800.13 935.87 2,772.07
6 4 2,772.07 105.34 860.53 965.87 1,911.54
7 5 1,911.54 72.64 923.23 995.87 988.31
8 6 988.31 37.56 988.31 1,025.87 0.00
Elaborado por: Ing. Marcos Gonzlez
DIAS.LAB para calcular el incremento de los beneficios acumulados de los empleados basndose
en el nmero de das trabajados durante un perodo especfico.
Si esta funcin no est disponible y devuelve el error #NOMBRE?, instale y cargue el programa
de complementos Herramientas para anlisis.
Sintaxis
DIAS.LAB(fecha_inicial;fecha_final;festivos)
Importante. Las fechas deben introducirse mediante la funcin FECHA o como resultado de otras
frmulas o funciones. Por ejemplo, utilice FECHA(2008;5;23) para el da 23 de mayo de 2008.
Pueden producirse problemas si las fechas se introducen como texto.
Fecha_inicial es una fecha que representa la fecha inicial.
Fecha_final es una fecha que representa la fecha final.
Festivos es un rango opcional de una o varias fechas que deben excluirse del calendario laboral,
como los das festivos nacionales y locales. La lista puede ser un rango de celdas que contengan las
fechas o una constante matricial de los nmeros de serie que representen las fechas.
Observaciones
Microsoft Excel almacena las fechas como nmeros de serie secuenciales para que puedan
utilizarse en los clculos. De forma predeterminada, el 1 de enero de 1900 es el nmero de serie 1
y el 1 de enero de 2008 es el nmero de serie 39448 porque viene 39.448 das despus del 1 de
enero de 1900. Microsoft Excel para Macintosh utiliza un sistema de fechas predeterminado
diferente.
Si uno de los argumentos no es una fecha vlida DIAS.LAB devuelve el valor de error #VALOR!.
Ejemplo del ejercicio 78.
Nota: Para que el resultado sea en nmeros (no en fechas), la celda das debe estar configurado
como nmero.
Calcular el nmero de meses entre dos fechas
Utilice las funciones MES y AO para realizar esta tarea.
FUNCION MES
Sintaxis
DIAS.LAB(fecha_inicial;fecha_final;festivos)
Fecha inicial Fecha final Festivos DIAS
2003-05-15 2003-07-28 53
Elaborado por: Ing. Marcos Gonzlez
Devuelve el mes de una fecha representada por un nmero de serie. El mes se expresa como
nmero entero comprendido entre 1 (enero) y 12 (diciembre).
Sintaxis
MES(nm_de_serie)
Nm_de_serie es la fecha del mes que intenta buscar. Las fechas deben introducirse mediante la
funcin FECHA o como resultados de otras frmulas o funciones. Por ejemplo, utilice
FECHA(2008;5;23) para el da 23 de mayo de 2008. Pueden producirse problemas si las fechas se
introducen como texto.
Observaciones
Microsoft Excel almacena las fechas como nmeros de serie secuenciales para que puedan
utilizarse en los clculos. De forma predeterminada, el 1 de enero de 1900 es el nmero de serie 1
y el 1 de enero de 2008 es el nmero de serie 39448 porque viene 39.448 das despus del 1 de
enero de 1900. Microsoft Excel para Macintosh utiliza un sistema de fechas predeterminado
diferente.
Los valores devueltos por las funciones AO, MES Y DIA sern valores gregorianos
independientemente del formato de visualizacin del valor de fecha suministrado. Por ejemplo, si
el formato de visualizacin de la fecha suministrada es Hijri, los valores devueltos para las
funciones AO, MES Y DIA sern valores asociados con la fecha gregoriana equivalente.
Calcular el nmero de aos entre dos fechas
Utilice la funcin AO para esta tarea.
FUNCION AO
Devuelve el ao correspondiente a una fecha. El ao se devuelve como nmero entero
comprendido entre 1900 y 9999.
Sintaxis
AO(nm_de_serie)
Nm_de_serie es la fecha del ao que desee buscar. Las fechas deben introducirse mediante la
funcin FECHA o como resultados de otras frmulas o funciones. Por ejemplo, utilice
FECHA(2008;5;23) para el da 23 de mayo de 2008. Pueden producirse problemas si las fechas se
introducen como texto.
Elaborado por: Ing. Marcos Gonzlez
Observaciones
Microsoft Excel almacena las fechas como nmeros de serie secuenciales para que puedan
utilizarse en los clculos. De forma predeterminada, el 1 de enero de 1900 es el nmero de serie 1
y el 1 de enero de 2008 es el nmero de serie 39448 porque viene 39.448 das despus del 1 de
enero de 1900. Microsoft Excel para Macintosh utiliza un sistema de fechas predeterminado
diferente.
Los valores que devuelven las funciones AO, MES Y DIA sern valores gregorianos
independientemente del formato de visualizacin del valor de fecha suministrado. Por ejemplo, si
el formato de visualizacin de la fecha suministrada es Hijri, los valores devueltos para las
funciones AO, MES Y DIA sern valores asociados con la fecha gregoriana equivalente.
Si no estn disponibles estas funciones, instale y cargue el programa de complementos
Herramientas para anlisis.
3.5 FUNCIONES LGICAS:
Permite realizar una comparacin entre dos o ms opciones por medio de criterios establecidos,
estableciendo bien sean una respuesta verdadera o falsa dependiendo de si se cumple o no con
dicho criterio.
Se encuentran muy pocas funciones, la ms usada es la funcin SI, las dems pueden ser
empleadas como parte de esta funcin.
Elaborado por: Ing. Marcos Gonzlez
Prueba lgica:
No es ms que el criterio que se debe cumplir. Por ejemplo que la celda A5 debe ser mayor que 5
(A5>5).
Valor_si_verdadero:
Es el resultado que ser mostrado en caso de cumplirse el criterio.
Valor_si_falso:
Es el resultado que ser mostrado en caso de no cumplirse el criterio.
Ejemplo:
Se desea realizar una hoja de calculo para analizar los resultados un anlisis al sistema de
mechurrio de tal manera que sea capaz de decir en letras si paso o no la prueba de contenido de
H2S.
El nivel mnimo de PPM en el ambiente debe ser de 200.
Solucin:
Hacer click en insertar funciones y seleccionar la funcin si.
PPM
H2S
347
377
41
212
310
251
368
225
174
130
13
373
377
Elaborado por: Ing. Marcos Gonzlez
Luego establecer los parmetros:
PPM
H2S EFECTO
347 SI CONTAMINACION
377 SI CONTAMINACION
41 NO CONTAMINACION
212 SI CONTAMINACION
310 SI CONTAMINACION
251 SI CONTAMINACION
368 SI CONTAMINACION
225 SI CONTAMINACION
174 NO CONTAMINACION
130 NO CONTAMINACION
13 NO CONTAMINACION
373 SI CONTAMINACION
377 SI CONTAMINACION
3.6 FUNIONES VARIAS Y COMBINACION DE FUNCIONES:
Funcin Buscarv:
Vamos a seguir con una de las funciones ms tiles que existen de cara al control de una lista de
argumentos como podran ser, por ejemplo, productos de una empresa. Observa la sintaxis de la
funcin =BUSCARV( )
=BUSCARV(Celda;Rango;Columna)
Elaborado por: Ing. Marcos Gonzlez
Es decir, buscar el valor de una celda en un rango de celdas y retornar el contenido de n
columnas a su derecha.
Suponte que es un lista sper larga de artculos en almacn. Observa que en la parte superior
hemos preparado tres casillas de colorines. Estas celdas servirn para nuestro propsito. En la
celda C2 colocaremos la frmula:
=BUSCARV(C1;A7:C15;2)
Para qu servir esta hoja? Lo que haremos ser escribir un cdigo de artculo en la celda C1
(amarilla) y Excel har que aparezca automticamente la descripcin y la cantidad disponible en
las dos celdas inferiores.
Este tipo de hojas va perfecto para hacer una consulta a un listado. La frmula mirar lo que hay
en la celda C1, y lo buscar en el rango A7:C15. Una vez que lo encuentre, (lo encontrar en la 1
columna), mostrar lo que hay 2 columnas a su derecha (contndose ella), es decir, la descripcin
del producto.
4 CREANDO MACROS EN EXCEL
Excel es un programa que tiene un gran potencial, pero la mayora de la gente lo maneja
de una forma muy simple, utilizando solo opciones bsicas, pero hay algo muy importante
que tengo que decirles. Excel cuenta con un lenguaje muy poderoso llamado Visual Basic,
este es solo una parte del lenguaje, pero permite hacer o resolver los problemas ms
Elaborado por: Ing. Marcos Gonzlez
fcilmente, solo debemos aprender a programarlo y para eso es este curso, podra la gente
decir que este curso es un nivel muy alto de Excel y quizs si lo sea, pero es fcil de
aprender ya que se manejaran trminos sencillos, a mi me gusta hablar con palabras que
todo el mundo entienda y eso lo hace ms fcil. La programacin que emplea en este
curso o las estructuras que aparecen son creadas por su servidor, ya que para manejar la
programacin de Visual Basic con Excel es necesario tener mucha creatividad, cada
persona puede crear estructuras diferentes pero que trabajen igual. As que manos a la
obra.
Fase 1
Primeramente debemos de saber que es una Macro y a continuacin se explica el termino:
Una Macro son una serie de pasos que se almacenan y se pueden activar con alguna tecla
de control y una letra. Por ejemplo, todos los das empleo frecuentemente en mis celdas los
mismos pasos: Tamao de Fuente (Tamao de la letra), Negrita, Fuente (Tipo de letra) y
Color de Fuente(Color de Letra), para no estar repitiendo estos pasos los puedo almacenar
en una macro y cuando ejecute la macro los pasos antes mencionados se ejecutaran las
veces que yo lo desee. A continuacin te muestro como grabar una macro y ejecutarla:
1. Trasldate a la celda A1 y escribe tu Nombre. Por ejemplo, Ramn y presiona Enter
2. Regrsate a la celda A1, porque cuando diste Enter bajo de celda o cambio el
rumbo.
3. Da clic en el Men Ver, seguido por la Opcin Barra de Herramientas y elija
Visual Basic. Se activara la barra de herramientas Visual Basic.
Elaborado por: Ing. Marcos Gonzlez
4. Da clic en el botn Guardar Macro, el que tiene la ruedita Azul. Windows activa el
cuadro de dialogo Grabar Macro, el cual permitir darle el nombre a la macro y
cual ser el mtodo abreviado para ejecutarla. El mtodo Abreviado se refiere con
que letra se va activar la macro, obviamente se activara con la tecla Control y la
letra que usted quiera, de preferencia en minscula, porque si activa las
maysculas la macro se activara presionando la tecla Shift + Control + la letra que
usted indico.
5. Donde dice Nombre de la macro ya aparece el nombre que llevara la macro en
este caso Macro1. si desea cambiar el nombre escriba uno nuevo, pero yo le
recomiendo que as lo deje.
6. En la opcin Mtodo Abreviado aparece que se activara con la tecla
Control(CTRL) + la letra que usted indica, de clic en el cuadrito y ponga una letra,
por ejemplo ponga la letra a(en minsculas). La macro se activara cuando este
lista con la tecla Control + a
7. De clic en el Botn Aceptar. Windows empezara a grabar todos los pasos en la
Macro1.y el botn de la ruedita azul cambiara de forma ahora ser un cuadrito
Azul, se llamara Detener grabacin. Lo utilizaremos cuando terminemos de
indicarle los pasos para detener la grabacin.
8. Cambie el Tipo de Letra en el Botn Fuente de la barra de herramientas Formato
Elaborado por: Ing. Marcos Gonzlez
9. Cambie el tamao de la letra en el Botn Tamao de Fuente de la barra de
herramientas Formato
10. Presione el Botn Negrita de la barra de herramientas Formato
11. Cambie el color de la letra en el Botn Color de Fuente de la barra de herramientas
Formato. Recuerde que todos estos pasos estn siendo almacenados en la macro
que estamos grabando y tambin recuerde que estos pasos se estn efectuando en
la celda A1.
12. Presione el Botn Detener Grabacin de la barra de Herramientas de Visual Basic.
El que tiene el cuadrito azul presionado.
Listo Excel guardo los pasos en la Macro1 que se activara presionado la tecla Control + a
13. Escribe otro nombre en la celda C1 y presiona Enter, despus regresa a la celda C1.
14. Presiona la tecla Control + a. Windows efectuara todos los pasos grabados sobre la
celda C1, esto quiere decir que el nombre que esta en C1 tendr las caractersticas
del que esta en A1. Tipo de letra, tamao, negrita y el color que indicaste al grabar
la macro.
Nota. Cada vez que presiones Control + a Excel ejecutara la macro y efectuara los pasos
en la celda que te encuentres. Puedes grabar todas las macros que desees.
Ahora te recomiendo que domines estos pasos antes de pasar a la siguiente fase. Trata de
crear macros que almacenen pasos como estos, recuerda los pasos los vas a indicar tu, que
no se te olvide detener la grabacin despus de que indicaste los pasos, repite este ejercicio
las veces que sea necesario para aprendrtelo bien.
Practica I
Genera las siguientes Macros:
Elaborado por: Ing. Marcos Gonzlez
Graba una Macro que se active con Control + b y que esta macro permita abrir un archivo
Graba una Macro que se active con Control + c y que esta macro permita insertar un WordArt
Muchos pensaran que esto no es nada pero ya veremos mas adelante cuando mezclemos
los cdigos que genera Excel con los de Visual Basic. Esto ser pura Dinamita.
Fase 2
Bien, ahora despus de practicar la Fase 1 con diferentes ejemplos o Macros pasaremos a
la siguiente Fase que nos permitir observar los cdigos que hemos generados con nuestra
macros. Te recomiendo que salgas de Excel y vuelvas a entrar, para que trabajes limpio
sin ninguna macro y empezando de la macro1 de nuevo.
OBSERVANDO LOS CODIGOS DE UNA MACRO DE EXCEL
Crearemos una macro y veremos sus cdigos:
.
Para observar los cdigos de una macro debemos de seguir los siguientes pasos:
1. Primeramente trasldese a la celda A5 antes de empezar la grabacin de la Macro
2. Presione el Botn Grabar Macro de la barra de Herramientas Visual Basic. Excel
muestra el cuadro de Dialogo Grabar Macro
3. en la opcin Mtodo Abreviado escriba la letra r, por lo tanto la macro se llamara
con Control + r
4. Presione el botn Aceptar. Excel inicia la grabacin del la Macro1
5. Trasldese a la celda A1 y escriba Ramn, despus presione Enter para aceptar el
valor en la celda
6. Pare la grabacin de la macro presionando el botn Detener Grabacin de la barra
de herramientas Visual Basic. Excel a grabado los pasos y a generado un cdigo,
Observmoslos:
Elaborado por: Ing. Marcos Gonzlez
7. Presione la tecla Alt + la tecla de funcin F11(Alt + F11). Excel nos traslada al
Editor de Visual Basic. Si este editor no se activa es que Excel no esta bien instalado
o se a borrado. Tambin puede acceder desde el Men Herramientas, Macro y
Editor de Visual Basic.
8. Active los siguientes cuadros o ventanas:
- De clic en el Men Ver y elija la opcin Explorador de Proyectos
- De clic en el Men ver y elija la opcin Ventana Propiedades
Estas dos opciones deben de estar siempre activadas ya que de ah depende todo lo que
vallamos a hacer.
9. Del cuadro Proyecto de doble clic en Mdulos o simplemente presione el signo de
+ que aparece en la opcin Mdulos. Se activara debajo de Mdulos la Opcin
Modulo1
10. De doble clic en Modulo1. Se mostrara en el Editor de Visual Basic el cdigo de la
macro que grabamos de la siguiente forma:
Elaborado por: Ing. Marcos Gonzlez
Sub Macro1()
'
' Macro1 Macro
' Macro grabada el 08/04/2001 por RAMON MENDOZA OCHOA
'
' Acceso directo: CTRL+r
'
Range("A1").Select
ActiveCell.FormulaR1C1 = "Ramn"
Range("A2").Select
End Sub
Que es lo que significa esto nos preguntaremos asombrados, a continuacin se da una
explicacin de lo que ha hecho Excel:
- Sub y End Sub indican el inicio y el final del procedimiento de la Macro1
- Todo lo que aparece con un apostrofe indica que no se tomara en cuenta que es
solo texto o comentarios y ese texto debe de aparecer en un color, ya sea el color
verde.
- Range("A1").Select Indica que lo primero que hicimos al grabar la macro fue
trasladarnos a la celda A1. La orden Range nos permite trasladarnos a una celda
- ActiveCell.FormulaR1C1 = "Ramn" Esto indica que se escribir en la celda en que
se encuentra el valor de texto Ramn. Todo lo que aparece entre comillas siempre
ser un valor de texto. La orden ActiveCell.FormulaR1C1 nos permite escribir un
valor en la celda activa.
- Range("A2").Select Otra vez indicamos que se traslade a la celda A2. Esto se debe a
que cuando escribimos el nombre de Ramn en A1 presionamos Enter y al dar
Enter bajo a la celda A2.
Para comprender mejor alteraremos el cdigo dentro del editor de Visual Basic.
Que crees que pasara aqu con nuestra Macro:
Elaborado por: Ing. Marcos Gonzlez
Sub Macro1()
'
' Macro1 Macro
' Macro grabada el 08/04/2001 por RAMON MENDOZA OCHOA
'
' Acceso directo: CTRL+r
'
Range("A1").Select
ActiveCell.FormulaR1C1 = "Ramn"
Range("B1").Select
ActiveCell.FormulaR1C1 = "Calle 21 de Marzo #280"
Range("C1").Select
ActiveCell.FormulaR1C1 = "31-2-47-13"
Range("D1").Select
ActiveCell.FormulaR1C1 = "Nogales Sonora"
Range("E1").Select
ActiveCell.FormulaR1C1 = "CONALEP NOGALES"
End Sub
As es acabo de alterar el cdigo y cuando regrese a Excel y ejecute la macro con Control +
r har lo siguiente:
En A1 escribir Ramn
En B1 escribir Calle 21 de Marzo #280
En C1 escribir 31-2-47-13
En D1 escribir Nogales Sonora
En E1 escribir CONALEP NOGALES
As que salgamos del editor dando clic en el Men Archivo y eligiendo la opcin Cerrar y
volver a Microsoft Excel. Si no desea salir por completo de clic en el botn Microsoft Excel
que se encuentra activado en la barra de tareas y cuando dese volver al editor de clic en
el botn Microsoft Visual Basic que se encuentra en la barra de Tareas.
Elaborado por: Ing. Marcos Gonzlez
Ahora ya que salimos de Visual Basic y estamos en Excel de Nuevo ejecutemos la macro
presionando Control + r y veamos los resultados de nuestra modificacin.
Que te parece es sencillo o No?, Claro necesitamos practicar bastante para dominar esto,
as que repasa la Fase 2 cuantas veces sea necesario, otra cosa no trates de generar cdigos
muy complejos en tus macros porque te vas a enredar, poco a poco se va lejos.
Practica II
Genera una Macro que escriba un nombre en una celda y lo ponga negrita y observa el Cdigo.
Genera una Macro que escriba un nombre en una celda y lo Centre y observa el Cdigo.
Genera una Macro que escriba un nombre en una celda y cambie el tamao de la letra a 20
puntos y observa el Cdigo.
Cdigos Ms comunes:
Trasladarse a una Celda
Range("A1").Select
Escribir en una Celda
Activecell.FormulaR1C1="Ramon"
Letra Negrita
Selection.Font.Bold = True
Letra Cursiva
Selection.Font.Italic = True
Letra Subrayada
Selection.Font.Underline = xlUnderlineStyleSingle
Centrar Texto
With Selection
.HorizontalAlignment = xlCenter
End With
Alinear a la izquierda
With Selection
.HorizontalAlignment = xlLeft
End With
Elaborado por: Ing. Marcos Gonzlez
Alinear a la Derecha
With Selection
.HorizontalAlignment = xlRight
End With
Tipo de Letra(Fuente)
With Selection.Font
.Name = "AGaramond"
End With
Tamao de Letra(Tamao de Fuente)
With Selection.Font
.Size = 15
End With
Copiar
Selection.Copy
Pegar
ActiveSheet.Paste
Cortar
Selection.Cut
Ordenar Ascendente
Selection.Sort Key1:=Range("A1"), Order1:=xlAscending, Header:=xlGuess, _
OrderCustom:=1, MatchCase:=False, Orientation:=xlTopToBottom
Orden Descendente
Selection.Sort Key1:=Range("A1"), Order1:=xlDescending, Header:=xlGuess, _
OrderCustom:=1, MatchCase:=False, Orientation:=xlTopToBottom
Buscar
Cells.Find(What:="Ramon", After:=ActiveCell, LookIn:=xlFormulas, LookAt _
:=xlPart, SearchOrder:=xlByRows, SearchDirection:=xlNext, MatchCase:= _
False).Activate
Insertar Fila
Selection.EntireRow.Insert
Eliminar Fila
Selection.EntireRow.Delete
Insertar Columna
Elaborado por: Ing. Marcos Gonzlez
Selection.EntireColumn.Insert
Eliminar Columna
Selection.EntireColumn.Delete
Abrir un Libro
Workbooks.Open Filename:="C:\Mis documentos\video safe 3.xls"
Grabar un Libro
ActiveWorkbook.SaveAs Filename:="C:\Mis documentos\piscis.xls", FileFormat _
:=xlNormal, Password:="", WriteResPassword:="", ReadOnlyRecommended:= _
False, CreateBackup:=False
Estos serian algunos cdigos muy comunes en Excel, pero si usted desea puede generar
mas cdigos de otras opciones, es cuestin de que los ocupe.
Antes de pasar a la Fase 3 es necesario que domines generar Macros y Observar sus
cdigos que se encuentran en la Fase 2. Recuerda esto es de mucha prctica y para eso es
necesario aprender bien las fases Anteriores.
.
Fase 3
CREANDO FORMULARIOS Y PROGRAMNDOLOS
Antes de Empezar esta nueva fase te recomiendo que salgas de Excel y vuelvas a entrar,
esto es por si estuviste practicando los cdigos, para que no quede una secuencia de
Macros.
Ahora te enseare a dominar lo mximo de Excel que es crear formularios y
programarlos, bueno un formulario es una ventana que se programa por medio de
controles y estos controles responden a sucesos que nosotros programamos. Todo esto se
encuentra dentro de Visual Basic.
A continuacin Muestro como crear un formulario y como programarlo:
Elaborado por: Ing. Marcos Gonzlez
1. Presione La Teclas Alt + F11, para entrar al editor de Visual Basic.
2. Activa las siguientes opciones:
- De clic en el Men Ver y elija la opcin Explorador de Proyectos
- De clic en el Men ver y elija la opcin Ventana Propiedades
3. Del Men Insertar elija la Opcin UserForm. Esto inserta el Formulario que
programaremos con controles. En el Explorador de Proyecto se observara que se
inserto el UserForm.
Tambin cuando de clic en el Formulario USERFORM1 se debe de activar el Cuadro de
Herramientas, si no se activa de clic en el Men Ver y elija la opcin Cuadro de
Herramientas.
4. Elija del Cuadro de Herramientas el Control Etiqueta el que tiene la A y Arrastre
dibujando en el Formulario USERFORM1 la etiqueta. Quedara el nombre Label1,
despus de un clic en la etiqueta dibujada y podr modificar el nombre de adentro
y pondremos ah Nombre. Si por error da doble clic en la etiqueta y lo manda a la
pantalla de programacin de la etiqueta, solo de doble clic en UserForm1 que se
encuentra en el Explorador de Proyecto.
5. Elija del Cuadro de Herramientas el control Cuadro de Texto el que tiene ab y
arrastre dibujando en el formulario USERFORM1 el cuadro de texto a un lado de la
etiqueta que dice Nombre. El cuadro de texto debe de estar vaco y su nombre ser
Textbox1, el nombre solo aparecer en el control.
Elaborado por: Ing. Marcos Gonzlez
6. Haga los dos pasos anteriores igualmente poniendo Direccin en la Label2 y
Telfono en la Label3 y tambin dibjeles su Textbox. Esto quedara as despus de
haberlo hecho
Si tiene algn problema al dibujar las etiquetas o los cuadros de texto, solo cmbiele el
nombre a la etiqueta o el cuadro de texto en la Ventana Propiedades la opcin se llama
(Name). El Error que marque puede ser Nombre Ambiguo, pero si le cambias el Nombre al
control se quitara el error. Puedes ponerle cualquier nombre en lugar de Label1.
Solo altera esto si te marca error, si NO djalo as.
Elaborado por: Ing. Marcos Gonzlez
Los controles como las Etiquetas y Cuadros de Textos pueden modificrseles algunas
opciones en la Ventana Propiedades Para hacer esto es necesario tener conocimiento
sobre las propiedades de los controles. No altere las propiedades si no las conoce.
7. Elija del Cuadro de Herramientas el control Botn de Comando y Arrastre
dibujando en el Formulario USERFORM1 el Botn, despus de un clic en el
nombre del Botn dibujado y podr modificar el nombre y pondremos ah Insertar.
Si por error da doble clic en la Botn y lo manda a la pantalla de programacin de
la etiqueta, solo de doble clic en UserForm1 que se encuentra en el Explorador de
Proyecto.
As quedara el Formulario formado por los controles:
Elaborado por: Ing. Marcos Gonzlez
8. Ahora de doble clic sobre el control Textbox1 para programarlo y despus inserte
el siguiente cdigo:
Private Sub TextBox1_Change()
Range("A9").Select
ActiveCell.FormulaR1C1 = TextBox1
End Sub
Esto indica que se valla a A9 y escriba lo que hay en el Textbox1
Nota.-Lo que esta en azul lo genera Excel automticamente, usted solo escribir lo
que esta en Negrita.
Para volver al Formulario y programar el siguiente Textbox de doble clic en
UserForm1 que se encuentra en el Explorador de Proyecto, o simplemente de clic en
Ver Objeto en el mismo Explorador de Proyecto.
9. Ahora de doble clic sobre el control Textbox2 para programarlo y despus inserte
el siguiente cdigo:
Private Sub TextBox2_Change()
Range("B9").Select
ActiveCell.FormulaR1C1 = TextBox2
End Sub
Esto indica que se valla a B9 y escriba lo que hay en el Textbox2
Para volver al Formulario y programar el siguiente Textbox de doble clic en
UserForm1 que se encuentra en el Explorador de Proyecto, o simplemente de clic en
Ver Objeto en el mismo Explorador de Proyecto.
10. Ahora de doble clic sobre el control Textbox3 para programarlo y despus inserte
el siguiente cdigo:
Elaborado por: Ing. Marcos Gonzlez
Private Sub TextBox3_Change()
Range("C9").Select
ActiveCell.FormulaR1C1 = TextBox2
End Sub
Esto indica que se valla a C9 y escriba lo que hay en el Textbox3
Para volver al Formulario y programar el Botn de Comando Insertar de doble clic en
UserForm1 que se encuentra en el Explorador de Proyecto, o simplemente de clic en
Ver Objeto en el mismo Explorador de Proyecto.
11. Ahora de doble clic sobre el control Botn de Comando para programarlo y
despus inserte el siguiente cdigo:
Private Sub CommandButton1_Click()
Rem inserta un rengln
Selection.EntireRow.Insert
Rem Empty Limpia Los Textbox
TextBox1 = Empty
TextBox2 = Empty
TextBox3 = Empty
Rem Textbox1.SetFocus Enva el cursor al Textbox1 para volver a capturar los datos
TextBox1.SetFocus
End Sub
Nota.-El comando Rem es empleado para poner comentarios dentro de la
programacin, el comando Empty es empleado para vaciar los Textbox.
12. Ahora presione el botn Ejecutar User/Form que se encuentra en la barra de
herramientas o simplemente la tecla de funcin F5
Elaborado por: Ing. Marcos Gonzlez
Se activara el Userform1 y todo lo que escriba en los Textbox se escribir en Excel y
cuando presione el botn Insertar, se insertara un rengln y se vaciaran los Textbox y
despus se mostrara el cursor en el Textbox1.
En este archivo que usted bajo se encuentra una hoja de Excel Libre de Virus o sea que
esta limpio, bralo sin ningn problema, ya que ah viene un ejemplo de la Macro ya
realizada y solo la ejecutara y vera como trabajan las Macros. Espero y ests pendiente
porque vienen mas partes sobre este interesante curso de Macros.
4.1 TRABAJANDO CON FORMULAS
Es de suma importancia saber aplicar Formulas en Macros de Excel, ya que la mayora de
las hojas de clculos las involucran, por ejemplo los Inventarios, las Nominas o cualquier
otro tipo de hoja las llevan, es por eso que en la siguiente Fase se muestra como manejar
Formulas en Macros de Excel.
Fase I
4. Presione La Teclas Alt + F11, para entrar al editor de Visual Basic.
5. Activa las siguientes opciones:
- De clic en el Men Ver y elija la opcin Explorador de Proyectos
- De clic en el Men ver y elija la opcin Ventana Propiedades
6. Del Men Insertar elija la Opcin UserForm. Esto inserta el Formulario que
programaremos con controles. En el Explorador de Proyecto se observara que se
inserto el UserForm.
Ahora crearas un formulario con el siguiente aspecto:
Elaborado por: Ing. Marcos Gonzlez
el formulario tendr:
- Tres etiquetas
- Tres Textbox
- Un Botn de Comando
Los datos que se preguntaran sern Nombre y Edad, los Das Vividos se generaran
automticamente cuando insertes la edad. A continuacin se muestra como se deben de
programar estos Controles:
Programacin de los Controles:
Private Sub CommandButton1_Click()
Selection.EntireRow.Insert
TextBox1 = Empty
TextBox2 = Empty
TextBox3 = Empty
TextBox1.SetFocus
End Sub
Private Sub TextBox1_Change()
Range("A9").Select
ActiveCell.FormulaR1C1 = TextBox1
End Sub
Elaborado por: Ing. Marcos Gonzlez
Private Sub TextBox2_Change()
Range("B9").Select
ActiveCell.FormulaR1C1 = TextBox2
Rem aqu se crea la Formula
TextBox3 = Val(TextBox2) * 365
Rem El Textbox3 guardara el total de la multiplicacin del Textbox2 por 365
Rem El Comando Val permite convertir un valor de Texto a un Valor Numrico
Rem Esto se debe a que los Textbox no son Numricos y debemos de Convertirlos
End Sub
Private Sub TextBox3_Change()
Range("C9").Select
ActiveCell.FormulaR1C1 = TextBox3
End Sub
Esto va permitir que cuando se ejecute el formulario y se de la edad el resultado de los
das vividos aparecer en el Textbox3 y se escribir tambin en Excel. El comando Val es
un comando de Visual Basic que te permite convertir un valor de texto a un valor
numrico. Recuerden el Comando Rem se utiliza para poner Comentarios nicamente y
no afecta a la programacin.
Este Archivo de esta Macro se llama Macros de Edad y viene incluido aqu.
Generaremos otro ejemplo, Crea el Siguiente Formulario con los siguientes datos:
- 5 Etiquetas
- 5 Textbox
- 1 Botn de Comando
Los datos que se preguntaran sern Nombre, Das Trabajados, Pago por Da, Bonos y
Sueldo Neto.
Elaborado por: Ing. Marcos Gonzlez
Genera el siguiente cdigo:
Private Sub CommandButton1_Click()
Selection.EntireRow.Insert
TextBox1 = Empty
TextBox2 = Empty
TextBox3 = Empty
TextBox1.SetFocus
End Sub
Private Sub TextBox1_Change()
Range("A9").Select
ActiveCell.FormulaR1C1 = TextBox1
End Sub
Private Sub TextBox2_Change()
Range("B9").Select
ActiveCell.FormulaR1C1 = TextBox2
End Sub
Private Sub TextBox3_Change()
Range("C9").Select
ActiveCell.FormulaR1C1 = TextBox3
End Sub
Elaborado por: Ing. Marcos Gonzlez
Private Sub TextBox4_Change()
Range("D9").Select
ActiveCell.FormulaR1C1 = TextBox4
Rem aqu se crea la formula
TextBox5 = Val(TextBox2) * Val(TextBox3) + Val(TextBox4)
Rem El TextBox5 guardara el total
End Sub
Private Sub TextBox5_Change()
Range("E9").Select
ActiveCell.FormulaR1C1 = TextBox5
End Sub
Cuando se introduzca el Bonos automticamente se generara el Sueldo Neto.
Este ejemplo viene en el Archivo Macros de Sueldo Neto
BUSANDO INFORMACIN CON UN TEXTBOX
Se puede buscar informacin con un Textbox programndolo de la siguiente forma:
Dibuje una Etiqueta, un Textbox y un Botn de Comando y agregue el siguiente Cdigo:
Private Sub TextBox1_Change()
Range("a9").Select
ActiveCell.FormulaR1C1 = TextBox1
End Sub
Elaborado por: Ing. Marcos Gonzlez
Private Sub CommandButton1_Click()
Cells.Find(What:=TextBox1, After:=ActiveCell, LookIn:=xlFormulas, LookAt _
:=xlPart, SearchOrder:=xlByRows, SearchDirection:=xlNext, MatchCase:= _
False).Activate
End Sub
Si te fijas inclu en la programacin del Botn Buscar Ahora que buscara lo que en el
Textbox1 a la hora de Presionarse.
Este proceso viene en el Archivo Completo Macro2
ELABORANDO UNA CONSULTA
Todo Registro de informacin debe de tener su propia Consulta, Baja y Modificacin, es
por eso que en este nuevo capitulo nos concentramos en ello, primeramente en poder
consultar la informacin que ya se escribi en la Hoja de Excel, obviamente desde una
Macro combinada con Visual Basic, observemos el siguiente ejemplo:
Fase I
7. Presione La Teclas Alt + F11, para entrar al editor de Visual Basic.
8. Activa las siguientes opciones:
- De clic en el Men Ver y elija la opcin Explorador de Proyectos
- De clic en el Men ver y elija la opcin Ventana Propiedades
9. Del Men Insertar elija la Opcin UserForm. Esto inserta el Formulario que
programaremos con controles. En el Explorador de Proyecto se observara que se
inserto el UserForm.
Ahora crearas un formulario con el siguiente aspecto:
Elaborado por: Ing. Marcos Gonzlez
el formulario tendr:
- Tres etiquetas
- Tres Textbox
- Tres Botones de Comando
Los datos que se preguntaran sern Nombre, Direccin y Telfono. Los tres botones nos
servirn para lo siguiente: Consultar consultara la informacin que hayamos insertado
desde el botn insertar. Baja podr eliminar algn dato que se consulto y no lo queremos.
Insertar tendr la funcin de insertar los registros que vayamos dando de alta, es como los
ejercicios anteriores. A continuacin se muestra como se deben de programar estos
Controles:
Programacin de los Controles:
BOTON DE CONSULTA
Private Sub CommandButton1_Click()
Cells.Find(What:=TextBox1, After:=ActiveCell, LookIn:=xlFormulas, LookAt _
:=xlPart, SearchOrder:=xlByRows, SearchDirection:=xlNext, MatchCase:= _
False).Activate
ActiveCell.Offset(0, 1).Select
TextBox2 = ActiveCell
Elaborado por: Ing. Marcos Gonzlez
Rem la lnea que contiene el ActiveCell.Offset(0, 1).Select permite moverse una columna a
la derecha, por lo tanto despus de la bsqueda de las primeras lneas con Cell.Find si
encuentra el Nombre de la persona se mueve a la siguiente columna y la lnea TextBox2 =
ActiveCell Permite capturar el valor de la celda al Textbox2 y as mostrar el dato de la
celda en el TextBox2.
ActiveCell.Offset(0, 1).Select
TextBox3 = ActiveCell
Rem Cada vez que se escriba la lnea ActiveCell.Offset(0, 1).Select significa que se tiene
que moverse una columna a la derecha.
Rem Si el nombre que tratas de consultar no se encuentra podra generar un error porque
fallara el Cell.Find esto puede ocurrir en el Word 97, yo trabajo con el Word 2000 o XP y
no tengo ese problema. Pero esto se solucionara con una trampa de error.
End Sub
BOTON BAJA
Private Sub CommandButton2_Click()
Selection.EntireRow.Delete
Range("A9").Select
TextBox1 = Empty
TextBox2 = Empty
TextBox3 = Empty
TextBox1.SetFocus
End Sub
Elaborado por: Ing. Marcos Gonzlez
BOTON INSERTAR
Private Sub CommandButton3_Click()
Range("A9").Select
Selection.EntireRow.Insert
TextBox1 = Empty
TextBox2 = Empty
TextBox3 = Empty
TextBox1.SetFocus
End Sub
CUADROS DE TEXTO
Private Sub TextBox1_Change()
Range("A9").FormulaR1C1 = TextBox1
Rem esta primer lnea reemplaza a estas dos que te parece todava mas corta
Range("A9").Select
ActiveCell.FormulaR1C1 = TextBox1
End Sub
Private Sub TextBox2_Change()
Range("B9").FormulaR1C1 = TextBox2
End Sub
Private Sub TextBox3_Change()
Range("C9").FormulaR1C1 = TextBox3
End Sub
Elaborado por: Ing. Marcos Gonzlez
Si con el Botn Consulta tienes un error cuando no encuentra a la persona, entonces
tendrs que agregar esto a tu cdigo del Botn Consultar
BOTON DE CONSULTA
Private Sub CommandButton1_Click()
On Error Goto noencontro
Rem esta lnea genera una trampa de error si Excel encuentra un error se le dice que se
vaya a la etiqueta noencontro que esta definida mas adelante en el cdigo. No use la
trampa de error si no tiene problemas a la hora de que no encuentra a la persona.
Recuerde si usted comete cualquier error Excel se dirigir a la etiqueta noencontro.y
esquivara cualquier error, hasta uno que usted cometa en la programacin.
Cells.Find(What:=TextBox1, After:=ActiveCell, LookIn:=xlFormulas, LookAt _
:=xlPart, SearchOrder:=xlByRows, SearchDirection:=xlNext, MatchCase:= _
False).Activate
ActiveCell.Offset(0, 1).Select
TextBox2 = ActiveCell
ActiveCell.Offset(0, 1).Select
TextBox3 = ActiveCell
Rem Tambin se puede utilizar este cdigo para leer la informacin de las celdas lo que
esta en azul. La diferencia es que se asignan los valores a variables y despus se descargan
a los TextBoxs.
ActiveCell.Offset(0, 1).Select
Direccion = Activecell
ActiveCell.Offset(0, 1).Select
Telefono = Activecell
Elaborado por: Ing. Marcos Gonzlez
TextBox2 = Direccion
TextBox3 = Telefono
noencontro:
Rem Aqu se esquiva el error
End Sub
Que te parece es increble como una Macro combinada con Visual Basic puede hacer
hasta lo imposible
Bueno ya tenemos elaborado un ejercicio de consultas de datos, ahora accesaremos al
formulario desde Excel sin necesidad de entrar al Editor de Visual Basic.
Para realizar este ejercicio debemos permanecer dentro del Editor de Visual Basic para
poder introducir el cdigo en un Modulo, por lo tanto debers seguir los siguientes pasos:
De clic en el Men Insertar y elija la opcin Modulo
Escriba dentro del Modulo el nombre del modulo en este caso Sub Entrada
Cuando usted escriba Sub Entrada aparecer de la siguiente manera:
Sub Entrada()
Load UserForm1
UserForm1.Show
End Sub
Elaborado por: Ing. Marcos Gonzlez
Usted deber escribir las dos lneas que estn en medio que son:
Load UserForm1
UserForm1.Show
La primer lnea significa que cargue a la memoria el formulario que se llama UserForm1,
la segunda lnea significa que lo muestre, esto quiere decir que en el modulo estamos
escribiendo el cdigo de una macro que permitir cargar el formulario desde Excel sin
necesidad de entrar al Editor de Visual Basic.
Si te fija en el explorador de proyecto aparece el Modulo que creamos.
si queremos volver al formulario solo da doble clic en UserForm1
Bueno ya esta listo ahora salgamos del Editor de Visual Basic y volvamos a Excel.
De clic en el Men Archivo del Editor de Visual Basic
Elija la opcin Cerrar y volver a Microsoft Excel
Ya que estamos en Excel, podemos insertar una imagen o un botn o cualquier grafico,
por ejemplo:
Elaborado por: Ing. Marcos Gonzlez
De clic en el Men Insertar
Elija la opcin Imagen, seguido por Imagen Prediseada
inserte cualquier imagen y dele el tamao que usted desea.
De clic derecho sobre la Imagen
Elija la opcin Asignar Macro
De clic en la Macro que se llama Entrada, es obvio la nica que hicimos
De Clic en Aceptar
De clic fuera de la imagen en cualquier celda y listo si presionas la imagen cargara
el formulario.
Que te parece es increble el mundo de las Macros o No.
Este ejemplo viene en el archivo Macros3 junto con esta gua.
Bueno empezaremos con como agregar informacin a un Combobox y un Listbox,
primeramente debers crear el siguiente formulario dentro de Visual Basic, recuerda
desde Excel se utiliza la tecla ALT + F11 para entrar a Visual Basic, seguido del Men
Insertar y despus Userform, bueno creo que ya lo sabes. Inserta Un Combobox y un
Listbox y un Botn.
Ahora que ya creaste la Interfaz vamos
a programar el botn, veremos como
se le puede agregar informacin por
medio de cdigo a estos dos controles.
Da doble clic en el Botn y escribe las
siguientes lneas dentro del
procedimiento.
Elaborado por: Ing. Marcos Gonzlez
Private Sub CommandButton1_Click()
ComboBox1.AddItem "Juan Jose"
ComboBox1.AddItem "Pedro de la Fuente"
ComboBox1.AddItem "Salvador de la Luz"
ListBox1.AddItem "Juan Jos"
ListBox1.AddItem "Pedro de la Fuente"
ListBox1.AddItem "Salvador de la Luz"
End Sub
Bueno vamos a analizar el significado de estas lneas:
ComboBox1.AddItem "Juan Jos "
La opcin AddItem significa que vas a agregar un dato de texto, por lo tanto se entiende
como vas a agregar a Juan Jos al Combobox1, por lo tanto yo puedo agregar los datos
que quiera a un Combobox o un Listbox con la opcin AddItem, entonces al presionar el
botn aparecern los datos que se encuentra escritos y podrs seleccionar cualquiera de
ellos, recuerda que la informacin la vas a agregar segn tus necesidades.
Ahora si deseas agregar nmeros a un Combobox o ListBox escribe el siguiente cdigo en
un botn:
Private Sub CommandButton1_Click()
For X=1 to 50
Listbox1.AddItem str(x)
Next
End Sub
La Instruccin For-Next es un ciclo contador que te permite contar desde un numero
hasta otro. Por ejemplo le digo que cuente desde el 1 hasta el 50 y lo que se encuentre
dentro del ciclo For-Next se ejecutara el nmero de veces, la X es una variable numrica
Elaborado por: Ing. Marcos Gonzlez
que guarda el valor, cada vez que el ciclo da una vuelta aumenta un numero, por lo tanto
X va a valer desde 1 hasta 50, y la instruccin Str es para convertir el valor numrico de
la X en valor de Texto, ya que la opcin AddItem guarda solo texto, claro esta que tambin
puede funcionar sin esta instruccin en algunos casos.
Por lo tanto el Listbox1 va a guardar los nmero del 1 al 50, sin necesidad de irlos
poniendo de uno por uno, imagnatelo.
Listbox1.AddItem 1
Listbox1.AddItem 2
Listbox1.AddItem 3
Ya te quiero ver en el cdigo para que llegues al 50.
Bueno esto es para introducirle datos a un Listbox y Combobox, pero como puedo usar
estos datos para enviarlos para una celda, en el siguiente ejemplo te lo explico:
Da doble clic en el Listbox y escribe el siguiente cdigo:
Private Sub ListBox1_Click()
Range("a9").Select
ActiveCell.FormulaR1C1 = ListBox
End Sub
As de de fcil cada vez que escojas un dato que se encuentre en un Listbox1 lo enviara a
la celda a9, escribindolo ah. Si lo deseas hacer lo puedes hacer en un Combobox, solo
cambia Listbox1 por Combobox1 y se acabo.
Ahora si deseas agregar los datos al Listbox o Combobox sin ningn botn que presionar
escribe el siguiente cdigo:
Private Sub UserForm_Activate()
ComboBox1.AddItem "Juan Jose"
Elaborado por: Ing. Marcos Gonzlez
ComboBox1.AddItem "Pedro de la Fuente"
ComboBox1.AddItem "Salvador de la Luz"
ListBox1.AddItem "Juan Jos"
ListBox1.AddItem "Pedro de la Fuente"
ListBox1.AddItem "Salvador de la Luz
End Sub
La Clave esta en el procedimiento UserForm_Activate() esto quiere decir que cuando se
active el formulario cargara lo que tu le indiques, en este caso va a introducir los datos al
Listbox1 y Combobox1 automticamente, que te parece.
Ahora si deseas tomar informacin de una celda y enviarla a un Combobox o Listbox
escribe el siguiente cdigo en un Botn:
Private Sub CommandButton1_Click()
Range("a9").Select
Do While ActiveCell <> Empty
ActiveCell.Offset(1, 0).Select
ListBox1.AddItem ActiveCell
Loop
End Sub
Elaborado por: Ing. Marcos Gonzlez
Fjate bien, primeramente muevo el rango a la celda a9 porque ah esta el inicio de mi
informacin, despus la lnea Do While Activecell<> Empty significa Hazlo mientras la
celda no se encuentre vaca, la siguiente lnea que es ActiveCell.Offset(1, 0).Select,
significa Baja un Rengln, la siguiente lnea ListBox1.AddItem ActiveCell, agrega la
informacin de la celda al Listbox1 y la lnea Loop es parte del ciclo Do While, siempre
cierra el ciclo, como el For-Next. Por lo tanto todos los nombres que estn delante de a9
sern enviados al Listbox1 y cuando tope con la celda a15 que se encuentra vaca la
condicin del Do While parara la ejecucin de su cdigo. Esto funciona caminando
renglones hacia abajo, pero si deseas moverte hacia la derecha por columnas solo cambia
la lnea ActiveCell.Offset(1, 0).Select por ActiveCell.Offset(0, 1).Select, quiere decir que
se mueva por columna, no por rengln. ActiveCell.Offset(Rengln, Columna).Select
Si cambias el 1 por otro numero se mover el numero de veces que tu le indiques, por
ejemplo si quiero bajar 10 renglones de un golpe:
ActiveCell.Offset(10, 0).Select
Si quiero moverme 20 columnas a la derecha
ActiveCell.Offset(0, 20).Select
As funciona esto.
Ahora veremos como se ejecuta una macro a la hora de abrir un libro
Primeramente inserta un Modulo del Men Insertar dentro de Visual Basic y escribe el
siguiente cdigo:
Sub Auto_open()
Load UserForm1
UserForm1.Show
End Sub
Elaborado por: Ing. Marcos Gonzlez
La magia esta en el procedimiento Auto_open() que permite ejecutar automticamente lo
que se encuentre dentro de el cuando abras un libro que contenga este cdigo, en este
ejemplo cuando se abre el libro se activa el formulario 1 que programe.
As que todo lo que agregues dentro de este procedimiento se ejecutara automticamente
cuando abras un libro, que te parece.
A continuacin veremos cmo ordenar una informacin por orden alfabtica ascendente,
es un cdigo muy completo y bueno que te permite localizar los datos y ordenarlos, sin
pasarse un rengln en blanco.
Observemos el siguiente ejemplo y aprendamos de el:
Si se fijan en la siguiente pantalla tengo datos en una hoja que empinan en el rengln A10
y terminan en C16, el siguiente cdigo detectara donde debe detenerse para poder
ordenar los datos. Es necesario crear el cdigo para ordenar datos, pero aqu yo te lo
muestro:
Elaborado por: Ing. Marcos Gonzlez
Programa esto en el botn1
Private Sub CommandButton1_Click()
Rem este cdigo localiza el ultimo registro por medio del rengln
Range("a10").Select
Do While ActiveCell <> Empty
ActiveCell.Offset(1, 0).Select
Loop
Elaborado por: Ing. Marcos Gonzlez
Rem llega hasta el a17 donde no hay informacin y se regresa un rengln para ser exacto
con la siguiente lnea.
ActiveCell.Offset(-1, 0).Select
Rem este cdigo localiza la ltima columna del ltimo dato
Do While ActiveCell <> Empty
ActiveCell.Offset(0, 1).Select
Loop
ActiveCell.Offset(0, -1).Select
Rem esta lnea guarda en la variable celdaactiva la celda exacta donde esta el ultimo dato
de la ultima columna de informacin, en este caso C16.
celdaactiva = ActiveCell.Address
Rem este cdigo toma el rango desde A10 donde empieza la informacin, hasta donde
encontr el ultimo dato C16, que lo guarda la variable celdaactiva. Selecciona de A10
hasta C16.
Range("A10:" + celdaactiva).Select
Rem este cdigo ordena los datos en orden ascendente, el cdigo fue generado en Excel,
as que si no sabes generarlo solo copialo de aqu.
Selection.Sort Key1:=Range("A10"), Order1:=xlAscending, Header:=xlGuess, _
OrderCustom:=1, MatchCase:=False, Orientation:=xlTopToBottom
End Sub
Elaborado por: Ing. Marcos Gonzlez
As es como funciona este cdigo de Macros de Excel ordenando exactamente desde A10
hasta donde estn los datos finales.
Bueno ahora para convertir la informacin a Minscula o Mayscula es muy parecido el
cdigo, solo obsrvalo:
Private Sub CommandButton1_Click()
Range("a10").Select
Do While ActiveCell <> Empty
ActiveCell.FormulaR1C1 = LCase(ActiveCell)
ActiveCell.Offset(1, 0).Select
Loop
End Sub
As es la magia esta en Lcase que convierte a Minsculas y Ucase a Maysculas, empieza
en A10 y hasta que no encuentra datos deja de convertir a Minsculas.
El siguiente Formulario y cdigo muestra la fuerza de cmo se puede consultar y
modificar el dato que se encontr.
Etiqueta 4, escrbele el numero
9 dentro.
Elaborado por: Ing. Marcos Gonzlez
Crea la siguiente Interfaz, 4 Etiquetas, 3 Textbox y 3 Botones
Copia el siguiente cdigo:
Private Sub CommandButton1_Click()
Rem si no se escribe nada en los Textboxs a la hora de insertar escribe No Tiene
If TextBox1 = Empty Then Range("A9").FormulaR1C1 = "No Tiene"
If TextBox2 = Empty Then Range("B9").FormulaR1C1 = "No Tiene"
If TextBox3 = Empty Then Range("C9").FormulaR1C1 = "No Tiene"
Range("A9").Select
Selection.EntireRow.Insert
TextBox1 = Empty
TextBox2 = Empty
TextBox3 = Empty
TextBox1.SetFocus
End Sub
Private Sub CommandButton2_Click()
On Error GoTo noencontro
Rem Cdigo para buscar, ya lo conocemos
Cells.Find(What:=TextBox1, After:=ActiveCell, LookIn:=xlFormulas, LookAt _
:=xlPart, SearchOrder:=xlByRows, SearchDirection:=xlNext, MatchCase:= _
False).Activate
ActiveCell.Offset(0, 1).Select
Elaborado por: Ing. Marcos Gonzlez
TextBox2 = ActiveCell
ActiveCell.Offset(0, 1).Select
TextBox3 = ActiveCell
Rem la etiqueta 4 toma el valor del rengln activo y permite modificar la informacin que
encontr, ya que modifiques la informacin presionas el botn actualizar.
Label4 = ActiveCell.Row
noencontro:
End Sub
Private Sub CommandButton3_Click()
Rem Vuelve a indicar el rengln 9 para escribir en los Textboxs
Label4 = "9"
Range("a9").Select
TextBox1 = Empty
TextBox2 = Empty
TextBox3 = Empty
TextBox1.SetFocus
End Sub
Private Sub TextBox1_Change()
Rem si nos damos cuenta la etiqueta 4 sirve para llevar el rengln donde introducimos los
datos o los modificamos, asi que cada textbox que programemos debe llevar estas lineas.
Range("A" + Label4).FormulaR1C1 = TextBox1
End Sub
Private Sub TextBox2_Change()
Elaborado por: Ing. Marcos Gonzlez
Range("B" + Label4).FormulaR1C1 = TextBox2
End Sub
Private Sub TextBox3_Change()
Range("C" + Label4).FormulaR1C1 = TextBox3
End Sub
4.2 GRAFICOS CON MACROS:
trabajaremos con grficos en Excel, veremos como se puede generar una grafica desde un
cdigo generado y alterado por nosotros mismos.
Elaborado por: Ing. Marcos Gonzlez
Si observamos los datos que vamos a graficar nos damos cuenta que en la columna A se
encuentran los valores ejes (X) y en la columna B los valores series (Y), estos datos son
necesario para efectuar una grafica que podra quedar as
Esta grafica muestra las edades de 5 personas, los nombres son los valores ejes y la edad
los valores series, ahora veremos como se puede detectar estos datos por medio de una
Macro
Al graficar estos datos se genero el siguiente cdigo:
Elaborado por: Ing. Marcos Gonzlez
Sub Macro1()
1. Range("A5:B10").Select
2. Charts.Add
3. ActiveChart.ChartType = xlColumnClustered
4. ActiveChart.SetSourceData Source:=Sheets("Hoja1").Range("A5:B10"), PlotBy:= _xlColumns
5. ActiveChart.Location Where:=xlLocationAsObject, Name:="Hoja1"
End Sub
1. La primer lnea indica el rango donde estn los datos, valores ejes y valores series,
2. La segunda lnea indica que se agrega una grafica
3. La tercera lnea indica el tipo de grafica que se desea
4. La cuarta lnea indica como se acomodan los datos en la grafica
5. La quinta lnea indica donde se muestra la grafica, si en la misma hoja o en una
sola hoja.
Nota. Los nmeros de 1 al 5 no van en el cdigo, solo los puse para poder explicar las
lneas
A continuacin se muestran algunos de los diferentes tipos de graficas Lnea 3:
ActiveChart.ChartType = xlColumnClustered
Elaborado por: Ing. Marcos Gonzlez
ActiveChart.ChartType = xlBarClustered
ActiveChart.ChartType = xlLineMarkers
ActiveChart.ChartType = xlPie
Elaborado por: Ing. Marcos Gonzlez
ActiveChart.ChartType = xlXYScatter
ActiveChart.ChartType = xlAreaStacked
ActiveChart.ChartType = xlDoughnut
Elaborado por: Ing. Marcos Gonzlez
ActiveChart.ChartType = xlRadarMarkers
ActiveChart.ChartType = xlCylinderColClustered
ActiveChart.ChartType = xlConeColClustered
Elaborado por: Ing. Marcos Gonzlez
ActiveChart.ChartType = xlPyramidColClustered
Si tu agregas al final del cdigo principal alguna lnea del tipo de grafico que te gusto, ese
se activara, por ejemplo:
Sub Macro1()
Range("A5:B10").Select
Charts.Add
ActiveChart.ChartType = xlColumnClustered
ActiveChart.SetSourceData Source:=Sheets("Hoja1").Range("A5:B10"), PlotBy:= _xlColumns
ActiveChart.Location Where:=xlLocationAsObject, Name:="Hoja1"
ActiveChart.ChartType = xlPyramidColClustered.
End Sub
Este cdigo se puede programar en un botn o cualquier otro control de Visual Basic.
A continuacin se muestra como se acomodan los datos Lnea 4:
Elaborado por: Ing. Marcos Gonzlez
ActiveChart.SetSourceData Source:=Sheets("Hoja1").Range("A5:B10"), PlotBy:= _
xlRows
En esta lnea se muestra la grafica por Rengln
ActiveChart.SetSourceData Source:=Sheets("Hoja1").Range("A5:B10"), PlotBy:= _
xlColumns
En esta lnea se muestra la grafica por Columna
Esta es la forma en que se muestran los datos de lo que habla la lnea 4.
La lnea 5 habla de que si la grafica queda en la misma hoja o simplemente toma una hoja
para ella, por ejemplo:
Elaborado por: Ing. Marcos Gonzlez
ActiveChart.Location Where:=xlLocationAsNewSheet, Name:="Grafico 1"
Esta lnea indica que la grafica tenga su propia hoja y que su nombre sea Grafico 1.
En este ejemplo ejecuto un cdigo con cada una de las caractersticas explicadas en las 5
lneas.
Range("A5:B10").Select
Charts.Add
ActiveChart.ChartType = xlColumnClustered
ActiveChart.SetSourceData Source:=Sheets("Hoja1").Range("A5:B10"), PlotBy:= _xlColumns
ActiveChart.Location Where:=xlLocationAsObject, Name:="Hoja1"
ActiveChart.ChartType = xlPyramidColClustered
ActiveChart.SetSourceData Source:=Sheets("Hoja1").Range("A5:B10"), PlotBy:=
xlColumns
ActiveChart.Location Where:=xlLocationAsNewSheet, Name:="Grafico 1"
3. Tipo de Grafico
4. Como se acomodan los datos
5. Como se muestra la grafica, en este caso en una sola hoja
Elaborado por: Ing. Marcos Gonzlez
Elabora el siguiente formulario con el siguiente cdigo, para observar los diferentes tipos
de grficos y la forma en que se acomodan los datos:
Dibuja dos Listbox y un Botn y pega el
cdigo dentro del formulario.
Private Sub CommandButton1_Click()
Rem este cdigo genera la Grafica en la hoja1
Range("A5:B10").Select
Charts.Add
ActiveChart.ChartType = xlColumnClustered
ActiveChart.SetSourceData Source:=Sheets("Hoja1").Range("A5:B10"), PlotBy:= _
xlColumns
ActiveChart.Location Where:=xlLocationAsObject, Name:="Hoja1"
Rem agrega los diferentes tipos de grafica al Listbox1
ListBox1.AddItem "xlColumnClustered"
Elaborado por: Ing. Marcos Gonzlez
ListBox1.AddItem "xlBarClustered"
ListBox1.AddItem "xlLineMarkers"
ListBox1.AddItem "xlPie"
ListBox1.AddItem "xlXYScatter"
ListBox1.AddItem "xlAreaStacked"
ListBox1.AddItem "xlDoughnut"
ListBox1.AddItem "xlRadarMarkers"
ListBox1.AddItem "xlCylinderColClustered"
ListBox1.AddItem "xlConeColClustered"
ListBox1.AddItem "xlPyramidColClustered"
Rem agrega las diferentes formas de acomodar los datos al Listbox2
ListBox2.AddItem "Renglon"
ListBox2.AddItem "Columna"
End Sub
Private Sub ListBox1_Click()
Rem este cdigo da el tipo de grafica al dar clic en el Listbox1
If ListBox1 = "xlColumnClustered" Then ActiveChart.ChartType = xlColumnClustered
If ListBox1 = "xlBarClustered" Then ActiveChart.ChartType = xlBarClustered
If ListBox1 = "xlLineMarkers" Then ActiveChart.ChartType = xlLineMarkers
If ListBox1 = "xlPie" Then ActiveChart.ChartType = xlPie
If ListBox1 = "xlXYScatter" Then ActiveChart.ChartType = xlXYScatter
If ListBox1 = "xlAreaStacked" Then ActiveChart.ChartType = xlAreaStacked
If ListBox1 = "xlDoughnut" Then ActiveChart.ChartType = xlDoughnut
If ListBox1 = "xlRadarMarkers" Then ActiveChart.ChartType = xlRadarMarkers
Elaborado por: Ing. Marcos Gonzlez
If ListBox1 = "xlCylinderColClustered" Then ActiveChart.ChartType =
xlCylinderColClustered
If ListBox1 = "xlConeColClustered" Then ActiveChart.ChartType = xlConeColClustered
If ListBox1 = "xlPyramidColClustered" Then ActiveChart.ChartType =
xlPyramidColClustered
End Sub
Private Sub ListBox2_Click()
If ListBox2 = "Renglon" Then
ActiveChart.SetSourceData Source:=Sheets("Hoja1").Range("A5:B10"), PlotBy:= _
xlRows
End If
If ListBox2 = "Columna" Then
ActiveChart.SetSourceData Source:=Sheets("Hoja1").Range("A5:B10"), PlotBy:= _
xlColumns
End If
End Sub
Elaborado por: Ing. Marcos Gonzlez
Antes de ejecutar esta Macro llenas los datos anteriores en la hoja1 de Excel
En este archivo indexo un ejemplo de un libro de cmo se puede generar una Macro que
realice 25 graficas, esto por medio un modulo, este ejemplo es apoyado por su servidor
hacia una persona que deseaba realizar este trabajo. Espero le sea de utilidad el cdigo.
4.3 COMO GRABAR DATOS DE FORMA SECUENCIAL:
veremos como se pueden archivar los datos de una hoja en un archivo aparte.
Aprenderemos a trabajar con archivos secunciales en Visual Basic. Los archivos
secunciales son aquellos que al registrar sus datos llevan una secuencia, por ejemplo si
registro 5 nombres llevaran un orden del 1 al 5, en cambio existen tambin los archivos
Elaborado por: Ing. Marcos Gonzlez
aleatorios, pero ellos no respetan la secuencia, por ejemplo los 5 nombres podran quedar
en cualquier posicin del 100 en adelante, del 300 en adelante, del 10 en adelante, de
donde quieras ponerlos, tu indicas en donde quieres que queden los 5 nombres, pueden
quedar hasta separados y no respetar una secuencia.
El problema de los archivos secunciales, es que si introduces algunos smbolos en la
captura pueden alterar el archivo y no funcionar correctamente, por eso se recomienda
filtrar los datos con algn cdigo o simplemente no capturar smbolos.
En esta hoja podemos observar 5 nombres, la intencin ser archivarlos aparte y hacerlos
desparecer de la hoja, para despus volverlos aparecer en la hoja. A esto se le llamara
Registro de datos y Consulta de datos.
Elaborado por: Ing. Marcos Gonzlez
Iremos a Visual Basic con Alt+F11 y Insertaremos un UserForm, en el cual dibujaremos
dos botones, uno con el nombre de Registro y Otro con el Nombre de Consulta.
Ahora a programar el botn Registro, para poder archivar los nombres.
Private Sub CommandButton1_Click()
Rem se translada a la celda a8
Range("a8").Select
Rem si no hay ningn dato en a8 que no archive de nuevo
If ActiveCell = Empty Then GoTo salte
Rem abre un archivo en la unidad c con el nombre de datos.txt
Rem en forma de aadir Temporal (Output) en el rea de almacenamiento #1
Open "c:\datos.txt" For Output As 1
Rem activa una etiqueta para poder regresar
regresa:
Rem escribe el dato de la celda activa en el archivo
Write #1, ActiveCell
Rem borra el dato de la celda
Elaborado por: Ing. Marcos Gonzlez
ActiveCell = Empty
Rem baja un rengln para el siguiente nombre
ActiveCell.Offset(1, 0).Select
Rem si la celda esta vaca que no regrese ya
If ActiveCell = Empty Then GoTo salte
Rem regresa a escribir el siguiente nombre en el archivo
GoTo regresa:
salte:
Rem se acabo
Rem cierra el archivo
Close #1
End Sub
Los datos quedaran archivados en la unidad y sern devueltos cuando presiones el botn
consulta. Que a continuacin se muestra:
Ahora a programar el botn consulta
Private Sub CommandButton2_Click()
Rem se translada a la celda a8
Range("a8").Select
Elaborado por: Ing. Marcos Gonzlez
Rem abre un archivo en la unidad c con el nombre de datos.txt
Rem en forma de Leer (input) en el rea de almacenamiento #1
Open "c:\datos.txt" For Input As 1
Rem esto significa hazlo mientras no sea fin del archivo
Rem esto quiere decir que no deje de leer los datos
Rem hasta que no se llegue al ultimo de ellos
Do While Not EOF(1)
Rem lee un dato
Input #1, nombre
Rem lo escribe en la celda
ActiveCell.FormulaR1C1 = nombre
Rem baja un rengln para el siguiente nombre
ActiveCell.Offset(1, 0).Select
Rem activa el ciclo Do While-que regrese hasta
Rem que se cumpla la condicin
Loop
Rem cierra el archivo
Close #1
End Sub
Elaborado por: Ing. Marcos Gonzlez
Qu te parece archivar los datos aparte sin que nadie pueda observarlos, esta es la magia
de los archivos secunciales. Este ejemplo viene indexado en un archivo con el nombre de
Macros VI.
El siguiente cdigo archiva el nombre, la direccin y el telfono en el archivo, crea un
formulario igual con dos botones.
Private Sub CommandButton1_Click()
Rem se traslada a la celda a8
Range("a8").Select
Rem si no hay ningn dato en a8 que no archive de nuevo
If ActiveCell = Empty Then GoTo salte
Rem abre un archivo en la unidad c con el nombre de datos.txt
Rem en forma de aadir Temporal(output) en el rea de almacenamiento #1
Open "c:\datos.txt" For Output As 1
Rem activa una etiqueta para poder regresar
regresa:
Rem captura el nombre en una variable
nombre = ActiveCell
Rem borra el dato de la celda
ActiveCell = Empty
Elaborado por: Ing. Marcos Gonzlez
Rem se mueve una columna a la derecha
ActiveCell.Offset(0, 1).Select
Rem captura la direccion en una variable
direccion = ActiveCell
Rem borra el dato de la celda
ActiveCell = Empty
Rem se mueve una columna a la derecha
ActiveCell.Offset(0, 1).Select
Rem captura el telefono en una variable
telefono = ActiveCell
Rem borra el dato de la celda
ActiveCell = Empty
Rem escribe los datos nombre, direccion y telefono en el archivo
Write #1, nombre, direccion, telefono
Rem baja un rengln para el siguiente nombre
ActiveCell.Offset(1, 0).Select
Rem retrocede dos columnas
ActiveCell.Offset(0, -2).Select
Rem si la celda esta vaca que no regrese ya
If ActiveCell = Empty Then GoTo salte
Rem regresa a escribir el siguiente nombre en el archivo
GoTo regresa:
Elaborado por: Ing. Marcos Gonzlez
salte:
Rem se acabo
Rem cierra el archivo
Close #1
End Sub
Private Sub CommandButton2_Click()
Rem se translada a la celda a8
Range("a8").Select
Rem abre un archivo en la unidad c con el nombre de datos.txt
Rem en forma de Leer (input) en el rea de almacenamiento #1
Open "c:\datos.txt" For Input As 1
Rem esto significa hazlo mientras no sea fin del archivo
Rem esto quiere decir que no deje de leer los datos
Rem hasta que no se llegue al ultimo de ellos
Do While Not EOF(1)
Rem lee los datos
Input #1, nombre, direccion, telefono
Rem escribe en la celda el nombre
ActiveCell.FormulaR1C1 = nombre
Rem se mueve una columna a la derecha
Elaborado por: Ing. Marcos Gonzlez
ActiveCell.Offset(0, 1).Select
Rem escribe en la celda la direccion
ActiveCell.FormulaR1C1 = direccion
Rem se mueve una columna a la derecha
ActiveCell.Offset(0, 1).Select
Rem escribe en la celda el telefono
ActiveCell.FormulaR1C1 = telefono
Rem baja un rengln para el siguiente nombre
ActiveCell.Offset(1, 0).Select
Rem retrocede dos columnas
ActiveCell.Offset(0, -2).Select
Rem activa el ciclo Do While-que regrese hasta
Rem que se cumpla la condicin
Loop
Rem cierra el archivo
Close #1
End Sub
Este ejemplo viene en el archivo Macros VI-2.
Tambin se puede consultar sin necesidad de leer los datos en la hoja, esto quiere decir
leyendo directo del archivo y trayendo los datos al formulario, en el siguiente ejemplo, se
programa el botn consulta en formulario.
Elaborado por: Ing. Marcos Gonzlez
Dibuja el siguiente formulario, los dos primeros botones es el mismo cdigo anterior, pero
el tercer botn incluye el siguiente cdigo:
Private Sub CommandButton3_Click()
Open "c:\datos.txt" For Input As 1
Do While Not EOF(1)
Input #1, nombre, direccion, telefono
If nombre = TextBox1 Then
TextBox2 = direccion
TextBox3 = telefono
End If
Loop
Close #1
End Sub
Elaborado por: Ing. Marcos Gonzlez
Este ejemplo viene en el archivo Macros VI-3
Solo corra el formulario y escriba el nombre que desea consultar y presione el tercer
botn.
Usted podr consultar cualquiera de los nombres que se encuentren dentro del archivo,
sin necesidad de que existan en la hoja, claro est que primero es necesario presionar el
botn registro para archivarlos, pero despus se pueden manipular.
4.4 EDIFICANDO SOPORTE DE VECTORES:
T quieres realizar clculos basado en vectores, pero Excel no posee ninguna funcin basada en
vectores.
Nosotros podemos incluir una funcin sin mucho esfuerzo.
Primeramente debemos activar una opcin en Excel que no est activa por defecto, usada
solamente por programadores.
Inicialmente debemos hacer click en Opciones de Excel.
Elaborado por: Ing. Marcos Gonzlez
Luego se debe activar la opcin mostrar ficha programador en la cinta de opciones.
Luego se le da aceptar una nueva pestaa aparecer en la cinta de opciones.
All se hace click donde dice visual basic y se abrir una nueva ventana y luego le das insertar
modulo:
Elaborado por: Ing. Marcos Gonzlez
All hemos entrado a las funciones de programacin orientada a objetos de visual basic. Una vez
all podemos establecer procedimientos de clculos programados.
Accedemos al men insertar y luego a procedimiento:
All nos aparecer una ventana donde estableceremos el tipo de procedimiento a realizar:
Elaborado por: Ing. Marcos Gonzlez
All estableceremos que es una funcin que deseamos programar:
Luego escribimos las siguientes sintaxis de programacin:
Luego grabamos el modulo donde creamos la funcin y cerramos la ventana de dialogo de visual
basic.
Elaborado por: Ing. Marcos Gonzlez
Listo ahora podemos escribir la sintaxis de la funcin creada anteriormente la cual realizar el
clculo.
EJERCICIO 02:
Ahora obtendremos en producto cruzado de dos vectores, para lo cual necesitaremos realizar la
siguiente funcin:
Public Function v_CrossProduct(u As Range, v As Range)
' Declare local variables:
Dim ux As Double
Dim uy As Double
Dim uz As Double
Dim vx As Double
Dim vy As Double
Elaborado por: Ing. Marcos Gonzlez
Dim vz As Double
Dim ReturnArray(3)
Dim DoTranspose As Boolean
' Determine whether or not the selected
' output range is a row or a column array:
If Application.Caller.Rows.Count > 1 Then
DoTranspose = True
Else
DoTranspose = False
End If
' Get the vector components:
ux = u.Cells(1).Value
uy = u.Cells(2).Value
uz = u.Cells(3).Value
vx = v.Cells(1).Value
vy = v.Cells(2).Value
vz = v.Cells(3).Value
' Compute the cross product:
ReturnArray(0) = (uy * vz - uz * vy)
ReturnArray(1) = (uz * vx - ux * vz)
ReturnArray(2) = (ux * vy - uy * vx)
' If the selected output range is a column of cells then transpose
the result:
If DoTranspose Then
v_CrossProduct =
Application.WorksheetFunction.Transpose(ReturnArray)
Else
v_CrossProduct = ReturnArray
End If
End Function
Elaborado por: Ing. Marcos Gonzlez
5 ANALISIS ESTADISTICO CON EXCEL
El poder obtener conclusiones de un grupo de datos brutos o no procesados puede ser muy
importante al momento de tomar decisiones. Esto no solamente es vlido si quieres aprobar el
tema de estadstica en la escuela o Universidad, sino que tambin en tu vida personal, entendiendo
como procesar; el poder sacar alguna conclusin importante de los mismos, algunos de los ms
conocidos son la media, la varianza, el rango, etc.
Teniendo esto en mente, he preparado un sencillo tutorial que permite obtener esta informacin
fcilmente con las herramientas de datos que Excel proporciona.
Para el mismo, solo necesitan tener instalado el office 2007 que creo es el ms extendido, aunque
en el 2003 las opciones son muy parecidas.
Antes que nada, y debido a que estas herramientas de anlisis estadstico no se instalan por
defecto, debemos asegurarnos que las mismas estn disponibles. Esto es fcil si dentro del
menuDatos, se encuentra el Submen Anlisis de Datos. Si aun no est, entonces debemos
aprender a instalarlo, veamos como:
Debemos identificar la barra de herramientas de acceso rpido, para eso ayudmonos de la
siguiente imagen:
Al posicionarnos sobre la pestaa de la derecha de la imagen, obtenemos un cuadro desplegable
como el mostrado:
Elaborado por: Ing. Marcos Gonzlez
Escojamos la opcin Mas Comandos y luego, en la nueva ventana de dilogo a nuestra izquierda,
la opcin Complementos y podremos ver una vez hecho esto, ver la opcin Herramientas de
Anlisis:
Elaborado por: Ing. Marcos Gonzlez
Una vez que hagamos clic sobre el botn Ir... podremos ver un nuevo cuadro de dilogo en donde
deberemos habilitar las dos opciones relacionadas con el Anlisis de Datos:
Con eso tendremos habilitada ya, la opcin Anlisis de Datos dentro del Men Datos.
Ahora que ya tenemos las herramientas habilitadas, necesitamos algunos datos cualquiera para
poder procesarlos, pueden conseguir cualquiera de cualquier lugar o, podemos pedirle a Excel
que nos regale unos cuantos nmeros a azar para evitar la fatiga:
Al hacer clic en la opcin Anlisis de Datos disponible ya dentro de Datos/Anlisis de Datos
buscamos la opcin Generacin de nmeros aleatorios:
Elaborado por: Ing. Marcos Gonzlez
Y despus hacemos clic en Aceptar.
Ac hay varias opciones. Para los que conocen algo de estadstica las Opciones de distribucin de
Poisson, Normal, Discreta, etc. tienen sentido..pero por ahora, limitmonos a generar nuestros
nmeros aleatorios usando la distribucin Uniforme:
Note que para el ejemplo, he escogido generar 60 nmeros aleatorios con valores entre 12,120 y
16,300. Esto claro puede variar de acuerdo a sus gustos. El Rango de salida es la celda en donde se
comenzarn a escribir estos valores aleatorios de manera vertical y, es completamente arbitraria
tambin. Al hacer clic en el botn Aceptar, tendremos nuestros nmeros aleatorios
generados...podemos incluso imaginar que representan las ventas de un grupo de vendedores.
Notara que Excel general valores con valores decimales. Podemos arreglar esto fcil si en la
columna de la derecha de los datos generados, escribimos la formula REDONDEAR. Si por ejemplo
la celda en donde se comenzaron a generar los nmeros aleatorios es la B3 entonces en la celda B4
Elaborado por: Ing. Marcos Gonzlez
bastara con escribir =REDONDEAR(B3;0) que significa redondear el numero de la celda B3 con 0
valores decimales.
Hacer todo esto nos podra generar un cuadro similar al mostrado (ojo, son nmeros aleatorios y
en consecuencia no esperen tener los mismos valores)
Finalmente, podemos procesar los datos. Para eso de nuevo en el men desplegable una vez
pulsada la opcin Anlisis de Datos, buscamos la opcin Estadstica Descriptiva. Ah podemos
definir el rango de entrada, el rango de salida. No olvidemos tambin, habilitar la opcin Resumen
de Estadsticas.
Una vez hecho esto, tendremos el resumen de datos. Algunos sern ms conocidos que otros
dependiendo de nuestra formacin o experiencia. Entre los ms comunes como mencione, estn el
total de datos, su suma, la media, mediana, moda y la desviacin estndar.
Ac los datos estn procesados en columnas. Si dejas todo en una sola aparecer un solo resumen
en lugar de 6 como es el caso del ejemplo.
Elaborado por: Ing. Marcos Gonzlez
5.1 PROCEDIMIENTOS PARA VARIABLES CUANTITATIVAS CONTINUAS
Si la variable de inters es de naturaleza cuantitativa contnua, como Salario anual SalarioA en la
planilla Empleados, se puede tener inters en construir una tabla de frecuencias agrupada en
clases. Por esta razn NO SE PUEDE UTILIZAR la tabla dinmica de Excel:
como los valores de una variable contnua se repiten poco (o no se repiten), se tendra una tabla
inmensa (probablemente con centenares de lneas en el caso de la planilla Empleados). A
continuacin se explicar cmo construir la tabla utilizando algunas funciones existentes en
Excel, como MXIMO, MINIMO, CONTAR.SI, entre otras.
Tabla de frecuencias agrupada en clases:
Pasos a seguir:
Determinar el rango o amplitud del conjunto de datos Para obtener el rango, se tienen que
identificar los extremos del conjunto de datos, o sea, sus valores mximo y mnimo. Se iniciar por
el mnimo. Seleccione una celda donde desea que el resultado sea colocado: por ejemplo la celda
L2. Seleccione esta celda con el cursor. Observe que en la barra de herramientas de Excel hay un
botn llamado FUNCION.
Elaborado por: Ing. Marcos Gonzlez
Luego de seleccionar Estadstica, basta buscar la funcin MIN: y observe la descripcin en la
parte inferior. Tambin se puede pedir ayuda a Excel sobre la descripcin detallada de las
funciones.
Buscando detenidamente, se encontrarn otras funciones estadsticas muy tiles en el anlisis de
una variable cuantitativa continua, tal es el caso de: PROMEDIO (media aritmtica), MEDIANA
(mediana) VAR (varianza) y DESVEST (desviacin estndar), PERCENTIL, etc. Una vez seleccionada
la funcin, basta presionar ACEPTAR y para el caso de MIN se tendr:
El mismo resultado podra ser obtenido simplemente digitando la frmula directamente en la
celda: =MIN(E2:E475) . Pueden ser utilizadas maysculas o minsculas.
Para encontrar el valor mximo se puede realizar un proceso anlogo utilizando la funcin MAX,
pero colocando el resultado en otra celda, L3 por ejemplo. Para calcular el intervalo se puede colar
Elaborado por: Ing. Marcos Gonzlez
una frmula en la celda L4, haciendo la sustraccin entre mximo y mnimo. Los resultados
pueden observarse a continuacin:
El menor salario anual es Q 15,750.00 y el mayor de Q 135,000.00, resultando en una amplitud
de Q 119,250. Esta amplitud es la se necesita para la construccin de la distribucin en clases del
conjunto de datos.
Dividir el rango en un nmero conveniente de clases
Usualmente se define el nmero de clases (NC), utilizando la ecuacin de Sturges, NC = 1+3.33 *
log10 (n), como en nuestro caso n = 474 personas, tenemos que el nmero de clases es
aproximadamente igual a 10. De acuerdo a esto, la amplitud (o ancho de clase) sera igual a
11,925.
Establecer los lmites de las clases
Podemos definir valores diferentes para la amplitud de las clases y el valor inicial, para este
ltimo, debe considerarse que sea menor de 15,750 (mnimo) y la amplitud garantice que el valor
mximo sea incluido en el conjunto de datos. Seleccionando una amplitud de 12,000 y un valor
inicial de 15,000, teniendo en mente que la tabla tendr 10 clases, el resultado ser (los lmites
tambin pueden ser calculados a travs de Excel):
Observe que los valores del conjunto (del mnimo al mximo) formarn
parte de las clases, la ya que la ltima clase el lmite superior tambin fue
incluido. Podemos colocar los lmites de cada clase en celdas de Excel, para
posteriormente construir un grfico.
Elaborado por: Ing. Marcos Gonzlez
Determinar las frecuencias de cada clase.
Este es el paso ms difcil, pero podemos resolverlo utilizando la funcin CONTAR.SI. Esta funcin
cuenta cuntos valores en un determinado intervalo de datos atienden a un criterio establecido. El
establecimiento del criterio no permite sin embargo, que sean incluidos dos lmites, por ejemplo,
contar todos los valores que son mayores que 15,000 y menores que 27,000. Adems de eso, no es
posible utilizar otras celdas de la planilla al definir el criterio. Para el caso en mencin,
necesitaremos insertar la funcin en un celda al lado de aquella donde se encuentran los lmites
de la primera clase.
Es necesario definir el rango de datos: los datos de inters estn en las celdas E2 a E475 en la
planilla Empleados. Y el criterio ser <27000, o sea, el lmite superior de la primera clase.
Si presiona ACEPTAR, Excel mostrar que hay 193 salarios inferiores a 27,000. Por otra parte, si
quisiera arrastrar esta celda para abajo, para aplicarla a las otras celdas, tendra problemas.
Elaborado por: Ing. Marcos Gonzlez
Como el rango E2:E475 no es una referencia absoluta, al arrastrar la frmula hacia abajo, el rango
de los datos tambin se ir a mover: E3:E476, E4:E477, y as sucesivamente, lo que los puede
llevar a valores incorrectos. Para evitar eso, basta con marcar el rango en la Figura 24, y
presionar la tecla F4 en el teclado del computar que estuviere usando: el intervalo ser
considerado como referencia absoluta, y al arrastrar las frmulas, sus celdas permanecern las
mismas.
Este procedimiento (utilizacin de la tecla F4) puede ser realizado en cualquier situacin en que
sea necesario establecer una referencia absoluta. Presionando ACEPTAR, y arrastrando la frmula
hacia abajo:
Observe que el mismo valor fue repetido para todas las
clases. Eso ocurri porque el criterio (<27000)
permaneci constante para todas. Se necesita cambiar
manualmente los criterios para cada clase. Por ejemplo,
en la celda al lado de la clase 27000 39000, el 27000
(que fue arrastrado de la celda anterior) debe ser
sustituido por 39000. En la celda siguiente, debe ser
sustituido por 51000, y as sucesivamente. Para hacer
eso, basta colocar el cursor sobre la celda deseada y
cambiar el valor del criterio, que est entre comillas. En la celda referente a la ltima clase, es
necesario adicionar el smbolo = despus el < del criterio (adems de cambiar el valor para
135000), para garantizar la incorporacin del valor mximo.
Elaborado por: Ing. Marcos Gonzlez
La tabla mostrada al lado registr las frecuencias
ACUMULADAS hasta las respectivas clases. Esa informacin
puede ser importante, pero estamos interesados en obtener las
frecuencias individuales de cada clase. Nuevamente necesitamos
modificar las frmulas, sustrayendo de cada una, a partir de la
segunda clase, las frecuencias de todas las clases anteriores. Por
ejemplo para la clase 27000 | --39000, es necesario sustraer de
su frecuencia (<366), las frecuencia anterior (193).
Realizando las modificaciones, el resultado ser:
Ahora si, las frecuencias estn correctas. Podemos observar,
como era esperado, una mayor frecuencia de salarios anuales
ms bajos, hasta Q 39,000. Esta tabla puede ser usada para
construir un histograma. Seleccionando la tabla, escogiendo el
grfico de columnas, y reduciendo el espacio entre barras a cero,
entre otros ajustes, se obtendr un histograma.
Elaborado por: Ing. Marcos Gonzlez
5.2 FUNCIONES ESTADISTICAS:
Funciones de Excel para medidas de tendencia central
Entre las funciones que se encuentran disponibles para obtener medidas de tendencia central
estn:
Funciones de Excel para medidas de dispersin
Entre las funciones que se encuentran disponibles para obtener medidas de dispersin estn:
Elaborado por: Ing. Marcos Gonzlez
5.3 EJEMPLOS DE USOS DE ANALISIS DE DATOS:
En un levantamiento forestal fue medido el dimetro (expresado en centmetros) de algunos
rboles de dos florestas, obtenindose los siguientes valores:
Elaborado por: Ing. Marcos Gonzlez
Con esta informacin se le solicita:
a) Calcular las medidas de tendencia, dispersin, asimetra y curtosis para cada conjunto de datos.
b) Construir un histograma y un polgono de frecuencias para cada conjunto de datos.
c) Existen observaciones extremas en esos conjuntos de datos? (construya un box plot para los
datos de cada floresta)
d) Describa la forma de la distribucin en las dos florestas.
Solucin:
Es necesario recordar, que los datos referentes a cada variable (en este caso, a cada floresta) deben
estar ubicados en una sola columna o una sola fila. Inicialmente se explicar cmo obtener las
estadsticas descriptivas para la Floresta A, siguiendo los siguientes pasos:
a) En el men DATOS, seleccione la opcin ANLISIS DE DATOS
b) Luego se desplegar el siguiente la herramienta para ANLISIS DE DATOS, donde se deber
seleccionar la opcin ESTADSTICA DESCRIPTIVA:
Elaborado por: Ing. Marcos Gonzlez
c) Luego de seleccionar la opcin ESTADSTICA DESCRIPTIVA y presionar ACEPTAR se desplegar
la siguiente pantalla:
En esta pantalla se debe marcar el rango de entrada de los datos e indicar si estn colocados en
una columna o en una fila, si decidi colocar alguna identificacin y la incluy dentro del rango
de entrada, debe marcar el cuadro de Rtulos en la primera fila. En la parte referente a opciones
de salida, debe indicar donde desea que Excel coloque los resultados del anlisis de datos: Rango
de Salida (si es dentro de la misma planilla donde tiene los datos), en una hoja nueva (otra planilla
dentro del mismo archivo) o en un libro nuevo (archivo nuevo). Luego se seleccionar el cuadro
RESUMEN DE ESTADSTICAS, y llegaremos a los siguientes resultados para la Floresta A:
Elaborado por: Ing. Marcos Gonzlez
d) Aplicando el anterior procedimiento para la floresta B, obtendremos los siguientes resultados:
Elaborado por: Ing. Marcos Gonzlez
Вам также может понравиться
- Curso Excel para IngenierosДокумент2 страницыCurso Excel para IngenierosPaúlОценок пока нет
- Vba Access LibroДокумент417 страницVba Access Librolrincon78100% (1)
- Excel AvanzadoДокумент119 страницExcel AvanzadoGuido LevitОценок пока нет
- Excel Aplicado A Ingenieros PDFДокумент377 страницExcel Aplicado A Ingenieros PDFedson100% (1)
- Exel For MasterДокумент45 страницExel For MasterGiancarlo ItaОценок пока нет
- Excel para Ingenieros MACROДокумент364 страницыExcel para Ingenieros MACROLeonardo Rio100% (15)
- Excel para Ingenieros Editorial Macro PDFДокумент364 страницыExcel para Ingenieros Editorial Macro PDFDeymar Apaza Calle85% (13)
- Guia de Ejercicios Excel CompletaДокумент119 страницGuia de Ejercicios Excel CompletaFrancesca Mazzolani88% (8)
- Curso Experto Excel 2016 PDFДокумент566 страницCurso Experto Excel 2016 PDFEfrain Martinez100% (7)
- Curso Experto Access 2016Документ405 страницCurso Experto Access 2016Cristina Castillo Morales100% (7)
- Manual de Excel Avanzado V 2016 PNFC 2019Документ56 страницManual de Excel Avanzado V 2016 PNFC 2019Carlos100% (5)
- Manual Excel Avanzado PDFДокумент70 страницManual Excel Avanzado PDFNancy Belträn Rdz100% (19)
- Curso de Programación de Macros en ExcelДокумент157 страницCurso de Programación de Macros en ExcelJuan RuizОценок пока нет
- Ejemplos VBA ExcellДокумент59 страницEjemplos VBA Excellanolriv100% (2)
- Manual de Excel Avanzado 2013 PDFДокумент128 страницManual de Excel Avanzado 2013 PDFLuis HM100% (5)
- Excel Avanzado Curso EnteroДокумент120 страницExcel Avanzado Curso EnteroJulio Cesar Barraza Bernaola95% (19)
- Excel. .Tecnicas - AvanzadasДокумент115 страницExcel. .Tecnicas - Avanzadaskaibilcho100% (55)
- Curso MS Project 2010Документ143 страницыCurso MS Project 2010JuanCarlos Musayon83% (6)
- Manual de Excel para Ingenieros Marcos Listo PDFДокумент178 страницManual de Excel para Ingenieros Marcos Listo PDFSalvador100% (1)
- Microsoft Excel para La Administracion Publica - Modulo Unico 1Документ38 страницMicrosoft Excel para La Administracion Publica - Modulo Unico 1Leo Aguiar100% (4)
- Manual Excel Avanzado GB Infotep VirtualДокумент99 страницManual Excel Avanzado GB Infotep VirtualJarol javier Doñe100% (3)
- Excel Avanzado y MacrosДокумент99 страницExcel Avanzado y MacrosTrinsky Harkness100% (10)
- Curso Excell AvanzadoДокумент99 страницCurso Excell AvanzadoMaureen Vega CentenoОценок пока нет
- Tarea 12 InformaticaДокумент4 страницыTarea 12 InformaticaRebeca GutiérrezОценок пока нет
- TI en Las Organizaciones Unidad 4Документ18 страницTI en Las Organizaciones Unidad 4Fatima MejiaОценок пока нет
- Manejo de Herramientas Office 2016Документ32 страницыManejo de Herramientas Office 2016Juan MarianОценок пока нет
- Libro Introduccion Excel 2010Документ89 страницLibro Introduccion Excel 2010alfjargarОценок пока нет
- Manual - Excel2016-BasicoДокумент74 страницыManual - Excel2016-BasicoQuirian SamaniegoОценок пока нет
- Proyecto Integrador-Emmanuel Rivera Jimenez 1-AДокумент51 страницаProyecto Integrador-Emmanuel Rivera Jimenez 1-AAriuchisОценок пока нет
- 2019-09-19-145302-80 Excel 2016 Nociones Basicas - Pepa PDFДокумент169 страниц2019-09-19-145302-80 Excel 2016 Nociones Basicas - Pepa PDFJyron Cedeño ChavezОценок пока нет
- Funciones y Fórmulas de Excel.Документ22 страницыFunciones y Fórmulas de Excel.javier barreraОценок пока нет
- Segundo Parcial Guia Unidad IV Ofimatica II 2022Документ145 страницSegundo Parcial Guia Unidad IV Ofimatica II 2022Juan Carlos Rodas ValverdeОценок пока нет
- Manual de Excel Intermedio-2019Документ43 страницыManual de Excel Intermedio-2019alejandrolombera7Оценок пока нет
- EXCEL Entorno de Trabajo, Herramientas Y Tipo de Datos.Документ29 страницEXCEL Entorno de Trabajo, Herramientas Y Tipo de Datos.Rousbel HUAMAN MARTINEZОценок пока нет
- Compendio de Excel Paso A Paso 2014Документ118 страницCompendio de Excel Paso A Paso 2014Milton Stalin CollaguazoОценок пока нет
- ManualExcel-Autogestionable Unidad IДокумент41 страницаManualExcel-Autogestionable Unidad IMaria Del C VelazquezОценок пока нет
- Investigacion de TerminosДокумент19 страницInvestigacion de Terminosfernanda ordoñezОценок пока нет
- Hoja de Calculo v3.0Документ50 страницHoja de Calculo v3.0Carlos PinargoteОценок пока нет
- MS Excel PDFДокумент46 страницMS Excel PDFmariangelica7Оценок пока нет
- Excel Avanzado 2013 PDFДокумент133 страницыExcel Avanzado 2013 PDFNelson Aguirre BravoОценок пока нет
- Act1 - Excel - León PincayДокумент4 страницыAct1 - Excel - León PincayGerardo Fabian Leon PincayОценок пока нет
- Manual de Estudios Excel Avanzado - 2016Документ64 страницыManual de Estudios Excel Avanzado - 2016Pablo Barrera DomínguezОценок пока нет
- ExcelДокумент112 страницExcelNicolas X SoОценок пока нет
- EXCEL Herramientas para La ProductividadДокумент360 страницEXCEL Herramientas para La ProductividadLuis LoaizaОценок пока нет
- Libro de Excel Liceo San JuanДокумент75 страницLibro de Excel Liceo San JuanRandolfo PagoagaОценок пока нет
- PROYECTO JORDY FinalДокумент20 страницPROYECTO JORDY FinalchrisaacОценок пока нет
- Excel 2006 WebДокумент280 страницExcel 2006 WebRicardo BrieñoОценок пока нет
- Manual Basico Modulo IДокумент63 страницыManual Basico Modulo ISophie ChiluisaОценок пока нет
- Modulo Hoja CalculoДокумент20 страницModulo Hoja CalculoUlises Hernandez PinoОценок пока нет
- Lectura Gestion de La Informacion PDFДокумент8 страницLectura Gestion de La Informacion PDFjavier cubillosОценок пока нет
- Guia 1 Gestion Del ConocimientoДокумент26 страницGuia 1 Gestion Del ConocimientoMaria Fanny YelaОценок пока нет
- Ms Excel - Ámbito RRHH - ContenidosДокумент26 страницMs Excel - Ámbito RRHH - ContenidosMARCO ANTONIO CORDOVA LASCANOОценок пока нет
- 00 Excel IntermedioДокумент38 страниц00 Excel IntermedioFrancisco OlivaОценок пока нет
- Semana 3Документ13 страницSemana 3Sebastián Castrillón CifuentesОценок пока нет
- Base de Datos Preprados para ExcelДокумент33 страницыBase de Datos Preprados para ExcelMIRIAM MARLENE TINOCO GARCIAОценок пока нет
- Manual Excel Intermedio PDFДокумент96 страницManual Excel Intermedio PDFvardОценок пока нет
- Excel Formulas CalculoДокумент56 страницExcel Formulas CalculoJimmy Alexander PamoОценок пока нет
- Espacios Duales PDFДокумент9 страницEspacios Duales PDFYeraldin Polania OsorioОценок пока нет
- Periodificación de Pedido de Compras Con Accrual EngineДокумент39 страницPeriodificación de Pedido de Compras Con Accrual EnginedavidОценок пока нет
- Sensibilidad y DuabilidadДокумент30 страницSensibilidad y DuabilidadKevinDiegoОценок пока нет
- Curso Cálculo Diferencial e Integral 19B-QAДокумент4 страницыCurso Cálculo Diferencial e Integral 19B-QASharlyn DaysОценок пока нет
- PH-INS-ASE-004 1 Elaboración de Mapeos de Proceso y Diagramas de FlujoДокумент8 страницPH-INS-ASE-004 1 Elaboración de Mapeos de Proceso y Diagramas de FlujoAngel Perdomo GomezОценок пока нет
- PRACTICA 2 FUNCIONES VECTORIALES (Autoguardado)Документ5 страницPRACTICA 2 FUNCIONES VECTORIALES (Autoguardado)tony gОценок пока нет
- Tarea 4 - Desarrollar Cuestionario Sobre Funciones, Trigonometría e HipernometríaДокумент5 страницTarea 4 - Desarrollar Cuestionario Sobre Funciones, Trigonometría e HipernometríaRaul Andres CastañedaОценок пока нет
- FASE 1 - Hernan AriasДокумент16 страницFASE 1 - Hernan AriasNancho AriasОценок пока нет
- Semana 01 Taller Funciones de Varias Variables - Derivadas ParcialesДокумент2 страницыSemana 01 Taller Funciones de Varias Variables - Derivadas ParcialesAlexander Santiago PorrasОценок пока нет
- 1-FUNCIONES-Guia Calculo1Документ40 страниц1-FUNCIONES-Guia Calculo1Victor DávilaОценок пока нет
- Módulo 5 RLEДокумент51 страницаMódulo 5 RLEJim Fabián GonzalesОценок пока нет
- Anexo 1 - Ejercicios Tarea 1Документ4 страницыAnexo 1 - Ejercicios Tarea 1Tannia trujilloОценок пока нет
- Planificación de La II Unidad de AprendizajeДокумент6 страницPlanificación de La II Unidad de AprendizajeMiguel Saenz ArellanОценок пока нет
- Material de Apoyo #4Документ7 страницMaterial de Apoyo #4Zuleima Elisa Cruz MartinezОценок пока нет
- Manual de ETABS V9 - Agosto 2011 - R0Документ286 страницManual de ETABS V9 - Agosto 2011 - R0Jose Yordano Fuentes GuzmanОценок пока нет
- Gray & Larson - Administracion de ProyectosДокумент17 страницGray & Larson - Administracion de ProyectosDaniel Romo GonzalezОценок пока нет
- SESION 3 Excel Intermedio - Funciones Lógicas Teoria PDFДокумент15 страницSESION 3 Excel Intermedio - Funciones Lógicas Teoria PDFroxanaОценок пока нет
- The Economic Definition of Ore - En.es PDFДокумент38 страницThe Economic Definition of Ore - En.es PDFpatyОценок пока нет
- Practica 12006Документ19 страницPractica 12006Adalid Leonela AdalidОценок пока нет
- Logica Difusa, RobotДокумент148 страницLogica Difusa, RobotSthircitaОценок пока нет
- Relaciones y AlgebraДокумент166 страницRelaciones y AlgebrayohayjoОценок пока нет
- Programación Estructurada - Evaluacion 3 - PДокумент5 страницProgramación Estructurada - Evaluacion 3 - Pmiguel antonio gonzález arciniegaОценок пока нет
- Articulos, Ejercicios MatematicosДокумент30 страницArticulos, Ejercicios MatematicosAlejandra ReyesОценок пока нет
- Actividad Clase MediadaДокумент1 страницаActividad Clase MediadaFrancisco JavierОценок пока нет
- GUÍA Matemática-II°-MedioДокумент4 страницыGUÍA Matemática-II°-MedioPedro Arevalo ZepedaОценок пока нет
- Cuaderno de Practicas de Fisica ExperimentalДокумент46 страницCuaderno de Practicas de Fisica ExperimentaledwinОценок пока нет
- Cuaderno de Prácticas de Expresión Gráfica (2a. Ed... - (Cuaderno de Prácticas de Expresión Gráfica (2a. Ed.) )Документ14 страницCuaderno de Prácticas de Expresión Gráfica (2a. Ed... - (Cuaderno de Prácticas de Expresión Gráfica (2a. Ed.) )Andres PallaresОценок пока нет
- Modelos Matemáticos EnsayoДокумент3 страницыModelos Matemáticos Ensayoirving alcocerОценок пока нет
- La Teoría Del Número de FregeДокумент6 страницLa Teoría Del Número de FregeHenry Mamani Bautista100% (1)
- Lectura Fundamental 4Документ16 страницLectura Fundamental 4jhon jairo marinez rojasОценок пока нет