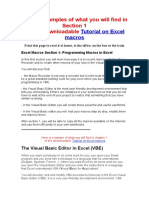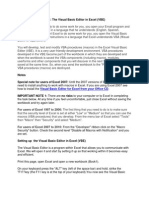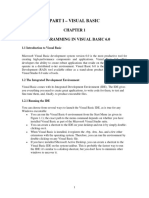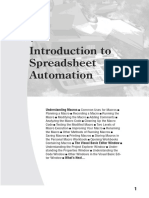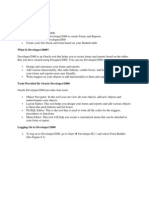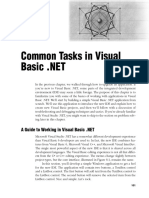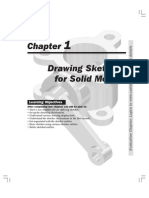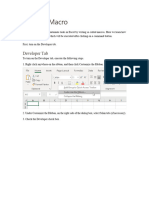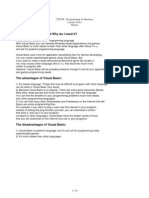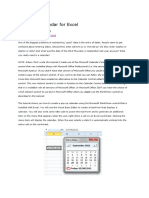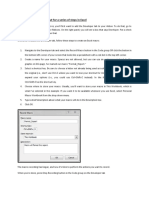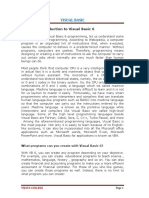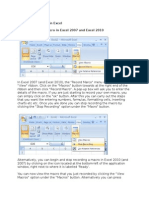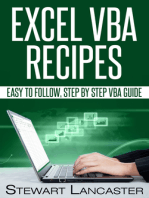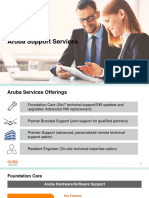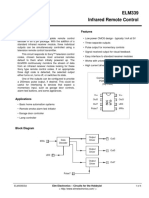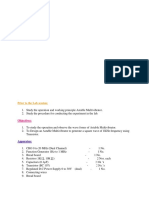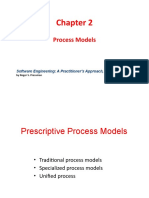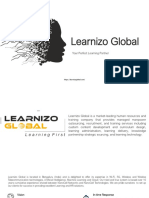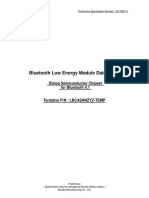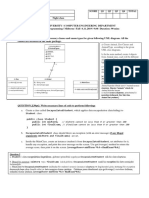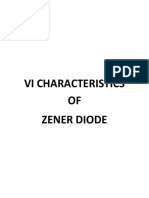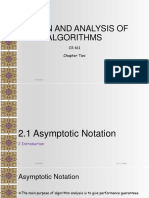Академический Документы
Профессиональный Документы
Культура Документы
Advanced Computing Skills Gareth Swarbrick
Загружено:
Muhammad Zulkifli HarahapИсходное описание:
Оригинальное название
Авторское право
Доступные форматы
Поделиться этим документом
Поделиться или встроить документ
Этот документ был вам полезен?
Это неприемлемый материал?
Пожаловаться на этот документАвторское право:
Доступные форматы
Advanced Computing Skills Gareth Swarbrick
Загружено:
Muhammad Zulkifli HarahapАвторское право:
Доступные форматы
Advanced Computing Skills
Gareth Swarbrick
Tute: Visual Basic Basics
Page 1/5
Advanced Computing Skills
Gareth Swarbrick
Tute: Visual Basic Basics
For this tutorial you will be using Visual Basic in Microsoft Excel. All versions of Excel from Excel 6 onwards contain the ability to create Visual Basic subroutines and functions. You will need to use a Windows NT workstation for this tutorial. These are available on the 6th floor (CE611) and the 2nd floor (CE201). On an NT workstation look for the Excel icon: in the Program Manager, or
in the Start Menu -> Program Files ->Microsoft Office submenu. If you cannot locate the icon, or it doesn't open the program, use the file system to locate C:\Program
Files\Office\Excel.exe. Double click to start Excel.
Recording and Editing a Macro
After Excel starts up you should see an Excel worksheet which looks something like this:
We are now going to record a macro in Visual Basic and edit the result. Type in the numbers 1 to 10 in cells A1 to A10 Select Tools -> Macro -> Record New Macro to start the macro recorder - you should see a small floating tool bar appear Perform the following actions in this sequence:
Tute: Visual Basic Basics Page 2/5
Advanced Computing Skills
Gareth Swarbrick
Click on cell B1 Type the text =A1^2 Press return to finish editing Select cell B1 and click and drag the small square handle downwards to B10 as shown in Figure 1:
Figure 1: Using the AutoFill function
This is called the AutoFill function. A the formula in B1 should replicated through to B10. Select the cells A1:B10 Click on the Chart Wizard tool bar: Select the XY (Scatter) plot option in the Chart Wizard window (see Figure 2) and then press the Finish button
Figure 2: Selecting the XY (Scatter) plot option
Position the chart if required.
Tute: Visual Basic Basics Page 3/5
Advanced Computing Skills
Gareth Swarbrick
Press the Stop Recording button on the floating tool bar: We now have created a macro (usually called Macro1) that can automatically generate a formula series and plot the result. Verify that the macro works by: Delete the chart and
formulas in Column B Run the macro by selecting
Tools -> Macro -> 1 Figure 3: Recording a new macro in Excel Macros, select Macro
and then press the Run button. Now we are going to edit the Visual Basic code. To do this we need to open the Visual Basic editor: In the Tools -> Macro submenu select the Visual
Basic Editor command (see Figure 3)
Note: The Visual Basic Editor has it's own menu system. Make sure the Project Explorer window is open by activating the menu command (see Figure 4)
Figure 4: Project Explorer
In the Project Explorer window click on the small triangle to expand the VBA Project
(Workbook1) and then the Modules folder
(see Figure 5) Double click on Module1 to view the Visual
Figure 5: Opening a module
Tute: Visual Basic Basics
Basic code
Page 4/5
Advanced Computing Skills
Gareth Swarbrick
The project explorer is the main window in which modules are created, opened and deleted. It also shows modules in all other open documents and templates. Your recorded Module should look something like Figure 6. Note the basic components of the Visual Basic subroutine (name, comments, etc.).
Figure 6: Visual Basic code for a recorded macro
Note that the formula in B1 is =RC[-1]^2. Visual Basic has used a relative reference to describe the formula (Same Row, Column[-1]) instead of an absolute reference (A1).Try the following modifications to the program. After you modify the macro select File -> Close and
Return to Microsoft Excel and then re-run Macro1 to see the changes.
Change the formula =RC[-1]^2 to =RC[-1]^0.5 Change the chart type to xlBarClustered Put the ActiveChart.ChartType = xlXYScatter line in a For loop that is executed 10 times (see your notes)
Tute: Visual Basic Basics
Page 5/5
Вам также может понравиться
- Excel VBA Programming: Automating Excel through Visual Basic for ApplicationОт EverandExcel VBA Programming: Automating Excel through Visual Basic for ApplicationОценок пока нет
- Excel VBA Programming: Automating Excel through Visual Basic for ApplicationОт EverandExcel VBA Programming: Automating Excel through Visual Basic for ApplicationОценок пока нет
- VBA For Excel Lesson 1Документ72 страницыVBA For Excel Lesson 1Manish KumarОценок пока нет
- VBA For ExcelДокумент56 страницVBA For ExcelBrajeshОценок пока нет
- VB Excel Section 1 2 3Документ67 страницVB Excel Section 1 2 3Seng RatanaОценок пока нет
- VBA For ExcelДокумент60 страницVBA For ExcelAbhinav TiwariОценок пока нет
- Excell MacroДокумент69 страницExcell MacroManideep RavulaОценок пока нет
- Here Are Samples of What You Will Find in SectionДокумент36 страницHere Are Samples of What You Will Find in Sectionsheldon bazingaОценок пока нет
- VBA in ExcelДокумент64 страницыVBA in ExcelSarimSomaly0% (1)
- Learn Excel VBA in 8 Easy LessonsДокумент116 страницLearn Excel VBA in 8 Easy LessonstehОценок пока нет
- Primer For Visual Basic in Excel: Numbers 3 2 5 6 3 SumДокумент8 страницPrimer For Visual Basic in Excel: Numbers 3 2 5 6 3 SumDarmadi PramborsОценок пока нет
- The Visual Basic Editor in Excel (VBE)Документ10 страницThe Visual Basic Editor in Excel (VBE)prasadramanji07Оценок пока нет
- Macro BasicsДокумент19 страницMacro BasicsMarimuthu KumarОценок пока нет
- Make Your Own GUI in ExcelДокумент17 страницMake Your Own GUI in ExcelLiviu100% (1)
- Introduction To Microsoft Excel 2010 Macros: by Amal Prasad NaseemДокумент31 страницаIntroduction To Microsoft Excel 2010 Macros: by Amal Prasad NaseemAmal PrasadОценок пока нет
- VB Notes and SolutionsДокумент100 страницVB Notes and SolutionsMukai GunguvuОценок пока нет
- Membuat Laporan Cash Flow Dengan MS Project 2013Документ4 страницыMembuat Laporan Cash Flow Dengan MS Project 2013ronalpardedeОценок пока нет
- Excel Macros Beginners PDFДокумент6 страницExcel Macros Beginners PDFZulvikar UmasangadjiОценок пока нет
- Tim125 225 Getting Started in Visual BasicДокумент15 страницTim125 225 Getting Started in Visual Basickamu9Оценок пока нет
- How To Create A Simple Calculator in Visual Basic 6.0: $0.01 Web HostingДокумент4 страницыHow To Create A Simple Calculator in Visual Basic 6.0: $0.01 Web HostingBayu Aji SОценок пока нет
- 1-Starting Visual BasicДокумент27 страниц1-Starting Visual BasicRonnel Joseph Cooper RenedoОценок пока нет
- Visual Basic From Excel or WordДокумент3 страницыVisual Basic From Excel or WordHasan IsfahaniОценок пока нет
- Create A Monthly Cash Flow Report in Microsoft Project 2013Документ10 страницCreate A Monthly Cash Flow Report in Microsoft Project 2013Anonymous 0oQHdzb7pvОценок пока нет
- MODULE1 Widlfire CADCAM PDFДокумент40 страницMODULE1 Widlfire CADCAM PDFakshayupadhyayОценок пока нет
- Visual Basic 2015 TutorialДокумент11 страницVisual Basic 2015 Tutorialcpaz_navarro0% (1)
- Create A Macro in ExcelДокумент3 страницыCreate A Macro in ExcelLoava PAttiОценок пока нет
- Writing Macros in Microsoft Excel 2003Документ11 страницWriting Macros in Microsoft Excel 2003aryan.cena14596Оценок пока нет
- DMC1947Документ242 страницыDMC1947Kajendran KrishnanОценок пока нет
- Put A Date Picker Calendar On An Excel WorksheetДокумент4 страницыPut A Date Picker Calendar On An Excel Worksheetablemathew173974Оценок пока нет
- ICT Literacy For: Secondary SchoolДокумент17 страницICT Literacy For: Secondary SchoolJams AngakОценок пока нет
- Create A Macro: Developer TabДокумент5 страницCreate A Macro: Developer TabManesh KurupОценок пока нет
- Excel VBA The Ultimate Intermediates Guide To Learn VBA Programming Step by Step by A - 1Документ183 страницыExcel VBA The Ultimate Intermediates Guide To Learn VBA Programming Step by Step by A - 1trung nguyen100% (2)
- Microsoft Excel 2007 MacrosДокумент9 страницMicrosoft Excel 2007 Macros1016319Оценок пока нет
- Introducción A La Automatización de Hoja de CálculoДокумент36 страницIntroducción A La Automatización de Hoja de CálculoFernando TorresОценок пока нет
- Vbu 1Документ19 страницVbu 1parmenasОценок пока нет
- VBA - Basics and AdvancedДокумент136 страницVBA - Basics and Advancedmanjukn100% (5)
- Microsoft Excel 102 07 19 05Документ44 страницыMicrosoft Excel 102 07 19 05api-313998669Оценок пока нет
- CPP 2019 WinForms Anleitung ENДокумент12 страницCPP 2019 WinForms Anleitung ENBudo LUTOVACОценок пока нет
- Lab No 1Документ7 страницLab No 1Sohira QaziОценок пока нет
- Oracle Developer 2000Документ85 страницOracle Developer 2000Gurpreet Singh MunjalОценок пока нет
- Chapter6 PDFДокумент16 страницChapter6 PDFganeshОценок пока нет
- 7xwruldo: You Will Need About Minutes To Complete This TutorialДокумент62 страницы7xwruldo: You Will Need About Minutes To Complete This Tutorialniteen12350% (2)
- Create A Macro: Developer TabДокумент5 страницCreate A Macro: Developer Tabpoiu987Оценок пока нет
- c01 Inv 10 EvalДокумент42 страницыc01 Inv 10 Evalclarobhell100% (1)
- VBA and Excel SolverДокумент9 страницVBA and Excel Solversuperman136Оценок пока нет
- Tutorial For Designer and Developer 2000Документ92 страницыTutorial For Designer and Developer 2000Abhishek Kumar Singh67% (3)
- LabДокумент26 страницLaberad_5Оценок пока нет
- Form Builder and Report BuilderДокумент27 страницForm Builder and Report Builder21PR15 Dinesh Kumar SОценок пока нет
- Visual Basic NotesДокумент115 страницVisual Basic Noteskavitha sreeОценок пока нет
- Creating A MacroДокумент5 страницCreating A MacroRajesh KumarОценок пока нет
- 10 - SYSINFO - OOAA - Excel Basic VBAДокумент35 страниц10 - SYSINFO - OOAA - Excel Basic VBAJose Lorenz Gerard CutaranОценок пока нет
- What Is Visual Basic and Why Do I Need It?Документ18 страницWhat Is Visual Basic and Why Do I Need It?Vipin RajОценок пока нет
- Popup Calender in ExcelДокумент22 страницыPopup Calender in ExcelshawmailОценок пока нет
- Limn ManualДокумент146 страницLimn ManualElmer Hp100% (1)
- Ready ReckonerДокумент4 страницыReady ReckonerMayur Kishan VermaОценок пока нет
- Visual Basic NotesДокумент115 страницVisual Basic NotesSeshagiri DeenadayaluОценок пока нет
- WinSpec32 Macro InstructionsДокумент6 страницWinSpec32 Macro Instructionsdwayda7021Оценок пока нет
- VBA Function For ExcelДокумент28 страницVBA Function For ExcelbsrindiaОценок пока нет
- Id-D02-250k Subulussalam PDFДокумент1 страницаId-D02-250k Subulussalam PDFMuhammad Zulkifli HarahapОценок пока нет
- Prophet Muhammad in Hindu ScripturesДокумент10 страницProphet Muhammad in Hindu Scripturesmuslimlibrary71% (7)
- BSR Korea Profile PDFДокумент23 страницыBSR Korea Profile PDFMuhammad Zulkifli HarahapОценок пока нет
- Adobe Photoshop CS2 Keyboard Shortcuts PCДокумент4 страницыAdobe Photoshop CS2 Keyboard Shortcuts PCHDevolution100% (2)
- Economic Surge Tank DesignДокумент6 страницEconomic Surge Tank DesigncsimsekОценок пока нет
- Vendor Registration Form: Jyoti Limited VADODARA - 390 003Документ3 страницыVendor Registration Form: Jyoti Limited VADODARA - 390 003Muhammad Zulkifli HarahapОценок пока нет
- K300 Sika6Документ1 страницаK300 Sika6Muhammad Zulkifli HarahapОценок пока нет
- Presentation USU TWGII SemarangДокумент21 страницаPresentation USU TWGII SemarangMuhammad Zulkifli HarahapОценок пока нет
- Design Note On Surge ShaftДокумент21 страницаDesign Note On Surge Shaftajit10282Оценок пока нет
- Surge AnlysisДокумент5 страницSurge AnlysisnaveenaeeОценок пока нет
- Dke672 ch3Документ51 страницаDke672 ch3Sathiro Lestath100% (1)
- Inspection of Steel Penstocks & Pressure Conduits Vol2-8Документ43 страницыInspection of Steel Penstocks & Pressure Conduits Vol2-8Manmohit Singh67% (3)
- Surge AnlysisДокумент5 страницSurge AnlysisnaveenaeeОценок пока нет
- Francis & Pelt On TurbineДокумент12 страницFrancis & Pelt On TurbineVivek PawarОценок пока нет
- Economic Surge Tank DesignДокумент6 страницEconomic Surge Tank DesigncsimsekОценок пока нет
- Vendor Registration Form: Jyoti Limited VADODARA - 390 003Документ3 страницыVendor Registration Form: Jyoti Limited VADODARA - 390 003Muhammad Zulkifli HarahapОценок пока нет
- Economic Surge Tank DesignДокумент6 страницEconomic Surge Tank DesigncsimsekОценок пока нет
- Francis & Pelt On TurbineДокумент12 страницFrancis & Pelt On TurbineVivek PawarОценок пока нет
- Vendor Registration Form: Jyoti Limited VADODARA - 390 003Документ3 страницыVendor Registration Form: Jyoti Limited VADODARA - 390 003Muhammad Zulkifli HarahapОценок пока нет
- Surge AnlysisДокумент5 страницSurge AnlysisnaveenaeeОценок пока нет
- Hydro GPPart IIIBMPPlanДокумент6 страницHydro GPPart IIIBMPPlanMuhammad Zulkifli HarahapОценок пока нет
- Surge AnlysisДокумент5 страницSurge AnlysisnaveenaeeОценок пока нет
- Vendor Registration Form: Jyoti Limited VADODARA - 390 003Документ3 страницыVendor Registration Form: Jyoti Limited VADODARA - 390 003Muhammad Zulkifli HarahapОценок пока нет
- Cover To ContentДокумент14 страницCover To ContentMuhammad Zulkifli HarahapОценок пока нет
- Hydro GPPart IIIBMPPlanДокумент6 страницHydro GPPart IIIBMPPlanMuhammad Zulkifli HarahapОценок пока нет
- Installations HandOverseasДокумент2 страницыInstallations HandOverseasMuhammad Zulkifli HarahapОценок пока нет
- SR5330Документ1 страницаSR5330Muhammad Zulkifli HarahapОценок пока нет
- Hydro GPPart IIIBMPPlanДокумент6 страницHydro GPPart IIIBMPPlanMuhammad Zulkifli HarahapОценок пока нет
- Hydro GPPart IIIBMPPlanДокумент6 страницHydro GPPart IIIBMPPlanMuhammad Zulkifli HarahapОценок пока нет
- Hydro GPPart IIIBMPPlanДокумент6 страницHydro GPPart IIIBMPPlanMuhammad Zulkifli HarahapОценок пока нет
- Project Report 1Документ7 страницProject Report 1api-3756512Оценок пока нет
- Aruba Support Services For Distis - PPTX - Volume SLAДокумент20 страницAruba Support Services For Distis - PPTX - Volume SLAsudha kОценок пока нет
- 2700 Series Basic Extensions ManualДокумент636 страниц2700 Series Basic Extensions ManualHoàng ĐìnhОценок пока нет
- PSU HY-5005 Datasheet enДокумент2 страницыPSU HY-5005 Datasheet enDrazen MijacОценок пока нет
- F8 / F8P Installation ManualДокумент6 страницF8 / F8P Installation ManualtadilakshmikiranОценок пока нет
- History of Cisc & RiscДокумент10 страницHistory of Cisc & RiscAakash v pawar0% (1)
- ELM339 Infrared Remote Control: Description FeaturesДокумент4 страницыELM339 Infrared Remote Control: Description FeaturesYacine MARICHEОценок пока нет
- Appendix - Pcmc2Документ8 страницAppendix - Pcmc2Siva PОценок пока нет
- WEG-Variable Speed Drives CFW Series BrochureДокумент40 страницWEG-Variable Speed Drives CFW Series BrochureAnonymous Cxriyx9HIXОценок пока нет
- Important-University Questions Unit-WiseДокумент7 страницImportant-University Questions Unit-Wisejitesh100% (1)
- Modbus Slave Application DatasheetДокумент4 страницыModbus Slave Application Datasheetsteam100deg82290% (1)
- Arman Khan NGT - PracticalДокумент72 страницыArman Khan NGT - Practicalarman khan83% (6)
- C++Guide Part3Документ3 страницыC++Guide Part3Thiet pham vanОценок пока нет
- Astable Multivibrator ExperimentДокумент5 страницAstable Multivibrator ExperimentShivakumar goud100% (1)
- UIPath - Processes and LibrariesДокумент85 страницUIPath - Processes and LibrariesvenkataramanasaОценок пока нет
- Chapter 2 Process ModelsДокумент39 страницChapter 2 Process ModelsHiba Amjad SiddiquiОценок пока нет
- Learnizo Global LLP - Company OverviewДокумент27 страницLearnizo Global LLP - Company OverviewAbhishek SinghОценок пока нет
- ServiceGuide-Acer Aspire - 4333 PDFДокумент168 страницServiceGuide-Acer Aspire - 4333 PDFRomadicto XVIОценок пока нет
- Murata Lbca2hnzyz 711Документ23 страницыMurata Lbca2hnzyz 711dejan_blazekaОценок пока нет
- ProposalДокумент10 страницProposalStephen NgomaОценок пока нет
- Ricoh Aficio 1515mf User GuideДокумент6 страницRicoh Aficio 1515mf User Guidecris_43Оценок пока нет
- PCT 303 AДокумент2 страницыPCT 303 AAda Dev Csaba0% (1)
- Oop Midterm - AnswersДокумент4 страницыOop Midterm - AnswersNur KalkanОценок пока нет
- Vi Characteristics OF Zener DiodeДокумент5 страницVi Characteristics OF Zener DiodeSIVARAMJIОценок пока нет
- Ceh Teoria Mod 6Документ317 страницCeh Teoria Mod 6heisembergОценок пока нет
- B0700ar NДокумент127 страницB0700ar Nabdel taib100% (1)
- CS611 - Advanced Algorithms - Chapter 2 Slides - Part1Документ41 страницаCS611 - Advanced Algorithms - Chapter 2 Slides - Part1mohamed fathyОценок пока нет
- R9DS IntroductionДокумент4 страницыR9DS IntroductionMauricio Hernandez SolanoОценок пока нет
- IDMS Application ProgrammingДокумент67 страницIDMS Application ProgrammingArun Jose100% (2)
- Electrical Circuit Alexander & Sadiku (4th Edition)Документ6 страницElectrical Circuit Alexander & Sadiku (4th Edition)জাহিদ হাসানОценок пока нет