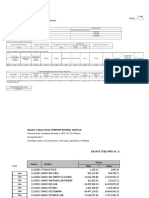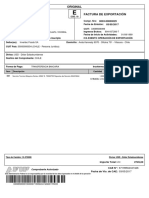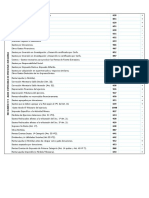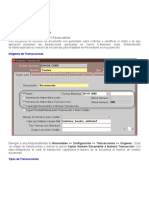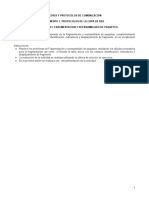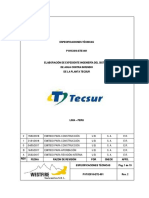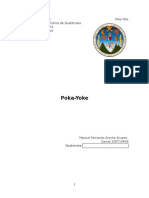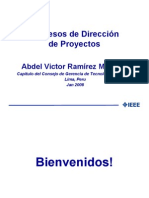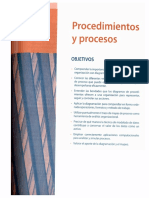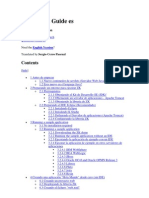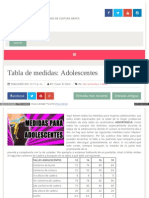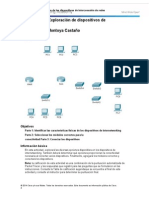Академический Документы
Профессиональный Документы
Культура Документы
Ayuda Copia Formulas
Загружено:
Robert Blanco SolarАвторское право
Доступные форматы
Поделиться этим документом
Поделиться или встроить документ
Этот документ был вам полезен?
Это неприемлемый материал?
Пожаловаться на этот документАвторское право:
Доступные форматы
Ayuda Copia Formulas
Загружено:
Robert Blanco SolarАвторское право:
Доступные форматы
1.
Copiar celdas utilizando el Mouse Para duplicar un rango de celdas a otra posicin dentro de la misma hoja, sin utilizar el portapapeles, seguir los siguientes pasos: Seleccionar las celdas a copiar. Situarse sobre un borde de la seleccin y pulsar la tecla CTRL.
Observa como el puntero del ratn se transforma en
Manteniendo pulsada CTRL, pulsar el botn del ratn y mantenindolo pulsado, arrastrarlo hasta donde se quiere copiar el rango. Observa como aparece un recuadro que nos indica dnde se situar el rango en caso de soltar el botn del ratn. Soltar el botn del ratn cuando ests donde quieres copiar el rango. Soltar la tecla CTRL. 2 Pegado Especial Ver Video: http://youtu.be/EJ5KmFJlMX4 En algunas ocasiones nos puede interesar copiar el valor de una celda sin llevarnos la frmula, o copiar la frmula pero no el formato o aspecto de la celda, es decir, elegir los elementos del rango a copiar. Esta posibilidad nos la proporciona el Pegado especial. Para utilizar esta posibilidad: Copia las celdas, y luego, en vez de pulsar el botn Pegar de la pestaa Inicio, haz clic en la pequea flecha que hay bajo l. Se desplegar un men con ms opciones para pegar. Debers elegir Pegado especial....
Aparecer el cuadro de dilogo Pegado especial en el que tendrs que activar las opciones que se adapten al pegado que quieras realizar:
Todo: Para copiar tanto la frmula como el formato de la celda. Frmulas: Para copiar nicamente la frmula de la celda pero no el formato de sta. Valores: Para copiar el resultado de una celda pero no la frmula, como tampoco el formato. Formatos: Para copiar nicamente el formato de la celda pero no el contenido. Comentarios: Para copiar comentarios asignados a las celdas (no estudiado en este curso). Validacin: Para pegar las reglas de validacin de las celdas copiadas (no estudiado en este curso). Todo excepto bordes: Para copiar las frmulas as como todos los formatos excepto bordes. Ancho de las columnas: Para copiar la anchura de la columna. Formato de nmeros y frmulas: Para copiar nicamente las frmulas y todas los opciones de formato de nmeros de las celdas seleccionadas. Formato de nmeros y valores: Para copiar nicamente los valores y todas los opciones de formato de nmeros de las celdas seleccionadas. Como hemos visto, al hacer clic sobre la flecha del botn aparece una lista desplegable en la que, aparte de la opcin Pegado especial, aparecen las opciones ms importantes de las vistas anteriormente. Slo tendremos que elegir el tipo de pegado. Vamos a ver las diferentes tcnicas disponibles a la hora de mover o desplazar celdas dentro de una hoja de clculo para utilizar la ms adecuada segn la operacin a realizar.
3. Mover celdas utilizando el Portapapeles Ver Video: http://youtu.be/TU5RVELdnCU La operacin de mover desplaza una celda o rango de celdas a otra posicin. Cuando utilizamos el portapapeles entran en juego dos operaciones Cortar y Pegar. La operacin de Cortar desplazar las celdas seleccionadas al portapapeles de Windows y Pegar copia la informacin del portapapeles a donde nos encontramos situados.
Para mover unas celdas a otra posicin, sigue los siguientes pasos: Seleccionar las celdas a mover. Seleccionar la pestaa Inicio y hacer clic en el botn Cortar. O bien, utiliza la combinacin de teclado CTRL + X. Observa como aparece una lnea de marca alrededor de las celdas cortadas indicndonos la informacin situada en el portapapeles. A continuacin seleccionar las celdas donde quieres que se siten las celdas cortadas (no hace falta seleccionar el rango completo sobre el que se va a pegar, ya que si se selecciona una nica celda, Excel extiende el rea de pegado para ajustarlo al tamao y la forma del rea cortada. La celda seleccionada ser la esquina superior izquierda del rea pegada). Seleccionar la pestaa Inicio y haz clic en el botn Pegar. O bien, utiliza la combinacin de teclado CTRL + V. Cuidado, ya que al pegar unas celdas sobre otras no vacas, se borrar el contenido de stas ltimas, no podemos utilizar el pegado especial visto en el tema anterior. Tampoco se modifican las referencias relativas que se encuentran en la frmula asociada a la celda que movemos. 4. Mover celdas utilizando el ratn Para desplazar un rango de celdas a otra posicin dentro de la misma hoja, sin utilizar el portapapeles, seguir los siguientes pasos: Seleccionar las celdas a mover. Situarse sobre un borde de la seleccin.
El puntero del ratn se convertir en una flecha blanca apuntando hacia la izquierda y una cruz de 4 puntas, tal como esto: .
Pulsar el botn del ratn y mantenindolo pulsado, arrastrarlo hasta donde quieres mover el rango. Observa como aparece un recuadro que nos indica dnde se situar el rango en caso de soltar el botn del ratn. Suelta el botn del ratn cuando hayas llegado a donde quieres dejar las celdas. Si queremos mover algn rango de celdas a otra hoja seguiremos los siguientes pasos: Seleccionar las celdas a mover. Situarse sobre un borde de la seleccin. El puntero del ratn se convertir en una flecha blanca apuntando hacia la izquierda y una cruz de 4 puntas, tal como esto: .
Pulsar el botn del ratn y sin soltarlo pulsar la tecla ALT, despus pasar el puntero del ratn sobre la pestaa de la hoja a la cual quieras mover el rango de celdas que hayas seleccionado, vers que esta hoja pasa a ser la hoja activa. Una vez situado en la hoja deseada soltar la tecla ALT. Despus, soltar el puntero del ratn una vez situado en el lugar donde quieres dejar las celdas. Veremos cmo diferenciar entre los objetos a borrar de una celda como puede ser el formato (todo lo referente al aspecto de la celda, como puede ser el color el tipo de letra, la alineacin del texto, etc.) o el contenido de stas y utilizar el men para realizar el borrado deseado.
5. Borrar celdas Ver Video: http://youtu.be/MFxocIZEd4E Puede que alguna vez introduzcas informacin en una celda y a continuacin decidas borrarla. Para ello debes seleccionar la celda o rango de celdas a borrar y a continuacin... Ir a la pestaa Inicio. Escoger la opcin Borrar, entonces aparecer otro submen. Seleccionar una de las opciones disponibles entre: - Borrar Todo: Elimina el contenido de las celdas seleccionadas, los comentarios ligados a esas celdas y cualquier formato excepto la anchura de la columna y la altura de la fila. Ejemplo: En una celda tenemos introducido el siguiente valor: 12.000 , borramos la celda con la opcin Todo. Si ahora introducimos el valor 23000 aparecer tal como lo acabamos de escribir sin formato. - Borrar Formatos: Borra el formato de las celdas seleccionadas que pasan a asumir el formato Estndar, pero no borra su contenido y sus comentarios. Cuando hablamos de formato nos referimos a todas las opciones disponibles en el cuadro de dilogo Formato Celdas estudiadas en el tema correspondiente. Ejemplo: En una celda tenemos introducido el siguiente valor: 12.000 , borramos la celda con la opcin Formato. Ahora en la celda aparecer 12000 ya que nicamente hemos borrado el formato o aspecto de sta, no el contenido. - Borrar Contenido: Elimina el contenido de las celdas seleccionadas, tengan o no frmulas, pero mantiene sus comentarios y su formato. Ejemplo: En una celda tenemos introducido el siguiente valor: $12.000, borramos la celda con la opcin Contenido. Si ahora introducimos el valor 23000 aparecer con el formato anterior, es decir $23.000. - Borrar Comentarios: Suprime cualquier comentario ligado al rango de las celdas seleccionadas, pero conserva sus contenidos y formatos. El estudio de los comentarios no es objeto de este curso. - Borrar Hipervnculos: Si seleccionas sta opcin se borrar el enlace pero el formato que Excel aplica (color azul y subrayado) se mantendr. Para eliminar tambin el formato debers pulsar el icono junto a las celdas seleccionadas y seleccionar Borrar hipervnculos y formatos. O bien elegir en el men borrar la opcin Quitar hipervnculos.
Otra forma de eliminar el contenido de una celda: Seleccionar la celda a borrar y pulsar la tecla SUPR. Con esta opcin nicamente se borrar el contenido de la celda.
Вам также может понравиться
- TesisДокумент1 страницаTesisRobert Blanco SolarОценок пока нет
- DJ 1847 Inj at 2019Документ66 страницDJ 1847 Inj at 2019Robert Blanco SolarОценок пока нет
- Lista de Precios Año 2021Документ4 страницыLista de Precios Año 2021Robert Blanco SolarОценок пока нет
- 0003-29 Invertec Foods SAДокумент1 страница0003-29 Invertec Foods SARobert Blanco SolarОценок пока нет
- Libro 1123456Документ76 страницLibro 1123456Robert Blanco SolarОценок пока нет
- Desarrollo Ejercicios Operacion Renta at 2017 - EmpresasДокумент12 страницDesarrollo Ejercicios Operacion Renta at 2017 - EmpresasRobert Blanco SolarОценок пока нет
- Compartiendo Tips de OracleДокумент7 страницCompartiendo Tips de OracleRobert Blanco SolarОценок пока нет
- 14 Los Precios ControladosДокумент6 страниц14 Los Precios ControladosRobert Blanco SolarОценок пока нет
- Actividad Ejercicios Fragmentacion y Reensamblado de PaquetesДокумент3 страницыActividad Ejercicios Fragmentacion y Reensamblado de PaquetesAlexyz JuarezОценок пока нет
- FFДокумент12 страницFFCAMILOОценок пока нет
- Cambium Portfolio 022102019Документ14 страницCambium Portfolio 022102019David MejiaОценок пока нет
- INFORME Altoriesgo 0218Документ15 страницINFORME Altoriesgo 0218Edson Chunga Cueva33% (3)
- GTC 180 Responsabilidasd - SocialДокумент15 страницGTC 180 Responsabilidasd - SocialJesus Buelvas OchoaОценок пока нет
- PW152816 Ete 001 - 2Документ19 страницPW152816 Ete 001 - 2Julio Vizacarra100% (1)
- Decodificacion NRS y ManchesterДокумент8 страницDecodificacion NRS y Manchesterivan islasОценок пока нет
- PocayoqueДокумент8 страницPocayoqueMeme ArocheОценок пока нет
- Uni 12 v1 PDFДокумент12 страницUni 12 v1 PDFjrlr65Оценок пока нет
- Razones Del Desconocimiento de Las Empresas Pymes Sobre La Normativa NIIF para PymesДокумент8 страницRazones Del Desconocimiento de Las Empresas Pymes Sobre La Normativa NIIF para Pymesjaneth mejiaОценок пока нет
- Manual de Implementacao Euro 3 Accelo Es PDFДокумент201 страницаManual de Implementacao Euro 3 Accelo Es PDFIvan Alex EscobarОценок пока нет
- Capitulo 3 - Abdel RamirezДокумент33 страницыCapitulo 3 - Abdel Ramirezabdel100% (1)
- Esquema Tipos de EvaluaciónДокумент1 страницаEsquema Tipos de EvaluaciónLaura MontielОценок пока нет
- Trabajo Dela Norma Iso 22000 (2018)Документ19 страницTrabajo Dela Norma Iso 22000 (2018)Kathy Camacho Chuyes50% (2)
- Subnet EoДокумент8 страницSubnet EoMijail PichaОценок пока нет
- ASMEДокумент4 страницыASMEMario Latrach GuzmanОценок пока нет
- Propuesta para La ImplementacionДокумент59 страницPropuesta para La ImplementacionOscar GCCОценок пока нет
- ZKДокумент11 страницZKMartin BorborОценок пока нет
- 17 CUBAS 2018-Diseño de Un Sistema de Gestión Ambiental Basado en La Norma ISO 14001 - 2015 Aplicado A La Empresa Atlántica SRLДокумент124 страницы17 CUBAS 2018-Diseño de Un Sistema de Gestión Ambiental Basado en La Norma ISO 14001 - 2015 Aplicado A La Empresa Atlántica SRLtmeléndez_2Оценок пока нет
- As 86422 GT2 C 613526 MX 1108-3Документ44 страницыAs 86422 GT2 C 613526 MX 1108-3JuanJo LlamasОценок пока нет
- Los Problemas de Red Más ComunesДокумент2 страницыLos Problemas de Red Más ComunesCalixto Vasquez0% (1)
- Trabajo de InterredesДокумент6 страницTrabajo de InterredesFrancisco ChangoОценок пока нет
- Introducción Al Estándar KNX - IndoticДокумент20 страницIntroducción Al Estándar KNX - IndoticJesse Galan TirapoОценок пока нет
- Modbus TCP (Labview - s7-1200)Документ77 страницModbus TCP (Labview - s7-1200)Luis Casimiro QuispeОценок пока нет
- Tabla de Medidas AdolescentesДокумент8 страницTabla de Medidas AdolescentesfujimiyaayaОценок пока нет
- Tipos de EscrituraДокумент4 страницыTipos de EscriturabetoОценок пока нет
- Arreglos OrtogonalesДокумент13 страницArreglos OrtogonalesAreli Aguilar100% (2)
- Toyota Corolla Ficha TecnicaДокумент1 страницаToyota Corolla Ficha TecnicaInfoSobreRuedasОценок пока нет
- Iso 450001Документ4 страницыIso 450001Ivan Edwards Gamarra EspinozaОценок пока нет
- 6 3-1-10 Packet Tracer Exploracion de Los Dispositivos de Interconexion de RedesДокумент4 страницы6 3-1-10 Packet Tracer Exploracion de Los Dispositivos de Interconexion de RedesSebastian Montoya CastañoОценок пока нет