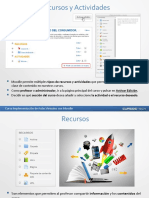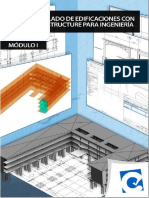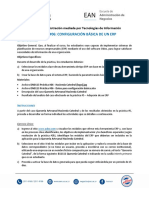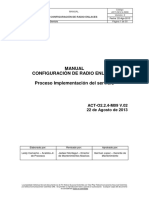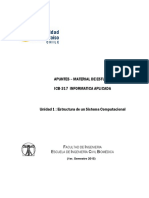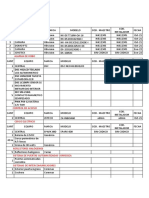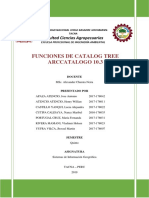Академический Документы
Профессиональный Документы
Культура Документы
Jclic Creación de Actividades
Загружено:
api-117268094Оригинальное название
Авторское право
Доступные форматы
Поделиться этим документом
Поделиться или встроить документ
Этот документ был вам полезен?
Это неприемлемый материал?
Пожаловаться на этот документАвторское право:
Доступные форматы
Jclic Creación de Actividades
Загружено:
api-117268094Авторское право:
Доступные форматы
Instalacin y Manejo de Proyecto en JClic
JClic
Java Clic en un Programa Gratuito que permite crear Actividades Educativas para uso
en la PC o ser alojadas en Internet. La construccin de estas actividades pueden ser
realizadas por los alumnos o el docente como parte de una clase,
Las actividades que se pueden crear con JCLIC son:
Actividad Descripcin
Asociacin
compleja
En este tipo de actividad se presentan tambin dos conjuntos de
informacin, pero stos pueden tener un nmero diferente de
elementos y entre ellos se pueden dar diversos tipos de
relacin: Uno a uno, diversos a uno, elementos sin asignar...
Asociacin
simple
Se presentan dos conjuntos de informacin que tienen el mismo
nmero de elementos. A cada elemento del conjunto imagen
corresponde slo un elemento del conjunto origen.
Juego de
memoria
Cada una de las piezas que forman el objeto aparece escondido
dos veces dentro de la ventana de juego. En cada jugada se
destapan un par de piezas, que se vuelven a esconder si no son
idnticas. El objetivo es localizar todas las parejas.
Actividad de
exploracin
Se muestra una informacin inicial y al hacer clic en ella
aparece, para cada elemento, una determinada pieza de
informacin.
Actividad de
identificacin
Se presenta slo un conjunto de informacin y hay que hacer
clic en aquellos elementos que cumplan una determinada
condicin.
Pantalla de
informacin
Se muestra un conjunto de informacin y, opcionalmente, se
ofrece la posibilidad de activar el contenido multimedia asociado
a cada elemento.
Puzzle doble
Se muestran dos paneles. En uno aparece la informacin
desordenada y el otro est vaco. Hay que reconstruir el objeto
en el panel vaco arrastrando las piezas una por una.
Puzzle de
intercambio
En un nico panel se mezcla la informacin. En cada jugada se
conmutan las posiciones de dos piezas hasta ordenar el objeto.
Puzzle de
agujero
En un nico panel se hace desaparecer una pieza y se mezclan
las restantes. En cada jugada se puede desplazar una de las
piezas que limitan con el agujero, hasta tenerlas todas en el
orden original.
Texto:
completar texto
En un texto se hacen desaparecer determinados elementos
(letras, palabras, signos de puntuacin, frases) y el usuario
debe completarlo.
Texto: rellenar
agujeros
En un texto se seleccionan determinadas palabras, letras y
frases que se esconden o se camuflan. La resolucin de cada
uno de los elementos escondidos se puede plantear de
maneras diferentes: Escribiendo en un espacio vaco,
corrigiendo una expresin que contiene errores o seleccionando
en una lista entre distintas respuestas posibles.
Texto:
identificar
El usuario debe sealar con un clic del ratn determinadas
palabras, letras, cifras, smbolos o signos de puntuacin.
Mdulo Comunidades Educativas Virtuales
JClic Creacin de Actividades
F8l8 Z 00 l8 J1
Actividad Descripcin
elementos
Texto: ordenar
elementos
En el momento de disear la actividad se seleccionan en el
texto algunas palabras o prrafos que se mezclarn entre s. El
usuario ha de intentar volver a ponerlo en orden.
Respuesta
escrita
Se muestra un conjunto de informacin y, para cada uno de sus
elementos, hay que escribir el texto correspondiente.
Crucigrama
Hay que ir rellenando el panel de palabras a partir de sus
definiciones. Las definiciones pueden ser textuales, grficas o
sonoras. El programa muestra automticamente las definiciones
de las dos palabras que se cruzan en la posicin donde se
encuentre el cursor en cada momento.
Sopa de letras
Hay que encontrar las palabras escondidas en una parrilla de
letras. Las casillas neutras de la parrilla (aqullas que no
pertenecen a ninguna palabra) se rellenan con caracteres
seleccionados al azar en cada jugada.
Instalando el JClic
Puedes descargarlo desde http://clic.xtec.net/es/jclic/download.htm. (1) Direccin de la Pgina de descarga,
(2) Ubicar Otras Descarga, Instaladores y selecciona la primera que es para Windows, (3) Al darle clic nos
aparece la ventana para descargar dale clic al botn SAVE o GUARDAR, dependiendo como salga, y (4)
Gurdalo en el Escritorio de tu computadora.
Cuando termino la descarga: (1) Ubcalo en el Escritorio y dale doble clic para iniciar la instalacin, (2) La
primera ventana que nos aparece nos va indicar para seleccionar el Idioma, recuerda que si no aparece
Espaol debes colocarlo ya que si lo dejas en otro idioma tu JClic mostrar todas sus opciones en el idioma
seleccionado.
F8l8 J 00 l8 J1
Presionamos siguiente en la ventana de informacin del Instalador del JClic:
Aceptamos en contrato de uso del Programa:
F8l8 4 00 l8 J1
En esta ventana que nos muestra en tipo de instalacin, debemos tener en cuenta si estamos instalando el
programa en la computadora que va a ser en donde se van a crear las actividades es decir la del profesor
debemos marcar todos los recuadros con check; pero si queremos hacer una instalacin en donde alumno
utilizar nuestras actividades y no puede modificar, tenemos que instalar solamente el JClic Player.
Dejamos la carpeta por defecto de instalacin y presionamos Instalar:
Al haber culminado la instalacin nos muestra la ventana de Terminar, le damos clic:
F8l8 00 l8 J1
Al ser instalado dicho programa crear tres iconos en el Escritorio de tu computador, uno es el JClic que se
convierte en el Visor de las Actividades creadas por el JClic, el JClic Autor es el constructor de actividades
educativas y JClic Reports para registrar la produccin docente y el uso de los mdulos.
Ambiente de Trabajo del JClic
Para empezar a crear nuestras actividades necesitamos darle doble clic en JClic Autor, apareciendo
inicialmente la pantalla de presentacin y luego el Entorno de Trabajo:
Proyecto: El JClic permite crear varias actividades a la vez, este conjunto de actividades es
denominada Proyecto, esta pestaa permite registrar la informacin general de la(s) Actividad(es) a
crear desde el Ttulo, Descripcin del Proyecto, los Autores, los Centros o Instituciones Participantes, el
Nivel a quien va dirigido, la(s) Area(s), Idiomas y la Interfase del Usuario.
Mediateca: Permite recuperar y agrupar los archivos de imgenes o multimedia a ser usados en el
JClic.
Actividades: Podremos insertar el o los tipos de actividades a usar en nuestro Proyecto y configurando
la misma.
Secuencias: Luego de haber culminado con las actividades, en esta pestaa podremos realizar una
secuencia ordenada de actividades a mostrar la misma que no necesariamente tiene que estar de
acuerdo al orden de creacin de las actividades.
Opciones de
04 Pestaas de Trabajo
Ficha
F8l8 00 l8 J1
Iniciando un Proyecto en JClic
Para crear un Proyecto y poder iniciar la creacin de nuestras actividades, el mismo lo tenemos que hacer
desde el men Archivo opcin Nuevo Proyecto, solo ingresar texto en el primer recuadro en donde dice
Nombre del Proyecto ya que los otros dos recuadros registraran el mismo nombre como se ve en la imagen,
para finalmente presionar aceptar.
Algo que debemos tomar en cuenta que si no crebamos un nuevo proyecto no podamos trabajar con las
Fichas que nos muestra el JClic.
Configurando - Pestaa Proyecto
La Ficha que nos muestra la pestaa Proyecto permite registrar datos del usuario o usuarios creadores y/o
participantes del Proyecto en ella se distinguen cuadro reas o recuadros desplegables que vamos a explicar
detalladamente:
Descripcin: En este recuadro automticamente encontraremos en nombre del proyecto que fue colocado
cuando creamos el mismo desde el men Archivo opcin Nuevo Proyecto; tambin aparece un
recuadro para colocar una Descripcin del Proyecto.
Creacin: En Autores/as presionando el signo podemos ingresar el Nombre del participante del Proyecto,
su Rol dentro del mismo como (Pedagogo, Investigador, Asistente, Productor, etc.), el Correo
Electrnico, un URL si tuviera su pgina Web, a que Organizacin pertenece si estn trabajando varias
instituciones y algunos Comentarios adicionales.
Para el recuadro Centro/s ocurre similar al de Autores, presionando el signo podremos ingresar los
datos de las Organizaciones participantes en el Proyecto, como Nombre, Correo Electrnico, URL
pgina Web, Direccin y otros
Para el recuadro Revisiones, es comn cuando se produce un software o se crea una
recurso/aplicacin realizar modificaciones y mejora, para ello este recuadro presenta la opcin de
registro de las mejoras en las que se incluirn como caractersticas la Fecha, la Descripcin, los
Autores responsables de la revisin y el Comentario respectivo.
F8l8 00 l8 J1
Los recuadros en su parte inferior presenta una lista de cinco botones en donde: el signo es aadir
un nuevo elemento, eliminar el elemento seleccionado de la lista, modificar el elemento
seleccionado, mover arriba y mover abajo.
Descriptores: Recuadro que permite registrar rasgos de la Integracin Curricular a nuestro Proyecto, dentro de
los cuales tenemos Niveles en el que indicaremos si esta orientado a Inicial, Primaria y/o Secundaria;
reas se refiere a las Asignaturas que participan en este Proyecto como Matemtica, Lenguaje, etc.;
Descriptores entendamos reste recuadro como los temas principales que trataremos dentro de las
Actividades la misma que debe estar separada por comas como por ejemplo Medida de magnitudes
Fsicas, Magnitudes Mecnicas, Lquidos, Ondas. Ciclo del Aula; e Idiomas se indica el o los idiomas
utilizados dentro de las Actividades, pueda ser que realicemos actividades de Geografa pero nuestro
Proyecto busca afianzar terminologas para aprovechar el aprendizaje del Ingls entonces colocamos
que nuestro Proyecto esta en espaol e ingls.
Interfase de Usuario: Permite personalizar los colores por defecto de nuestras ventanas del Proyecto en
ejecucin y los sonidos; la opcin Piel permite darle un color definido a nuestra ventana principal entre
los que tenemos @orange.xml, @green.xml, @default.xml, @blue.xml, @simple.xml; y Sonidos de
evento para poder tomar otros sonidos o dejar los configurados por defecto que nos proporciona el
programa.
F8l8 8 00 l8 J1
Insertando Imgenes y Objetos Multimedia-Pestaa Mediateca
Mediateca nos permite traer hacia el proyecto diversos archivos de imgenes y objetos multimedia que van a
ser utilizados par las actividades; estas
imagen u objetos van a ser copiadas en
nuestro proyecto lo que quiere decir que no
utilizaremos las originales que se
encuentran en nuestro disco duro, sino una copia
almacenada en nuestro archivo
comprimido.
Los formatos que acepta Mediateca son los
siguientes:
Imgenes: GIF, JPG, PNG
Sonidos: WAV, MP, AU, AIFF
Archivos Midi: MID
Videos: AVI, MOV, MPEG
Archivos Flash 2.0: SWF
Entornos Visuales: XML
Tipos de Letra: TTF
Debajo de Mediateca encontramos 05 botones que nos permiten manejar los recursos, estos son: Aadir
una imagen o un objeto multimedia ala mediateca, Previsualizacin del recursos multimedia, Eliminar,
Actualiza todos los recurso volviendo a cargar sus archivos y Grabar en el archivo el contenido de
todos los recursos.
Entonces ahora empezamos a insertar recursos para ser usado en nuestras actividades, darle clic en ,
mostrando la ventana:
Lo nico que requerimos es desplegar en Buscar en para ubicar nuestro archivo, en la parte inferior
aparece Archivos de tipo djalo como esta. Al encontrar el archivo y darle doble clic para recuperarlo nos
aparece una ventana:
F8l8 9 00 l8 J1
Nos indica que si deseamos copiar el archivo a nuestra carpeta presionamos SI, si presionamos NO tendremos
en archivo dentro de nuestra carpeta pero al querer llevarlo a otra computadora o a Internet no lo encontrara
porque estar apuntando una direccin a la ruta de nuestro disco duro. De la misma manera inserta sonidos,
otras imgenes, videos, etc. Para este ejemplo solo he cargado una imagen como se ve en la imagen:
Creando Recursos Educativos - Pestaa Actividades
Ahora pasamos a la pestaa Actividades y nos parece la siguiente ficha:
F8l8 10 00 l8 J1
La misma cuenta con 09 botones de trabajo: Aadir una nueva actividad al proyecto, Probar el
funcionamiento de la actividad, Mover el elemento seleccionado hacia arriba, Mover el elemento
seleccionado hacia abajo, Copiar, Recortar, Pegar, Eliminar y Copiar a otras actividades
alguno de los atributos de la actividad actual.
Empezamos creando una actividad presionando , nos aparece la ventana de nueva actividad en donde
seleccionamos para experimentar Puzzle de Intercambio.
Observa que al presionar el Tipo de actividad al extremo derecho en el recuadro aparece una descripcin de la
actividad seleccionada, y en la parte nos solicita un Nombre de la Actividad, ingresamos Rompecabezas1 y
presionamos Aceptar. Ahora debajo de los 09 botones de trabajo de Actividades aparecen dos reas una
Blanca en el extremo izquierdo que lista el nombre de las actividades creadas y al extremo Derecho 04
pestaas con fichas para la configuracin de la Actividad.
F8l8 11 00 l8 J1
SubPestaa Opciones: Permite registrar y configurar nuestra Actividad.
Descripcin muestra en Tipo de Actividad seleccionada que puede ser cambiada, el Nombre que se le
dio y permite ingresar una Descripcin como muestra la imagen:
Informes, para incluir y registrar de todas las acciones realizadas por los usuarios al usar la actividad.
Interfaz de usuario, para colocarle una apariencia de colores a la ventana y configurar los sonidos.
Generador de contenidos, usado cuando se quiere trabajar con opciones de generacin de nmeros
aleatorios en Aritmtica.
Contadores, podemos determinar el tiempo de duracin de la actividad, detenindose y prohibiendo
continuar si se ha concluido con el tiempo indicado; tambin determinar el nmero de intentos
realizados por el alumnos y finalmente mantener un conteo de los errores cometidos durante la
realizacin de la actividad.
Botones, permite datar a la actividad de dos botones: uno de Ayuda que muestra la solucin o un
mensaje y otro de Informacin para que cargue una pagina web como complemento u otro programa.
F8l8 1Z 00 l8 J1
Barajar, configuras en nmero de veces que se van a mezclar las figuras.
SubPestaa Ventana: Podemos configurar los colores o imgenes que vana ir de fondo en nuestra Ventana
Principal o de Juego. En la Vista previa observamos un recuadro rectangular grande y dentro del mismo
otro, ambos de color plomo, el grande es la Ventana Principal y el que se encuentra dentro es la
Ventana de Juego; en la parte inferior puedes configurar colocando un Color de Fondo (slido),
Gradiente (es un degrade de dos colores) e Imagen para colocar de fondo un dibujo determinado que
se encuentre en la Mediateca; para la Ventana de Juego adicionalmente encontramos Transparente
para ver el fondo de la Ventana Principal, una opcin de Borde y la Posicin de la Venta de Juego en
relacin a la Ventana Principal.
SubPestaa Mensajes: Nos permite configurar los mensajes que mostrar la Actividad al iniciar, terminar o
cometerse un error durante la realizacin de la actividad. Para poder usar y configurar cada uno de
estos mensajes debemos darle clic en los recuadros que muestra cada uno de ellos apareciendo dentro
del mismo un check.
Para obtener la ventana de Contenido de la casilla, debemos darle clic sobre los rectngulos plomizos;
en la nueva ventana colocamos el Texto, incluiremos una imagen, determinaremos el Estilo de nuestro
mensaje y determinaremos los Bordes y/o colocaremos un Contenido de Archivo.
F8l8 1J 00 l8 J1
Nos queda algo similar a lo que muestra la imagen:
SubPestaa Panel: Configuramos el Juego, para el caso del Rompecabezas inicialmente debemos colocar la
imagen.
Para colocar la imagen en el Rompecabezas darle clic en el rectngulo plomizo que se encuentra al
lado derecho del texto Imagen, mostrndote una ventana de Seleccin del objeto multimedia, listando
los archivos colocados en Mediateca, darle clic en la imagen que va a ser el rompecabezas y presionar
aceptar.
F8l8 14 00 l8 J1
Nos va a mostrar la imagen de un rompecabezas rectangular de 6 piezas (2 filas y 3 columnas), para
cambiar esta cantidad de piezas debes presionar el signo ms en los dos primero recuadros debajo de
la palabra Rectngulo.
Por defecto la forma de las piezas son rectangulares podemos cambiar de Encajes con unin ovalada,
Recortes, Encajes con unin rectangular, Rectangular y Encajes con unin triangular, quedando de
acuerdo al tipo de forma seleccionado:
F8l8 1 00 l8 J1
En Estilo puedes determinar el color del fondo y el de los bordes. Tambin agregar textos dentro de las
piezas dando un clic sobre cada forma. Para ver tu actividad en ejecucin presiona . Puedes agregar
otra actividad de rompecabezas u otras presionando . Al finalizar no te olvides guardar (Menu /
Archivo / Guardar).
Configurando la presentacin - Pestaa Secuencia
Al tener ms de una actividad ahora podemos pasar a Secuencia, en donde configuramos el orden a mostrarse
al ejecutar el Proyecto. Al extremo izquierdo la lista de Actividades y al extremo Derecho la ficha por cada
actividad:
Determinar la Actividad a utilizar, colocarle una Etiqueta (pueden ser las iniciales) y la Descripcin de la misma.
Permitir que muestre la actividad una flecha de Adelante para avanzar a otra actividad, determinar la Accin de
dicho botn, determinar un Avance Automtico despus de un tiempo determinado y determinar las
Condiciones de Salto.
Creando Puzzles
Para crear cualquier actividad de ahora en adelante, recuerda que ya debe estar creado el Proyecto y que
Mediateca cuenta con Imgenes.
Puzzle de Doble: Creamos la Actividad nueva en la pestaa Actividades y dando clic en el icono Aadir nueva
actividad en el proyecto. Ubicamos de la lista Puzzle doble y le colocamos un nombre como
Rompecabezas 1 y presionamos Aceptar.
.
F8l8 1 00 l8 J1
Nos dirigimos a la subpestaa Panel de nuestra Actividad: (1) Le damos clic en recuadro de imagen
para seleccionar de nuestra Mediateca nuestra imagen a usar en el rompecabezas, (2) Seleccionamos
un tipo generador de formas para nuestro rompecabezas, y (3) Probamos en funcionamiento de la
actividad.
Esta actividad presenta dos reas una que contiene las pieza y la otras el molde donde encajan dichas
piezas.
A esta actividad le tenemos que agregar mensajes, color a la ventana y piel. (1) Por defecto el
rompecabezas muestra 6 piezas podemos agregarle ms y (2) Cambiar el ancho de los bordes de las
piezas.
F8l8 1 00 l8 J1
Puzzle de Agujero: Insertamos una nueva Actividad la que llamaremos Rompecabezas 2.
Insertamos la misma imagen, determinamos el nmero de piezas y bordes. Probamos la actividad.
Es del tipo de actividad, en donde debemos armar los recuadros del lado izquierdo, cuando este
armado faltando una pieza automticamente la pieza nica del extremo derecho se ubica sola en el
rompecabezas.
Puzzle Intercambio: Insertamos una nueva actividad de Puzzle de intercambio, a la que le colocamos como
nombre Rompecabezas 3. Insertamos la misma imagen de colocamos mensajes, color a la ventana,
piel y borde. Al probar la actividad observamos que es del tipo clsico de rompecabezas de armado.
F8l8 18 00 l8 J1
Actividades Educativas en Jclic
Asociacin Simple
Primero tenemos que crear la actividad y le colocamos como nombre Asocia 1 y Aceptar.
Vamos directamente a la SubPestaa Panel, en donde ubicaremos dos paneles de tres columnas por dos filas,
como se muestra en la imagen:
F8l8 19 00 l8 J1
Para nuestra Actividad vamos hacer una en donde los alumnos relacionen los nmeros con sus respectivos
textos, quedando ambas tablas de la siguiente manera:
Observamos que se respeta el nmero y su respectivo texto en la misma ubicacin pero en distintos paneles;
debajo de las SubPestaas de Actividades encuentras tres pestaas adicionales Panel A, Panel B y
Distribucin. Utilizamos Panel A para en la opcin Estilo dar un tamao de Letra y color a nuestro Nmeros,
igualmente realizamos lo mismo en el Panel B, y en Distribucin como se ubican los paneles uno al extremo del
otro o debajo quedando as:
Presiona podemos ver como quedo nuestra actividad, tambin puedes configurar sonidos, los mensajes,
acciones de los botones, contendidos de los recuadros, etc.
Asociacin Compuesta
Agregamos una actividad del tipo Asociacin Compuesta y le colocamos de nombre Asocia 2 y Aceptar,
F8l8 Z0 00 l8 J1
A diferencia de la Asociacin Simple que manejbamos directamente los recuadros, aqu tienes que observar
las subpestaas Panel A, Panel B, Distribucin y Relaciones. Relaciones no aparece en Asociacin simple.
Vamos trabajar en esta actividad con verbos en Presenta, Pasado y Futuro; para ello primero llenamos el Panel
A: (1) Clic en la pestaa Panel A, (2) Configuramos para usar 8 recuadros en 4 filas y 2 columnas, (3)
Ingresamos los datos que se muestran en cada recuadro y (4) Determinas el Estilo de los recuadros y sus
contenidos.
F8l8 Z1 00 l8 J1
Pasamos al segundo panel: (1) Clic en Panel B, (2) Configuramos para que muestre 3 filas y 1 columna de
recuadros, (3) Ingresamos los texto Pasado, Presente y Futuro, en cada recuadro en forma independiente
y (4) Definimos el Estilo. A comparacin de la Asociacin Simple, aqu a cada Panel puede configurrsele su
propio nmero de filas y columnas; en Asociacin Simple si queramos configurar uno los dos tomaban la
misma estructura.
Para determinar la distribucin y/o ubicacin de ,os paneles en el juego debemos: (1) Dar clic en la subpestaa
Distribucin y (2) Seleccionar como se van a ubicar los paneles, le damos clic a las formas que nos presenta
para poder observar como quedaran nuestros paneles.
En una Asociacin Simple debemos respetar el orden de ubicacin de los elementos de la asociacin de una
Panel a otro; aqu no se puede realizar eso ya que contamos con paneles con nmero de elementos distintos,
para ello realizamos lo siguiente: (1) Clic en la subpestaa Relaciones y (2) Asociamos los recuadros del Panel
A con su correspondiente en el Panel B; recuerda que debes darle clic a uno de los elementos del panel A y
arrastra hasta su asociado en el panel B (para nuestro ejemplo el panel A esta al lado izquierdo y el B en el
lado derecho, entonces arrastramos de izquierda a derecha), cuando se relaciona aparecen las flechas; si no
realizas este paso tu actividad no funcionar correctamente, finalmente prubala y observa tus resultados.
F8l8 ZZ 00 l8 J1
Juego de Memoria
Para experimentar con esta Actividad utilizaremos 4 imgenes de animales (claro tambin podemos realizarlo
con textos), las imgenes deben estar en Mediateca colocadas y procedo a crear la Actividad de Juego de
Memoria a la que le colocaremos por nombre Memoria.
Realizamos los siguiente para poder configurar nuestro Juego: (1) En la subpestaa Panel establecemos el
nmero de filas y columnas que ser 2 para cada una como muestra la imagen, (2) Le damos clic sobre uno de
los recuadros de color plomo (hemos configurado para aparezcan 4 recuadros), (3) Nos aparece la ventana de
Contenido de la casilla, ah le damos clic sobre el botn de imagen, (4) La venta que nos muestra es la de
Seleccin de objeto multimedia, le damos clic a una de las imgenes que vamos a colocar en el recuadro, (5)
Finalmente Aceptar dos veces y probamos el funcionamiento de la actividad.
Se duplican en nmero de recuadros, esto debido a que el juego consiste en encontrar dos figuras iguales.
F8l8 ZJ 00 l8 J1
Actividad de Exploracin
Creamos una nueva actividad y le colocamos de nombre Explora 1. Colocamos en Mediateca tres imgenes de
animales y tres de plantas para poder utilizar en el ejemplo.
Aparecindonos los siguiente paneles y con una opcin adicional llamada Relaciones. Hacemos que el Panel A
este dado por dos filas y tres columnas, el Panel B por dos filas y una columna quedando como en la imagen
de alado:
Colocamos en el Panel A las imgenes contenidas en Mediateca y en el Panel B dos textos: Animal y Planta;
configuramos tamaos y otros, quedando:
F8l8 Z4 00 l8 J1
Finalmente como es una Actividad de Exploracin Relacionamos las figuras con sus respectivos textos, dando
un clic sobre la imagen y jalando una flecha hacia el su texto respectivo como sigue:
Presiona y podrs ver tu actividad de Asociacin de Exploracin creada.
Actividad de Identificacin
Nueva Actividad seleccionando Actividad de identificacin colocando como nombre Identifica:
Nuestra Actividad consistir en Identificar de 6 palabras escritas en Ingls cual de ellas no es un da de la
semana, para ello configuramos nuestra actividad de la siguiente manera: (1) Clic en la subpestaa Panel, (2)
Determinar el nmero de filas y columnas, colocaremos 2 x 3, (3) A cada recuadro le ingresamos un da de la
semana en ingls ms la palabra en ingls no da de la semana (Monday, Thursday, Saturday, Week,
Sunday y Wednesday), (4) EL texto se coloca utilizando la ventana Contenido de la casilla en texto, (5)
Aceptamos e ingresamos en todos los recuadros.
F8l8 Z 00 l8 J1
Para determinar cual es la incorrecta o la que el alumno debe seleccionar la configuramos: (1) Clic en la
subpestaa Relaciones y (2) Clic en la que deseamos que el alumno de clic como la correcta, puedes realizar
una o varias selecciones dependiendo el tipo de pregunta, observa que cambia de color las seleccionadas.
Comprueba el funcionamiento de la actividad.
Pantalla de Informacin
Para realizar una Cartula o actividad de contenido utilizamos Pantalla de Informacin, creamos esta actividad:
Cambiamos el tamao del rea de trabajo, ingresamos el texto y le damos un estilo de fondo y tipo de letra.
F8l8 Z 00 l8 J1
Completar Texto
Seleccionamos la actividad y la llamamos Completa 1:
Ingresa los textos como muestra la imagen, selecciona las palabras que el alumno deba completar, para ello
seleccionar por ejemplo Red y le damos clic en herramienta para crear una incgnita , despus de haber
realizada la seleccin procede a probar tu actividad.
Rellenar Agujeros
Seleccionamos la actividad respectiva y la llamamos Completa 2. La SubPestaa Panel es reemplazada por la
SubPestaa Texto que a la vez cuenta con Contenido y Estilo, ubcate en Estilo e ingresar el Texto y dale
formato:
F8l8 Z 00 l8 J1
Colocndonos en la opcin Contenido, podemos seleccionar el texto para completar y darle clic en , o si
queremos modificar la apariencia del texto a completar presionamos . Para configurar el texto a completar
nos aparece la siguiente ventana:
En Respuesta Vlida aparece automticamente el texto seleccionado, nos indica la Longitud de la Palabra, en
la Cantidad de relleno el caracter _, el cual podemos cambiar por ?. Si queremos colocar un cuadro
desplegable habilitaremos Mostrar una lista de opciones e ingresaremos en el recuadro de la parte inferior los
textos posibles a colocar. Realizamos lo mismo para todas las palabras a ocultar y presionamos para
visualizar nuestra actividad creada.
Identificar Elementos
Actividad que consiste en identificar en un prrafo palabras o letras que no corresponden por su contexto o
estar mal escritas. Procedemos crear la actividad.
F8l8 Z8 00 l8 J1
Ingresa tus prrafos para la actividad, selecciona la letra incorrecta y presiona el icono para agregar
incgnita; para cambiar de seleccin de incgnita de una letra o palabra debemos dar clic en Tipo de Incgnita
; prueba el funcionamiento de tu actividad.
Ordenar Elementos
F8l8 Z9 00 l8 J1
Ingresamos el texto, para nuestro ejemplo el coro y 1ra estrofa de nuestro Himno Nacional; la idea de la
actividad es presentar al alumno un texto que puede ser una definicin, poema, etc., el alumno al interactuar
debe ordenar la palabras que aparecen mezcladas. Como en las anteriores actividades seleccionamos la
palabra y presionamos incgnita y al culminar probamos lo creado.
Respuesta Escrita
Esta actividad se crea basndose en el modelo de Asociacin Compleja en la que podemos trabajar dos
paneles en forma independiente, que despus hay que relacionar, la idea de esta actividad es que el alumno al
darle clic en uno de los elementos del Panel A vea la informaicin del mismo, prueba tu actividad.
F8l8 J0 00 l8 J1
Crucigrama
Insertamos la actividad respectiva a la que llamaremos Crucigrama 1. Aparecindolo la siguiente ventana:
En donde el recuadro de 3 columnas y 3 filas es el Panel del Crucigrama y la del extremo derecho el Panel de
las Definiciones Horizontales y Verticales a completar para nuestro crucigrama. Vamos a crear un crucigrama
de las Capitales de Sudamrica para ello utilizaremos imgenes y textos como se muestra en la figura:
Presionamos para visualizar nuestra actividad creada.
Sopa de Letras
Insertamos la actividad indicada con el nombre de Sopa 1. Apareciendo el siguiente panel:
La Actividad de Sopa de Letras consistir en ubicar los elementos qumicos. Colocar En Palabras escondidas
los nombres de los Elementos Qumicos a ubicar y cambiar el nmero de filas y columnas de la Sopa de Letras,
luego ubicar letra por letra las palabras escondidas, no requieres completar los espacios con letras, djalo con
asteriscos el programa los completar en forma automtica.
F8l8 J1 00 l8 J1
Para poder visualizar la Lista de apalabras Escondidas a ubicar, tenemos que retornar a la Opciones y ubicar el
recuadro Botones y activar Ayuda dejando activado Mostrar la solucin. Presionamos para visualizar
nuestra actividad creada.
Вам также может понравиться
- Exa 3Документ8 страницExa 3Daniel Kai89% (9)
- GUIA2Документ3 страницыGUIA2Godofredo Poccori UmeresОценок пока нет
- Actividad de Aprendizaje AA4Документ7 страницActividad de Aprendizaje AA4Andrea Riaño0% (1)
- Unidad 4 de Topicos de Base de DatosДокумент18 страницUnidad 4 de Topicos de Base de DatosFrancisco javier Antonio ToalaОценок пока нет
- Moodle Clase 3Документ23 страницыMoodle Clase 3Fiorella ContrerasОценок пока нет
- Tesis ClinicaChimbote Urtecho EdgarДокумент73 страницыTesis ClinicaChimbote Urtecho EdgarJulio Valverde BellodasОценок пока нет
- Respuestas - Revit Structure para Ngeniería - Bas - S1 - Sandoval Ramirez.Документ5 страницRespuestas - Revit Structure para Ngeniería - Bas - S1 - Sandoval Ramirez.franklin sandovalОценок пока нет
- Examen Disco DuroДокумент2 страницыExamen Disco DuroamaestcОценок пока нет
- 1346-2019-04-12-BaSix LaTeX Básico Con Ejercicios Resueltos27 PDFДокумент214 страниц1346-2019-04-12-BaSix LaTeX Básico Con Ejercicios Resueltos27 PDFLuka Kim AguilarОценок пока нет
- Guia OficialДокумент47 страницGuia OficialAndresОценок пока нет
- GRAPH v1 6Документ50 страницGRAPH v1 6Freddy Javier Orbes0% (1)
- Tutorial ScreencastДокумент6 страницTutorial Screencastjatman1989Оценок пока нет
- Configuración Básica de Un ERP (Instrucciones)Документ2 страницыConfiguración Básica de Un ERP (Instrucciones)Glenda Rodríguez GómezОценок пока нет
- FLUJOGRAMASДокумент4 страницыFLUJOGRAMASMilagros GuillenОценок пока нет
- Modulo 1 Tema 10. Cuestionario Obligatorio - Miriada X - Desarrollo de Servicios en La Nube Con HTML5, Javascript y NodeДокумент6 страницModulo 1 Tema 10. Cuestionario Obligatorio - Miriada X - Desarrollo de Servicios en La Nube Con HTML5, Javascript y NodeoswaldoehcОценок пока нет
- Tipos de Conectores de La Fuente de Alimentación y Diferentes Funciones - Guía HardwareДокумент14 страницTipos de Conectores de La Fuente de Alimentación y Diferentes Funciones - Guía HardwareMarcos RodriguezОценок пока нет
- Tutorial Slide 5.0 - ZAMORAДокумент51 страницаTutorial Slide 5.0 - ZAMORAGp Xtian100% (2)
- Guia Examen Semestral Informatica IДокумент2 страницыGuia Examen Semestral Informatica IMaquinaria Pesada UtjaliscoОценок пока нет
- Guía Rápida Outlook 2013Документ5 страницGuía Rápida Outlook 2013herheralОценок пока нет
- Semana 15 - PrácticaДокумент3 страницыSemana 15 - PrácticaJesus DanielОценок пока нет
- MAN Configuración de Radio Enlaces vs2 PDFДокумент50 страницMAN Configuración de Radio Enlaces vs2 PDFAlexander BravoОценок пока нет
- UNIDAD 1 Estruc CompДокумент51 страницаUNIDAD 1 Estruc CompAntonio Rienzo RenatoОценок пока нет
- Tecnologías WANДокумент26 страницTecnologías WANZara N. TorresОценок пока нет
- Equipos SEDES 1 Y SEDE 2Документ3 страницыEquipos SEDES 1 Y SEDE 2Ralex MTОценок пока нет
- Protecciones ModernasДокумент82 страницыProtecciones ModernasFranca MenteОценок пока нет
- QUE ES EL INTERNET - MergedДокумент5 страницQUE ES EL INTERNET - MergedMayra MactzulОценок пока нет
- Arc CatalogДокумент9 страницArc CatalogKoki atencioОценок пока нет
- Gestión y Uso de Los Recursos TecnológicosДокумент3 страницыGestión y Uso de Los Recursos TecnológicosEmilyon2012100% (1)
- Practica - Bandas Transportadoras - FilasДокумент5 страницPractica - Bandas Transportadoras - FilasAna Milena Madrid GallegoОценок пока нет
- Ensayo de SocialesДокумент6 страницEnsayo de SocialesDaniel MolinaОценок пока нет