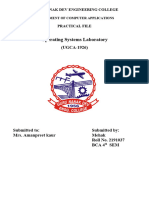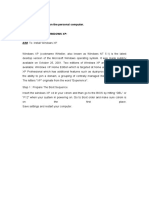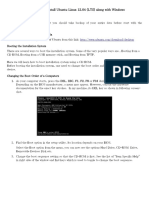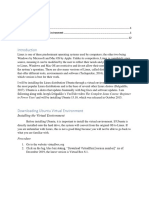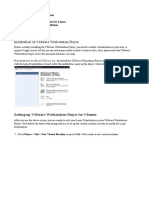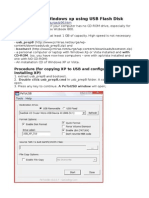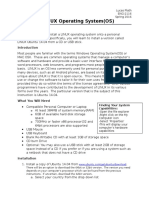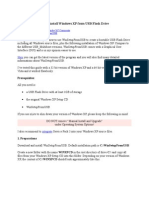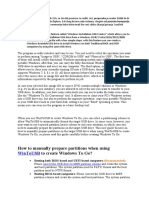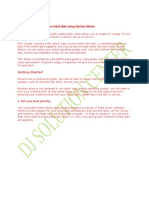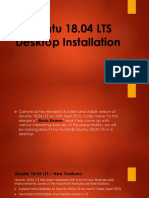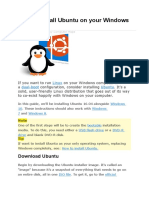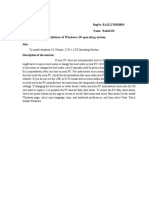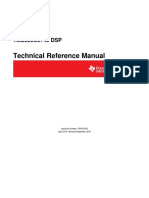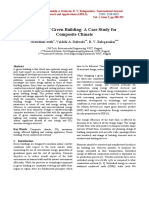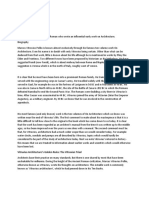Академический Документы
Профессиональный Документы
Культура Документы
Ubuntu Install Guide
Загружено:
smdeepajpИсходное описание:
Авторское право
Доступные форматы
Поделиться этим документом
Поделиться или встроить документ
Этот документ был вам полезен?
Это неприемлемый материал?
Пожаловаться на этот документАвторское право:
Доступные форматы
Ubuntu Install Guide
Загружено:
smdeepajpАвторское право:
Доступные форматы
Installing Ubuntu 10.
10 step by step guide
Posted by Shamim Imtiaz Khan
A lot of people are talking about Ubuntu one of the most popular Linux distributions to date. This discussion is still hot and more people are jumping off Windows to Linux. If youre an average user, the easiest Linux distribution is Ubuntu. However, there is another one called LinuxMint based on a Windows interface, but I dont encourage using that. The real taste of Linux lies in Ubuntu. Ubuntu is an open source operating system, which means its totally free of cost. You can order a free CD from Canonical and install it on as many computers as you like. Ubuntu is a simple, elegant and powerful operating system that makes the best out of your hardware. Forget viruses, hang ups and similar issues that you used to have with Windows. Ubuntu is a new era to computing. Through todays article, Im going to show you how to install Ubuntu. I believe you will find Ubuntu an extremely useful operating system to use. This tutorial is also addressed to people who have just heard about Ubuntu, those who have never installed Ubuntu before and want to test it, but don't know how! The tutorial will make things very simple for you, but if you get stuck somewhere in the middle of the installation and you need help, do not hesitate to use our commenting system at the end of the article! So, lets begin. Get Ubuntu There are two ways to get Ubuntu. If you have a faster internet connection with a CD writer on your computer, you can download ubuntu .iso image file from here. After the download completes, simply burn it to a CD and boot it. If youd rather like to receive an Ubuntu free cd, click here and order your free cd. It may take weeks to arrive, so I recommend downloading. Please note that if youre using a netbook, you may wish to download Ubuntu Netbook Edition. Requirements: You will need the Ubuntu 10.10 Desktop ISO image that corresponds to your hardware architecture (i386 or amd64), and that can be downloaded from here. When the download is over, burn the ISO image with your favorite CD/DVD burning application (Nero, CDBurnerXP, Roxio) on a blank CD at 8x speed. Reinsert or leave the CD in your CD/DVD-ROM device and reboot the computer in order to boot
from the CD. Hit the F8, F11 or F12 key (depending on your BIOS) to select the CD/DVD-ROM as the boot device. Wait for the CD to load...
In a couple of minutes you will see the wallpaper and the installation wizard. Select your language and click the "Install Ubuntu" button to continue...
Preparing to install Ubuntu Make sure you have all the listed requirements. Optionally, you can choose to download updates while installing and/or install third party software, such as MP3 support. Be aware, though, that if you select those options, the entire installation process will be longer!
Allocate drive space At this screen you have three options:
1. Install alongside other operating systems - Choose this option ONLY if you have another OS (e.g. Windows XP) and you want a dual boot system. Editor's Note: Remember that, after the installation, the Windows boot loader will be overwritten by the Ubuntu boot loader! 2. Erase and use the entire disk - Choose this option if you want to delete your existing operating system, or the hard drive is already empty and you want to let the installer automatically partition the hard drive for you. This is the option recommended for all users, especially those who want a machine with a single operating system on it. 3. Specify partitions manually (advanced) - This option is recommended ONLY for advanced users, to create special partitions or format the hard drive with other filesystems than the default one. But it can also be used to create a /home partition, which is very useful in case you reinstall the whole system. Here's how you do a manual partitioning with /home: - Select the "Specify partitions manually (advanced) and click the "Forward" button;
- Make sure that the selected hard drive is the right one. /dev/sda is the first physical hard drive. /dev/sdb is the second hard drive in your machine. So, make sure that you know which is the one you want to format! Otherwise, you will lose ALL YOUR DATA on that hard drive; - Let's say that the selected drive is empty (no other operating system or important data on it), but it has some partitions on it. Select each one of those partitions and click the "Delete" button. After a few seconds, it will say "free space." Do this with the other partitions from the selected hard drive, until they're all deleted and you have a single "free space" entry; - With the "free space" entry selected, click on the "Add" button. In the new window, type 2048 in the "New partition size in megabytes" field and select the "swap area" option from the "Use as:" drop down list. Click the OK button and, in a few seconds, you'll notice a "swap" line with the specified size; - With the "free space" entry selected, click on the "Add" button. In the new window, select the "Primary" option, type a value between 10,000 and 50,000 in the "New partition size in megabytes" field and select / as the "Mount point." Click the OK button and, in a few seconds, you'll notice an "ext4 /" line with the specified size; - With the "free space" line selected, click on the "Add" button. In the new window, select the "Primary" option, type a value between 30,000 and 50,000 (or whatever space you have left on the drive) in the "New partition size in megabytes" field and select /home as the "Mount point." Click the OK button and, in a few seconds, you'll notice an "ext4 /home" line with the specified size.
This is how your partition table should look like...
WARNING: Be aware that all the data on the selected hard drive or partition will be ERASED and IRRECOVERABLE. Click the "Install Now" button to continue with the installation...
Editor's note: At this point the hard drive will be erase and partitioned, the CD data will be copied to the hard drive, and you can relax and continue to input the following required information. Where are you? This screen will feature a map of the Earth. Upon the selection of your current location, the time for the final system will adjust accordingly. You can try to guess you exact location with the mouse on the map, or just type the town in the designated field. Click the "Forward" button after you have selected your desired location...
Keyboard layout On this screen, you will be able to choose a desired keyboard layout. But the default automatic selection should work for most of you. You can also click the "Figure Out Keyboard Layout" button for better recognition of your keyboard's layout. Click the "Forward" button when you have finished with the keyboard configuration...
Who are you? On this screen, you must do exactly what the title says. Fill in the fields with your real name, the name of the computer (automatically generated, but can be overwritten), the name you want to use to log in on your Ubuntu OS (also known as the "username," which will be required to log in to the system), and the password. Also at this step, there's an option called "Log in automatically." If you check it, you will automatically be logged in to the Ubuntu desktop. Other option, called "Encrypt my home folder," will encrypt your Ubuntu installation. Click the "Forward" button to continue...
At this point the Ubuntu 10.10 (Maverick Meerkat) operating system will be installed...
After approximately 10 to 15 minutes (depending on your computer's specs), a pop-up window will appear, notifying you that the installation is complete, and you'll need to restart the computer in order to use the newly installed Ubuntu operating system. Click the "Restart Now" button...
The CD will be ejected; remove it and press the "Enter" key to reboot. The computer will be restarted and, in a few seconds, you will see the Ubuntu boot splash...
At the login screen, click on your username and input your password. Click the "Log In" button or hit Enter to log in...
That it! Have fun using Ubuntu 10.10.
TOP
1 comments: Anonymous said... sure its real help me because i were confused on how i can create my partition 22 April 2012 05:10
Вам также может понравиться
- A Design Guide For Standing Seam Roof PanelsДокумент44 страницыA Design Guide For Standing Seam Roof Panelskkozak99100% (1)
- Engineering Basis of NZS 3604 - Updated7 PDFДокумент112 страницEngineering Basis of NZS 3604 - Updated7 PDFJeanette MillerОценок пока нет
- How To DualДокумент20 страницHow To DualMohammed FaragОценок пока нет
- Os New File Mehak LaptopДокумент39 страницOs New File Mehak Laptopbmehak154Оценок пока нет
- Install and Configure Windows XP on a Personal ComputerДокумент32 страницыInstall and Configure Windows XP on a Personal ComputerSreelekha GaddagollaОценок пока нет
- Css q2 Week6 g12Документ4 страницыCss q2 Week6 g12Jandeil GurreaОценок пока нет
- Linux FinalДокумент69 страницLinux FinalABHIJITH DASОценок пока нет
- HowTo - Install SAP HANA Into A VM in Less Than 30minutesДокумент16 страницHowTo - Install SAP HANA Into A VM in Less Than 30minutesgabyk68Оценок пока нет
- Getting Started With Ubuntu OS: A Ridiculously Simple Guide to the Linux Open Source Operating SystemОт EverandGetting Started With Ubuntu OS: A Ridiculously Simple Guide to the Linux Open Source Operating SystemОценок пока нет
- Design Examples Mega ColumnsДокумент74 страницыDesign Examples Mega Columnsprabhu81100% (1)
- Readme - Windows 7 Ultimate x86 - x64 Fully Activated (Super Compressed)Документ2 страницыReadme - Windows 7 Ultimate x86 - x64 Fully Activated (Super Compressed)nlynn201025% (4)
- DSP Lab Manual 15-11-2016 PDFДокумент73 страницыDSP Lab Manual 15-11-2016 PDFsmdeepajpОценок пока нет
- Installing An Operating SystemДокумент83 страницыInstalling An Operating SystemMaricel Fraga Azcarraga100% (1)
- Installing Linux - The Easy WayДокумент13 страницInstalling Linux - The Easy WayVinay HegdeОценок пока нет
- Installing Ubuntu: System RequirementsДокумент11 страницInstalling Ubuntu: System RequirementsNazim ShahzadОценок пока нет
- Instructions To Install Ubuntu Linux 12.04 (LTS) Along With WindowsДокумент7 страницInstructions To Install Ubuntu Linux 12.04 (LTS) Along With WindowsShekhar JadhavОценок пока нет
- Ubuntu Dual Boot PresentationДокумент18 страницUbuntu Dual Boot PresentationFaramica ApolinarioОценок пока нет
- Instructions To Install Ubuntu Linux 12.04 (LTS) Along With WindowsДокумент7 страницInstructions To Install Ubuntu Linux 12.04 (LTS) Along With WindowsvkocfОценок пока нет
- How To Install and Triple OSДокумент4 страницыHow To Install and Triple OSUray YogiОценок пока нет
- How To Dual-Boot OSX and UbuntuДокумент8 страницHow To Dual-Boot OSX and UbuntusoheilОценок пока нет
- MydocumentserrДокумент5 страницMydocumentserrAquilardo CaricariОценок пока нет
- Install Linux (Ubuntu) Alongside WindowsДокумент14 страницInstall Linux (Ubuntu) Alongside WindowsJojo De Vera PodesОценок пока нет
- How To Install VirtualboxДокумент12 страницHow To Install Virtualboxapi-439442962Оценок пока нет
- Installation of Vmware Workstation Player: Ans. A)Документ57 страницInstallation of Vmware Workstation Player: Ans. A)Deepak SharmaОценок пока нет
- Install Windows XP from USB in under 40 StepsДокумент8 страницInstall Windows XP from USB in under 40 StepspetsatОценок пока нет
- Install Ubuntu along with Windows 10/8 in Dual BootДокумент8 страницInstall Ubuntu along with Windows 10/8 in Dual BootBenvindo XavierОценок пока нет
- HOW INSTALL WINDOWS XP FROM A FLASH DRIVE-by Fahdn48Документ13 страницHOW INSTALL WINDOWS XP FROM A FLASH DRIVE-by Fahdn48Denis SetyawanОценок пока нет
- Linux FinalДокумент90 страницLinux FinalnithamolОценок пока нет
- OS LabДокумент130 страницOS LabSourav BadhanОценок пока нет
- 15HS Install GuideДокумент4 страницы15HS Install Guidericardox28Оценок пока нет
- Windows 7 For Nearly A YearДокумент8 страницWindows 7 For Nearly A YearHakim KakemboОценок пока нет
- Lab - Dual Boot - Vista & Windows XP: Assignment #2 - Recent Operating SystemДокумент29 страницLab - Dual Boot - Vista & Windows XP: Assignment #2 - Recent Operating SystemAbdelOuahidSenhadjiОценок пока нет
- Dual Boot InstallationДокумент8 страницDual Boot InstallationaattishОценок пока нет
- Multi Boot GuideДокумент20 страницMulti Boot GuideJoão Pires100% (1)
- Install Windows After Ubuntu Linux in Dual Boot Mode - TechSolvePracДокумент23 страницыInstall Windows After Ubuntu Linux in Dual Boot Mode - TechSolvePracPoornanand NaikОценок пока нет
- Win Setup From UsbДокумент11 страницWin Setup From UsbiamsumeshОценок пока нет
- Experiment 1: Flowchart To Install Windows & LinuxДокумент6 страницExperiment 1: Flowchart To Install Windows & LinuxAFAQ CUОценок пока нет
- How To Install Windows XP (With Pictures) - WikiHowДокумент7 страницHow To Install Windows XP (With Pictures) - WikiHowangelgirlfabОценок пока нет
- How To Install Ubuntu Alongside Windows 10Документ7 страницHow To Install Ubuntu Alongside Windows 10Mihail DzotovОценок пока нет
- Multiboot OpenELEC WindowsДокумент8 страницMultiboot OpenELEC WindowsdidikkeОценок пока нет
- Instructions FinalДокумент4 страницыInstructions Finalapi-318283372Оценок пока нет
- How To Install Ubuntu LinuxДокумент10 страницHow To Install Ubuntu LinuxTrisna Agung MahendraОценок пока нет
- Install Ubuntu 11.10 Step-by-StepДокумент7 страницInstall Ubuntu 11.10 Step-by-StepPankaj BhambhaniОценок пока нет
- Koha Guide Book by Saad ArshadДокумент104 страницыKoha Guide Book by Saad ArshadSaadArshad100% (1)
- Itw 4th PracticalДокумент14 страницItw 4th PracticalKumar prashantОценок пока нет
- Install Windows 7 from USB Drive in Under 15 MinutesДокумент1 страницаInstall Windows 7 from USB Drive in Under 15 MinutesJonathan PalerОценок пока нет
- Install Windows Over Network With PXEДокумент16 страницInstall Windows Over Network With PXEmukesh_2009Оценок пока нет
- Lucid Puppy Installation Tutorial EnglishДокумент35 страницLucid Puppy Installation Tutorial EnglishgranitobluОценок пока нет
- Install Windows XP from USB in under 40 stepsДокумент10 страницInstall Windows XP from USB in under 40 stepsarsandi doankОценок пока нет
- Install Leopard-iATKOS V1.0iДокумент17 страницInstall Leopard-iATKOS V1.0iabrameshОценок пока нет
- How To Manually Prepare Partitions When Using To Create Windows To Go?Документ10 страницHow To Manually Prepare Partitions When Using To Create Windows To Go?dragan stanОценок пока нет
- Lab Session 1 Installing Multiple Os: Prerequisite KnowledgeДокумент27 страницLab Session 1 Installing Multiple Os: Prerequisite KnowledgePrashant SainiОценок пока нет
- Making An Image of Your Hard Disk Using Norton Ghost: Getting StartedДокумент17 страницMaking An Image of Your Hard Disk Using Norton Ghost: Getting StartedDeepakRajDJОценок пока нет
- Ubuntu 18.04 LTS Desktop InstallationДокумент38 страницUbuntu 18.04 LTS Desktop InstallationJessie DiamanteОценок пока нет
- How To Make A USB BootableДокумент8 страницHow To Make A USB BootableclimberjcОценок пока нет
- Linux Tutorial: Certiology's Free Linux Tutorial, Notes and Study Guide. Learn Linux For FreeДокумент19 страницLinux Tutorial: Certiology's Free Linux Tutorial, Notes and Study Guide. Learn Linux For Freedayas1979Оценок пока нет
- Ubuntu in Virtualbox - Set A High Screen ResolutionДокумент7 страницUbuntu in Virtualbox - Set A High Screen ResolutionaazarpeyvandОценок пока нет
- Installing A Virtual Machine With Linux in A Windows SystemДокумент12 страницInstalling A Virtual Machine With Linux in A Windows SystemrosmdhsmОценок пока нет
- How To Install Ubuntu On Your Windows ComputerДокумент14 страницHow To Install Ubuntu On Your Windows Computerhiba nisarОценок пока нет
- Itw 7Документ11 страницItw 7tauqeer ahmadОценок пока нет
- Booting Ubuntu On The Asus Transformer Book T100-LiliputingДокумент15 страницBooting Ubuntu On The Asus Transformer Book T100-LiliputingBill LeeОценок пока нет
- How to Make a Bootable Windows 7 USB DriveДокумент8 страницHow to Make a Bootable Windows 7 USB DriveBG GopalОценок пока нет
- Linux Usb CgminerДокумент6 страницLinux Usb Cgminergustavo2kОценок пока нет
- Install Windows 10 and Linux Dual Boot SetupДокумент30 страницInstall Windows 10 and Linux Dual Boot SetupFaceОценок пока нет
- Spruh 79 CДокумент1 790 страницSpruh 79 CsmdeepajpОценок пока нет
- Dspnew PDFДокумент20 страницDspnew PDFsmdeepajpОценок пока нет
- Bootable CDДокумент8 страницBootable CDsmdeepajpОценок пока нет
- Kings: Question BankДокумент11 страницKings: Question BankpootommyОценок пока нет
- Usb LockДокумент1 страницаUsb LocksmdeepajpОценок пока нет
- Kings: Question BankДокумент11 страницKings: Question BankpootommyОценок пока нет
- Microsoft Software License Terms For A Virtual Hard Disk Image of Evaluation Copies of The Microsoft Products Identified in Exhibit AДокумент13 страницMicrosoft Software License Terms For A Virtual Hard Disk Image of Evaluation Copies of The Microsoft Products Identified in Exhibit AAnoop PurohitОценок пока нет
- CIS 2154 - Ch. 2 WorksheetДокумент8 страницCIS 2154 - Ch. 2 WorksheetStrider PutnamОценок пока нет
- IBC 2016 TABLE 1604.3 DEFLECTION LIMITSДокумент1 страницаIBC 2016 TABLE 1604.3 DEFLECTION LIMITSMuhammad Najam AbbasОценок пока нет
- Design of Green Building Case Study for Composite ClimateДокумент6 страницDesign of Green Building Case Study for Composite ClimatesushmakОценок пока нет
- Canon Imagerunner 1310 Owners Manual 584888Документ19 страницCanon Imagerunner 1310 Owners Manual 584888jovani ramosОценок пока нет
- Marcus Vitruvius PollioДокумент4 страницыMarcus Vitruvius PollioKurimaw SyОценок пока нет
- PlanquadratДокумент115 страницPlanquadratManish RajpalОценок пока нет
- 3 Ways To Prune RhododendronДокумент4 страницы3 Ways To Prune RhododendronAndreОценок пока нет
- Haunch BeamДокумент4 страницыHaunch BeamRafaArdiSyahrezaОценок пока нет
- GRANOR Elastomeric Bearings Pads Strips - Series BSДокумент4 страницыGRANOR Elastomeric Bearings Pads Strips - Series BSJames McguireОценок пока нет
- 5ar01 History of Architecture - V - Baroque and Rococo Architecture, Revivals - NotesДокумент27 страниц5ar01 History of Architecture - V - Baroque and Rococo Architecture, Revivals - NotesSumukha .kОценок пока нет
- Sap Ibp Advanced ConfigurationДокумент3 страницыSap Ibp Advanced ConfigurationKishore ReddyОценок пока нет
- A Convention Center PDFДокумент71 страницаA Convention Center PDFMudita PiseОценок пока нет
- Oracle Nosql Database,: 12.1.3.5, COMMUNITY EDITIONДокумент5 страницOracle Nosql Database,: 12.1.3.5, COMMUNITY EDITIONCarlos Mario HerreraОценок пока нет
- War 3 PatchДокумент9 страницWar 3 Patchcarlos eduardo palma liceaОценок пока нет
- PHT Pipe Clamp Catalog2012AДокумент10 страницPHT Pipe Clamp Catalog2012ADifa LiuОценок пока нет
- The Gherkin skyscraper's high-tech designДокумент21 страницаThe Gherkin skyscraper's high-tech designParapar Shammon100% (1)
- DocuДокумент77 страницDocuDon'tAsK TheStupidOnesОценок пока нет
- Shiraz Signature GuideДокумент68 страницShiraz Signature GuideFrank FuentesОценок пока нет
- Basics Configuration of PBX Nortel Meridain 81cДокумент26 страницBasics Configuration of PBX Nortel Meridain 81cGil HaleОценок пока нет
- Solid Edge Overview: Siemens PLM SoftwareДокумент3 страницыSolid Edge Overview: Siemens PLM SoftwareparthasutradharОценок пока нет
- Postcolonial Modernity in Philippine Architecture 1946-1960sДокумент23 страницыPostcolonial Modernity in Philippine Architecture 1946-1960sKristee Marie O. LagamonОценок пока нет
- THE BOOK OF Lumber Slied Construction - by MET L. SALEYДокумент184 страницыTHE BOOK OF Lumber Slied Construction - by MET L. SALEYxumontyОценок пока нет
- Automated WORLD OF FANTASY CRMДокумент2 страницыAutomated WORLD OF FANTASY CRMEsha GargОценок пока нет
- Personal details and career profile of Hembala KashyapДокумент2 страницыPersonal details and career profile of Hembala KashyapHembala KashyapОценок пока нет