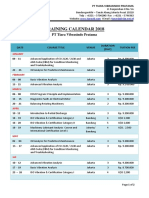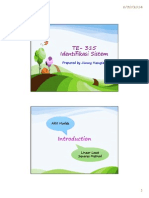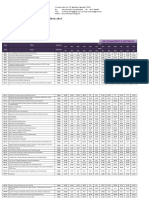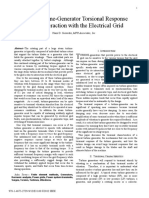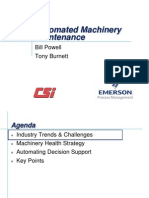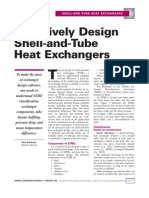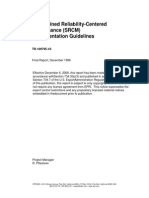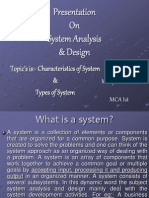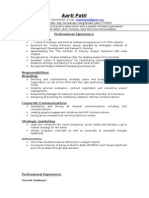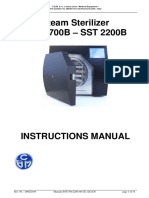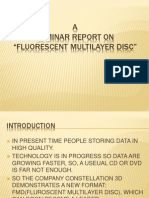Академический Документы
Профессиональный Документы
Культура Документы
R140 Install Guide
Загружено:
tuxiboiИсходное описание:
Авторское право
Доступные форматы
Поделиться этим документом
Поделиться или встроить документ
Этот документ был вам полезен?
Это неприемлемый материал?
Пожаловаться на этот документАвторское право:
Доступные форматы
R140 Install Guide
Загружено:
tuxiboiАвторское право:
Доступные форматы
Installing ANSYS 14.
0 on the Client PC
ANSYS R14.0 License Manager Installation Guide
This documentation is prepared by :
CAD-IT CONSULTANTS (M) SDN. BHD. (267753-M) 607, Block A, Kelana Centre Point, No. 3, Jalan SS 7/19, Kelana Jaya 47301 Petaling Jaya, Selangor, Malaysia Tel : (03) 78064758 Fax : (03) 78064760
Installing ANSYS 14.0 on the Client PC (This installation guide was performed on the x64 Window 7) Select the appropriate DVD for your platform eg Windows for 32- and 64-bit Windows XP/Vista/7, or Linux Ensure that you are logged in with an account that has administrative rights For Windows Vista and Windows 7 machines, please turn off User Access Control (UAC) in Control Panel > User Accounts Ensure that there's at least 15Gb of free disk space on the partition with the TEMP folder Close all running applications eg Internet Explorer
For Windows Vista and Windows 7 machines, right-click on setup.exe and select Run as administrator to open the ANSYS, Inc Installation Manager. For Window XP, double-click on setup.exe.
Select Install ANSYS, Inc. Products and follow the on-screen instructions
Read the Clickwrap Software License Agreement, select the I AGREE radio button and click Next>>.
Modify the Install Directory value as required and click Next>>.
Select the product(s) to install eg ANSYS Structural Mechanics, ANSYS Explicit Dynamics, ANSYS Fluid Dynamics, ANSYS Geometry Interfaces etc, and click Next>>.
Click Next>> after the licensing file dates has been verified
Click Next>> after reviewing the installation settings
Wait while the necessary prerequisites and packages are extracted and files copied to their final location
If prompted, modify the Mount Directory to DVD2.
Wait while the packages are extracted and files copied to their final location
Click Next>> when prompted to continue.
The R14.0 Licensing Client Installation Configuration program will now run
When prompted, accept the default port numbers for the ANSYS Licensing Interconnect and ANSYS FLEXlm programs. Select the number of license server machines, the default is 1-server. Specify the Hostname of the license server machine/s (eg the computername of the designated server machine ie teapot or its fixed IP address) and click OK. Click Exit to exit the ANSYS, Inc Licensing Client Installation program
Click Next>> and Finish complete the installation process. Click Exit to close the ANSYS, Inc Installation Manager. If this machine will also act as the designated license server machine, continue with the steps below
ANSYS R14.0 License Manager Installation Guide (This installation guide was performed on the x64 Window 7)
Select on the setup.exe, right click and click on Run as administrator Double-click on setup.exe to open the ANSYS, Inc Installation Manager for Window XP. For Windows Vista and Windows 7 machines, right-click on setup.exe and select Run as administrator
Click on the Install ANSYS, Inc. License Manager
Note the warning message that the ANSYS, Inc License Manager will be shut down and click OK
Select I AGREE for the Software License Agreement and click Next>>.
Modify the installation directory value as required and click Next>>.
Select the products to install, ANSYS, Inc License Manager and click Next>>.
Click Next>> after the licensing file dates has been verified
Click Next>> after reviewing the installation settings
Wait while the necessary packages are extracted and files copied to their final location
Review the installation status messages and click Next>> when prompted to continue
The R14.0 Licensing Server Installation Configuration program will now run
The ANSYS, Inc License Wizard will appear next. For Type of License Server, select Run the ANSYS Licensing Interconnect with FLEXlm (default) and click Continue
10
Click Continue to browse for your provided license key file. Change the file type filter to *.dat as required
If an existing license key is available, click Skip. Click Continue to automatically specify the local machine ie teapot as the license server
Click Exit to end the ANSYS, Inc License Manager Installation program
11
Click Exit to close the ANSYS, Inc Installation Manager
* For more information, please refer to this link: http://www.ansys.com/Support/Licensing/Quick+Start+Licensing+Guide
12
Вам также может понравиться
- The Yellow House: A Memoir (2019 National Book Award Winner)От EverandThe Yellow House: A Memoir (2019 National Book Award Winner)Рейтинг: 4 из 5 звезд4/5 (98)
- Hidden Figures: The American Dream and the Untold Story of the Black Women Mathematicians Who Helped Win the Space RaceОт EverandHidden Figures: The American Dream and the Untold Story of the Black Women Mathematicians Who Helped Win the Space RaceРейтинг: 4 из 5 звезд4/5 (895)
- Training Calendar 2018 PT Tiara Vibrasindo PratamaДокумент2 страницыTraining Calendar 2018 PT Tiara Vibrasindo PratamatuxiboiОценок пока нет
- 936 - E4 PA PDFДокумент3 страницы936 - E4 PA PDFtuxiboiОценок пока нет
- TE-315 Identifikasi Sistem: Prepared by Jimmy HasugianДокумент4 страницыTE-315 Identifikasi Sistem: Prepared by Jimmy HasugiantuxiboiОценок пока нет
- COURSE SCHEDULE 2017 Primaindo ConsultingДокумент10 страницCOURSE SCHEDULE 2017 Primaindo ConsultingtuxiboiОценок пока нет
- Training Calendar 2018 PT Tiara Vibrasindo PratamaДокумент2 страницыTraining Calendar 2018 PT Tiara Vibrasindo PratamatuxiboiОценок пока нет
- Steam Turbine-Generator Torsional Response Due To Interaction With The Electrical GridДокумент6 страницSteam Turbine-Generator Torsional Response Due To Interaction With The Electrical GridtuxiboiОценок пока нет
- Oceanic EnergyДокумент42 страницыOceanic EnergytuxiboiОценок пока нет
- Estimation of Transfer Function of Continuous System From Sampled DataДокумент3 страницыEstimation of Transfer Function of Continuous System From Sampled DatatuxiboiОценок пока нет
- Francis Turbin1Документ9 страницFrancis Turbin1tuxiboiОценок пока нет
- HondaSupraX125Helm inДокумент9 страницHondaSupraX125Helm inWisnu Prawira WhiteОценок пока нет
- GOOD Notes For System Identification and Parameter EstimationДокумент103 страницыGOOD Notes For System Identification and Parameter Estimationsumatrablackcoffee453Оценок пока нет
- Intro SignalsДокумент15 страницIntro SignalsNagaraju MukkamulaОценок пока нет
- What Are Obit PlotsДокумент8 страницWhat Are Obit PlotssurawutwijarnОценок пока нет
- Mod1 PDFДокумент41 страницаMod1 PDFAhmad Budiman100% (2)
- Visio Logic Tree RevДокумент1 страницаVisio Logic Tree Revtuxiboi100% (1)
- September 3, 2003: DX DX X X XДокумент2 страницыSeptember 3, 2003: DX DX X X XtuxiboiОценок пока нет
- Soal Pre Test AntekДокумент1 страницаSoal Pre Test AntektuxiboiОценок пока нет
- Proactive MaintenanceДокумент82 страницыProactive MaintenancetuxiboiОценок пока нет
- Csi Emersonerter Terter Tertert Erter Retert Ertert Erterter Ertertert R Eter Tert TДокумент49 страницCsi Emersonerter Terter Tertert Erter Retert Ertert Erterter Ertertert R Eter Tert THatem AbdelrahmanОценок пока нет
- Sizing Shell and Tube Heat ExchangerДокумент17 страницSizing Shell and Tube Heat ExchangerCallum Biggs100% (3)
- Proactive MaintenanceДокумент82 страницыProactive MaintenancetuxiboiОценок пока нет
- Vibrocord BrochureДокумент10 страницVibrocord BrochuretuxiboiОценок пока нет
- Guideline SRCM TR 109795 v2Документ128 страницGuideline SRCM TR 109795 v2tuxiboi100% (1)
- 6th Central Pay Commission Salary CalculatorДокумент15 страниц6th Central Pay Commission Salary Calculatorrakhonde100% (436)
- EM41 - Diagnosing Rubs in Turbomachinery - Schultheis-06031 PDFДокумент10 страницEM41 - Diagnosing Rubs in Turbomachinery - Schultheis-06031 PDFtuxiboiОценок пока нет
- Puslitbang Gedung 19 Turbin Labuan Bearing 1 Overall Spectrum Timesignal Trend Parameter Bearing 2 OverallДокумент1 страницаPuslitbang Gedung 19 Turbin Labuan Bearing 1 Overall Spectrum Timesignal Trend Parameter Bearing 2 OveralltuxiboiОценок пока нет
- 2009t4z3-1 05 PDFДокумент9 страниц2009t4z3-1 05 PDFtuxiboiОценок пока нет
- Iso 10816Документ2 страницыIso 10816tuxiboiОценок пока нет
- R140 Install GuideДокумент12 страницR140 Install GuidetuxiboiОценок пока нет
- The Subtle Art of Not Giving a F*ck: A Counterintuitive Approach to Living a Good LifeОт EverandThe Subtle Art of Not Giving a F*ck: A Counterintuitive Approach to Living a Good LifeРейтинг: 4 из 5 звезд4/5 (5794)
- The Little Book of Hygge: Danish Secrets to Happy LivingОт EverandThe Little Book of Hygge: Danish Secrets to Happy LivingРейтинг: 3.5 из 5 звезд3.5/5 (399)
- Devil in the Grove: Thurgood Marshall, the Groveland Boys, and the Dawn of a New AmericaОт EverandDevil in the Grove: Thurgood Marshall, the Groveland Boys, and the Dawn of a New AmericaРейтинг: 4.5 из 5 звезд4.5/5 (266)
- Elon Musk: Tesla, SpaceX, and the Quest for a Fantastic FutureОт EverandElon Musk: Tesla, SpaceX, and the Quest for a Fantastic FutureРейтинг: 4.5 из 5 звезд4.5/5 (474)
- Never Split the Difference: Negotiating As If Your Life Depended On ItОт EverandNever Split the Difference: Negotiating As If Your Life Depended On ItРейтинг: 4.5 из 5 звезд4.5/5 (838)
- A Heartbreaking Work Of Staggering Genius: A Memoir Based on a True StoryОт EverandA Heartbreaking Work Of Staggering Genius: A Memoir Based on a True StoryРейтинг: 3.5 из 5 звезд3.5/5 (231)
- The Emperor of All Maladies: A Biography of CancerОт EverandThe Emperor of All Maladies: A Biography of CancerРейтинг: 4.5 из 5 звезд4.5/5 (271)
- The World Is Flat 3.0: A Brief History of the Twenty-first CenturyОт EverandThe World Is Flat 3.0: A Brief History of the Twenty-first CenturyРейтинг: 3.5 из 5 звезд3.5/5 (2259)
- The Hard Thing About Hard Things: Building a Business When There Are No Easy AnswersОт EverandThe Hard Thing About Hard Things: Building a Business When There Are No Easy AnswersРейтинг: 4.5 из 5 звезд4.5/5 (344)
- Team of Rivals: The Political Genius of Abraham LincolnОт EverandTeam of Rivals: The Political Genius of Abraham LincolnРейтинг: 4.5 из 5 звезд4.5/5 (234)
- The Unwinding: An Inner History of the New AmericaОт EverandThe Unwinding: An Inner History of the New AmericaРейтинг: 4 из 5 звезд4/5 (45)
- The Gifts of Imperfection: Let Go of Who You Think You're Supposed to Be and Embrace Who You AreОт EverandThe Gifts of Imperfection: Let Go of Who You Think You're Supposed to Be and Embrace Who You AreРейтинг: 4 из 5 звезд4/5 (1090)
- The Sympathizer: A Novel (Pulitzer Prize for Fiction)От EverandThe Sympathizer: A Novel (Pulitzer Prize for Fiction)Рейтинг: 4.5 из 5 звезд4.5/5 (121)
- Kozinets Gretzel 2020 Commentary Artificial Intelligence The Marketer S DilemmaДокумент4 страницыKozinets Gretzel 2020 Commentary Artificial Intelligence The Marketer S DilemmalionelfamОценок пока нет
- Information & Communication Technology IN District JudiciaryДокумент74 страницыInformation & Communication Technology IN District JudiciaryDontknowОценок пока нет
- Sad PresentationДокумент22 страницыSad PresentationManna ManniОценок пока нет
- Instructions For Authors of JMIRДокумент7 страницInstructions For Authors of JMIRAnonymous hXhy4YxNОценок пока нет
- Chapter 4 Network SecurityДокумент10 страницChapter 4 Network SecurityalextawekeОценок пока нет
- Service Oriented Architecture Reference Model: An Informal SOA OntologyДокумент22 страницыService Oriented Architecture Reference Model: An Informal SOA OntologySudhir BiswalОценок пока нет
- Text EditorДокумент2 страницыText EditorVarunОценок пока нет
- Visiting Faculty - Aarti PatilДокумент2 страницыVisiting Faculty - Aarti PatilmandarleoОценок пока нет
- Amateur Photographer - 11 February 2017Документ84 страницыAmateur Photographer - 11 February 2017Aruna Premarathne100% (1)
- What Is SPSSДокумент4 страницыWhat Is SPSSElla Marie BaricuatroОценок пока нет
- HCIA-Data Center Facility V2.0 Trainee GuideДокумент228 страницHCIA-Data Center Facility V2.0 Trainee Guideaguilaspy100% (2)
- Data Analyst Job DescriptionДокумент16 страницData Analyst Job DescriptionjannatbluebirdОценок пока нет
- Layout Lec 02 Var Rel v01Документ31 страницаLayout Lec 02 Var Rel v01Ahmed MetwalyОценок пока нет
- SST 1700bДокумент34 страницыSST 1700bDabi YannОценок пока нет
- Galgotias University Mail - FWD: Reg. B.Tech CSE 3rd Year Project MTE Schedule, Reviewer List and GuidelinesДокумент2 страницыGalgotias University Mail - FWD: Reg. B.Tech CSE 3rd Year Project MTE Schedule, Reviewer List and GuidelinesSasuke UchiaОценок пока нет
- A Seminar Report On "Fluorescent Multilayer Disc": Prepared By: Shah Nilay K. 6 E.CДокумент16 страницA Seminar Report On "Fluorescent Multilayer Disc": Prepared By: Shah Nilay K. 6 E.CturakhiakrupaliОценок пока нет
- Citing Images in APA FormatДокумент4 страницыCiting Images in APA FormatUniversal CollabОценок пока нет
- Testbook2 AOPДокумент231 страницаTestbook2 AOPJahed AhmedОценок пока нет
- Acceleration of Convolutional Neural Network Using FFT Based Split ConvolutionsДокумент5 страницAcceleration of Convolutional Neural Network Using FFT Based Split ConvolutionsMUPPALLA HEMA VARSHITAОценок пока нет
- Capstone Report FinalДокумент43 страницыCapstone Report Finalapi-335343479Оценок пока нет
- MESA White Paper 52 - Smart Manufacturing - Landscape ExplainedДокумент50 страницMESA White Paper 52 - Smart Manufacturing - Landscape ExplainedAbigail100% (1)
- VAR CopenhagenДокумент16 страницVAR CopenhagenCLIDERОценок пока нет
- Tablesmith 4.5: RPG Generation ToolДокумент36 страницTablesmith 4.5: RPG Generation ToolBigBadKeithОценок пока нет
- Specifications and Ordering Information 3500-93 System DisplayДокумент10 страницSpecifications and Ordering Information 3500-93 System DisplayP KUBERUDUОценок пока нет
- CH 06Документ106 страницCH 06Ray Vega LugoОценок пока нет
- Sage ERP X3: Development Part 1 Exercises Level 1Документ24 страницыSage ERP X3: Development Part 1 Exercises Level 1Yahya ChiguerОценок пока нет
- Freqinv 3g3fv Ds 01oct2000Документ20 страницFreqinv 3g3fv Ds 01oct2000Mohd Abu AjajОценок пока нет
- Diagnostic Grammar Test-CopiarДокумент6 страницDiagnostic Grammar Test-CopiarJuliana PachonОценок пока нет
- SO Snippet ENASEДокумент10 страницSO Snippet ENASEamanswaraj007Оценок пока нет
- Resume 1Документ2 страницыResume 1Quick LearningОценок пока нет