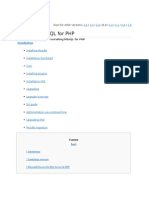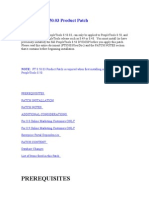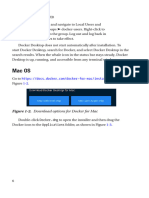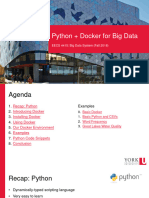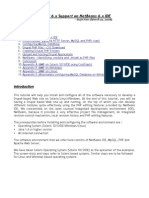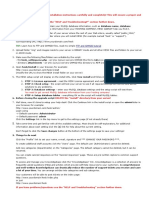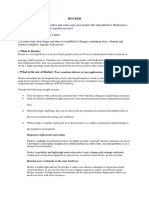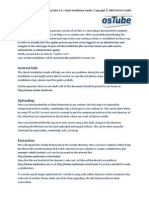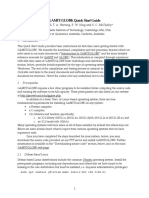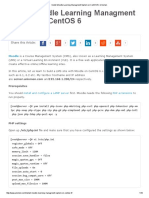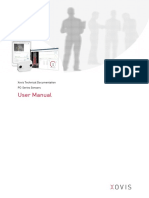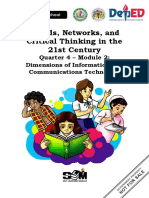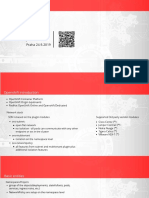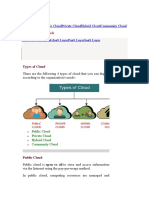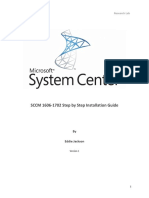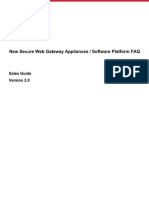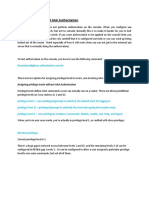Академический Документы
Профессиональный Документы
Культура Документы
Dokeos 2.0 Installation Guide
Загружено:
zetzuai123Исходное описание:
Оригинальное название
Авторское право
Доступные форматы
Поделиться этим документом
Поделиться или встроить документ
Этот документ был вам полезен?
Это неприемлемый материал?
Пожаловаться на этот документАвторское право:
Доступные форматы
Dokeos 2.0 Installation Guide
Загружено:
zetzuai123Авторское право:
Доступные форматы
Dokeos 2.0 Installation Guide Thank you for downloading Dokeos 2.
0 Preview of Dokeos features Test Dokeos on Demo Campus
Contents 1. Pre-requisites 2. Installation of Dokeos LMS 3. Upgrade from a previous version of Dokeos 4. Troubleshooting 5. Administration section 6. LDAP 7. Oogie PowerPoint / Impress conversion 8. Videoconferencing 9. Mathematical formulas with LaTeX 10.Multiple access URL
1. Pre-requisites Dokeos can be installed on Windows, Linux, Mac OS X and UNIX servers indifferently. However, we recommend the use of Linux server for optimal flexibility, remote control and scalability. Dokeos is mainly a LMS running Apache 2, 2.0, MySQL 5.1 and PHP 5.3 (the so called AMP trilogy). All these software are open source and freely available. To run Dokeos LMS on your server, you need to install WAMP, LAMP or MAMP: To install WAMP (AMP on Windows), we recommend the XAMPP .exe installer To install LAMP (AMP on Linux), use the Package manager of your favourite distribution (Synaptic, RPMFinder etc.). For instance, on a Ubuntu server, use Shell or Synaptic following the Ubuntuguide on Apache and the following sections To install MAMP (AMP on Mac OS X), refer to the MAMP dedicated website
MySQL database server You will need a login and password allowing to administrate and create at least one database. By default, Dokeos will create a new database for each course created. It means your host should allow you to create and administrate several databases. You can also install Dokeos using only one database, in that case you have to select this option during the installation.
2. Installation of Dokeos LMS Download Dokeos LMS Unzip it Copy the dokeos directory in your Apache web directory. This can be C:\xampp\htdocs\ on a Windows server or /var/www/html/ on a Linux server Open your web browser (Internet Explorer, Firefox...) and type http://localhost/dokeos/ if you install locally or http://www.domain.com/dokeos/ if you install remotely Follow the web installation process. You can accept all default values. Consider changing the admin password to remember it.
The following directories need to be readable, writeable and executable for everyone: dokeos/main/inc/conf/ dokeos/main/upload/users/ dokeos/main/default_course_document/ dokeos/archive/ dokeos/courses/ dokeos/home/
(where 'dokeos' is the directory in which you installed Dokeos) On Linux, Mac OS X and BSD operating systems you can use the CHMOD 777 command for this (although we recommend you seek advice from an experienced system administrator). In Windows, you may need to check the properties of the folders (by rightclicking on them). 2.5. The following files need to be readable and writeable for the web browser, only during the installation process: dokeos/main/inc/conf/configuration.php (if present) On Linux, Mac OS X and BSD operating systems you can use the CHMOD 666 command for this (although we recommend you seek advice from an experienced system administrator). In Windows, you may need to check the properties of the files and folders (by right-clicking on them). NOTES: Do not modify the home_*.html files directly. Instead, choose "Configure the homepage" in the Dokeos administration section. Windows : with combination packages like XAMPP, out of the box, login and password for MySQL should probably remain empty. Configuration and security after installation Protect your configuration file: make sure no one can overwrite it. You can find the config file in (dokeos folder)/main/inc/conf/configuration.php. Make it read-only (windows/xwindows: right-click the file to edit the properties. linux/bsd/macosx: use the chmod 444 command). The config file is created by Apache so you may need to be root user to change its permissions.
Protect your installation folder: if the (dokeos folder)/main/install folder is still accessible, someone could install over your existing version (you could lose your data that way). Move the folder somewhere out of the web directories so it is not accessible, change its name, or edit its properties so no one can read or execute it. For better security: making the files world-writable will help you install, and solves many issues for people without much admin experience. However, it's better security to make the owner of the apache process (often called apache or wwwdata) also owner of all the dokeos files and folders. Ths way, these files need only be readable and writable by the Apache process owner, not by the entire world. Configure your Dokeos installation: in the administration section of Dokeos, you can use the Dokeos Config Settings to adjust the behavior of your installation. Configure Dokeos mail: most of Dokeos uses the mail settings from the php.ini file. However, the announcements tool uses phpMailer (another free software project) and the settings for this tool can be adjusted in (dokeos folder)/main/inc/conf/mail.conf.php.
PHP configuration To get the best of Dokeos, you need to finetune PHP settings. Consider : Editing php.ini file (on windows can be located at C:\xampp\php\php.ini, on Ubuntu Linux : /etc/php5/apache2/php.ini search the word "max" and increase values to optimise the server you may want to end up with the following values :
max_execution_time = 300 ; Maximum execution time of each script, in seconds max_input_time = 600 ; Maximum amount of time each script may spend parsing request data memory_limit = 512M ; Maximum amount of memory a script may consume (128MB) post_max_size = 64M upload_max_filesize = 200M Some users could meet problems if their PHP settings don't fit these ones: short_open_tag = On safe_mode = Off magic_quotes_gpc = On magic_quotes_runtime = Off
Past Dokeos versions required register_globals to be set to On. This is no longer necessary, this can be set to Off and Dokeos will work fine. BSD users: these php libraries have to be included during php installation: php-mysql The mysql shared extension for php php-pcre The pcre shared extension for php php-session The session shared extension for php php-zlib The zlib shared extension for php (optional) php-ldap if you want to be able to use LDAP authentication
You might also add the following php modules and packages: php-ctype php-gd php-iconv php-json php-mbstring
3. Upgrade from a previous version of Dokeos Before upgrading we heavily recommend you do a full backup of the previous Dokeos directories and databases. If you are unsure how to achieve this please ask your hosting provider for advice. 3.1 Upgrading from Dokeos 1.8.x If you upgrade from Dokeos 1.8.x : check that you haven't left any customised stylesheet or image* download the Dokeos 1.8.6 Svalbard install package from the Dokeos download page unzip the new files of Dokeos 1.8.6 over the files of the older version point your browser on your portal URL + main/install/ choose your language and click Upgrade from 1.8.x
* Styles and images are located in the main/css or main/img directories. You can still recover them from your backup if you have made it. Any modified style or image that uses the default style/image name will be overwritten by the next step. To avoid loosing your customisations, always ensure you copy the styles/images under a new name and use and modify the copy, not the original. The original will always be overwritten by newer versions. In Dokeos 1.8.5, we have changed the name of several CSS themes. Backwards compatibility is ensured by the fact that an upgrade only adds the new themes, but you should try and use these new themes rather than sticking to the old ones which will be deprecated shortly (not maintained). 3.2 Upgrading from Dokeos 1.6.x An easy way to do that is to create a subdirectory called "old_version" in your current Dokeos directory and move everything in there using a simple "move" command (i.e. under Linux: mkdir old_version; mv * old_verion/), then make the old_version/ directory writeable by the web server so that courses/ and upload/ directories can be moved from the old to the new installation. The complete process is as follow: move the current Dokeos directory contents to a subdirectory called old_version and make it writeable by the web server. This is important to allow the move of the courses/ and upload/ directories to the new install
download the Dokeos 1.8.6 install package from the Dokeos download page unzip the new files of Dokeos 1.8.6 in the main Dokeos directory. The new directory main should be located directly inside your Dokeos root folder point your browser on your portal URL choose your language and click Upgrade from 1.6.x and confirm the current directory of the old version
NOTE: The upgrade from 1.6.x to 1.8.x implies a revision of the customised graphics and styles. The new version uses a complete new set of icons and styles, which means the ones from version 1.6 cannot be simply reused. The good news is the version 1.8.x allows you to create your own style in a separate css folder, that you can then reuse through all the 1.8.x versions WARNING: Do not delete the previous Dokeos installation directory before installing the new one. When the update is successfully finished, you can remove the old path. NOTE: Do not modify the home_*.html files directly. Instead, choose "Configure the homepage" in the Dokeos administration section. 3.3 In both cases The following directories need to be readable, writeable and executable for the web server: dokeos/main/inc/conf/ dokeos/main/upload/users/ dokeos/main/default_course_document/ dokeos/archive/ dokeos/courses/ dokeos/home/
On Linux, Mac OS X and BSD operating systems you can quick-fix this using the CHMOD 777 command, but if you are unsure, we recommend you seek advice for your own OS on our forum. In Windows, you may need to check the properties of the folders. 3.4 Quick-upgrade from 1.8.x guide for Linux The following quick-upgrade guide assumes that: the Dokeos database username (for MySQL) is "dokeos_db_user" and your login is "dokeos_user" the Dokeos installation is currently in /var/www/dokeos/ and it has 777 permissions your portal's URL is http://www.portalurl.com/
On the command-line, type: Then: Direct your browser to http://www.portalurl.com/main/install/ Proceed with the installation Review the directories permissions cd /tmp mysqldump -u dokeos_db_user -p --all-databases --resultfile=/home/dokeos_user/dokeos_old.sql cp -ra /var/www/dokeos /home/dokeos_user/backup_dokeos mkdir /var/www/dokeos/old_version mv /var/www/dokeos/* /var/www/dokeos/old_version/ chmod -R 0777 /var/www/dokeos/old_version/ wget http://www.dokeos.com/download/dokeos-1.8.6.tar.gz tar zxvf dokeos-1.8.6.tar.gz sudo cp -ra dokeos-1.8.6/* /var/www/dokeos/ rm dokeos-1.8.6.tar.gz sudo rm -r dokeos-1.8.6/
4. Troubleshooting If you have problems, go to the Dokeos website and ask a question on the support forum. Please read the previous messages first to see if there is already an answer to your question. We also maintain a list of Frequently Asked Questions. 5. Administration section To access the Dokeos administration section, open browser, go to your Dokeos adress and log in with the admin user. Then you will see a "Platform admin section" link in the header of the web page. There you can manage users, courses, sessions, portal look and feel, homepage content, course categories etc. 6. LDAP This part is optional, only organisations with an LDAP server will need to read this. An LDAP module is already provided in Dokeos, but it has to be configured to make it work. Compiling
Linux servers: It's possible that you have to recompile php with ldap support. Newer distributions also allow downloading rpms for additional packages. Activating LDAP in Dokeos In (dokeos folder)/main/inc/conf/configuration.php, around line 90, you see //for new login module //uncomment these to activate ldap //$extAuthSource['ldap']['login'] = "./main/auth/ldap/login.php"; //$extAuthSource['ldap']['newUser'] = "./main/auth/ldap/newUser.php"; remove the // from the last two lines to activate LDAP. Settings Ask the LDAP server admin for the settings: ldap server name ldap server port (usually 389) ldap dc
Since 1.8.5, you have to change the LDAP settings inside the "Portal administration" panel, under "Dokeos configuration settings", section "LDAP". As an example, you should find the following kind of values: LDAP main server's address: "myldapserver.com"; // your ldap server LDAP main server's port: 389; // your ldap server's port number LDAP domain: "dc=xx, dc=yy, dc=zz"; //domain Teacher/student status By default, Dokeos will check if the "employeenumber" field has a value. If it has, then Dokeos will consider this user as being a teacher. If you want to change this behaviour, you can edit main/auth/ldap/authldap.php, function ldap_put_user_info_locally(), and change the if (empty($info_array[$tutor_field])) condition to whatever suits you. You can also remove this check by removing the condition and leaving only the $status = STUDENT; line. Protected LDAP servers Some LDAP servers do not In this case, you should fill panel (e.g. "manager" and using these, or fall back to LDAP import into sessions There is a new set of scripts now that allow you to insert users from LDAP directly into a Dokeos session. This, however, relies on a set of static choices in the LDAP contact attributes. The fields used intensively by the Dokeos module are: uid, which is matched to the username in Dokeos support anonymous use of the directory services. in the appropriate fields in the administration "mypassword") and Dokeos will try to authenticate anonymous mode before giving up.
userPassword, which is matched to the user password, although this part will only work for non-encrypted passwords for now, but it shouldn't be necessary if using the LDAP server as authentication ou should end with the year of the person registration or any criteria you will use to filter users, so that they can be retrieved on that criteria sn is used as the lastname field in Dokeos givenName is used as the firstname field in Dokeos mail is used as the email field in Dokeos
7. Oogie PowerPoint / Impress conversion This part is optional, only organisations wanting to convert Office documents to learning paths might want to read this. Oogie converts your presentations coming from Ms-Office and OpenOffice into SCORM standardized e-courses or learning paths. This feature needs OpenOffice to convert the slides and the upload of MP3 audio files on top of the slides. Oogie allows you to convert slides but also add tests, pages and activities between the slides, thanks to the Learning Path builder get SCORM reporting thanks to the Learning path tool add audio on top of the slides thanks to the upload of pre-recorded MP3 files Install OpenOffice Edit the OpenOffice Setup.xcu file
7.1. PowerPoint / Impress conversion
On some Windows computers, located : C:\Program Files\OpenOffice.org 2.2\share\registry\data\org\openoffice\Setup.xcu On some Linux computers, located : /usr/lib/openoffice/share/registry/data/org/openoffice/Setup.xcu or in /usr/lib/openoffice/basis3.0/share/registry/data/org/openoffice/Setup.xcu And add the following code <prop oor:name="ooSetupConnectionURL"> <value> socket,host=localhost,port=2002;urp;StarOffice.ServiceManager </value> </prop> ... just below these lines <prop oor:name="ooSetupInstCompleted"> <value>false</value> </prop>
Enter your Dokeos portal on the web > Admin section > Configure the Services > Oogie and type : Host : localhost Port : 2002 Username : (leave empty if OpenOffice runs on webserver machine) FTP password : (leave empty if OpenOffice runs on webserver machine) Path to LZX Files field can be left empty Size of the slides : 800x600 (as long as your clients use most often a 1024x768 standard definition screen) Start OpenOffice. Conversion will work only if this software is up and running. Check the MakeOOOListening wiki page to start OpenOffice as a service. Test the conversion : create a course > enter the course > Learning Path > PowerPoint conversion. If the slides are converted, then OpenOffice is listening to Dokeos.
NOTE : during the conversion, you should see a progress bar with a percentage. If you only see a default animated GIF progress bar without percentage, you may want to install the PECL library for PHP. NOTE : On Linux servers, you may want to do a $ sudo apt-get install msttcorefonts so as to install Microsoft fonts. This will give PowerPoint conversion a better rendering. 7.2. Audio-recorder Audio recording is now managed externally and audio is uploaded through MP3 format files
8. Videoconferencing This part is optional, only organisations wanting to use the videoconference feature might want to read this. We will now install and configure RED5 Open Source Flash server : the Dokeos RED5 webapplication. These will provide the Videoconferencing feature. NOTE : previous installation processes for this part were very complex. The whole setup was considerably simplified. Please ignore any previous documentation on the same topic. These instructions have been succesfully tested on Ubuntu version 8.10. As of 9.10, these instructions might not work anymore because of an unmet dependency on Java 1.5. Please follow the instructions very carefully to avoid later frustration. Version numbers should be respected strictly: Download and install RED5 Open Source Flash server version 0.6.3 (you will find Linux packages and a Windows installer on the RED 5 website)
Download Dokeos-videoconf RED5 application Rename it to "dokeos-videoconf.war" and copy it into the webapps directory of your RED5 installation. Windows : Target directory can be C:/Program Files/Red5/webapps/ . Linux with Nautilus or through a shell : cp dokeos-videoconf.war /usr/lib/red5/webapps Create an XML configuration file for Red5 (e.g. Linux: sudo mkdir /etc/dokeos/; sudo gedit /etc/dokeos/videoconferenceconfig.xml) Insert the configuration as follows:
<?xml version="1.0" encoding="UTF-8"?> <videoconference-config> <server-keys> <server-key host="dokeos.domain.com_" key="PaSSw0rd" /> <server-key host="www.domain.com_dokeos_" key="p4ssWoRD" /> </server-keys> <moderator-check-on-whiteboard>false</moderator-check-onwhiteboard> <video-streams-dir>/opt/dokeos/recorded-streams</video-streams-dir> <vod-streams-dir>/opt/dokeos/vod-streams</vod-streams-dir> </videoconference-config> In this file, you will have to put at least one server-key line per portal. In this above example we authorize portals installed at the URLs: http://dokeos.domain.com/ http://www.domain.com/dokeos/
The "_" at the end of each URL really matters, don't forget it. Reloading Red5 Restart Red5 to reload the configuration file and the new application using, on Ubuntu or Debian: /etc/init.d/red5 restart More information on RED5 + Dokeos Please take a look on this page : http://www.dokeos.com/wiki/index.php/Installing_videoconference_2.0 Configuration of your dokeos Videoconference plugin The configuration of the Videoconference plugin is done via the admin pages of Dokeos configuration in the Dokeos platform administration section, "Configure the services", "Visio-conference" You will be asked for 4 things the hostname or IP address of your Red5 server (e.g. red5.myserver.com) the port (the default port is 1935 and we recommend you leave it like this)
the password (which you have configured in your red5 configuration file whether you want to use rtmpt or not (useful to pass through firewalls but slower). In order to use this option, you will have to configure red5 to make it listen on the port 80. See http://www.dokeos.com/wiki/index.php/Installing_videoconference_2.0
That's it! Click "Reconfigure extension" and your courses should be equipped with two additional links to videoconference rooms... 9. Mathematical formulas with LaTeX This part is optional, only organisations wanting to use mathematical formulas inside the online editor might want to read this. You can enable mathematical equations writing inside the Dokeos online editor (FCKEditor) by applying the following steps: 1. Configure your Apache installation to add a cgi-bin directory that contains a symbolic link to the mimetex.cgi in dokeos/main/inc/lib/mimetex/(*see below) 2. Reload your Apache configuration 3. Edit the dokeos/main/inc/lib/fckeditor/myconfig.js and 3.1. Add FCKConfig.Plugins.Add("mimetex", "en", sOtherPluginPath ) ; at the end of the file 3.2. Add 'mimetex' at the end of the FCKConfig.ToolbarSets lines where you want the LaTeX icon to appear (there is one FCKConfig.ToolbarSets by tool). For example: FCKConfig.ToolbarSets["Test"] = [ ['Bold','Italic','Underline','StrikeThrough','Subscript','Superscript ','Link','Unlink','ImageManager','MP3','OrderedList','UnorderedLis t','Table','mimetex'] ]; You can add it to all the tools, or only to the document and tests tools, for example 4. For Windows servers only, update dokeos/main/inc/lib/fckeditor/editor/plugins/mimetex/mimetex.html to replace mimetex.cgi by mimetex.exe 5. Clear your browser's cache to test it (very important). This can be done using your browser's settings page
Adding the corresponding cgi-bin directory to your Apache configuration could be done, in Apache 2, like this: ScriptAlias /cgi-bin/ /var/www/cgi-bin/ <Directory "/var/www/cgi-bin"> AllowOverride None Options ExecCGI -MultiViews +SymLinksIfOwnerMatch Order allow,deny
Allow from all </Directory> Adding a symbolic link can be done, under Windows, by creating a shortcut to the mimetex.exe file from the cgi-bin directory, or under Linux by issuing the following command: ln -s /var/www/dokeos/main/inc/lib/mimetex/mimetex.cgi /var/www/cgibin/mimetex.cgi This procedure should make a new icon available in your Dokeos online editor, which will make it possible to insert mathematical formulas into your documents.
10. Mltiples access URL Log in as an Administrator and go to the Administration page (main/admin/index.php) To have access to the "Configure multiple access URL" option you have to uncomment the line below in the main/inc/configuration.php file $_configuration['multiple_access_urls'] = true; You will see a new link called "Configure multiple access URL" (or its translation in your own language), where you will find the current Dokeos installation site. Edit the URL with your own domain. Register the Administrator to the first site/URL in order to have access to the portal. By default all students are registered to the first site. To configure the second Dokeos site, you need to create a new virtualhost (Apache or IIS). A copy of the current VirtualHost with the same directory (DocumentRoot) but with a different ServerName. Load the new VirtualHost (reload your web server's config) and register the new site in the "Add URL" link. Register all users, including the Administrator user, to the new site (very important). Now you can change the default configuration settings that have this icon: near the description. You can change the institution name, administrator name, the CSS style, the default language, etc
Вам также может понравиться
- Dokeos: Free E-Learning and Course Management AppДокумент7 страницDokeos: Free E-Learning and Course Management AppPriyoHadi SuryoОценок пока нет
- Dokeos: The Dokeos 1.8.2 Installation ManualДокумент29 страницDokeos: The Dokeos 1.8.2 Installation ManualFaress BacharОценок пока нет
- Main Page Installation Installing MoodleДокумент14 страницMain Page Installation Installing MoodleAcostaSilveraОценок пока нет
- Running AlphaPlus on Windows 64-bit with DOSBoxДокумент15 страницRunning AlphaPlus on Windows 64-bit with DOSBoxFrancisco Bone TenorioОценок пока нет
- Installation Quick Guide - MoodleDocsДокумент2 страницыInstallation Quick Guide - MoodleDocssahabat keluargaОценок пока нет
- Docker Desktop For Windows User Manual - Docker DocumentationДокумент12 страницDocker Desktop For Windows User Manual - Docker DocumentationAhmed MohamedОценок пока нет
- Installing MSSQL For PHP From Web MoodleДокумент10 страницInstalling MSSQL For PHP From Web MoodleXiao Li GuitaroОценок пока нет
- DocumentationДокумент58 страницDocumentationNazmul AlamОценок пока нет
- Docker Tutorial for Beginners: Learn Programming, Containers, Data Structures, Software Engineering, and CodingОт EverandDocker Tutorial for Beginners: Learn Programming, Containers, Data Structures, Software Engineering, and CodingРейтинг: 5 из 5 звезд5/5 (1)
- Intro phpCollab Open-Source Project MgmtДокумент5 страницIntro phpCollab Open-Source Project MgmtAshima GoyalОценок пока нет
- Prerequisites: Peopletools 8.50.03 Product PatchДокумент13 страницPrerequisites: Peopletools 8.50.03 Product PatchLuigi Romero SifuentesОценок пока нет
- Installing Moodle - Moodle DocsДокумент8 страницInstalling Moodle - Moodle DocsSan Salvador CarlosОценок пока нет
- PhpStorm DockerSupportinPhpStorm 200116 0030 2498Документ12 страницPhpStorm DockerSupportinPhpStorm 200116 0030 2498Mashe1985Оценок пока нет
- Mac Os: Chapter 1 Getting StartedДокумент5 страницMac Os: Chapter 1 Getting StartedKrishna Chaitanya KolluОценок пока нет
- Moodle installation quick guide under 40 charsДокумент4 страницыMoodle installation quick guide under 40 charssiliaskoОценок пока нет
- Installing Moodle As A Debian PackageДокумент8 страницInstalling Moodle As A Debian Packageelasu85Оценок пока нет
- Tut2 Python and DockerДокумент70 страницTut2 Python and DockerzaraloucaОценок пока нет
- Procedure: How To Define A Webfocus EnvironmentДокумент11 страницProcedure: How To Define A Webfocus EnvironmentManoj AgnihotriОценок пока нет
- Drupal 6.X Support On Netbeans 6.X Ide: ContentsДокумент34 страницыDrupal 6.X Support On Netbeans 6.X Ide: ContentsEdis ŠehalićОценок пока нет
- Hesk HelpДокумент10 страницHesk Helpovni2000Оценок пока нет
- Installing Moodle As A Debian PackageДокумент5 страницInstalling Moodle As A Debian Packaged1ck2die4@gmail.comОценок пока нет
- Guida2 0Документ82 страницыGuida2 0Leon IngiroОценок пока нет
- Android Training Lab Book: Free ElectronsДокумент27 страницAndroid Training Lab Book: Free ElectronsVaibhav DhinganiОценок пока нет
- Use Robocopy to preseed files for DFS ReplicationДокумент6 страницUse Robocopy to preseed files for DFS ReplicationWilson OlisipoОценок пока нет
- Linux Lab File 18 19Документ42 страницыLinux Lab File 18 19Sarthak SharmaОценок пока нет
- Installing Moodle: From MoodledocsДокумент27 страницInstalling Moodle: From Moodledocsvsc21Оценок пока нет
- Quick Configuration of Openldap and Kerberos In Linux and Authenicating Linux to Active DirectoryОт EverandQuick Configuration of Openldap and Kerberos In Linux and Authenicating Linux to Active DirectoryОценок пока нет
- Linux Kernel LabsДокумент5 страницLinux Kernel LabspaupavОценок пока нет
- Xcode Tools 2.4.1 For Mac OS X Version 10.4.x (Tiger) : CompatibilityДокумент4 страницыXcode Tools 2.4.1 For Mac OS X Version 10.4.x (Tiger) : CompatibilityshdwsclanОценок пока нет
- Create and publish your own Docker imageДокумент19 страницCreate and publish your own Docker imageShubhamОценок пока нет
- Documentum Connector Field GuideДокумент12 страницDocumentum Connector Field Guidetuty2011Оценок пока нет
- Go To Cloudera Quickstart VM To Download A Pre-Setup CDH Virtual MachineДокумент20 страницGo To Cloudera Quickstart VM To Download A Pre-Setup CDH Virtual MachineSayeth SaabithОценок пока нет
- Actualizar Dspace 5 A 6Документ8 страницActualizar Dspace 5 A 6Miguel AHОценок пока нет
- Open XChange Appliance Installation GuideДокумент6 страницOpen XChange Appliance Installation GuideIwan RahardjaОценок пока нет
- How To Set Up A Hadoop Cluster in DockerДокумент13 страницHow To Set Up A Hadoop Cluster in DockerNP NeupaneОценок пока нет
- OsTube 2.6 Schnellanleitung enДокумент4 страницыOsTube 2.6 Schnellanleitung ensankar.sudaОценок пока нет
- Chrome CacheДокумент4 страницыChrome CacheGermano VeigaОценок пока нет
- Virtual Learning Environment Comparison: Friday, 22 August 2003Документ11 страницVirtual Learning Environment Comparison: Friday, 22 August 2003Pradeep Singh ShaktawatОценок пока нет
- Drupal ReportДокумент6 страницDrupal ReportNikita NawleОценок пока нет
- Script Case Manual and DocumentationДокумент2 023 страницыScript Case Manual and Documentationimamrock50% (2)
- Installing Moodle - MoodleDocsДокумент10 страницInstalling Moodle - MoodleDocsMОценок пока нет
- OxyClassifieds v7 Installation ManualДокумент9 страницOxyClassifieds v7 Installation ManualMarcos LeoniОценок пока нет
- Gamit/Globk Quick Start Guide: M. A. Floyd, T. A. Herring, R. W. King and S. C. MccluskyДокумент5 страницGamit/Globk Quick Start Guide: M. A. Floyd, T. A. Herring, R. W. King and S. C. MccluskyandenetОценок пока нет
- WORDPRESS NewДокумент36 страницWORDPRESS NewThushani NayanatharikaОценок пока нет
- 8.1 About Freenas: 8.2.1 Make A JailДокумент22 страницы8.1 About Freenas: 8.2.1 Make A JailJunior de ArrudaОценок пока нет
- Steps To Install XamppДокумент6 страницSteps To Install XamppTia SokonawaiОценок пока нет
- DmallocДокумент60 страницDmallocbojke2000Оценок пока нет
- Getting Started Guide: 1 CS Undergraduate EnvironmentДокумент6 страницGetting Started Guide: 1 CS Undergraduate Environmentlindsay liuОценок пока нет
- Veritas Backup Exec™ Installation and Configuration Guide For Opendedupe Ost ConnectorДокумент35 страницVeritas Backup Exec™ Installation and Configuration Guide For Opendedupe Ost ConnectorDUMBOОценок пока нет
- Hortonworks Sandbox SetupДокумент12 страницHortonworks Sandbox SetupnguzОценок пока нет
- Installation Guide DrupalДокумент18 страницInstallation Guide DrupalieusaleОценок пока нет
- Install Moodle Learning Managment System On CentOS 6 - UnixmenДокумент10 страницInstall Moodle Learning Managment System On CentOS 6 - UnixmenAymenОценок пока нет
- Installation - Dcm4chee-2.x - ConfluenceДокумент8 страницInstallation - Dcm4chee-2.x - ConfluenceJagadish GogineniОценок пока нет
- Orientation and Setup: Download and Install DockerДокумент5 страницOrientation and Setup: Download and Install DockertamaraОценок пока нет
- Learn Docker - .NET Core, Java, Node.JS, PHP or Python: Learn CollectionОт EverandLearn Docker - .NET Core, Java, Node.JS, PHP or Python: Learn CollectionРейтинг: 5 из 5 звезд5/5 (4)
- Download Haryana GK MCQ App for Mock TestsДокумент15 страницDownload Haryana GK MCQ App for Mock TestsAmit SolankiОценок пока нет
- Lookcount People Count System 7 Sensor User ManualДокумент128 страницLookcount People Count System 7 Sensor User ManualNuno DuqueОценок пока нет
- Trends, Networks, and Critical Thinking in The 21st Century: Quarter 4 - Module 2Документ14 страницTrends, Networks, and Critical Thinking in The 21st Century: Quarter 4 - Module 2Jea Caderao Alapan100% (2)
- Digital Matter Telematics OEM Web API V1.3Документ21 страницаDigital Matter Telematics OEM Web API V1.3Behnam GanjiОценок пока нет
- Filter HTTPS Data Packets by Using Wireshark ToolsДокумент4 страницыFilter HTTPS Data Packets by Using Wireshark ToolsPaul KatemaОценок пока нет
- Android 9 (BCA TY 6th Sem.)Документ4 страницыAndroid 9 (BCA TY 6th Sem.)Rahul100% (1)
- Iq-Lite: User ManualДокумент77 страницIq-Lite: User ManualmarianelaОценок пока нет
- Skyfiles: Efficient and Secure Cloud-Assisted File Management For Mobile DevicesДокумент6 страницSkyfiles: Efficient and Secure Cloud-Assisted File Management For Mobile DevicesMstefОценок пока нет
- Translators Procedure PDFДокумент5 страницTranslators Procedure PDFLuciane ShanahanОценок пока нет
- DmOS 6.0 Datasheet: Modular Network OS for Switches & GPON OLTsДокумент21 страницаDmOS 6.0 Datasheet: Modular Network OS for Switches & GPON OLTsj7tОценок пока нет
- How To Remove Vray Watermark in Sketchup With Vray 1Документ2 страницыHow To Remove Vray Watermark in Sketchup With Vray 1archreinОценок пока нет
- Red Hat Satellite-6.3-Hammer CLI Guide-en-USДокумент331 страницаRed Hat Satellite-6.3-Hammer CLI Guide-en-USStephane FlotatОценок пока нет
- Konference Kubernetes Ii.: Openshift SDN Jan Dvořák Praha 24.9.2019Документ56 страницKonference Kubernetes Ii.: Openshift SDN Jan Dvořák Praha 24.9.2019lythosОценок пока нет
- Curriculum Vitae: Skills, Strengths and Know-HowДокумент11 страницCurriculum Vitae: Skills, Strengths and Know-HowaymanaminibrahimОценок пока нет
- GV-EBL4702 DatasheetДокумент3 страницыGV-EBL4702 DatasheetCCTV CCSОценок пока нет
- Duraid Project ProposalДокумент9 страницDuraid Project ProposalDuraid AliОценок пока нет
- gd25lq80 1.8vДокумент59 страницgd25lq80 1.8vIndika BandaraОценок пока нет
- Types of CloudДокумент7 страницTypes of Cloud385swayamОценок пока нет
- SCCM 2016 Setup Created by EddieДокумент322 страницыSCCM 2016 Setup Created by EddieKamlesh HarijanОценок пока нет
- OC Downloadable Syllabus Winter 2023Документ8 страницOC Downloadable Syllabus Winter 2023Sana' JarrarОценок пока нет
- Test 22 Ccna1 Ccna2 AcadnetДокумент20 страницTest 22 Ccna1 Ccna2 AcadnetdanmОценок пока нет
- Javanotes 5.1.2, Answers For Quiz On Chapter 6Документ4 страницыJavanotes 5.1.2, Answers For Quiz On Chapter 6tsegab bekeleОценок пока нет
- Snow Day HomeworkДокумент5 страницSnow Day Homeworkh43qcr0x100% (1)
- Last Phase NETW204 Class ProjectДокумент21 страницаLast Phase NETW204 Class ProjectShivani100% (4)
- 100 Days of KubernetesДокумент121 страница100 Days of KubernetesSourav Chandra100% (1)
- All domains, webhosting & RDP with German methodДокумент2 страницыAll domains, webhosting & RDP with German methodPavăl Sebastian100% (2)
- Reference Guide November 7, 2014: Ibm Tivoli Netcool/Omnibus Probe For Tellabs 8000 Intelligent Network Manager 9.0Документ34 страницыReference Guide November 7, 2014: Ibm Tivoli Netcool/Omnibus Probe For Tellabs 8000 Intelligent Network Manager 9.0chandrashekar_ganesanОценок пока нет
- Website Launch Plan: A Community For ArchitectsДокумент18 страницWebsite Launch Plan: A Community For ArchitectsansariyankiimiiyaОценок пока нет
- FAQ - Secure Web Gateway Hardware+Software PlatformДокумент10 страницFAQ - Secure Web Gateway Hardware+Software PlatformErhan GündüzОценок пока нет
- Lab Privilege Levels and AAA AuthorizationДокумент5 страницLab Privilege Levels and AAA Authorizationafrizal lazuardi ichsanОценок пока нет