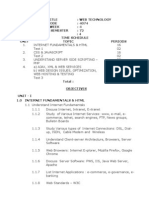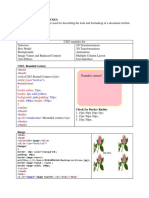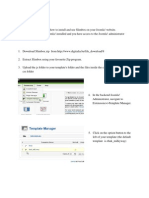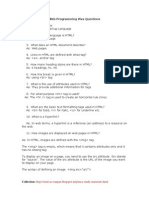Академический Документы
Профессиональный Документы
Культура Документы
Sharepoint Guide
Загружено:
Mohammed Hashim GalalОригинальное название
Авторское право
Доступные форматы
Поделиться этим документом
Поделиться или встроить документ
Этот документ был вам полезен?
Это неприемлемый материал?
Пожаловаться на этот документАвторское право:
Доступные форматы
Sharepoint Guide
Загружено:
Mohammed Hashim GalalАвторское право:
Доступные форматы
Draft 0.
9 - Jan 2011
This Edition Not for Sale
Copyright Steven Knight Training Pty Ltd 2011
www.train-a-scope.com
Draft 0.9 - Jan 2011
Guide for SharePoint Site Members
This Edition Not for Sale
Overview .......................................................................................................................................................................................................................................... 1 What is SharePoint....................................................................................................................................................................................................................... 1 Role of permissions ...................................................................................................................................................................................................................... 2 To Start Adding and Updating ...................................................................................................................................................................................................... 3 Prac - Try This Yourself ............................................................................................................................................................................................................. 3 Announcements ........................................................................................................................................................................................................................... 4 Prac - Try This Yourself ............................................................................................................................................................................................................. 8 Calendar ....................................................................................................................................................................................................................................... 9 Add/edit events in Calendar .................................................................................................................................................................................................... 9 Editing an Event ..................................................................................................................................................................................................................... 10 Open calendar in Outlook ...................................................................................................................................................................................................... 11 Prac - Try This Yourself ........................................................................................................................................................................................................... 14 Document Library ...................................................................................................................................................................................................................... 15 Use documents ...................................................................................................................................................................................................................... 17 Prac - Try This Yourself ........................................................................................................................................................................................................... 19 Links ........................................................................................................................................................................................................................................... 20 Create/ edit links .................................................................................................................................................................................................................... 20 Prac - Try This Yourself ........................................................................................................................................................................................................... 20 Picture library ............................................................................................................................................................................................................................. 21 Prac - Try This Yourself ........................................................................................................................................................................................................... 25 Contacts ..................................................................................................................................................................................................................................... 26
Copyright Steven Knight Training Pty Ltd 2011
www.train-a-scope.com
Draft 0.9 - Jan 2011
This Edition Not for Sale
Prac - Try This Yourself ........................................................................................................................................................................................................... 28
About this Guide Version 0.9 This is a draft please use my contact form at www.train-a-scope.com to report any errors No liability is accepted for any loss or damage arising from using this guide This edition is not for sale This edition intended for private individual use only Original content is copyright of Steven Knight Training Pty Ltd All trademarks, brands remain the property of their owners
Copyright Steven Knight Training Pty Ltd 2011
www.train-a-scope.com
Draft 0.9 - Jan 2011
This Edition Not for Sale
Overview
What is SharePoint
SharePoint is a content management system where every aspect of the site is driven by lists. These lists are stored in an SQL server database. There are lists for Tasks Events (Calendar) Documents (libraries) Contacts Announcements Pages Images Links to useful resources
These lists can be customised to add extra columns that allow you to store additional information e.g. a review date or a category. These columns can then be used to create a custom view of the list for example a list of coming events organised by a particular section. A view can then be added to the content of a page by using customisable components called web parts. The appearance of the site is governed by the sites Theme settings (which use style sheets - CSS Cascading Style sheets) which allow the appearance of aspects of sites to be varied. Master Pages, Navigation and other options can also be used to change page layout. While the appearance may vary, the basics of SharePoint will remain consistent from site to site. Your site in SharePoint will include Lists, libraries of documents and pages and views Sub sites containing their own lists, libraries and views
Copyright Steven Knight Training Pty Ltd 2011
www.train-a-scope.com
Draft 0.9 - Jan 2011
This Edition Not for Sale
Figure 1 Lists, Sites and Workspaces
If you need to update content for example add an announcement or update a page in your area you first need to locate the list or library that contains the content. You also need to carefully observe the fields (columns) available to you when you add or edit an item as this will influence in which views the item will appear.
Role of permissions
You will be a member of the Members Group who contributes content to an existing SharePoint site This role in SharePoint allows you work with the sites existing lists and libraries For new lists and views that you wish to be seen by your site audience you will need to liaise with a user with Design permissions
Copyright Steven Knight Training Pty Ltd 2011
www.train-a-scope.com
Draft 0.9 - Jan 2011
This Edition Not for Sale
To Start Adding and Updating
The simplest way to start is to: Click the Site Actions button on the top right of the page From the menu choose View all Site Content Document Libraries, Lists and sites can then be easily found and accessed To access a list or library click on the name To view the content of a site use click on the site name and then Choose Site Actions, View all Site Content Use the Breadcrumbs to navigate away from this view back to a higher level
Prac - Try This Yourself From the home page over your area View All Site Content
Lists
Copyright Steven Knight Training Pty Ltd 2011
www.train-a-scope.com
Draft 0.9 - Jan 2011
This Edition Not for Sale
Note the key lists, libraries and other features such as sub sites for your site.
. Libraries . Sub sites .
Announcements
Add and Announcement Three ways to start Choose Settings, View all site Content Open the Announcement List Click New Choose New item Or Locate the web part on the page displaying the announcement Click Add New Announcement
Copyright Steven Knight Training Pty Ltd 2011
www.train-a-scope.com
Draft 0.9 - Jan 2011 Or Click on the web part title to open the Announcement List Click New Choose New item Complete the Announcement form Click OK You may have extra fields to complete if your designer has added them to suit your organisation
This Edition Not for Sale
Figure 2 Complete the Appointment form
Figure 3 The Announcement you added should appear on the relevant page
Edit an Announcement Click on the web part title to open the Announcement List Or Choose Settings, View all site Content Open the Announcement List
Copyright Steven Knight Training Pty Ltd 2011
www.train-a-scope.com
Draft 0.9 - Jan 2011 Once the list is open Click Edit Item Note when editing the formatting tools that become available, which can be used, for example to add a table.
This Edition Not for Sale
Copyright Steven Knight Training Pty Ltd 2011
www.train-a-scope.com
Draft 0.9 - Jan 2011 When Adding a table you need to specify the number of rows and columns
This Edition Not for Sale
Given that SharePoint is all about communication, we want to be sure spelling errors do not interfere in the communication process. Note the Spelling button, found just above the form.
Copyright Steven Knight Training Pty Ltd 2011
www.train-a-scope.com
Draft 0.9 - Jan 2011 Click OK to save your changes You will returned to the Announcement List On the right note the different views that are available. You may have additional views to suit organisational requirements.
This Edition Not for Sale
Prac - Try This Yourself 1. 2. 3. 4. 5. 6. 7. 8. 9. 10. 11. 12. 13. 14. 15. 16. Locate and open the Announcement list for your site or sub site Create a New Announcement Include a table Include a spelling error Check your Spelling Set the Expiry date to a future date Do you have extra fields to complete? Note them here... Complete your announcement In the Announcement list, note and use any additional views available to you. View the Announcement via the page in which it is displayed. Locate and open the Announcement list for your site or sub site Edit the announcement Set the Expiry Date to a date in the paste Complete your changes Which views no longer show the announcement?. Is the amended announcement visible on the page which shows announcements to site visitors
Copyright Steven Knight Training Pty Ltd 2011
www.train-a-scope.com
Draft 0.9 - Jan 2011
This Edition Not for Sale
Getting Ahead 17. Delete the Announcement you created 18. Locate the Recycle Bin and Recover your Announcement
Calendar
Add/edit events in Calendar Choose Site Actions, View all site Content Locate your Event Calendar Click on your Calendar to open it Choose New, New Item Complete the Event Details using a Title , Location and Description of your own creation Set the Start and End Date to tomorrows date Set the Start Time to 10 am Set the Finish Time to 12 noon Note any additional fields in your form Click OK to Save
Copyright Steven Knight Training Pty Ltd 2011
www.train-a-scope.com
Draft 0.9 - Jan 2011
This Edition Not for Sale
10
Viewing Check that the event shows in the Calendar Navigate to the site home page or another page which lists events and check that the event is listed
Editing an Event Return to the Event Calendar On the right, from the View Menu, choose Calendar, All Events In All Events View, Click on the event you added earlier, from the menu choose edit
Copyright Steven Knight Training Pty Ltd 2011
www.train-a-scope.com
10
Draft 0.9 - Jan 2011 Amend the meeting Description to include key agenda items for the event Check your Spelling Use the Attach file tool to attach Word Document with supporting information Click OK when you have finished your changes
This Edition Not for Sale
11
Open calendar in Outlook Return to the Event Calendar From the Actions menu Select Connect to Outlook If prompted Click Allow Click Yes to connect The SharePoint to Outlook
Copyright Steven Knight Training Pty Ltd 2011
www.train-a-scope.com
11
Draft 0.9 - Jan 2011
This Edition Not for Sale
12
Note that you should now see your Outlook Calendar and the SharePoint Calendar
To Move an Event to your Outlook Calendar from SharePoint Double click on the event in the SharePoint Calendar IN the Appointment tab on the Ribbon, choose Copy to My Calendar
Note that the event is now visible in your Outlook Calendar
Copyright Steven Knight Training Pty Ltd 2011
www.train-a-scope.com
12
Draft 0.9 - Jan 2011 To move an Event from your Outlook Calendar to SharePoint Select the appointment in Outlook Copy the Appointment (CTRL C) Select the time slot in the SharePoint Calendar Paste (CTRL V) Click Yes
This Edition Not for Sale
13
Copyright Steven Knight Training Pty Ltd 2011
www.train-a-scope.com
13
Draft 0.9 - Jan 2011 Note that you can control the display of the SharePoint calendar via the use of checkboxes (as with any shared calendar)
This Edition Not for Sale
14
Prac - Try This Yourself 1. Using a Calendar in your area 2. Add an Event using the details shown opposite or add a real event if you have one 3. Note additional options you may have to classify the event 4. Check the event appears In the list 5. Try the different views and note how the information you have entered influences whether or not your event appears 6. Check that the event appears on the page showing events in your area 7. Edit the Event 8. Change the event details to past dates 9. Try the different views and note how the information you have entered influences whether or not your event appears 10. Check that the event no longer appears on the page showing events in your area if it does appear, you will need to liaise with your site designer to ensure the web part uses a view showing current events only. 11. If it is a real event, please edit the dates to show correct information. 12. Open SharePoint calendar in Outlook 13. Identify the checkbox in Outlook that allows you to switch on or off the display of your SharePoint Calendar. 14. Move the event you recently added from SharePoint to Outlook 15. Check the event shows in your Outlook calendar
Copyright Steven Knight Training Pty Ltd 2011
www.train-a-scope.com
14
Draft 0.9 - Jan 2011 16. 17. 18. 19. 20.
This Edition Not for Sale
15
Create an appointment in your own Outlook Calendar Copy and paste the appointment from your Outlook to Calendar Exit Outlook and return to SharePoint Does the item you just transferred show in the SharePoint Calendar and in the relevant page? .. What does a red asterisk next to a field in a form indicate?..
Getting Ahead 21. Delete the Event you created 22. Locate the Recycle Bin and Recover your Event
Document Library
Import single documents Choose Site Actions, View all site Content Click on the Document Library to open it Choose Upload Document
Copyright Steven Knight Training Pty Ltd 2011
www.train-a-scope.com
15
Draft 0.9 - Jan 2011
This Edition Not for Sale
16
Import multiple documents Choose Site Actions, View all site Content Click on the Document Library to open it Choose Upload Multiple Documents Navigate to the location of the required files Select the files to be uploaded using the checkboxes Click OK
Click Yes
Copyright Steven Knight Training Pty Ltd 2011
www.train-a-scope.com
16
Draft 0.9 - Jan 2011
This Edition Not for Sale
17
Click Yes
Use documents Choose Site Actions, View all site Content Click on the Document Library to open it Hover your mouse pointer over a document Click to open the drop down list (tip: dont click the file name unless you want to view the document in Word) Choose Edit Properties Complete the metadata note any additional fields used in your site. Click OK
Copyright Steven Knight Training Pty Ltd 2011
www.train-a-scope.com
17
Draft 0.9 - Jan 2011
This Edition Not for Sale
18
Other Options Edit in Microsoft Word Send to Email a Link Check Out - Other users will not see your changes until you check in Check in to enable others to see your changes activates form shown opposite
Other Options Version History Selecting Version History leads to view shown opposite Note the option to restore an earlier version
Copyright Steven Knight Training Pty Ltd 2011
www.train-a-scope.com
18
Draft 0.9 - Jan 2011 Workflows Workflows allow a document to be routed for approval or to collect feedback Additional and customised workflows can be defined by a site designer. Alert Me Use this feature to create an email alert that will send you an email when a link is updated. Prac - Try This Yourself Using the exercise files (or some actual documents): 1. 2. 3. 4. 5. 6. 7. 8. 9. 10. 11.
This Edition Not for Sale
19
Locate and open a Document library in your site Upload a single document into a document library Upload a batch of documents into a document library Edit the properties of a document note any additional fields . Send a link to a document to another person in the group Check out a Document Edit the Document Check the document back in Observe the versioning information Restore to the previous version Open the document and ensure your changes have been reverted.
Getting Ahead 12. Create an alert on a document, where you will be alerted immediately anything changes 13. Make a change to the document 14. Check your email for the alert
Copyright Steven Knight Training Pty Ltd 2011
www.train-a-scope.com
19
Draft 0.9 - Jan 2011
This Edition Not for Sale
20
Links
Create/ edit links New Link Choose Site Actions, View all site Content Open the Link List Choose New, New Item Complete the New Link form using a link to a site which is a useful resource for your team Note any additional fields used for links in your site Use the Click here to Test link to ensure you have the link entered correctly Click OK to record the link
Prac - Try This Yourself 1. From the home page of your site, local your link list 2. Add a link of interest to your team
Copyright Steven Knight Training Pty Ltd 2011
www.train-a-scope.com
20
Draft 0.9 - Jan 2011 3. 4. 5. 6.
This Edition Not for Sale
21
Note any additional fields Test the link before completing it Find the page in the site which displays the link list Test the link again
Getting Ahead 7. Create an alert on the link list, where you will be immediately alerted new items are added 8. Make a change to the list by adding a new link 9. Check your email for the alert
Picture library
Add/upload single/multiple images Choose Site Actions, View all site Content Open the Link Library
Copyright Steven Knight Training Pty Ltd 2011
www.train-a-scope.com
21
Draft 0.9 - Jan 2011 From the Upload Menu Choose Upload Document
This Edition Not for Sale
22
Click Browse
Copyright Steven Knight Training Pty Ltd 2011
www.train-a-scope.com
22
Draft 0.9 - Jan 2011 Select the Image
This Edition Not for Sale
23
Click OK
Add Version Information Click OK
Copyright Steven Knight Training Pty Ltd 2011
www.train-a-scope.com
23
Draft 0.9 - Jan 2011
This Edition Not for Sale
24
Upload Multiple Documents From the Image Library Click Upload
Choose Upload Multiple Documents Select the Images you wish to Upload Click OK
Click Yes
Copyright Steven Knight Training Pty Ltd 2011
www.train-a-scope.com
24
Draft 0.9 - Jan 2011 Note From the Image Library you can edit an image or its properties You also have the same version, send to, workflow and alert options as in a document library.
This Edition Not for Sale
25
Prac - Try This Yourself 1. Create and Save a simple image using Paint 2. Locate your Image library 3. Import an Image 4. Check Out the Image 5. Edit the Image Getting Ahead 6. View the Version History 7. Send a link to the image to someone else in the group 8. Delete the Image you uploaded 9. Recover it from the Recycle Bin
Copyright Steven Knight Training Pty Ltd 2011
www.train-a-scope.com
25
Draft 0.9 - Jan 2011
This Edition Not for Sale
26
Contacts
Create/edit
Choose Site Actions, View all site Content Open the Contact List Choose New, New Item Complete the Contact form Note any additional fields which you site may use for Contacts Click OK
Copyright Steven Knight Training Pty Ltd 2011
www.train-a-scope.com
26
Draft 0.9 - Jan 2011 To access your SharePoint contacts in Outlook Return to the Contact list From the Actions menu, choose Connect to Outlook Click Allow
This Edition Not for Sale
27
You will then see the SharePoint contacts displayed within Outlook To transfer a contact from the SharePoint list to your Outlook contacts, open the SharePoint contact. Click Copy to My Contacts Observe the Contact is now in your Outlook Contacts
Copyright Steven Knight Training Pty Ltd 2011
www.train-a-scope.com
27
Draft 0.9 - Jan 2011 Transfer a Contact to SharePoint Select the Contact in your Outlook Contacts From the Edit menu, choose copy Select the SharePoint Contacts From the Edit menu, choose Paste
This Edition Not for Sale
28
Click Yes
Prac - Try This Yourself 1. Locate the contact list for your site 2. Add a new contact 3. Note any additional fields .. 4. Which pages is this information displayed on .. 5. Copy a contact from SharePoint into Outlook
Copyright Steven Knight Training Pty Ltd 2011
www.train-a-scope.com
28
Вам также может понравиться
- Hidden Figures: The American Dream and the Untold Story of the Black Women Mathematicians Who Helped Win the Space RaceОт EverandHidden Figures: The American Dream and the Untold Story of the Black Women Mathematicians Who Helped Win the Space RaceРейтинг: 4 из 5 звезд4/5 (895)
- Never Split the Difference: Negotiating As If Your Life Depended On ItОт EverandNever Split the Difference: Negotiating As If Your Life Depended On ItРейтинг: 4.5 из 5 звезд4.5/5 (838)
- The Yellow House: A Memoir (2019 National Book Award Winner)От EverandThe Yellow House: A Memoir (2019 National Book Award Winner)Рейтинг: 4 из 5 звезд4/5 (98)
- The Subtle Art of Not Giving a F*ck: A Counterintuitive Approach to Living a Good LifeОт EverandThe Subtle Art of Not Giving a F*ck: A Counterintuitive Approach to Living a Good LifeРейтинг: 4 из 5 звезд4/5 (5794)
- Devil in the Grove: Thurgood Marshall, the Groveland Boys, and the Dawn of a New AmericaОт EverandDevil in the Grove: Thurgood Marshall, the Groveland Boys, and the Dawn of a New AmericaРейтинг: 4.5 из 5 звезд4.5/5 (266)
- The Little Book of Hygge: Danish Secrets to Happy LivingОт EverandThe Little Book of Hygge: Danish Secrets to Happy LivingРейтинг: 3.5 из 5 звезд3.5/5 (400)
- Elon Musk: Tesla, SpaceX, and the Quest for a Fantastic FutureОт EverandElon Musk: Tesla, SpaceX, and the Quest for a Fantastic FutureРейтинг: 4.5 из 5 звезд4.5/5 (474)
- A Heartbreaking Work Of Staggering Genius: A Memoir Based on a True StoryОт EverandA Heartbreaking Work Of Staggering Genius: A Memoir Based on a True StoryРейтинг: 3.5 из 5 звезд3.5/5 (231)
- The Emperor of All Maladies: A Biography of CancerОт EverandThe Emperor of All Maladies: A Biography of CancerРейтинг: 4.5 из 5 звезд4.5/5 (271)
- The Unwinding: An Inner History of the New AmericaОт EverandThe Unwinding: An Inner History of the New AmericaРейтинг: 4 из 5 звезд4/5 (45)
- The Hard Thing About Hard Things: Building a Business When There Are No Easy AnswersОт EverandThe Hard Thing About Hard Things: Building a Business When There Are No Easy AnswersРейтинг: 4.5 из 5 звезд4.5/5 (345)
- Team of Rivals: The Political Genius of Abraham LincolnОт EverandTeam of Rivals: The Political Genius of Abraham LincolnРейтинг: 4.5 из 5 звезд4.5/5 (234)
- The Gifts of Imperfection: Let Go of Who You Think You're Supposed to Be and Embrace Who You AreОт EverandThe Gifts of Imperfection: Let Go of Who You Think You're Supposed to Be and Embrace Who You AreРейтинг: 4 из 5 звезд4/5 (1090)
- The World Is Flat 3.0: A Brief History of the Twenty-first CenturyОт EverandThe World Is Flat 3.0: A Brief History of the Twenty-first CenturyРейтинг: 3.5 из 5 звезд3.5/5 (2259)
- The Sympathizer: A Novel (Pulitzer Prize for Fiction)От EverandThe Sympathizer: A Novel (Pulitzer Prize for Fiction)Рейтинг: 4.5 из 5 звезд4.5/5 (121)
- WT SyllabusДокумент6 страницWT SyllabusAbin PeterОценок пока нет
- Welcome To CSE 330/503 Crea2ve Programming and Rapid PrototypingДокумент28 страницWelcome To CSE 330/503 Crea2ve Programming and Rapid PrototypingSherelleJiaxinLiОценок пока нет
- CSS3 PDFДокумент5 страницCSS3 PDFMdv PrasadОценок пока нет
- PNP Key Personnel As of July 6 2022Документ21 страницаPNP Key Personnel As of July 6 2022joseph rey ybiosaОценок пока нет
- How To Automatically Include Your Header - Navigation and FooterДокумент6 страницHow To Automatically Include Your Header - Navigation and FooterAladin AladinОценок пока нет
- Responsive Web Design With HTML5 and CSS3 - Second Edition - Sample ChapterДокумент23 страницыResponsive Web Design With HTML5 and CSS3 - Second Edition - Sample ChapterPackt Publishing75% (4)
- Summer Training ProjectДокумент18 страницSummer Training ProjectaviralОценок пока нет
- T e C H N o L o G I e S: VIPULA Technologies WWW - Vipula.inДокумент75 страницT e C H N o L o G I e S: VIPULA Technologies WWW - Vipula.inKrishna Chaitanya PullaОценок пока нет
- Takeaway Tracking System ThesisДокумент47 страницTakeaway Tracking System Thesisnaweedahmed100% (4)
- Leaflet - Js Essentials Sample ChapterДокумент39 страницLeaflet - Js Essentials Sample ChapterPackt PublishingОценок пока нет
- Angular Service Worker GuideДокумент28 страницAngular Service Worker GuideAmir KaracicОценок пока нет
- 20480A ENU TrainerHandbookДокумент627 страниц20480A ENU TrainerHandbookMiticuta SurubОценок пока нет
- Angular - QuickStartДокумент13 страницAngular - QuickStartSinisa RudanОценок пока нет
- Syllabus of Web Designing CourseДокумент6 страницSyllabus of Web Designing CourseKarthik Kumar PОценок пока нет
- Css Get Ready For Css Grid LayoutДокумент65 страницCss Get Ready For Css Grid LayoutLevani Natenadze100% (6)
- The CSS Box ModelДокумент4 страницыThe CSS Box ModelRicardo B. ViganОценок пока нет
- Joomla! V 1.5 Slimbox in Your Joomla! WebsiteДокумент4 страницыJoomla! V 1.5 Slimbox in Your Joomla! WebsiteAmyStephen100% (16)
- HTML/CSS: at First, There Was HTMLДокумент9 страницHTML/CSS: at First, There Was HTMLYuber AvilaОценок пока нет
- HTML ExamДокумент3 страницыHTML ExamDennisEstrellosoAlbiso50% (2)
- Web Viva Questions & AnswersДокумент8 страницWeb Viva Questions & Answersvbjj90% (91)
- Is 5 Shade CardДокумент8 страницIs 5 Shade CardPrashanthОценок пока нет
- Introduction To Web ProgrammingДокумент48 страницIntroduction To Web ProgrammingMagical musicОценок пока нет
- Master Pages:: Creating A Site-Wide Layout Using Master PagesДокумент18 страницMaster Pages:: Creating A Site-Wide Layout Using Master PagesCarlos LopezОценок пока нет
- Color Code 00 PDFДокумент8 страницColor Code 00 PDFfount fotoОценок пока нет
- HTML5 Application Development Fundamentals PDFДокумент297 страницHTML5 Application Development Fundamentals PDFNeoff2240% (1)
- Voice Browser ProjectДокумент20 страницVoice Browser ProjectJerome100% (1)
- Shopping Cart ReactДокумент2 страницыShopping Cart ReactdesalegnОценок пока нет
- Bosny Spray Paint Page 41 To Page 42-1Документ4 страницыBosny Spray Paint Page 41 To Page 42-1Sheldon CalsiyaoОценок пока нет
- The DOMДокумент6 страницThe DOMCharlieОценок пока нет
- Standardization Research in ITДокумент300 страницStandardization Research in ITwanya64Оценок пока нет