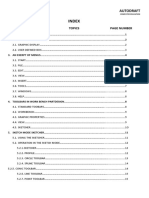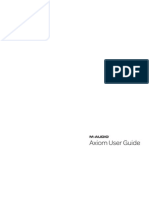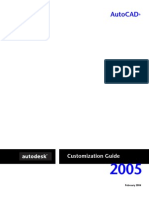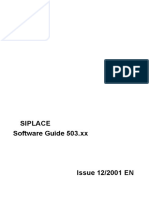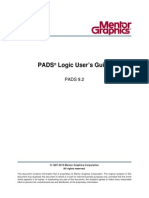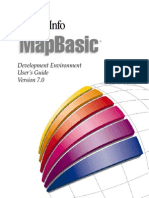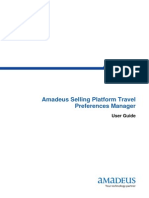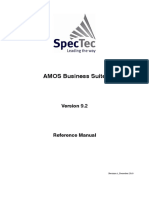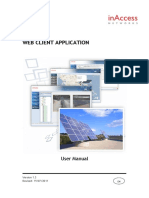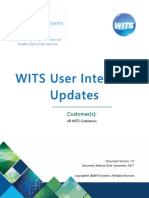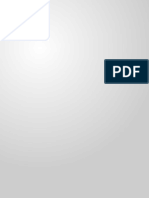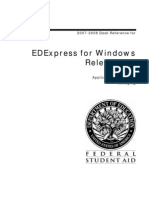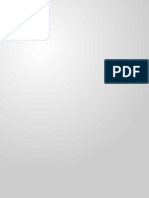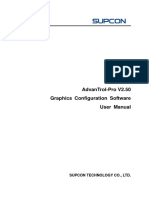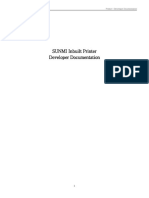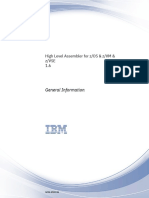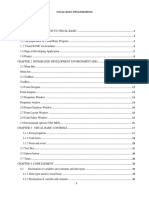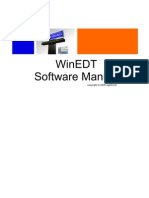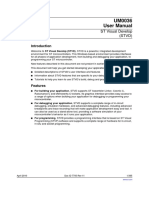Академический Документы
Профессиональный Документы
Культура Документы
VistaGSv2 2
Загружено:
clk2f1Исходное описание:
Оригинальное название
Авторское право
Доступные форматы
Поделиться этим документом
Поделиться или встроить документ
Этот документ был вам полезен?
Это неприемлемый материал?
Пожаловаться на этот документАвторское право:
Доступные форматы
VistaGSv2 2
Загружено:
clk2f1Авторское право:
Доступные форматы
Getting Started
Amadeus Vista Getting Started
Educational Systems and Services
What's New in this Manual
N N N N All the screens have been updated to reflect the new Vista 2.2 interface. The Hotels section has been entirely redesigned (pages 16 and 17). It is now possible to make a dual air availability request in one step (page 13). The Cruise chapter has been removed.
Copyright 2004, Amadeus s.a.s All rights reserved. Edition 2.0 Job Number: 1436 Published by: Amadeus s.a.s Educational Systems and Services 485 Route du Pin Montard BP 69 06902 Sophia Antipolis Cedex France Fax: INT + 33 4 97 15 40 11 November 2004
Table of Contents
Table of Contents
Preface................................................................................................. 1 Audience .............................................................................................. 1 Where Do I Go for Help? ...................................................................... 2 Whats This? .................................................................................. 2 How To......................................................................................... 2 Chapter 1: Introduction to Amadeus Vista ............................................. 3 Chapter 2: Signing In ............................................................................ 5 Sign-In Message .................................................................................. 6 Signing Out .......................................................................................... 6 Chapter 3: Working with the Graphic Page............................................ 9 Graphic Page Tabs .............................................................................. 9 Graphic Page Tabs ............................................................................ 10 Frequently Used Icons ....................................................................... 11 Making a Reservation......................................................................... 11 Step 1: Creating a PNR from a Profile .......................................... 12 Step 2: Making an Air Booking...................................................... 13 Step 3: Making a Meal Request.................................................... 15 Step 4: Reserving a Hotel............................................................. 16 Step 5: Making a Car Reservation ................................................ 18 Step 6: Pricing the Itinerary .......................................................... 19 Step 7: Printing the Itinerary and Ticket ........................................ 20 Step 8: Saving the PNR................................................................ 20 Customizing the Graphic Page ........................................................... 22 Chapter 4: Working with the Command Page ...................................... 23 Speed Mode....................................................................................... 24 Customizing the Command Page ....................................................... 26 Amadeus Vista Smart Keys................................................................ 27 Public Smart Keys ........................................................................ 27 Creating Smart Keys .................................................................... 28 Testing a Smart Key ..................................................................... 30 Appendix A: Keyboard Navigation....................................................... 31 Navigating from One Area Tab to Another .................................... 32 Navigating in the Quick PNR Area ................................................ 32 Using the Text Shortcut Keys ....................................................... 32 Using the Drop-down List Shortcut Entries ................................... 33 Using the Contextual Menu Shortcut Keys.................................... 33 Index .................................................................................................. 35
Edition 2.0
Amadeus Vista Getting Started
Preface
PREFACE
The purpose of this guide is to introduce you to basic Amadeus Vista functionality, such as: N N N N Navigating through Amadeus Vista Amadeus Vista Online Help Amadeus Vista features Amadeus Vista Smart Keys
Audience
This module is intended for agents using Amadeus Vista. It is a prerequisite that the user already has experience of the travel industry and reservation systems.
Edition 2.0
Amadeus Vista Getting Started
Preface
Where Do I Go for Help?
Amadeus Vista Online Help provides you with both field-level and task-based help. Different options on the Help menu are available to you depending on where you are in Amadeus Vista.
Whats This?
Whats This? provides you with a description of a fields purpose and defines related terms. To display field-level help: 1. Place your cursor in any field and press F1 on your keyboard. This will display a dialog box containing information about the field or option. 2. To review the information, scroll down. 3. To close the dialog box, click on in the top-right corner.
How To
How To provides you with instructions on how to perform a task, as well as related tasks, and background information. To display task-based help: 1. Click on the question mark and select How To. 2. Scroll through the list of topics and click on the one you are interested in to expand it. The information, usually a list of numbered steps, will be displayed. 3. Similarly, you can collapse a topic by clicking on it again. Then, you can choose another topic. 4. To close the dialog box, click on in the top-right corner.
Amadeus Vista Getting Started
Edition 2.0
Chapter 1: Introduction to Amadeus Vista
CHAPTER 1: INTRODUCTION TO AMADEUS VISTA
With Amadeus Vista, the Amadeus browser-based reservations system, you can book reservations through a graphical interface called the Graphic page or by entering formats in the Command page. Here are some of the features Amadeus Vista offers:
Graphic page
Translates Amadeus System functionality into a fill-in-theblanks interface with graphical responses that are easily understood. You can book and price flights, reserve hotel rooms and cars, and view information on a full range of travel services. Pop-up instructions and explanations guide the novice user. If you are familiar with Amadeus System formats, you can enter them in the Command page. Displays field-level and task-based help. Customizable toolbar buttons that send formats automatically.
Command page Amadeus Vista Online Help Amadeus Vista Smart Keys
Amadeus Vista also provides advanced features such as interactive seat maps,Travel Choice, and Amadeus Insurance. Additional Amadeus products, such as Cruise, Ferry,+QC, +Ace, and Ticket Writer, can also be integrated into the Amadeus Vista working environment according to the needs of the agency,
Edition 2.0
Amadeus Vista Getting Started
Chapter 2: Signing In
CHAPTER 2: SIGNING IN
You can log into Amadeus Vista by following these steps: 1. Launch Amadeus Vista. The sign-in window appears.
2. Enter your agent sign and initials. For example: 0001AA 3. Select your duty code from the drop-down list. 4. Enter your password. 5. Enter a new password in the New Password field to change your current password. If you do not want to change your password, leave this field blank. 6. Under Work areas, select the check box for the areas you want to sign in to. 7. Select the Practice Training check box, if you want to sign in to Practice Training. 8. Click on Sign In. Note: The next time that you sign in, your sign is automatically pre-filled.
Edition 2.0
Amadeus Vista Getting Started
Chapter 2: Signing In
Sign-In Message
When you sign in, informative messages are displayed. For more information about one of the messages, click on . Otherwise, click on OK.
Signing Out
To sign out of Amadeus Vista: 1. Click on the tab at the bottom of the screen for the area you are working in.
2. Click on Sign-out. You can't sign out if you have an active PNR in your work area.
Amadeus Vista Getting Started
Edition 2.0
Chapter 2: Signing In To close Amadeus Vista: 1. Click on the Amadeus Vista menu.
2. Click on Exit. 3. To close the Amadeus Vista window, click on of the screen. in the upper-right corner
Edition 2.0
Amadeus Vista Getting Started
Chapter 3: Working with the Graphic Page
CHAPTER 3: WORKING WITH THE GRAPHIC PAGE
The Graphic page is the main area in Amadeus Vista. From here, you can access most of the Amadeus system functions by clicking on one of the tabs at the top of the screen. Each tab represents an area of the Amadeus system. If you are not sure what a tabs picture represents, hold your mouse pointer over it for a few seconds and you will see a tool tip, or description. The Graphic page also gives you access to work areas A-F; you click on the tabs at the bottom of the screen. Having different work areas allows you to work on different tasks at the same time. You will need to sign in to each new work area.
Command Page Vista Menu Air Hotel Fare Doc. Print
Help
AIS Insurance
PNR
Car Profile
Queue
Work Area Tabs
Edition 2.0
Amadeus Vista Getting Started
10
Chapter 3: Working with the Graphic Page
Graphic Page Tabs
The PNR tab is the first tab you normally see when you open Amadeus Vista. You can use it to create, retrieve, modify, and claim PNRs.
From the Document Print tab, you can display, fax, or print invoices and itineraries, as well as print tickets.
From the Profile tab, you can use the Open screen to retrieve traveler or company profiles. You can also add, update, and delete profile elements or transfer profile elements to a PNR.
Click on the AIS tab to access the Amadeus Information System.
In the Air tab you can view availability and flight information and make reservations.
Choose the Car tab to make a rental car booking or obtain information about rental cars.
Click on the Hotel tab to book a hotel or obtain information about hotels and other kinds of accommodation.
In the Amadeus Insurance tab you can review and book various types of travel insurance policies.
In the Fare tab, you can find a fare, price a PNR, and store a fare.
Choose the Queue tab to display queue counts and perform a variety of queue functions including queue messages and printing.
Amadeus Vista Getting Started
Edition 2.0
Chapter 3: Working with the Graphic Page
11
Frequently Used Icons
The following table provides you with a list of the most frequently used icons:
Clears all fields and resets values to the default Closes the input window Moves to the previous/next page [MU/MD] Reopens the input window Modifies the selected line Deletes the selected line
Making a Reservation
In the following scenario, a traveler, Mr Johnson, wants to fly from London to Los Angeles on business. He would like to stay for one week in a hotel and rent a car. Here are the steps that you can take to make a simple reservation for him in the Graphic page. N N N N N N N N Creating a PNR from a profile Making an air booking Making a meal request Reserving a hotel Making a car booking Pricing the itinerary Printing the itinerary and tickets Saving the PNR
Edition 2.0
Amadeus Vista Getting Started
12
Chapter 3: Working with the Graphic Page
Step 1: Creating a PNR from a Profile
You can create a PNR from an existing profile by following these steps: 1. Click on the PNR tab. 2. Click on the From Profile sub-tab. 3. Enter Mr Johnsons profile information. 4. Click on Send.
The PNR is then displayed.
Amadeus Vista Getting Started
Edition 2.0
Chapter 3: Working with the Graphic Page
13
Step 2: Making an Air Booking
Next, you can book the flights for Mr. Johnson for his trip to Los Angeles. 1. Click on the Air tab. 2. Enter the flight information, such as the From field, To field, and departure date.
3. Click on
to activate the dual availability input screen.
4. Enter the details for the return flight. By default, the From field, To field, and departure date are the same as the outbound flight, but you can modify any field if necessary.
5. Click on Search to display the Availability screen. The outbound and return availability displays are shown on the same screen. Use the toolbar of each availaibility to move to the previous or the next day, or to scroll through the screens.
Edition 2.0
Amadeus Vista Getting Started
14
Chapter 3: Working with the Graphic Page 6. Click on the classes of service for the flights he wants to book.
7. Click on Sell to book the segment. The flights you have booked are then displayed, along with the mini-itinerary.
Amadeus Vista Getting Started
Edition 2.0
Chapter 3: Working with the Graphic Page
15
Step 3: Making a Meal Request
Mr Johnson would like to reserve a vegetarian meal. 1. Click on the PNR tab. 2. In the Services section, click on the Meal icon .
3. Select the type of meal from the drop-down list, in this case VGML.
4. Click on Send.
Edition 2.0
Amadeus Vista Getting Started
16
Chapter 3: Working with the Graphic Page
Step 4: Reserving a Hotel
Now we can reserve a hotel for Mr. Johnson's stay in Los Angeles. 1. Click on the Hotel tab. Most of the information is pre-filled; however, because Mr. Johnson would like to stay at the Hyatt, enter the code in the Preferred Chain(s) field.
2. Click on Availability. 3. From the Multiple Hotel Display, click on the specific hotel that you want to book, then on Rates.
Amadeus Vista Getting Started
Edition 2.0
Chapter 3: Working with the Graphic Page 4. From the input screen that appears, enter any other booking details if necessary, then click on Rates.
17
5. From the Single Hotel Display, select the appropriate rate code. 6. Click on Book.
7. If prompted, specify a guarantee, then click on Send to book the room.
Edition 2.0
Amadeus Vista Getting Started
18
Chapter 3: Working with the Graphic Page
Step 5: Making a Car Reservation
Mr Johnson also needs a car during his stay. To make the car reservation : 1. Click on the Car tab. 2. The information for the car reservation is pre-fillled. Click on Send.
3. Mr Johnson would like to reserve with Budget. Select the Budget line and click on Sell.
Amadeus Vista Getting Started
Edition 2.0
Chapter 3: Working with the Graphic Page
19
Step 6: Pricing the Itinerary
You can now price the itinerary by following these steps: 1. Click on the Fare tab, then click on the Price PNR sub-tab. 2. Click on Send.
The ticket image for the PNR is then displayed.
Edition 2.0
Amadeus Vista Getting Started
20
Chapter 3: Working with the Graphic Page
Step 7: Printing the Itinerary and Ticket
Now that all the segments are booked and the PNR has been priced, you can print the itinerary and tickets . 1. Click on the Doc Print tab. 2. In the Ticket sub-tab, select the ticket options and the type of itinerary that you want to print. 3. Click on Send.
Step 8: Saving the PNR
To finish by saving the PNR: 1. Click on the PNR tab. 2. Click on the PNR Save icon the down arrow. . To access other save options, click on
Amadeus Vista Getting Started
Edition 2.0
Chapter 3: Working with the Graphic Page 3. Select the Save option that you want to use.
21
4. Click on Send.
Edition 2.0
Amadeus Vista Getting Started
22
Chapter 3: Working with the Graphic Page
Customizing the Graphic Page
You can customize the tabs in Amadeus Vista by using the Options dialog box. To do this: 1. Click on the Amadeus Vista menu from the screen header.
2. Select Options. The Options dialog box is displayed:
From this window, you can: N N N N Choose which Graphic page tab will appear first when you open Amadeus Vista. (You select it in the Default column.) Reorder your tabs by selecting a tab and then using the to move it. and buttons
Select the Preload check box option to quickly load the tabs you use most. Restore the default settings by using the Reset button.
Amadeus Vista Getting Started
Edition 2.0
Chapter 4: Working with the Command Page
23
CHAPTER 4: WORKING WITH THE COMMAND PAGE
If you are familiar with cryptic formats, you can use the Command page to process transactions in the Amadeus system. To access the Command page, click on the Command Page tab .
There are thirteen tools available in the Command page:
10
11
12
13
1) Pause Smart Key - Pauses the current Smart Key. 2) Resume Smart Key - Resumes the current Smart Key. 3) Stop Smart Key - Stops the current Smart Key. 4) Open Smart Key Editor - Opens the Smart Key Editor, which allows you to create, modify, copy, and delete Smart Keys. 5) Previously sent Amadeus commands - Displays a list of previously sent commands that you can modify and resend. 6) Clear page - Clears the current screen. 7) Clear all pages - Clears the current screen and buffer. 8) Split window - Splits the window into two work areas. A horizontal drag bar appears, and you can change the size of each area. 9) Customize - Customizes your Command page colors and fonts. 10) Select All - Selects the current screen and buffer. 11) Copy - Copies the selected area. 12) Paste - Pastes the selected text into a file or an e-mail. 13) Print screen - Prints the current screen.
Edition 2.0
Amadeus Vista Getting Started
24
Chapter 4: Working with the Command Page
Speed Mode
Speed Mode is a useful tool that will help you decrease the time you spend making reservations by allowing you to use your mouse more often while in the Command page. To activate Speed Mode, click on the Customize icon, and select the Configuration tab. Select the Speed Mode check box, then click on OK. When Speed Mode is activated, a toolbar appears with buttons for commonly used formats. In certain displays, Air Availability for example, the display items are shown in different colors. You can use the buttons on the toolbar to run formats based on the information in these items. For example, in the display below you can click on the FQD (Fare Quote Display) button, and then double-click on line 1.
Amadeus Vista Getting Started
Edition 2.0
Chapter 4: Working with the Command Page
25
With just a few clicks, Amadeus Vista will send a format to the system for you. In this case, it will pick up the date and city pairs from the flight on line 1. The response is a Fare display.
Notice that the Speed Mode buttons have changed according to the new display. Try this a few times to familiarize yourself with how it works. If you need help at any time, press the spacebar and F1 keys simultaneously to display help.
Edition 2.0
Amadeus Vista Getting Started
26
Chapter 4: Working with the Command Page
Customizing the Command Page
Amadeus Vista gives you the ability to change the color scheme and fonts on your Command page. To customize your Amadeus Vista Command page: 1. On the Amadeus Vista Command page toolbar, click on Customization Web Page dialog box appears. . The
2. Select your Background/Foreground colors from the drop-down menu. 3. Under Font Assignment, select the name, style, and size of your fonts. You will see a preview in the sample text on the right. 4. From the Configuration tab, select which graphical displays you want to use, for example Seat map or TST. You can also activate or disactivate Speed Mode. 5. Click on OK when you have finished. Amadeus Vista closes the Customization dialog and displays the desktop with the new settings.
Amadeus Vista Getting Started
Edition 2.0
Chapter 4: Working with the Command Page
27
Amadeus Vista Smart Keys
Smart Keys are customizable toolbar buttons that send formats automatically to the Amadeus system. Amadeus Vista comes with 21 pre-defined Smart Keys, called Public Smart Keys, for frequently used formats. Additionally, agents in your office with a supervisor (SU) duty code can create Office Smart Keys for all agents in the office to use. You can also create My Smart Keys for personal use.
Public Smart Keys
Here is a description of the Smart Keys that come with Amadeus Vista: ET ER RT IG IR TQT XI MD MU QT QD QN QI QU RL AP ARNK FXX HE/ RH TTP End the transaction End transaction and redisplay the PNR Redisplay the current PNR Ignore the PNR Ignore the PNR and redisplay it Display the TST for the PNR Cancel the itinerary Move down Move up Display a queue count Delay to the bottom of the queue Remove from the queue and display next Ignore and exit queue Redisplay message from queue Display airline system record locator Add a phone contact Add an ARNK (Arrival Unknown) segment Price a PNR without creating a TST Display format-sensitive help Display PNR History Print a ticket
Edition 2.0
Amadeus Vista Getting Started
28
Chapter 4: Working with the Command Page
Creating Smart Keys
Smart Keys can make your job easier by automating certain tasks such as displaying availability and fares. The following is an example of a Smart Key that displays availability and fares in a split screen.
1. In the Command page click on
to open the Smart Key Editor.
2. Enter a name for your Smart Key (no spaces) in the Smart Key name field. For this example, lets use AVL_FQD. 3. Enter a name for your Smart Keys button in the Label field. It should be four letters long, no spaces. Lets use AVFQ. 4. Select My Smart Keys, or if you are a supervisor and want your whole office to be able to use this Smart Key, select Office. 5. Enter a short description of your Smart Key in the Description field. 6. In the Definition text box, enter the formats and functions that your Smart Key will perform. You can program your Smart Key with variables to prompt you for data that will change each time, such as a date. Look at the sample definition below:
AD<?Enter date (EX: 10JUN)@Date>IAH<?Enter destination city or airport (EX: SFO)@Destination>/A[<?Enter Airline code(EX: CO)@airline>] <SEND> <SWITCH WINDOW>FQDIAH<@Destination>/D<@Date><SEND><*Must be in split window*>
Amadeus Vista Getting Started
Edition 2.0
Chapter 4: Working with the Command Page 7. As you can see it is a combination of formats (bold), variables (italics), and commands (capitalized).
29
8. Now, click on Save. A confirmation appears.
9. Click on OK.
Edition 2.0
Amadeus Vista Getting Started
30
Chapter 4: Working with the Command Page
Testing a Smart Key
1. Lets test your Smart Key. Close the Smart Key Editor by clicking on in the top-right corner to return to the Amadeus Vista Command page. 2. If you are not in split screen mode, click on 3. Next, click on the My Smart Keys tab. 4. Click on your new Smart Key. The first message will prompt you for a date: .
5. Enter a date, and click on Send. Next, you will be prompted for the destination city. 6. Enter a city and click on Send again. The last prompt asks you for an airline code.Enter the airline code and click on Send one last time. Here is the response:
There are many uses for Smart Keys. A great way to learn to program Smart Keys is to click on in the Smart Key Editor. There, you can learn the syntax and commands that make up the Smart Key language. Then you can use it to customize your own Smart Keys and enhance your productivity. You can also learn how to modify and delete existing Smart Keys.
Amadeus Vista Getting Started
Edition 2.0
Appendix A: Keyboard Navigation
31
APPENDIX A: KEYBOARD NAVIGATION
Within Amadeus Vista you can use your keyboard to navigate quickly and accomplish a whole range of tasks. Below you will see a list of keyboard shortcuts along with an explanation of what each one does. Press:
F1 TAB SHIFT+TAB Contextual menu key SHIFT+F10 HOME END ESCAPE PAGE UP PAGE DOWN ENTER SPACE CTRL+W CTRL+J CTRL+TAB ALT+LETTER
To:
Display Help for a selected field. If no field has been selected, Help for the first mandatory field will be displayed. Select the next screen item, for example, field, icon, button. Select the preceding screen item, for example, field, icon, button. Display items from the toolbar as a contextual menu. Display items from the toolbar as a contextual menu. Scroll to the top of the screen. Scroll to the bottom of the screen. Close any pop-up window as well as the Help window. Open the More Options screen section. Close the More Options screen section. Activate the selected button or function. Activate the selected icon. This also selects and clears a check box. Close Amadeus Vista. Toggle between the Command page and the Graphic page. Move the focus to the toolbar. Move to a specific work area.
Edition 2.0
Amadeus Vista Getting Started
32
Appendix A: Keyboard Navigation
Navigating from One Area Tab to Another
Press:
ALT + 0 ALT + NUMBER
To:
Open the Globe menu. Open a specific work area tab from the front row. The number entered relates to where it appears in the row. For example, if the Air tab is placed fourth from the left, press ALT 4 to open it. Open a specific work area tab from the back row. The number entered relates to where it appears in the row. For example, if the Document Print tab is placed second from the left, press ALT + SHIFT + 2 to open it.
ALT + SHIFT + NUMBER
Navigating in the Quick PNR Area
Press
CTRL + INSERT CTRL + DELETE CTRL + UP ARROW
To
Add a new row. Remove a new row. Move to the previous section of the screen. Note: This shortcut also works in the Profiles treeview and within the Travel Assistance area. Move to the next section of the screen. Note: This shortcut also works in the Profiles treeview and within the Travel Assistance area.
CTRL+DOWN ARROW
Using the Text Shortcut Keys
Press:
DOWN ARROW CTRL + RIGHT ARROW CTRL + LEFT ARROW SHIFT + HOME SHIFT + END SHIFT + RIGHT ARROW SHIFT + LEFT ARROW SHIFT + CTRL + RIGHT
To:
Open the Encode window associated to a particular field. Move the cursor one word to the right. Move the cursor one word to the left. Extend a selection to the beginning of a line. Extend a selection to the end of a line. Extend the selection one character to the right. Extend the selection one character to the left. Extend the selection one word to the right.
Amadeus Vista Getting Started
Edition 2.0
Appendix A: Keyboard Navigation
33
Press:
SHIFT + CTRL + LEFT CTRL + C CTRL + X CTRL + V
To:
Extend the selection one word to the left. Copy text to the clipboard. Cut the selected text to the clipboard. Paste the clipboard contents.
Using the Drop-down List Shortcut Entries
Press:
DOWN ARROW or RIGHT ARROW UP ARROW or LEFT ARROW PAGE UP PAGE DOWN HOME END SPACEBAR ENTER ESCAPE
To:
Move the cursor to the next item in the list.
Move the cursor back one item in the list. Move the focus to the item located on top of the previous page, according to the size of the list displayed. Move the focus to the item located on top of the next page, according to the size of the list displayed. Move the cursor to the first item in the list. Move the cursor to the last item in the list. Select the item and close the list. Activate the selected function and close the menu. Close the menu.
Using the Contextual Menu Shortcut Keys
Press:
UP ARROW DOWN ARROW ESCAPE ENTER
To:
Select the previous menu. Select the next menu item. Close the menu. Activate the selected function and close the menu.
Edition 2.0
Amadeus Vista Getting Started
Index
35 R
Reserving a hotel, 16
INDEX
S
Sign in, 5 message, 6 Sign out, 6 Signing out, 7 Smart Keys creating, 28 introduction, 3 public, 27 testting, 30 working with, 27 Speed Mode, 24
A
Air booking, 13
T
Tabs graphic page, 10 Tickets printing, 20
C
Car reservation, 18 Command page customizing, 26 introduction, 3 working with, 23 Creating PNR from profile, 12 Creating Smart Keys, 28
F
Features summary of, 3
G
Graphic page customizing, 22 icons, 11 introduction, 3 tabs, 10 working with, 9
H
Help, 2 field level, 2 screen level, 2 Hotel resrvation, 16
I
Itinerary pricing, 19 printing, 20
K
Keyboard navigation, 31
M
Making a car reservation, 18 Making a meal request, 15 Making a reservation, 11 Making an air booking, 13
P
Pricing an itinerary, 19 Printing itinerary, 20 ticket, 20
Edition 2.0
Amadeus Vista Getting Started
Вам также может понравиться
- HD07 - Amadeus Reservation and Ticketing Help Desk - Air - Help Desk Module - Jan2018 - 3903939 - en - USДокумент66 страницHD07 - Amadeus Reservation and Ticketing Help Desk - Air - Help Desk Module - Jan2018 - 3903939 - en - USRelja ZarićОценок пока нет
- HD08 - Amadeus Reservation and Ticketing Help Desk - Electronic Ticketing - Help Desk Module - Jan2018 - 3925414 - en - USДокумент61 страницаHD08 - Amadeus Reservation and Ticketing Help Desk - Electronic Ticketing - Help Desk Module - Jan2018 - 3925414 - en - USRelja ZarićОценок пока нет
- 1 INTRODUCTION Just FinishedДокумент60 страниц1 INTRODUCTION Just FinishedJUST ONCEОценок пока нет
- Acd3000 SeriesДокумент20 страницAcd3000 SeriesBearSon IRОценок пока нет
- Axiom 49 ManualДокумент70 страницAxiom 49 ManualDave DexterОценок пока нет
- Acad AcgДокумент200 страницAcad Acgpayo55Оценок пока нет
- 00193325-01 Software Guide 503.xxДокумент124 страницы00193325-01 Software Guide 503.xxAleksandr Kapustin100% (1)
- Padslogic UserДокумент1 012 страницPadslogic Userruinam_engineeringОценок пока нет
- Adeptwindows: User'S GuideДокумент98 страницAdeptwindows: User'S GuideMuhamad SidikОценок пока нет
- Mapbasic v7.0 User GuideДокумент333 страницыMapbasic v7.0 User GuidePakar BacaОценок пока нет
- Doc148a7d6c5c30020160811030652 ACS Ticketing User Guide Aug 2016Документ97 страницDoc148a7d6c5c30020160811030652 ACS Ticketing User Guide Aug 2016DanielaОценок пока нет
- Selling Platform Connect - GuÃ-a Usuario - SP - 201406 PDFДокумент194 страницыSelling Platform Connect - GuÃ-a Usuario - SP - 201406 PDFNegroBrunoPerezОценок пока нет
- Sedomat 1800 Sedomat 2500 Sedomat 5500: Operator, Supervisor and Installation ManualДокумент128 страницSedomat 1800 Sedomat 2500 Sedomat 5500: Operator, Supervisor and Installation ManualPricop80% (5)
- Hexagon PC Dmis 02 - Navigating The User InterfaceДокумент32 страницыHexagon PC Dmis 02 - Navigating The User InterfacenalbanskiОценок пока нет
- Avaya CCE GuideДокумент186 страницAvaya CCE GuideSumeer KaulОценок пока нет
- ASP - Travel Preferences ManagerДокумент25 страницASP - Travel Preferences ManagernicoNicoletaОценок пока нет
- Aixwindows Programming Guide: Aix 5L Version 5.3Документ136 страницAixwindows Programming Guide: Aix 5L Version 5.3Mario CastañedaОценок пока нет
- AMOS Business Suite Vrs. 9.2 Reference ManualДокумент250 страницAMOS Business Suite Vrs. 9.2 Reference ManualLandon Melcher100% (11)
- DSS GuideДокумент128 страницDSS GuidegetgyasuОценок пока нет
- C FastДокумент46 страницC FastTasneem AkhtarОценок пока нет
- Insolar - User ManualДокумент60 страницInsolar - User ManualNicolae SanduОценок пока нет
- ACSP UserGuideДокумент33 страницыACSP UserGuideMafany Tome PeterОценок пока нет
- Ix Developer 2 20 Reference Manual MAEN831M PDFДокумент342 страницыIx Developer 2 20 Reference Manual MAEN831M PDFlamОценок пока нет
- Abend-AID Reference Summary: Abend-AID Release 12.1 Abend-AID For CICS Release 12.1Документ52 страницыAbend-AID Reference Summary: Abend-AID Release 12.1 Abend-AID For CICS Release 12.1Amit PrakashОценок пока нет
- IntroДокумент9 страницIntroapi-3788255Оценок пока нет
- Um PSG eДокумент22 страницыUm PSG eBonjanОценок пока нет
- Axim ManualДокумент130 страницAxim ManualdunadenОценок пока нет
- Nuance Safecom Go Canon: Administrator'S ManualДокумент41 страницаNuance Safecom Go Canon: Administrator'S Manualalesitoscribd123Оценок пока нет
- Adash ADS Software Manual PDFДокумент26 страницAdash ADS Software Manual PDFSivanantha MurtheeОценок пока нет
- Aquos-Xx2 en UserguideДокумент194 страницыAquos-Xx2 en UserguidePedro LangaОценок пока нет
- Modelsim Se UserДокумент1 100 страницModelsim Se Userramprakash_rampelliОценок пока нет
- Colorfast™ by Eagle PointДокумент46 страницColorfast™ by Eagle PointMangiОценок пока нет
- DGS and GMS Manualv6.0Документ278 страницDGS and GMS Manualv6.0rolandorr8Оценок пока нет
- Amadeus SupervisorsДокумент71 страницаAmadeus SupervisorssdoustdarОценок пока нет
- WITS User Interface Update December 2021 - 0Документ45 страницWITS User Interface Update December 2021 - 0Mistor WilliamsОценок пока нет
- Questa Sim User ManualДокумент1 489 страницQuesta Sim User Manualbesha198775% (4)
- Milesight CMS User ManualДокумент256 страницMilesight CMS User ManualMiquel Pelegrí QuevedoОценок пока нет
- CS68 ECDIS ManualДокумент143 страницыCS68 ECDIS ManualSphinx MarineОценок пока нет
- Auto Sketch 10-1 TutorialДокумент56 страницAuto Sketch 10-1 TutorialClaudio Lisias TarginoОценок пока нет
- Description: Tags: EDExpress 0708 Rel 1 Desk RefДокумент88 страницDescription: Tags: EDExpress 0708 Rel 1 Desk Refanon-715483Оценок пока нет
- TEC202 Advanced Development ExercisesДокумент19 страницTEC202 Advanced Development ExercisesNiko Christian ArnaldoОценок пока нет
- 02 - Navigating The User InterfaceДокумент47 страниц02 - Navigating The User Interfacesokaiya ramanОценок пока нет
- AKM GUI User Guide: Akm Taiwan Muhammad AlfiansyahДокумент11 страницAKM GUI User Guide: Akm Taiwan Muhammad AlfiansyahMuhammad AlfiansyahОценок пока нет
- Graphics Configuration Software User ManualДокумент72 страницыGraphics Configuration Software User Manualsugeng wahyudiОценок пока нет
- Input PrintДокумент33 страницыInput Printmanuel fernando alzate quinteroОценок пока нет
- Maya Bonus ToolsДокумент47 страницMaya Bonus ToolsChristian MengeleОценок пока нет
- Modelsim UserДокумент632 страницыModelsim UserhemantsaxnaОценок пока нет
- Navision BibleДокумент542 страницыNavision BiblePitutiu Raluca Maria75% (4)
- Asmg1025 PDFДокумент102 страницыAsmg1025 PDFJackson SilvaОценок пока нет
- Avaya CMS R16.2 AdministrationДокумент460 страницAvaya CMS R16.2 Administrationamulls13Оценок пока нет
- KismetДокумент40 страницKismetHimanshu ChandraОценок пока нет
- Visual Basic PDFДокумент111 страницVisual Basic PDFShubham JoshiОценок пока нет
- OS3 User's Manual PDFДокумент50 страницOS3 User's Manual PDFYEETОценок пока нет
- Avaya Interaction Center 7.1Документ210 страницAvaya Interaction Center 7.1mohd_qureshi_4Оценок пока нет
- Delta Technology & Print Console: User's GuideДокумент66 страницDelta Technology & Print Console: User's GuideaddimalikОценок пока нет
- Winedt ManualДокумент32 страницыWinedt ManualAlex Bengoa FernandezОценок пока нет
- SK Race NiceДокумент385 страницSK Race Nicedecabg591Оценок пока нет
- So You Wanna Be an Embedded Engineer: The Guide to Embedded Engineering, From Consultancy to the Corporate LadderОт EverandSo You Wanna Be an Embedded Engineer: The Guide to Embedded Engineering, From Consultancy to the Corporate LadderРейтинг: 4 из 5 звезд4/5 (1)
- Microsoft Virtualization: Master Microsoft Server, Desktop, Application, and Presentation VirtualizationОт EverandMicrosoft Virtualization: Master Microsoft Server, Desktop, Application, and Presentation VirtualizationРейтинг: 4 из 5 звезд4/5 (2)
- Securing Windows Server 2008: Prevent Attacks from Outside and Inside Your OrganizationОт EverandSecuring Windows Server 2008: Prevent Attacks from Outside and Inside Your OrganizationОценок пока нет