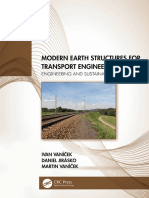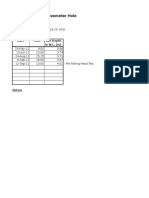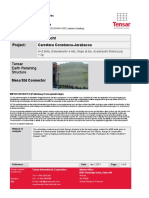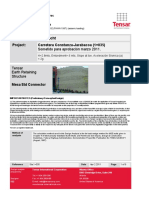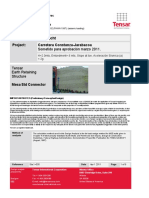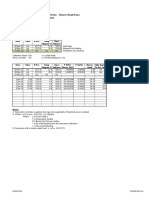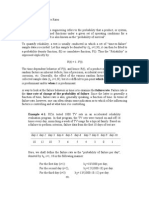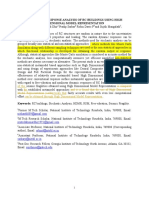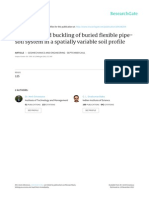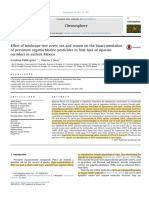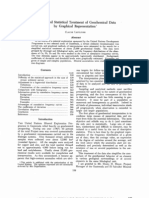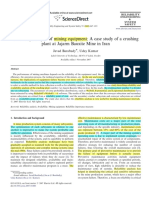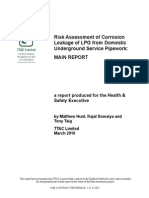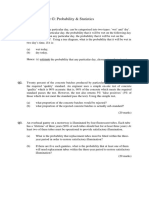Академический Документы
Профессиональный Документы
Культура Документы
Tutorial 02 Probabilistic Analysis
Загружено:
Mauricio Santisteban Campos RoblesИсходное описание:
Авторское право
Доступные форматы
Поделиться этим документом
Поделиться или встроить документ
Этот документ был вам полезен?
Это неприемлемый материал?
Пожаловаться на этот документАвторское право:
Доступные форматы
Tutorial 02 Probabilistic Analysis
Загружено:
Mauricio Santisteban Campos RoblesАвторское право:
Доступные форматы
Probabilistic Analysis Tutorial
2-1
Probabilistic Analysis Tutorial
This tutorial will familiarize the user with the Probabilistic Analysis features of Swedge. In a Probabilistic Analysis, you can define statistical distributions for input parameters (e.g. joint orientation, shear strength, water level), to account for uncertainty in their values. When the analysis is computed, this results in a distribution of safety factors, from which a probability of failure (PF) is calculated. The finished product of this tutorial can be found in the Tutorial 02 Probabilistic.swd file, located in the Examples > Tutorials folder in your Swedge installation folder. Topics Covered in this Tutorial Project Settings Random Variables Fisher Distribution Tension Crack Mean Wedge Picked Wedges Histograms Scatter Plots Stereonet View Show Failed Wedges
Swedge v.5.0
Tutorial Manual
Probabilistic Analysis Tutorial
2-2
If you have not already done so, run the Swedge program by doubleclicking on the Swedge icon in your installation folder. Or from the Start menu, select Programs Rocscience Swedge 5.0 Swedge. If the Swedge application window is not already maximized, maximize it now, so that the full screen is available for viewing the model. When the Swedge program is started, a default model is automatically created, allowing you to begin defining your model immediately. If you do NOT see a wedge model on your screen:
Select: File New
Whenever a new file is created, the default input data will form a valid wedge.
Project Settings
The Project Settings option allows you to configure the main analysis parameters for your model (i.e. Analysis Type, Units, Sampling Method etc). Select Project Settings from the toolbar or the Analysis menu.
Select: Analysis Project Settings
You will see the Project Settings dialog.
Analysis Type
By default a Deterministic Analysis is selected for a new file. Select the General tab in the Project Settings dialog, and change the Analysis Type to Probabilistic.
Swedge v.5.0
Tutorial Manual
Probabilistic Analysis Tutorial
2-3
NOTE: the Analysis Type can also be selected from the drop-list in the toolbar.
Units
For this tutorial we will be using Metric units, so make sure the Metric option is selected for Units.
Sampling and Random Numbers
Select the Sampling tab in the Project Settings dialog. The Sampling Method determines how the statistical distributions for the random input variables will be sampled. The default Sampling Method = Latin Hypercube, and the default Number of Samples = 10,000. See the Swedge help topics for more information about the sampling options. Select the Random Numbers tab. Note that Pseudo-Random sampling is in effect by default. This allows you to obtain reproducible results for a probabilistic analysis, by using the same seed value to generate random numbers. We will discuss Pseudo-Random versus Random sampling later in this tutorial. Do not make any changes to these settings, we will use the defaults.
Project Summary
Select the Project Summary tab in the Project Settings dialog. Enter Swedge Probabilistic Analysis Tutorial as the Project Title.
NOTE: the Project Summary information can be displayed on printouts of analysis results, using the Page Setup option in the File menu and defining a Header and/or Footer. Select OK to close the Project Settings dialog.
Swedge v.5.0
Tutorial Manual
Probabilistic Analysis Tutorial
2-4
Probabilistic Input Data
Select Input Data from the Analysis menu or the toolbar.
Select: Analysis Input Data
For a Probabilistic analysis, the Input Data dialog is organized under several tabs as shown below.
To carry out a Probabilistic Analysis with Swedge, at least one input parameter must be defined as a random variable. To define a random variable, select a statistical distribution (e.g. Normal, Lognormal, Fisher, etc) for the variable, and enter appropriate statistical parameters for the distribution (e.g. standard deviation, min and max values). For more information about statistical input see the Swedge help system. For this example, we will be defining the following input parameters as random variables: Joint 1 orientation Joint 1 shear strength Joint 2 orientation Joint 2 shear strength Tension Crack orientation
All other model input parameters will be assumed to be exactly known (i.e. Statistical Distribution = None) and will not be involved in the statistical sampling.
Swedge v.5.0
Tutorial Manual
Probabilistic Analysis Tutorial
2-5
Slope
Select the Slope tab in the Input Data dialog. We will assume that the orientation of the slope plane is constant for the probabilistic analysis, so we will not enter statistical data (i.e. Statistical Distribution = None). Use the default orientation values (Dip = 65, Dip Direction = 185) and Unit Weight = 2.6. Enter a Slope Height = 20 meters. Select the Length checkbox and enter a Slope Length = 60 meters (see note below).
Slope Length
NOTE: for a Probabilistic analysis, it is usually a good idea to define a Slope Length. This will limit the size of wedges according to this dimension. If you leave the slope length undefined, then, depending on your joint orientation distributions, very large wedges can be generated parallel to the slope, which may give unrealistic or misleading analysis results.
Upper Face
Select the Upper Face tab in the Input Data dialog. We will assume that the orientation of the upper face is constant for the probabilistic analysis, so we will not enter statistical data (i.e. Statistical Distribution = None). Use the default orientation values (Dip = 12, Dip Direction = 185). Select the Bench Analysis checkbox and enter a Bench Width = 15 meters (see note below).
Bench Width
NOTE: for a Probabilistic analysis, it is usually a good idea to define a Bench Width. This will limit the size of wedges according to this dimension. If you leave the Bench Width undefined, then, depending on your joint orientation distributions, very large wedges can be generated perpendicular to the slope, which may give unrealistic or misleading analysis results.
Swedge v.5.0
Tutorial Manual
Probabilistic Analysis Tutorial
2-6
Joint 1 Orientation
Select the Joint 1 tab in the Input Data dialog. Note that there are TWO methods of defining the variability of joint orientation in an Swedge Probabilistic analysis: Orientation Definition Method = Dip / Dip Direction Orientation Definition Method = Fisher Distribution
With the Dip / Dip Direction method, the Dip and Dip Direction are treated as independent random variables (i.e. you can define different statistical distributions for Dip and Dip Direction). The Fisher Distribution method generates a symmetric, 3-dimensional distribution of orientations around the mean plane orientation. Only a single standard deviation is required. In general, a Fisher Distribution is recommended for generating random joint plane orientations, because it provides more predictable orientation distributions, and lessens the chance of input data errors. For more information about the Orientation Definition Method see the Swedge Help system. We will use the Fisher Distribution option. Select Orientation Definition Method = Fisher Distribution. Enter Mean Dip = 45, Mean Dip Direction = 105, and Standard Deviation = 7.
Swedge v.5.0
Tutorial Manual
Probabilistic Analysis Tutorial
2-7
Joint 2 Orientation
Select the Joint 2 tab in the Input Data dialog. Select Orientation Definition Method = Fisher Distribution. Enter Mean Dip = 70, Mean Dip Direction = 235, and Standard Deviation = 7.
Swedge v.5.0
Tutorial Manual
Probabilistic Analysis Tutorial
2-8
Joint 1 Strength
Select the Strength 1 tab in the Input Data dialog. Note that there are TWO methods of defining the statistical variability of joint shear strength in an Swedge Probabilistic analysis: Random Variables = Parameters Random Variables = Strength
With the Parameters method, the individual strength criterion parameters (e.g. cohesion and friction angle) can each be assigned a statistical distribution. With the Strength method, the shear strength variability is defined with respect to the mean strength envelope. This method has the advantage of only requiring a single parameter (coefficient of variation) to define the shear strength variability. For more information about the probabilistic joint shear strength options in Swedge, see the Swedge Help system. Select Random Variables = Strength. Select Statistical Distribution = Lognormal. Enter Coefficient of Variation = 0.25, Cohesion = 2, Phi = 20.
Swedge v.5.0
Tutorial Manual
Probabilistic Analysis Tutorial
2-9
NOTE: The Coefficient of Variation is defined as the Standard Deviation (of the shear strength) divided by the Mean (shear strength). Only Lognormal (and Gamma) distributions are allowed for defining shear strength as a random variable, because Lognormal and Gamma distributions are only defined for positive values. This ensures that the randomly generated values of shear strength will always be positive (negative shear strength has no physical meaning in Swedge).
Joint 2 Strength
Select the Strength 2 tab in the Input Data dialog. Select Random Variables = Strength. Select Statistical Distribution = Lognormal. Enter Coefficient of Variation = 0.25, Cohesion = 0, Phi = 30.
Swedge v.5.0
Tutorial Manual
Probabilistic Analysis Tutorial
2-10
Tension Crack
Lets include a Tension Crack for this model, and define the orientation as a random variable. 1. Select the Tension Crack tab in the Input Data dialog. 2. Select the Tension Crack Exists checkbox. 3. Select Orientation Definition Method = Fisher Distribution. 4. Enter Mean Dip = 70, Mean Dip Direction = 165, and Standard Deviation = 7. 5. For the Tension Crack Location, select the Use Bench Width to Maximize option. NOTE: the Use Bench Width to Maximize option will automatically locate the Tension Crack to create the maximum possible wedge size for the specified Bench Width. A Tension Crack will NOT be included if it decreases the wedge size.
Swedge v.5.0
Tutorial Manual
Probabilistic Analysis Tutorial
2-11
Compute
Select OK in the Input Data dialog to Compute the Swedge Probabilistic analysis. Using the Latin Hypercube sampling method, Swedge will generate 10,000 random input data samples for each random variable, using the specified statistical distributions, and compute the safety factor for 10,000 possible wedges. The calculation should only take a few seconds. The progress of the calculation is indicated in the status bar. TIP: you can also select the Apply button in the Input Data dialog to Compute the analysis without closing the dialog. This allows you to easily test different input parameters and re-compute the results.
Swedge v.5.0
Tutorial Manual
Probabilistic Analysis Tutorial
2-12
Probabilistic Analysis Results
The primary result of interest from a Probabilistic analysis is the Probability of Failure. This is displayed in the toolbar at the top of the screen.
For this example, if you entered the Input Data correctly, you should obtain a Probability of Failure (PF) of about 9% (PF = 0.0882).
Sidebar Information Panel
A summary of analysis results is displayed in the Sidebar information panel at the right of the screen.
Notice that the Probability of Failure is equal to the Number of Failed Wedges (i.e. safety factor < 1), divided by the Number of Samples (entered in the Project Settings dialog) = 882 / 10000. NOTE: for a discussion of the Probability of Failure see the Swedge help system.
Swedge v.5.0
Tutorial Manual
Probabilistic Analysis Tutorial
2-13
Wedge Display
The wedge initially displayed after a Probabilistic analysis, is based on the mean input values, and is referred to as the Mean Wedge. It will appear exactly the same as one based on Deterministic input data with the same orientation as the mean Probabilistic data. The safety factor of the Mean Wedge = 1.366 as shown in the Sidebar.
Figure 1: Mean Wedge display
Note that the Tension Crack for the Mean Wedge is located to create the maximum wedge size for the given bench width. Remember that the Use Bench Width to Maximize option is in effect for the Tension Crack. You can also view the wedge with the Minimum safety factor generated by the Probabilistic analysis. Right-click in the Wedge View and select Show Min FS Wedge from the popup menu. The minimum safety factor wedge will be displayed, and the Sidebar now displays analysis information for the Min FS Wedge (Safety Factor = 0.544). To restore the Mean Wedge display and information, right-click in the Wedge View and select Show Mean FS Wedge.
Swedge v.5.0
Tutorial Manual
Probabilistic Analysis Tutorial
2-14
Histograms
To plot histograms of results after a Probabilistic Analysis, select Plot Histogram from the toolbar or the Statistics menu:
Select: Statistics Plot Histogram
Select OK to plot a histogram of Safety Factor. The histogram represents the distribution of Safety Factor for all valid wedges generated by the random sampling of the Input Data. The red bars at the left of the distribution represent wedges with Safety Factor less than 1.0. Right-click on the histogram and select 3D Histogram from the popup menu. This will display the histogram bars in 3D.
Figure 2: Safety Factor histogram.
Swedge v.5.0
Tutorial Manual
Probabilistic Analysis Tutorial
2-15
Mean Safety Factor
At the bottom of the histogram plot, notice the mean, standard deviation, min and max values. Note that the mean Safety Factor from a Probabilistic Analysis (i.e. the average of all of the Safety Factors generated by the Probabilistic Analysis) will in general, be slightly different from the Safety Factor of the Mean Wedge (i.e. the Safety Factor of the wedge corresponding to the mean Input Data values). In this case: From the histogram, the mean safety factor = 1.424. In the Sidebar, the safety factor of the Mean Wedge = 1.366.
Theoretically, for an infinite number of samples, these two values should be equal. However due to the random nature of the statistical sampling, the two values will usually be slightly different, for a typical probabilistic analysis with a finite number of samples.
Swedge v.5.0
Tutorial Manual
Probabilistic Analysis Tutorial
2-16
Selecting Random Wedges
Now tile the Histogram and Wedge views, so that both are visible.
Select: Window Tile Vertically
Figure 3: Safety Factor histogram and wedge view.
A useful property of Histograms (and also Scatter Plots) is the following: If you double-click the LEFT mouse button anywhere on the plot, the nearest corresponding wedge will be displayed in the Wedge view, and results for the wedge will be displayed in the Sidebar.
For example: 1. Double-click at any point along the histogram. 2. Notice that a different wedge is now displayed. 3. In the Sidebar, the analysis results are updated to display results for the wedge that you are viewing, which is referred to as a Picked Wedge. 4. Double-click at various points along the histogram, and notice the different wedges and analysis results which are displayed. For example, double-click in the red Safety Factor region, to view wedges with a Safety Factor < 1.
Swedge v.5.0
Tutorial Manual
Probabilistic Analysis Tutorial
2-17
This feature allows you to view any wedge generated by the Probabilistic Analysis, corresponding to any point on a histogram or scatter plot. In addition to the Wedge View, all other applicable views (for example, the Info Viewer and the Stereonet View) are also updated to display data for the currently Picked Wedge. Note: this feature can be used on histograms of any statistical data generated by Swedge, and not just the Safety Factor histogram this feature also works on Scatter plots.
Right-click in the wedge view and select Show Mean FS Wedge from the popup menu, to reset the mean wedge display.
Histograms of Other Data
In addition to Safety Factor, you can also plot histograms of: other random output variables (e.g. wedge weight, normal stress on joint planes, driving force etc), random input variables (i.e. any input data variable which was assigned a statistical distribution).
For example:
Select: Statistics Plot Histogram
In the dialog, select Data Type = Wedge Weight, select the Best Fit Distribution checkbox, and select OK. A histogram of the wedge weight and the best-fit distribution to the data will be displayed. In this case the Best Fit distribution is a Normal distribution, with parameters listed at the bottom of the plot. The Best Fit distribution can be displayed for analysis output variables. The features described above for the Safety Factor histogram, also apply to other Data Types. For example, if you double-click on the Wedge Weight histogram, the nearest corresponding wedge will be displayed in the Wedge View.
Close the Wedge Weight histogram view, and the Safety Factor histogram view, by selecting the X in the upper right corner of each view. Right-click in the wedge view and select Show Mean FS Wedge from the popup menu, to reset the mean wedge display.
Swedge v.5.0
Tutorial Manual
Probabilistic Analysis Tutorial
2-18
Now lets generate a histogram of an input random variable.
Select: Statistics Plot Histogram
Select Data Type = Dip of Joint 1. NOTE: for input random variables, the Input Distribution can be displayed on histograms. However, because the orientation of Joint 1 was generated using a Fisher Distribution, which is 3-dimensional, the Input Distribution cannot be displayed on the histogram, which is a 2dimensional plot of only one component (Dip) of the Joint 1 orientation. Show Failed Wedges Lets demonstrate one more feature of Histogram plots, the Show Failed Wedges option. Right-click on the Histogram and select Show Failed Wedges from the popup menu. The distribution of failed wedges (i.e. wedges with Safety Factor < 1) is now highlighted on the Histogram. The Show Failed Wedges option allows you to see the relationship between wedge failure, and the distribution of any input or output variable. In this case, there is not a strong correlation between wedge failure and Joint 1 dip angle. However, there appears to be some bias towards failure at higher dip angles, as might be expected.
Figure 4: Joint 1 Dip Angle failed wedge distribution is also displayed.
Swedge v.5.0
Tutorial Manual
Probabilistic Analysis Tutorial
2-19
Scatter Plots
Scatter plots allow you to examine the relationship between any two analysis variables. To generate a Scatter Plot:
Select: Statistics Plot Scatter
In the Scatter Plot dialog, select the variables you would like to plot on the X and Y axes. For example, lets plot the normal stress versus shear strength for one of the joint planes. Select the Show Regression Line option to display the best fit straight line through the data.
Select OK to generate the plot. Right-click on the plot and select Show Failed Wedges, to highlight the data corresponding to failed wedges. From the failed wedge data, it can be readily seen that wedge failure corresponds to low values of normal stress and shear strength, as we would expect. Since we used the Mohr-Coulomb strength criterion, the best fit linear regression line for the Scatter plot corresponds (approximately) to the mean strength envelope. We can verify this from the parameters listed at the bottom of the plot. The alpha value (2.029) represents the y-intercept of the linear regression line on the Scatter plot. For Joint 1, recall that we defined the cohesion = 2 tonnes/m2. For the Mohr-Coulomb criterion, cohesion is the y-intercept of the strength envelope. The beta value (0.362) represents the slope of the linear regression line. For the Mohr-Coulomb criterion, the slope of the strength envelope is equal to tan(phi). For Joint 1 we defined phi = 20 degrees. Arctan(0.362) = 19.9.
Swedge v.5.0
Tutorial Manual
Probabilistic Analysis Tutorial
2-20
Figure 5: Normal stress versus shear strength for Joint 1.
Also note the Correlation Coefficient, listed at the bottom of the plot, which indicates the degree of correlation between the two variables plotted. The Correlation Coefficient can vary between -1 and 1 where numbers close to zero indicate a poor correlation, and numbers close to 1 or 1 indicate a good correlation. Note that a negative correlation coefficient simply means that the slope of the best fit linear regression line is negative. The Correlation Coefficient is related to the Coefficient of Variation which we defined for the shear strength of Joint 1. To demonstrate this: 1. Select Input Data and select the Strength 1 tab. 2. Enter Coefficient of Variation = 0.1 and select Apply in the dialog to re-compute the analysis. 3. Notice that the scatter of data around the mean strength envelope is much narrower, and the Correlation Coefficient has increased to 0.898. 4. Enter Coefficient of Variation = 0.01 and select Apply. 5. The scatter of data is very narrow, and the Coefficient of Variation = 0.998. 6. Select Cancel in the Input Data dialog to restore the original strength data (or re-enter Coefficient of Variation = 0.25 and select OK).
Swedge v.5.0
Tutorial Manual
Probabilistic Analysis Tutorial
2-21
Stereonet View
The Stereonet View in Swedge displays a stereographic projection of the wedge planes (great circles) and corresponding poles. For a Probabilistic analysis, the stereonet can display the poles of all randomly generated plane orientations, and the joint intersections. Orientations corresponding to failed wedges can be highlighted.
Select: Analysis Stereonet
Right-click on the Stereonet View and make sure that the Show Planes, Show All Poles, Show Intersections and Show Failed options are all selected. Your screen should look like the following figure.
Figure 6: Stereonet view showing random poles, intersections and failed data.
Notice the three sets of data (poles) corresponding to Joint 1, Joint 2 and the Tension Crack orientations. The set of data in the lower half of the plot are the joint intersections. The poles and intersections corresponding to failed wedges are highlighted in red.
Swedge v.5.0
Tutorial Manual
Probabilistic Analysis Tutorial
2-22
Compute (Random Sampling)
So far in this tutorial we have used the default Pseudo-Random sampling option. Pseudo-Random sampling allows you to obtain reproducible results for a Probabilistic analysis, by using the same seed value to generate random numbers. This is why you can obtain the exact values shown in this tutorial. We will now demonstrate how different outcomes can result from a Probabilistic analysis, by allowing a variable seed value to generate the random input data samples. Before we start, lets arrange the views as follows: 1. Select the Tile option from the toolbar or the Window menu, to tile all of the open views. 2. If you have followed the instructions in this tutorial, you should have four views open as shown in the following figure (Wedge View, Stereonet View, Joint 1 Dip Histogram, and Scatter Plot).
Figure 7: Tiled views of probabilistic analysis results.
If your screen does not look similar to the above figure (e.g. you have additional views open), then close all views except for the four noted above, and re-tile the views. Now go to the Project Settings dialog.
Select: Analysis Project Settings
Swedge v.5.0
Tutorial Manual
Probabilistic Analysis Tutorial
2-23
1. Select the Random Numbers tab, and change the Random Number Generation method from Pseudo-Random to Random. The Random option will use a different seed value to generate random numbers, each time you re-run the Probabilistic analysis. This will result in different sampling of your input random variables, and different analysis results (e.g. Probability of Failure) each time you re-compute.
2. Select the Sampling tab in the Project Settings dialog, and decrease number of samples from 10,000 to 1000. (This will make the change in results easier to see on the plots). 3. Select OK in the Project Settings dialog. 4. Select the Compute option from the toolbar. 5. Notice that the Histogram plot, Scatter plot, Stereonet view, and Probability of Failure, are updated with new results. 6. Select Compute repeatedly, and observe how the plots and the probability of failure are updated each time the analysis is rerun. 7. Note that the Wedge view does not change when you re-compute, since by default the Mean Wedge is displayed, (i.e. the wedge based on the mean Input Data), which is not affected by rerunning the analysis.
Swedge v.5.0
Tutorial Manual
Probabilistic Analysis Tutorial
2-24
8. For this example, if you re-run the analysis several times, you will find that the Probability of Failure will vary between about 7 and 11%.
Selecting Random Wedges
To conclude this tutorial, we will again demonstrate the ability to pick random wedges by double-clicking on either Histograms or Scatter plots, and we will also note the effect on the Stereonet view. Double-click on the Histogram or Scatter plots repeatedly and observe the following: 1. The Sidebar displays results for the Picked Wedge (i.e. the wedge which corresponds to the data location at which you clicked on the plot). 2. The Wedge View is updated to display the Picked Wedge. 3. The great circles on the Stereonet are updated to display the planes representing the Picked Wedge.
Figure 8: New random sampling, 1000 samples, picked wedge.
You are encouraged to experiment further with the probabilistic analysis features of Swedge (e.g. Export Dataset in the Statistics menu, Chart in Excel in the right-click menu for charts, etc). That concludes the Swedge Probabilistic Analysis Tutorial.
Swedge v.5.0
Tutorial Manual
Вам также может понравиться
- Hidden Figures: The American Dream and the Untold Story of the Black Women Mathematicians Who Helped Win the Space RaceОт EverandHidden Figures: The American Dream and the Untold Story of the Black Women Mathematicians Who Helped Win the Space RaceРейтинг: 4 из 5 звезд4/5 (895)
- The Subtle Art of Not Giving a F*ck: A Counterintuitive Approach to Living a Good LifeОт EverandThe Subtle Art of Not Giving a F*ck: A Counterintuitive Approach to Living a Good LifeРейтинг: 4 из 5 звезд4/5 (5794)
- Ch. Huang - Limit Analysis Theory of The Soil Mass and Its ApplicationДокумент472 страницыCh. Huang - Limit Analysis Theory of The Soil Mass and Its ApplicationMauricio Santisteban Campos Robles100% (1)
- Syscal r1 PlusДокумент2 страницыSyscal r1 PlusMauricio Santisteban Campos RoblesОценок пока нет
- Modern Earth Structures For Transport EngineeringДокумент185 страницModern Earth Structures For Transport EngineeringMauricio Santisteban Campos Robles100% (2)
- SYSCAL R1 Plus PDFДокумент2 страницыSYSCAL R1 Plus PDFMauricio Santisteban Campos RoblesОценок пока нет
- Syscal Junior Standard ResistivitymeterДокумент2 страницыSyscal Junior Standard ResistivitymeterMauricio Santisteban Campos RoblesОценок пока нет
- Syscal Junior Standard Resistivitymeter PDFДокумент2 страницыSyscal Junior Standard Resistivitymeter PDFMauricio Santisteban Campos RoblesОценок пока нет
- Gem Monarch 35uavДокумент2 страницыGem Monarch 35uavMauricio Santisteban Campos RoblesОценок пока нет
- HW 5.0 MTS, Wembedment .8mt, SeismicДокумент9 страницHW 5.0 MTS, Wembedment .8mt, SeismicMauricio Santisteban Campos RoblesОценок пока нет
- Gem Monarch 35uavДокумент2 страницыGem Monarch 35uavMauricio Santisteban Campos RoblesОценок пока нет
- Syscal r1 PlusДокумент2 страницыSyscal r1 PlusMauricio Santisteban Campos RoblesОценок пока нет
- Syscal Junior Standard ResistivitymeterДокумент2 страницыSyscal Junior Standard ResistivitymeterMauricio Santisteban Campos RoblesОценок пока нет
- RST12-2 Piezometer Data P1 & P2Документ2 страницыRST12-2 Piezometer Data P1 & P2Mauricio Santisteban Campos RoblesОценок пока нет
- HW 3.6 MTS, Wembedment .4 MT, SeismicДокумент9 страницHW 3.6 MTS, Wembedment .4 MT, SeismicMauricio Santisteban Campos RoblesОценок пока нет
- HW 4.0 MTS, Wembedment .6mt, SeismicДокумент9 страницHW 4.0 MTS, Wembedment .6mt, SeismicMauricio Santisteban Campos RoblesОценок пока нет
- HW 4.0 MTS, Wembedment .4mt, SeismicДокумент9 страницHW 4.0 MTS, Wembedment .4mt, SeismicMauricio Santisteban Campos RoblesОценок пока нет
- HW 3.6 MTS, Wembedment .6 MT, SeismicДокумент9 страницHW 3.6 MTS, Wembedment .6 MT, SeismicMauricio Santisteban Campos RoblesОценок пока нет
- HW 3.2 MTS, Wembedment .6 MT, SeismicДокумент9 страницHW 3.2 MTS, Wembedment .6 MT, SeismicMauricio Santisteban Campos RoblesОценок пока нет
- HW 2.0 MTS, Wembedment .6 MT, SeismicДокумент9 страницHW 2.0 MTS, Wembedment .6 MT, SeismicMauricio Santisteban Campos RoblesОценок пока нет
- BH12 - 101 - 20M Piezometer DataДокумент1 страницаBH12 - 101 - 20M Piezometer DataMauricio Santisteban Campos RoblesОценок пока нет
- The Yellow House: A Memoir (2019 National Book Award Winner)От EverandThe Yellow House: A Memoir (2019 National Book Award Winner)Рейтинг: 4 из 5 звезд4/5 (98)
- The Little Book of Hygge: Danish Secrets to Happy LivingОт EverandThe Little Book of Hygge: Danish Secrets to Happy LivingРейтинг: 3.5 из 5 звезд3.5/5 (400)
- Never Split the Difference: Negotiating As If Your Life Depended On ItОт EverandNever Split the Difference: Negotiating As If Your Life Depended On ItРейтинг: 4.5 из 5 звезд4.5/5 (838)
- Elon Musk: Tesla, SpaceX, and the Quest for a Fantastic FutureОт EverandElon Musk: Tesla, SpaceX, and the Quest for a Fantastic FutureРейтинг: 4.5 из 5 звезд4.5/5 (474)
- A Heartbreaking Work Of Staggering Genius: A Memoir Based on a True StoryОт EverandA Heartbreaking Work Of Staggering Genius: A Memoir Based on a True StoryРейтинг: 3.5 из 5 звезд3.5/5 (231)
- The Emperor of All Maladies: A Biography of CancerОт EverandThe Emperor of All Maladies: A Biography of CancerРейтинг: 4.5 из 5 звезд4.5/5 (271)
- Devil in the Grove: Thurgood Marshall, the Groveland Boys, and the Dawn of a New AmericaОт EverandDevil in the Grove: Thurgood Marshall, the Groveland Boys, and the Dawn of a New AmericaРейтинг: 4.5 из 5 звезд4.5/5 (266)
- The Hard Thing About Hard Things: Building a Business When There Are No Easy AnswersОт EverandThe Hard Thing About Hard Things: Building a Business When There Are No Easy AnswersРейтинг: 4.5 из 5 звезд4.5/5 (345)
- The World Is Flat 3.0: A Brief History of the Twenty-first CenturyОт EverandThe World Is Flat 3.0: A Brief History of the Twenty-first CenturyРейтинг: 3.5 из 5 звезд3.5/5 (2259)
- Team of Rivals: The Political Genius of Abraham LincolnОт EverandTeam of Rivals: The Political Genius of Abraham LincolnРейтинг: 4.5 из 5 звезд4.5/5 (234)
- The Unwinding: An Inner History of the New AmericaОт EverandThe Unwinding: An Inner History of the New AmericaРейтинг: 4 из 5 звезд4/5 (45)
- The Gifts of Imperfection: Let Go of Who You Think You're Supposed to Be and Embrace Who You AreОт EverandThe Gifts of Imperfection: Let Go of Who You Think You're Supposed to Be and Embrace Who You AreРейтинг: 4 из 5 звезд4/5 (1090)
- The Sympathizer: A Novel (Pulitzer Prize for Fiction)От EverandThe Sympathizer: A Novel (Pulitzer Prize for Fiction)Рейтинг: 4.5 из 5 звезд4.5/5 (121)
- CH 4Документ34 страницыCH 4mwasdave153261Оценок пока нет
- ASTM D6009 Standard Guide For Sampling Waste PilesДокумент11 страницASTM D6009 Standard Guide For Sampling Waste PilesMariam M. WilliamОценок пока нет
- Paper126c BalkemaДокумент344 страницыPaper126c Balkemamyusuf_engineerОценок пока нет
- Wines Lilly 2001 PDFДокумент14 страницWines Lilly 2001 PDFAzeОценок пока нет
- Voiptg - V2.1.1: Voip Traffic GeneratorДокумент26 страницVoiptg - V2.1.1: Voip Traffic Generatord477460Оценок пока нет
- Hyfran Plus Guide Ev 13janv2015 FДокумент71 страницаHyfran Plus Guide Ev 13janv2015 FEdi Setiawan100% (1)
- Skewness and Kurtosis: An Example: Normal LognormalДокумент2 страницыSkewness and Kurtosis: An Example: Normal LognormalhsathasivanОценок пока нет
- 03 Wave Measurement and AnalysisДокумент47 страниц03 Wave Measurement and AnalysisGirang MarindaОценок пока нет
- "Numerical Techniques in Finance" by Simon Benninga: A Solution and Study ManualДокумент46 страниц"Numerical Techniques in Finance" by Simon Benninga: A Solution and Study ManualresalvinoОценок пока нет
- Fatigue Crack-Scatter FactorДокумент8 страницFatigue Crack-Scatter Factorabhi024Оценок пока нет
- Robind@nitrkl - Ac.in Sarkarp@nitrkl - Ac.in Sujithmss@gatech - EduДокумент24 страницыRobind@nitrkl - Ac.in Sarkarp@nitrkl - Ac.in Sujithmss@gatech - EduShemin T JohnОценок пока нет
- Probability Plots 2Документ8 страницProbability Plots 2hОценок пока нет
- Lecture No. 6 Solid Waste Generation and Collection Rates: W Aste G EnerationДокумент7 страницLecture No. 6 Solid Waste Generation and Collection Rates: W Aste G EnerationRafeeq RafiОценок пока нет
- R RegressionДокумент3 страницыR RegressiongugugagaОценок пока нет
- Buried Flexibile Pipe - Geomechanics and EngineeringДокумент21 страницаBuried Flexibile Pipe - Geomechanics and Engineeringjacs127Оценок пока нет
- Chemosphere: Carolina Valdespino, Vinicio J. SosaДокумент10 страницChemosphere: Carolina Valdespino, Vinicio J. SosaLauraCristinaPachecoОценок пока нет
- Particle Size AnalysisДокумент31 страницаParticle Size AnalysisCharlene Pelecio Subingsubing100% (1)
- Laterally Loaded Pile Behaviors in Clay With Uncertainty in Strain E50Документ10 страницLaterally Loaded Pile Behaviors in Clay With Uncertainty in Strain E50He WeiОценок пока нет
- Mike Zero - Mike EVA Technical DocumentationДокумент90 страницMike Zero - Mike EVA Technical DocumentationAnonymous BZ0l8QylpОценок пока нет
- 40 Puzzles and Problems in Probability and Mathematical StatisticsДокумент5 страниц40 Puzzles and Problems in Probability and Mathematical StatisticsChin Lip SohОценок пока нет
- Chapter 3Документ26 страницChapter 3Khalifa AbdallaОценок пока нет
- Statistics of Particle Size DataДокумент21 страницаStatistics of Particle Size DatajosefgonzalezmoreyОценок пока нет
- Lepeltier - C - 1969 - A Simplified Statistical Treatment of Geochemical Data by Graphical RepresentationДокумент13 страницLepeltier - C - 1969 - A Simplified Statistical Treatment of Geochemical Data by Graphical RepresentationMamu Papuf100% (1)
- Heip, C. & Al. (1998) - Indices of Diversity and Evenness.Документ27 страницHeip, C. & Al. (1998) - Indices of Diversity and Evenness.Carlos Enrique Sánchez OcharanОценок пока нет
- Barabady - Kumar - 08 Reliability Analysis of Mining EquipmentДокумент7 страницBarabady - Kumar - 08 Reliability Analysis of Mining EquipmentNivardo Celi Rivera ToralvaОценок пока нет
- Model Mortality Rates Using Property and Casualty Insurance Reserving MethodsДокумент15 страницModel Mortality Rates Using Property and Casualty Insurance Reserving MethodsSaeful Ghofar Zamianie PutraОценок пока нет
- HSE Corrosion Leak Report 2010Документ147 страницHSE Corrosion Leak Report 2010Jorge ValdiviaОценок пока нет
- Frequency Analysis of Rainfall DataДокумент8 страницFrequency Analysis of Rainfall DataIJRASETPublicationsОценок пока нет
- Probability and Statistics ExamДокумент4 страницыProbability and Statistics ExamLeul SolomonОценок пока нет
- ADN-I-041 Introduction To Analytical Probability DistributionsДокумент15 страницADN-I-041 Introduction To Analytical Probability Distributionsjamesdj88914Оценок пока нет