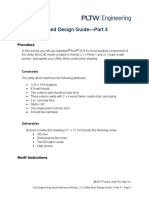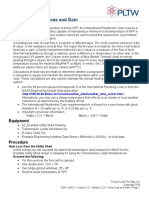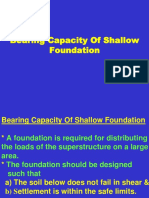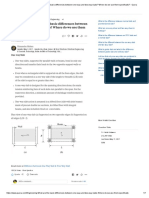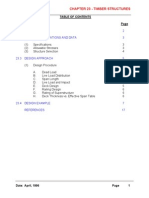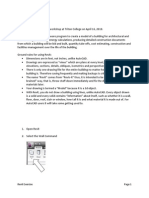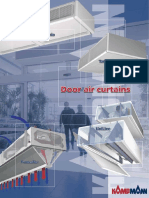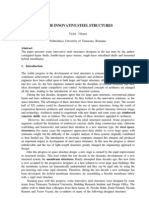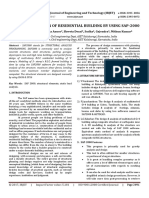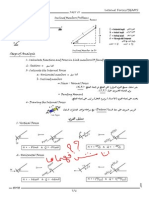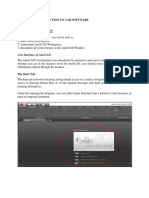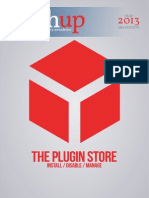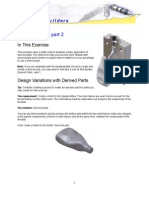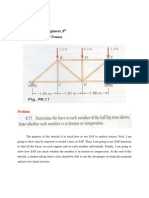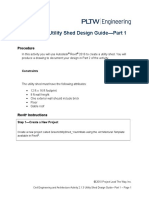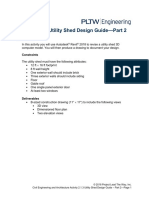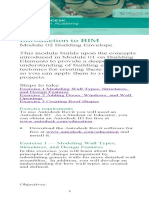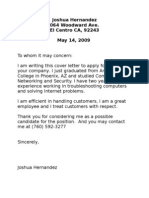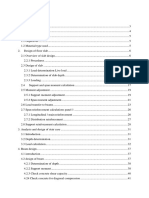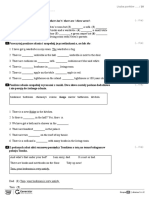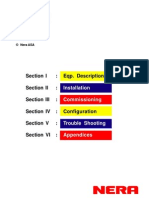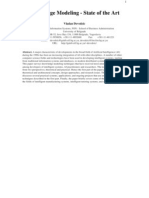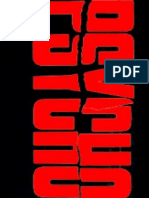Академический Документы
Профессиональный Документы
Культура Документы
Activity 2.1.3 Utility Shed Design Guide (Revit 2011) : Constraints
Загружено:
api-193079720Исходное описание:
Оригинальное название
Авторское право
Доступные форматы
Поделиться этим документом
Поделиться или встроить документ
Этот документ был вам полезен?
Это неприемлемый материал?
Пожаловаться на этот документАвторское право:
Доступные форматы
Activity 2.1.3 Utility Shed Design Guide (Revit 2011) : Constraints
Загружено:
api-193079720Авторское право:
Доступные форматы
Activity 2.1.
3 Utility Shed Design Guide (Revit 2011)
Introduction
Sketching ideas is an important skill to communicate design ideas, particularly when brainstorming. Todays final designs for buildings and structures are almost exclusively created and stored electronically. In this way designs can be shared, updated, and improved more quickly and efficiently. The first CAD (Computer Aided Design) program developed was Sketchpad. It was developed by a graduate student at MIT in the early 1960s. His software utilized a light pen to draw on the computer monitor.
Equipment
Architectural design software
Procedure
In this activity you will use Autodesk Revit to create a utility shed. You will utilize your knowledge of common wood frame components and learn to translate those into the software. You will then produce drawings to document your design. Constraints The utility shed must have the following attributes: 12 ft x 16 ft footprint 8 foot wall height Wood framed construction Exterior wall should include clapboard siding, wall sheathing, studs, and interior gypsum wall board Gable roof One exterior door Interior partition walls creating two separate rooms Interior door between rooms At least two windows (minimum one window in each room)
Project Lead The Way, Inc. Copyright 2010 CEA Unit 2 Lesson 2.1 Activity 2.1.3 Utility Shed Design Guide (Revit 2011) Page 1
Project Lead The Way, Inc. Copyright 2010 CEA Unit 2 Lesson 2.1 Activity 2.1.3 Utility Shed Design Guide (Revit 2011) Page 2
Deliverables B-sized construction drawing (11 x 17) to include the following views Rendering Dimensioned Floor Plan (with north arrow) 2 Elevation views (included level elevations and roof pitch annotation) Typical Wall Section view (with components labeled)
Revit Instructions
Step 1 Creating Green Utility Shed Rename Elevations Levels 1. In the Project Browser, right click on Level 1. 2. Left click on Rename. Change level 1 to Floor, and change Level 2 to Roof. 3. Select Yes to prompt Would you like to change corresponding level and views? Otherwise the change will only show up on the specific elevation you are editing.
Project Lead The Way, Inc. Copyright 2010 CEA Unit 2 Lesson 2.1 Activity 2.1.3 Utility Shed Design Guide (Revit 2011) Page 3
Project Lead The Way, Inc. Copyright 2010 CEA Unit 2 Lesson 2.1 Activity 2.1.3 Utility Shed Design Guide (Revit 2011) Page 4
Step 2 Drawing Exterior Walls Sketching Walls 1. In the Project Browser under Floor Plans, double click on the Floor level. The default floor plan elevation is 0-0. 2. Under the Home tab, select Wall. Once it is in the drawing area, the cursor will change from an arrow to a plus sign. This indicates that the program is ready for input. Note that many wall options become available in the Options bar. Several methods to create walls are available.
Method 1 - Individual Walls 1. Unselect Chain on the Options bar. 2. Click once at the beginning point of the wall and once at the end point of the wall. 3. Continue creating all walls in this manner. 4. Right click to open the Context menu and select Cancel. Do this twice. 5. Select a wall, hold down the Ctrl key, and select the remaining walls OR (if the walls form a closed loop) select a wall then hover over an adjacent wall, depress the Tab key, and then click on the wall. Either method should result in all walls being selected. Note that the Modify Walls tab is highlighted. If necessary, you can now modify the selected walls using these tools. 6. Delete all of the walls using the Delete key. Method 2 - Rectangle Tool 1. Under the Home tab, select Wall in the Build panel. 2. Choose the Rectangle in the Draw panel.
Project Lead The Way, Inc. Copyright 2010 CEA Unit 2 Lesson 2.1 Activity 2.1.3 Utility Shed Design Guide (Revit 2011) Page 5
Project Lead The Way, Inc. Copyright 2010 CEA Unit 2 Lesson 2.1 Activity 2.1.3 Utility Shed Design Guide (Revit 2011) Page 6
Вам также может понравиться
- Utility Shed - Part 3Документ2 страницыUtility Shed - Part 3api-235337654Оценок пока нет
- Activity 3.1.2 Land Use and Development RegulationsДокумент4 страницыActivity 3.1.2 Land Use and Development Regulationsapi-300375532100% (1)
- 3 1 6 A CommercialfloorsystemsДокумент3 страницы3 1 6 A Commercialfloorsystemsapi-276367162Оценок пока нет
- Act 2 2 3 Heat Loss GainДокумент4 страницыAct 2 2 3 Heat Loss Gainapi-2474370040% (1)
- Puzzle Cube TimelineДокумент1 страницаPuzzle Cube TimelineShawn TimulakОценок пока нет
- Bearing Capacity of Shallow FoundationДокумент43 страницыBearing Capacity of Shallow FoundationUnnikrishnanKPОценок пока нет
- 8950P230 Sample PDFДокумент6 страниц8950P230 Sample PDFKimberly Binay-anОценок пока нет
- Autocad s'13 NittДокумент38 страницAutocad s'13 NittNitin VarmanОценок пока нет
- Ed Edilberto Re Final Jajajaja1Документ1 страницаEd Edilberto Re Final Jajajaja1Boya comiendoОценок пока нет
- Safety Engineering For M.E.: Bandsaw MachineДокумент6 страницSafety Engineering For M.E.: Bandsaw MachineRogelioB.AlobII100% (1)
- Plant Layout 1Документ8 страницPlant Layout 1shawar69Оценок пока нет
- 1way and 2way SlabsДокумент7 страниц1way and 2way Slabslance lancelottiОценок пока нет
- Moment Resistance Calculation of A Class 4 BeamДокумент1 страницаMoment Resistance Calculation of A Class 4 Beamsom_bs79Оценок пока нет
- Bridge Manual: 23.1 2 23.2 Design Specifications and Data 3Документ17 страницBridge Manual: 23.1 2 23.2 Design Specifications and Data 3mud444Оценок пока нет
- Behavior of Cantilever and Counterfort R PDFДокумент15 страницBehavior of Cantilever and Counterfort R PDFKhalid AljanabiОценок пока нет
- Revit Exercise 1Документ70 страницRevit Exercise 1mirandaufc100% (1)
- Retaining Wall DetailДокумент9 страницRetaining Wall DetailRonald KahoraОценок пока нет
- AutoCAD 2013 2D Tutorials by Kristen S. KurlandДокумент255 страницAutoCAD 2013 2D Tutorials by Kristen S. KurlandnotevaleОценок пока нет
- Stair Power PointДокумент54 страницыStair Power PointHundeejireenyaОценок пока нет
- False CeilingДокумент23 страницыFalse CeilingEng HatemОценок пока нет
- Advanvced Diploma RevisedДокумент34 страницыAdvanvced Diploma Revisedhassan sardarОценок пока нет
- Column PC PDFДокумент1 страницаColumn PC PDFMark Christian EsguerraОценок пока нет
- Exercise 2 From Building Model To Struct PDFДокумент10 страницExercise 2 From Building Model To Struct PDFDiego Andres Giraldo GomezОценок пока нет
- Door Air CurtainsДокумент6 страницDoor Air CurtainsjationonaОценок пока нет
- Autocad Architecture Segment 1Документ12 страницAutocad Architecture Segment 1BudegaОценок пока нет
- RCDC Getting StartedДокумент13 страницRCDC Getting StartedEr Suresh Kumar100% (2)
- Some Innovative Steel StructuresДокумент12 страницSome Innovative Steel Structuresgurdan100% (2)
- Building Design PDFДокумент7 страницBuilding Design PDFkbkwebsОценок пока нет
- Autocad CourseworkДокумент14 страницAutocad CourseworkKayBee DatilesОценок пока нет
- WardrobesДокумент59 страницWardrobesArsh Chaudhary100% (1)
- Materials Today: Proceedings: Mohan Sai Gaddam, Aravindan AchuthanДокумент5 страницMaterials Today: Proceedings: Mohan Sai Gaddam, Aravindan AchuthanAshutosh BorageОценок пока нет
- Architectural AbbreviationsДокумент15 страницArchitectural AbbreviationsMohamed AjeemusshaanОценок пока нет
- Scaffold Basic PartsДокумент57 страницScaffold Basic PartsSn Carbonel100% (1)
- Baa2213 - Reinforced Concrete Design I 21516 PDFДокумент7 страницBaa2213 - Reinforced Concrete Design I 21516 PDFAizat HermanОценок пока нет
- Andromeda House Models CatalogДокумент40 страницAndromeda House Models CatalogCesar FernandezОценок пока нет
- 7 - Inclined BEAMSДокумент12 страниц7 - Inclined BEAMSAdam AhmedОценок пока нет
- CAD BookДокумент139 страницCAD BookPamela MendozaОценок пока нет
- The Plugin Store: Install / Disable / ManageДокумент58 страницThe Plugin Store: Install / Disable / ManageSanti Maggio SavastaОценок пока нет
- Design&Drawing of RC-Compiled-M.C.natrajДокумент78 страницDesign&Drawing of RC-Compiled-M.C.natrajpengnium100% (1)
- Autodesk Inventor - Skill Builder-Derived Parts 2Документ5 страницAutodesk Inventor - Skill Builder-Derived Parts 2Ndianabasi UdonkangОценок пока нет
- Lab Cranes 1 SolutionДокумент16 страницLab Cranes 1 Solutionxi aОценок пока нет
- Internshala Revit Training-Notes (1) CompressedДокумент164 страницыInternshala Revit Training-Notes (1) CompressedTanmoy MandalОценок пока нет
- BC DoorsДокумент11 страницBC DoorsYachika SharmaОценок пока нет
- Introduction of StaircaseДокумент9 страницIntroduction of StaircaseRuzengulalebih ZEta's-ListikОценок пока нет
- Tutorial - How To Use SAP To Analyze TrussesДокумент15 страницTutorial - How To Use SAP To Analyze Trussesmoises_quiroz_3Оценок пока нет
- Paper On Design of Roof TrussДокумент5 страницPaper On Design of Roof TrussAmit Chapagain100% (1)
- Typical Deck DetailsДокумент24 страницыTypical Deck DetailsaahtagoОценок пока нет
- Autodesk Advance Concrete SoftwareДокумент1 страницаAutodesk Advance Concrete SoftwarelaikienfuiОценок пока нет
- Strength of MaterialFormulas Short NotesДокумент19 страницStrength of MaterialFormulas Short NotesRavindra DevireddyОценок пока нет
- Design StandardsДокумент32 страницыDesign StandardsTusanita MapuolaОценок пока нет
- Industrial Building: by Tausif Kauswala Adit College V.V. Nagar, Anand, Gujarat, IndiaДокумент59 страницIndustrial Building: by Tausif Kauswala Adit College V.V. Nagar, Anand, Gujarat, IndiaPhuong ThaoОценок пока нет
- Shear Wall Design DetailДокумент1 страницаShear Wall Design DetailrbalmodalОценок пока нет
- Working With AEC Design ElementsДокумент95 страницWorking With AEC Design Elementsiffi1Оценок пока нет
- Utility Shed - Part 1Документ12 страницUtility Shed - Part 1api-235337654Оценок пока нет
- 978 1 63057 094 1 3Документ33 страницы978 1 63057 094 1 3gouravbhatia200189100% (1)
- Commercial Design Using Autodesk Revit 2019Документ34 страницыCommercial Design Using Autodesk Revit 2019João José Zani MateussiОценок пока нет
- Activity 2.1.3 Utility Shed Design Guide-Part 2: ProcedureДокумент13 страницActivity 2.1.3 Utility Shed Design Guide-Part 2: ProcedureBenjamin KieresОценок пока нет
- Commercial Design Sample, Revit 2013Документ35 страницCommercial Design Sample, Revit 2013Mohammed Ehap0% (1)
- Module02 Stepbystep 11172015Документ20 страницModule02 Stepbystep 11172015Lisandro GonzalezОценок пока нет
- Activity 2.1.3 Utility Shed Design Guide (Revit 2011)Документ7 страницActivity 2.1.3 Utility Shed Design Guide (Revit 2011)api-106072398Оценок пока нет
- Matthew Ortizs ResumeДокумент1 страницаMatthew Ortizs Resumeapi-193079720Оценок пока нет
- Codes and RegulationsДокумент4 страницыCodes and Regulationsapi-193079720Оценок пока нет
- Pictures of TudorДокумент1 страницаPictures of Tudorapi-193079720Оценок пока нет
- Tudor ArchitectureДокумент7 страницTudor Architectureapi-19307972050% (2)
- Sheet - A102 - RenderingsДокумент1 страницаSheet - A102 - Renderingsapi-193079720Оценок пока нет
- Habitat Project RubricДокумент2 страницыHabitat Project Rubricapi-193079720Оценок пока нет
- Affordable Housing Design BriefДокумент3 страницыAffordable Housing Design Briefapi-193079720100% (1)
- Project OverviewДокумент9 страницProject Overviewapi-193079720Оценок пока нет
- Habitat House Sheets-Matthew OrtizДокумент5 страницHabitat House Sheets-Matthew Ortizapi-193079720Оценок пока нет
- E1 Lab 11 5 5Документ19 страницE1 Lab 11 5 5Chris LeeОценок пока нет
- MOZZA TILE - Katalog JAN 2020Документ28 страницMOZZA TILE - Katalog JAN 2020Dunia AnakОценок пока нет
- Architecture of Japan Part 1 PDFДокумент15 страницArchitecture of Japan Part 1 PDFAj EstradaОценок пока нет
- Starmix Vacuum Cleaner 2011 - ENДокумент58 страницStarmix Vacuum Cleaner 2011 - ENOlega BelarusОценок пока нет
- PTBG EnglishДокумент88 страницPTBG EnglishMuhammad AlyОценок пока нет
- N2 Thermostat Install GuideДокумент20 страницN2 Thermostat Install Guideanon_601173652Оценок пока нет
- PC TECHNICIAN ResumeДокумент5 страницPC TECHNICIAN Resumeapi-12609721Оценок пока нет
- Commissioning Cooling TowersДокумент3 страницыCommissioning Cooling TowerssdvitkoОценок пока нет
- Routing Concept: Sirak KaewjamnongДокумент45 страницRouting Concept: Sirak KaewjamnongAjay BarwalОценок пока нет
- Design of Corbel: (Check)Документ14 страницDesign of Corbel: (Check)Ashish GОценок пока нет
- Project A Civil Dire DawaДокумент46 страницProject A Civil Dire Dawaabel shimelesОценок пока нет
- C++ Q2Документ85 страницC++ Q2MohanОценок пока нет
- Fast, Accurate Simulation For SDN PrototypingДокумент6 страницFast, Accurate Simulation For SDN PrototypingIbEn Id XRxОценок пока нет
- DIY Underground Greenhouse For Organic FarmingДокумент29 страницDIY Underground Greenhouse For Organic Farmingwire-of-Information100% (7)
- Unit Ii Addressing Modes, Instruction Set and Programming of 8086Документ25 страницUnit Ii Addressing Modes, Instruction Set and Programming of 8086Kunte Vikas RaoОценок пока нет
- T-4.196.224 Road MarkingДокумент4 страницыT-4.196.224 Road MarkingYuvaraj PonrajОценок пока нет
- Grupa Klasa .................... Imię I Nazwisko .................................................... Liczba Punktów ...... / 20Документ4 страницыGrupa Klasa .................... Imię I Nazwisko .................................................... Liczba Punktów ...... / 20Monika NędziОценок пока нет
- Configure A SQL Server To Maintain Session State (IIS 7)Документ3 страницыConfigure A SQL Server To Maintain Session State (IIS 7)Charly LestaОценок пока нет
- Internet Related Terms 2Документ3 страницыInternet Related Terms 2api-271641632Оценок пока нет
- Guide - Set Up Laravel 5.3 With Docker + LaraDock + Let's Encrypt SSL in Digital Ocean Within 5 MinutesДокумент10 страницGuide - Set Up Laravel 5.3 With Docker + LaraDock + Let's Encrypt SSL in Digital Ocean Within 5 MinutesHENRY MITCHELL TAYPE CRUZADOОценок пока нет
- Undergraduate Academic - Guidelines ESEДокумент37 страницUndergraduate Academic - Guidelines ESEeddieraineОценок пока нет
- Citylink Manual RevDДокумент153 страницыCitylink Manual RevDVassiliy PevnevОценок пока нет
- Architectural Projects: Work StagesДокумент2 страницыArchitectural Projects: Work StagesMykael_p0% (1)
- Module 4 NotesДокумент95 страницModule 4 NotesAKHIL.S1822 CE A 18-22Оценок пока нет
- Task Guide Apic-2018Документ19 страницTask Guide Apic-2018krishna kanthОценок пока нет
- Knowledge ModelingДокумент27 страницKnowledge ModelingRachael OrumorОценок пока нет
- Psycho Robert BlochДокумент50 страницPsycho Robert BlochAmandeep SinghОценок пока нет
- FDT (W/ Retained at #4 Sieve)Документ7 страницFDT (W/ Retained at #4 Sieve)Nieva Asor DomingoОценок пока нет
- Googolsoft - Company ProfileДокумент20 страницGoogolsoft - Company ProfileJaya ManiОценок пока нет
- Historic Centre of MacauДокумент4 страницыHistoric Centre of MacauHarish GuptaОценок пока нет