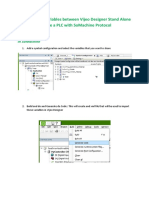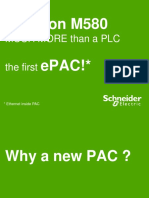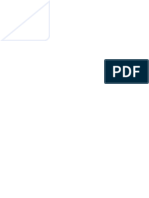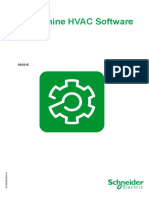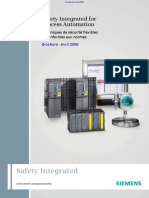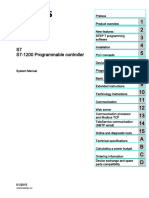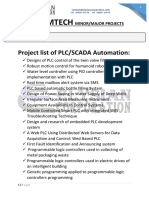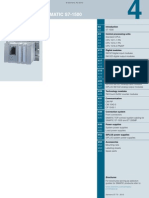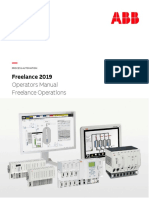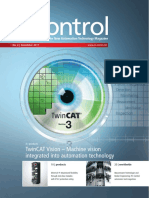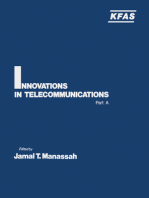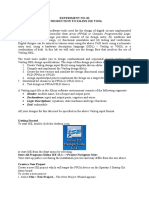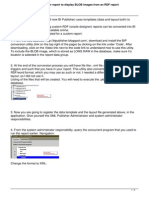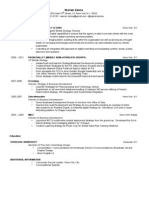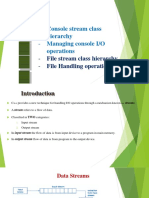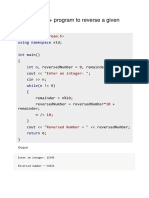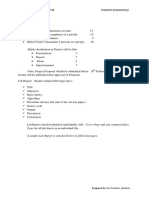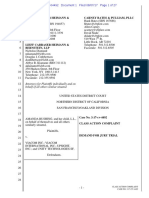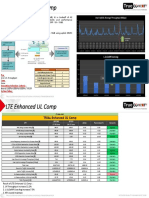Академический Документы
Профессиональный Документы
Культура Документы
VjD51 Exercises
Загружено:
Duc Hoang NguyenИсходное описание:
Авторское право
Доступные форматы
Поделиться этим документом
Поделиться или встроить документ
Этот документ был вам полезен?
Это неприемлемый материал?
Пожаловаться на этот документАвторское право:
Доступные форматы
VjD51 Exercises
Загружено:
Duc Hoang NguyenАвторское право:
Доступные форматы
Schneider Electric | Industry Business | Training Department
Vijeo Designer Training
XBT G, XBT GT, XBT GK, Smart / Compact, Flex iPC, XBTGTW, Vijeo Designer V5.1
EXERCISES BOOK
Monday, 04 January 2010
p1
VijeoDesigner Training Course
At a glance
This training manual is a supplement to the authorised training. In order to make full use of the software you should also refer to the Online Help of VijeoDesigner. The graphics displaying screen shots have been taken using the Windows XP operating system using Classic mode display properties. If you are running a different version of Windows then your screens may differ slightly from the ones shown in the training manual. Some screen shots may have been taken from beta versions of the software and mayvary slightly from release screen shots.
Summary
Exercise 1 Starting a New Project ................................................................................ 4 Exercise 2 Importing PLC Variables ............................................................................12 Exercise 3 The Process Panel.....................................................................................14 Exercise 4 Popup Panels & Motion..............................................................................27 Exercise 5 - Trending .....................................................................................................39 Exercise 6 - Alarms ........................................................................................................46 Exercise 7 - Scripting......................................................................................................50 Exercise 8 - Security.......................................................................................................52 Exercise 9 - Recipes.......................................................................................................58 Exercise 10 Data Sharing ............................................................................................64 Exercise 11 - Webgate ...................................................................................................67 Exercise 12 Multimedia - Snapshots............................................................................71 Exercise 13 Multimedia - Video ...................................................................................77 Exercise 14 Application Language...............................................................................87 Exercise 15 Alarm message from external sources .....................................................91 Exercise 16 Reference & Structured Variables ............................................................96
p2
Schneider Electric | Industry Business | Training Department
This page intentionally blank
p3
VijeoDesigner Training Course
Exercise 1 Starting a New Project
Exercise 1
Complete each step in this exercise. Do not hesitate to ask questions if you do not understand a step Step 1 Action Create a new folder on your PC named C:\Class. Your instructor will give you files to copy into this folder. These will be used at various points in the course Launch Vijeo Designer. Right click on the Vijeo Manager. Select New Project.
Name your project Class
Select single target and No Password as options Select XBTGT model 6340 and name Target 1 MyBrewery
p4
Schneider Electric | Industry Business | Training Department 5 Set the targets IP address
Add a Schneider TCPIP Communications driver for the PLC. The IP address will be added at the end of this exercise
Click on the Finish button to end the Wizard
p5
VijeoDesigner Training Course 7 Expand your projects in the Navigator until you can see the communications driver
Select ModbusEquipment01 in the Navigator and change its name to PLC200 in the Inspector. 8 Set the address for the PLC connection to 192.168.1.200. If you are connecting to a Unity controller, select the IEC 61131 Syntax addressing option. If its a Modicon PLC, select 1 based addressing and Low word first (double word) as shown on the right below. Click on OK when finished
(Premium based)
(Traditional Modicon)
p6
Schneider Electric | Industry Business | Training Department 9 From the Navigator, right click on Master Panel and select New Panel
10
add the image (1) provided by your Instructor (Brewery2.jpg) to the panel Add two Data Display objects to show the date and time
Save the Master panel as MasterPanel1
The background color of the master panel does not matter since it will be come an overlay to the Base panel that uses it
p7
VijeoDesigner Training Course 11 From the Navigator, right click on Graphic Panels and select New Panel with Master
Select the MasterPanel1 option
Adjust the color of the panel to match the edge of the MasterPanel1 using the color picker tool Save the panel using the name Main Repeat the same procedure to create a second new base panel. Save this panel as Navigate Create four new additional new panels but do not use the master panel for these four panels. Name these panels:
12
p8
Schneider Electric | Industry Business | Training Department 13 Declare the Brewery2.jpg as starting splash screen: navigate into the target properties, select Startup Options then Custom Welcome screen and select the picture file.
14
Open the Main panel.
Add two Text objects (1) Vijeo Modern 28x50, 3D, Blue & Black colors Create the two text labels shown (large text) Add a Switch (2) from the Native parts. Set the switches foreground color to light gray. Change the label to read Enter and the labels color to Black Animate the switch to Navigate to panel2
p9
VijeoDesigner Training Course
15
Save
The Navigate Panel (named Navigate) - Open the Navigate panel and create the page shown.
Animate the switches as follows: Switch Brew Process Alarms Process History System Settings Panel Process Alarms History animate to System, Configuration
Add a native switch Back, style 20, with previous panel functionality. 16 Group all the buttons. Rename the group NavigationBar and drag it into the touchest area.
17
18
Drag this NavigationBar into all the other panels. The advantage of using this method is to have a quick access to objects often used. Validate your project.
p 10
Schneider Electric | Industry Business | Training Department
Fix any Red Errors (if any) that appear in the Feedback Zone
19
Right click on your Target and select the Simulate option shown. Your project will compile, and start in a window. It will attempt to communicate with the PLC
Test your navigation between all panels to insure everything functions correctly. Fix anything that does not work correctly 20 This completes this exercise
p 11
VijeoDesigner Training Course
Exercise 2 Importing PLC Variables
Exercise 2
Complete each step in this exercise. Do not hesitate to ask questions if you do not understand a step This process uses a link to a Unity .XVM file Step 1 Action From the variables tab, right click on the target and select Link Variables.
Link to the file VD_VARS.XVM (Unity tag file). This file will be in the C:\Class folder. Browse for the file, select it and click on the Open button. You must have Unity installed to use .XVM
When the file is opened, you will see a list of all the variables. Click on the Select All button and each variable gets a tick mark.
Click the Add button and the variables are added
p 12
Schneider Electric | Industry Business | Training Department
Change the default folder that the system generates to External buy selecting the folder, and changing the name in the Inspector
Save your project This completes this exercise
p 13
VijeoDesigner Training Course
Exercise 3 The Process Panel
Exercise 3
Complete each step in this exercise. Do not hesitate to ask questions if you do not understand a step Step 1 Action At the end of this exercise, the process panel will appear as shown
Navigate to the Toolchest tab and select the user folder. Right click and select the Import Folder option (1)
p 14
Schneider Electric | Industry Business | Training Department
Navigate to your Class folder and import the Training.ztc file (2). This will create a custom folder in the Toolchest that contains the pipes for the Process screen. - Drag the pipes from the folder to the Process p[anel 3 Add the following items to the Process Panel - The Brew Process panel label - Tank from the toolchest, Image Library Tanks Batch Tank (2) - Hoppers Image Library Tank 4 (3) Add text labels - Pipes (1) you should have already added them - Steam Valve (4) use the polygon tool and draw. The stem is a thick line. Use the Pie tool to draw the valve handle - Steam Pipe Use the Polyline tool to draw. Increase the thickness of the line when finished - Pump (6) from Image Library classic pump. Add a circle on the pump to show its status. Add your own pipe from the library - Tank Cutout (7) draw using the Polygon tool
p 15
VijeoDesigner Training Course
Add a button to this panel that will return you to the Navigate panel. In the example shown, it is under the panels title
Save
Add the following parts to the panel
p 16
Schneider Electric | Industry Business | Training Department
Native Numeric Display (1) Add five Native Numeric Displays. Configure the hopper displays for 4 digits. Configure the Step counter for one digit - Draw four circles (2). These will represent valves- Add all labels (3) Add the following parts:
Three additional Native Numeric Displays (1). The tank level display should be able to show 4 digits. Set the Temp & Time displays for 2 digits Add text labels as shown
Next, you will create the process control panel.
Add six Native Numeric Displays (1) 3 digits each
p 17
VijeoDesigner Training Course 7 Add three switches (2) Add the labels shown Add a lamp (3)
Animate the numeric displays below as follows:
Water - External.S1_WATERLVL Malt - External.S1_MALTLVL Adjuncts - External.S1_ADJUNCTLVL Hops - External.S1_HOPSLVL Step Counter - External.S1_Stepcounter (only 1 digit)
Animate the valves below the hopper as follows:
(OFF = RED, ON = GREEN) (Variables left to right) External.S1_WATERACTIVE External.S1_MALTACTIVE External.S1_ADJUNCTSACTIVE
p 18
Schneider Electric | Industry Business | Training Department External.S1_HOPSACTIVE Animate for ON/OFF foreground colors 9 Continue animating
10
Temp - External.S1_COOKTEMPACT Time - External.S1_COOKTIMEACT Tank level - External.S1_BREWLEVEL (4 digits) Create a new color resource named process
p 19
VijeoDesigner Training Course Set it up as shown
Set the OFF color to Red and the ON color to Green 11 Animate each part of the valve and the steam pipe separately and link to the color resource Process
12
Animate the Process panel numeric displays as follows
p 20
Schneider Electric | Industry Business | Training Department
Water External.S1_WATERSP Malt External.S1_MALTSP Cook Temp External.S1_COOKTEMPSP Adjuncts External.S1_ADJUNCTSP Hops External.S1_HOPSSP Cook Time - External.S1_COOKTIMESP Activate the popup keypad for setpoint input from the Input Mode setpoint
13
Next you will animate the buttons The Start button: (External.S1_START)
p 21
VijeoDesigner Training Course
14
The STOP button (External.S1_STOP)
15
The Reset Button
(External.S1_RESET)
p 22
Schneider Electric | Industry Business | Training Department
The PLC program is expecting a low to high transition in order to reset the program
16
Animate the ON/OFF lamp as follows: From the colors tab, set the lamp to Green when the bit is ON and Red when the bit is OFF
17
Animate the circle you overlaid on the pump as shown. Red = OFF, Green = ON (use the color resource if you like)
p 23
VijeoDesigner Training Course
18
The last step is to animate the bargraph on the tank, Double click on the bargraph and animate as shown below
Notice that there is a scaling involved
19
Limiting Operator input Select Variables and select the first variable to be configured
p 24
Schneider Electric | Industry Business | Training Department
From the Inspector, enable Input Range and add the limits shown in the table below. Repeat for each variable listed
Variable S1_WATERSP S1_MALTSP S1_HOPSSP S1_ADJSP S1_COOKTEMPSP S1_COOKTIMESP
Min 100 10 5 20 10 5
Max 200 80 15 100 50 10
Save, Validate and fix any problems Run your project (simulate) it should work at this point You must have a value in all input fields or the PLC program will not allow the program to start (PLC)
p 25
VijeoDesigner Training Course
This page intentionally blank
p 26
Schneider Electric | Industry Business | Training Department
Exercise 4 Popup Panels & Motion
Exercise 4
Complete each step in this exercise. Do not hesitate to ask questions if you do not understand a step Step 1 Action When you have completed this exercise, you will have created a popup panel that launches when you click on the brew tank. The popup panel will have two analog meters on it and a close button Create a new popup window from the navigator
Add two native analog meters and a native switch as shown
The left meter is linked to External.COOKTEMPSP and the right meter is linked to External.S1_COOKTEMPACT. Scale both meters as shown
p 27
VijeoDesigner Training Course 5 Double click on the switch and label the switch Close Animate as shown:
Save and close the popup 6 Open the process panel and add a native switch. Stretch the switch so that it covers the brew tank and set its property to invisible.
Animate the switch as shown. Notice the open location (100.100)
p 28
Schneider Electric | Industry Business | Training Department 8 Save, validate and test your popup by running a batch. Specify a temperature of 45-50 degrees (remember the scaling on the meters) Once the batch starts cooking, click on the tank to open the popup and observe the meters operation Shutdown the simulator. This completes the first part of this exercise 10 To simplify the next part, you will import a new panel that is partially configured and then complete the animation. When finished, you will have a kegging line. It currently takes several steps to move a panel between projects on different PCs. Click on the Vijeo Manager tab
11
12
Right click on the Vijeo Manager and select Import Project
13
Browse your C:\Class folder and select KeggingIECand import it. This project contains the panel and variables that you will move into your brewery project Open the KeggingIEC project (save your current project if prompted) . Notice that it contains a single panel.
14
p 29
VijeoDesigner Training Course 15 Right click on the panel and copy it.
Save and Close the KeggingIEC project. Open the Brewery project, select the Base Panels option, right click and past the panel
The panel is pasted into the Brewery project. Save
p 30
Schneider Electric | Industry Business | Training Department 16 The panel is added to your project. The system adds all the graphic items and tag names used in the animations. Verify that a new data structure named Keg was created and that the external variables within have PLC addresses. Note if the scangroup linked to the variables in the kegging project did not exist in the brewery project, the system would drop the address when you pasted in the panel. This can be avoided by either modifying the scangroup in the source project or creating a scan group of the same name (as source) in the destination project
The PLC addresses for an IEC project are
Verify that the addresses are correct. If they are not present, you can enter them manually using the list above or try copying and pasting the new panel into the Brewery project again
p 31
VijeoDesigner Training Course 17 Open the that panel you just imported (Kegging) to complete the animation
When running, the keg will move down the conveyor line and stop under the nozzle youve selected. The nozzle willl move down, fill the keg, then move up. The keg then moves to the end of the conveyor line. The line can run one keg and stop or run continuously. Once youve select selected a beer type, you cannot select again until you start the next batch or if your reset. Remember, everyone is using the same variables. 18 Keg animation Double click on the keg and animate as shown. Notice that the Keg will move 581 pixels from the start position as the Keg.keg_cntr variable changes from 0 to 500 counts
p 32
Schneider Electric | Industry Business | Training Department 19 Each of the three brew selectors switches will have 3 animations Light Beer first Animation
20
Light Beer second animation
p 33
VijeoDesigner Training Course 21 Light Beer third animation
22
When youve finished, each switch should have three animations
23
Dark Beer first animation
p 34
Schneider Electric | Industry Business | Training Department 24 Dark Beer second animation
25
Dark Beer third animation
p 35
VijeoDesigner Training Course 26 Ale first animation
27
Ale second animation
p 36
Schneider Electric | Industry Business | Training Department 28 Ale third animation
29
Double click on the switch labeled Single and animate as shown
p 37
VijeoDesigner Training Course Click on the label tab and look at the configuration. This switch will display different messages, depending on the state of the bit
30
Open the Navigation panel and add a button to navigate to the Kegging panel
31 32
Save, validate and test your line. Remember the other students are sharing the same variables This completes this exercise
p 38
Schneider Electric | Industry Business | Training Department
Exercise 5 - Trending
Exercise 5
Complete each step in this exercise. Do not hesitate to ask questions if you do not understand a step Step 1 Action Upon completion of this exercise, the History Panel will appear similar to the charts shown:below
1) Open the History panel and add a realtime trend chart (Native tool) and size so the it fills the panel. Scale the chart 0 - 20
p 39
VijeoDesigner Training Course 3 The graph will be linked to the S1_COOKTIMESP and S1_COOKTIMEACT variables. When selecting them, you may have this message:
Indeed, trend variables must be logged. This action will be done the next steps.
Configure the chart as shown
p 40
Schneider Electric | Industry Business | Training Department
Only channels 1 & 2 are configured. Pick any colors that you like for the panel, and the chart for this exercise. Set the scaling as shown Add a historical trend (toolchest) below the realtime trend. Pick any one you like, they all do the same thing (but look different)
p 41
VijeoDesigner Training Course
Configure the trend chart as shown
p 42
Schneider Electric | Industry Business | Training Department
Scale the chart 0-1000 Select any pen colors you like
Open the default logging group from the Navigator
p 43
VijeoDesigner Training Course
Set the Sampling rate to 3 seconds. This will control the scroll rate on your charts 7 Navigate to the variables tab. Each variable that is linked to the charts must be added to the logging group
This will also control the scroll rate of the chart 8 Insure that each of the six variables is attached to the logging group.
Validate and test the panels operation by running a several batches in a row. After sufficient data has been collected,
p 44
Schneider Electric | Industry Business | Training Department navigate to the history panel and observe the charts operation. Request some historical data from the historical chart This completes this exercise
10
p 45
VijeoDesigner Training Course
Exercise 6 - Alarms
Exercise 6
Complete each step in this exercise. Do not hesitate to ask questions if you do not understand a step Step 1 Action From the Navigator, create a new Alarm Group named Ingredients_Low. You can just rename the default group
Open the Sound option from the Data Files area in the Navigator
With Sound selected, create an alias named alarm and browse for the alarm.wav file as shown.
This wave file is now available to be played when an alarm is triggered
p 46
Schneider Electric | Industry Business | Training Department 4 Assign the sound file to the S1_WATERLVL variable by selecting the Sound option and attaching the sound alias as shown. This will cause the sound to be played when that alarm occurs
5 5
Configure all the alarm threshold for the level variables. Configure also the alarm message to display. Select your project in the Navigator and add a Global Alarm banner on the bottom of the panel. Select any attributes you like
p 47
VijeoDesigner Training Course
- Open the Alarm panel and add an Alarm Summary (Native ) - Add a navigation button from the Alarm panel to the AlarmH Panel - Add a navigation button from the AlarmH panel back to the - Alarm panel - Add an Alarm Summary to the AlarmH panel. Set it to run in historical mode - Validate and save your project - Run your application through several cycles until an alarm(s) are shown in the alarm banner - Go to the Alarm panel and acknowledge your alarms - Stop the batch and reset the application - Go back to the Alarm panel, the alarms should be gone - Go to the AlarmH panel, it should show all the historic alarm actions. - Experiment with the viewer(s) settings. - Experiment the logging mode. 7 8 9 Validate and test the alarms by running the process several times, until the supply hoppers get low enough to trip an alarm When alarms occur, acknowledge them from the viewer and notice operation of the viewer This completes this exercise
p 48
Schneider Electric | Industry Business | Training Department
This page is blank
p 49
VijeoDesigner Training Course
Exercise 7 - Scripting
Exercise 7
Complete each step in this exercise. Do not hesitate to ask questions if you do not understand a step Step 1 Action Add switches (switch07) that look like Spin Buttons from the Native Switches to the Process Panel as shown (1)
Double click on the top switch and add a script under the While Touch tab.
Create the script as shown
Hint - Use the right click insert function to help you generate the code. Validate your script when finished
p 50
Schneider Electric | Industry Business | Training Department 4 Add the script below to the bottom spin button under the while pressed tab. Validate your script when finished
This script uses a different method to manipulate the water setpoint variable. It also includes a comment 5 When all scripts validate, test the operation of your scripts. When you select and hold down one of the switches that you just created, the sater setpoint will either increment or decrement, depending on which one you selected 6 This completes this exercise
p 51
VijeoDesigner Training Course
Exercise 8 - Security
Exercise 8
Complete each step in this exercise. Do not hesitate to ask questions if you do not understand a step Step 1 Action Create a new panel named Secure and number it 999
Select the security option from the Navigator
p 52
Schneider Electric | Industry Business | Training Department 3 Make the adjustments shown below in the Inspector
When you test security, the application will cancel back to panel 999 when the inactivity period expires. It will not matter if you are on a secure or not secure panel when the time expires. 4 With Security still selected in the Navigator, create two new security groups. Name the first group admin and the second group maint
admin = security level 1 maint = security level 9 Create two new users by right clicking on the User field. Using upper case letters, name the users BOSS and BUBBA. Make the passwords BOSS and BUBBA (upper case)
Assign the BOSS to the admin group and BUBBA to the maint group as shown
p 53
VijeoDesigner Training Course 6 Open the Secure panel and add a Login tool. This is located in the Toolchest, under security
Adjust to colors of the tool to what ever you like
Add two switches labeled Admin and Bubba as shown 7 Configure the Admin switch as follows:
From the Advanced tab, assign switch to the admin security level
p 54
Schneider Electric | Industry Business | Training Department 8 Configure Bubba switch as follows:
Under the advanced tab, assign it to the maintenance group
Under the Visibility tab, enter the expression shown below
_UserLevel is a system tag that holds the security level of the current logged in user. The expression will make the switch visible if the current user is maint (e.g., BUBBA). It will not be visible when the BOSS logs in 9 Open the Navigate panel and select the Brew Process switch
10
Under the advanced tab, set the security level to maint. When the BOSS logs in, he will be able to go to the Navigate panel but does not have permission to go to the Process panel. From the Navigator, with your target selected, set the initial panel to 999:Secure
This will force the user to login when the project first starts.
p 55
VijeoDesigner Training Course
11
Save, Validate and test your operation. 1) Login as BUBBA and observe that you are locked out of the process panel. 2) Do not touch the simulator for 1 minute, you should cancel back to the secure panel and be logged out. 3) Log in as BUBBA and notice that the BUBBA button appears. You should be able to navigate to the process panel 4) Feel free to experiment with other options
12
This completes this exercise
p 56
Schneider Electric | Industry Business | Training Department
This page is blank
p 57
VijeoDesigner Training Course
Exercise 9 - Recipes
Exercise 9
Complete each step in this exercise. Do not hesitate to ask questions if you do not understand a step Step 1 Action From the Navigator, locate the Recipe option, right click and create a new Recipe group
Name your Recipe group Brewery1 There will be three recipes, Dark, Light and Ale. Right click
On the default recipe and create two new recipes. Rename the recipes to Dark, Light and Ale. The finished recipes should appear as shown below
p 58
Schneider Electric | Industry Business | Training Department 3 Next you will select the ingredient variables for the recipes. Each recipe will use the same variables, but will have different quantities of each. ingredient Collapse the Recipe fields (left side of editor) back to their original size
Browse for the variables from the variable field by double clicking in the variable field 4 The finished ingredient values should appear as shown
Create a new popup panel named Recipe
p 59
VijeoDesigner Training Course 6
Adjust the panel color to something that you like.
1) Add a switch to the panel that takes you back to the previous panel. Use the Previous option is the switches animation 2) Add a Small Recipe Manager control to the panel. From the toolchest 3) Add a Text Error Object to the panel (toolchest) (labeled no error in the picture) and position it below the recipe manager. This is an optional recipe tool that is located with the other recipe objects You can use a complete object (above) or you can build your own recipe control from individual parts
p 60
Schneider Electric | Industry Business | Training Department 7 Add a switch to the process panel labeled Recipe as shown. Configure the switch to launch the Recipe popup panel
Save, Validate and test the recipe operation. Since we are all sharing a single PLC, the ingredient values will change every time someone sends a new value to the PLC In this part, you will add in recipe security. Open your recipes and add the access levels shown. These levels have NOTHING TO DO WITH the security levels you set up before
A user with access right 7 can run all the recipes. A user with access level 2 could run 2 or 1. Access level 0 means no security.
p 61
VijeoDesigner Training Course 10 Open up the Secure panel and double click on the Admin switch..
Add the command Word/Set as shown. This line writes the value 2 into the variable RecipeControlDefault._AccessRight This variable controls the access rights for recipes. Add the Change Panel(2) command shown. Make sure that access rights are set before you navigate away from the secure panel (e.g., its first) Repeat the same procedure for the Bubba switch only write a value of 7 into the RecipeControlDefault._AccessTight variable Since the access rights will not change until you change it, you can insure that the access rights are reset to 0 when the logged in user is logged out by the system. This can be done by adding a one line script Add a panel level script to the secure panel
11
12
13
Set the script to trigger ON OPEN event for the secure panel
p 62
Schneider Electric | Industry Business | Training Department 14 Create the script shown below
This will set the access rights to 0, anytime the secure panel opens. Therefore, after one minute of inactivity, the access rights will reset to zero 15 If you disabled Security at the close of the earlier exercise, you must re-enable it now. Change the logout Behavior such that the application jumps to the secure panel after 1 minute of inactivity
Also set your first panel to be the secure panel. This will force you to login when the application starts Remove the security from the Process button on the Navigate panel or the Boss will not be able to navigate to the process panel Validate, and test the operation of security. Notice that when The Boss is logged in, he can only see one recipe but when Bubba is logged in, he can run any of the three batches This completes this exercise
16
17
p 63
VijeoDesigner Training Course
Exercise 10 Data Sharing
Exercise 10
Complete each step in this exercise. Do not hesitate to ask questions if you do not understand a step Step 1 Action To save time, your Instructor will have you restore a project that has been started for you. You will need to complete the project and when you run your project, you will become a display client of the hardware target. In other words, the hardware target will poll the PLC for data and share it with your application running in the simulator. If your Brewery project was created in a folder, select your folder and right click. If the Brewery project was not created in a folder, create one now and move your brewery project into the floder by drag and drop. Right click on the folder. The folder is not technically required for this exercise but it helps you to organize your work. Select Import project
Import the project Sharing from the class file folder you have been using.
The project is imported p 64
Schneider Electric | Industry Business | Training Department 4 Open the Sharing project. Two targets are configured. DO NOT EDIT THE SERVER PROJECT. This is a copy of the project that will be running in the hardware target
Open the Client project. Notice that there are no communications drivers configured. In this exercise, all target to PLC communication will be done by the hardware target. Also notice that the client program does not have any variables configured. The client will get all its information from that shared variables in the server. You will be configuring a pure HMI client
6 7
Open Panel2. The animated fields are present but are not linked to any variables yet Link a variable to the animated field as follows: 1) Double click on the Integer Input field and browse for the Server.input_int variable from the Server project. This variable has been previously shared in sthe server project so you can add it to the Clients Panel2
p 65
VijeoDesigner Training Course 8 Link the other three Animation fields as follows: Field Integer Output Float Input Float Output Variable output_int input_float output_float
Save, Validate and test your project Since there is no Exclusive Input or any protection enabled at this point, everyone should be able to go to Panel 2 at the same time. If there are more than 8 simulators, some will not be able to connect to the server until others leave
Shut down your simulator when finished 10 Select Panel2 of your client program
In the Inspector, enable Exclusive Input
p 66
Schneider Electric | Industry Business | Training Department Save, validate and test your application. This time, only one target should be able to access panel 2 at a time. All others should receive an error when they try. Take turns connecting
11
This completes this exercise
Exercise 11 - Webgate
Exercise 11
Complete each step in this exercise. Do not hesitate to ask questions if you do not understand a step Step 1 Action In this exercise, you will run the Sharing application again and work with another group in the class. First you will run your Sharing application in simulation mode while your partner group creates a Webgate connection with your simulator. Then you will reverse roles and you will make a Webgate connection with your partners simulator Finally, we will try multiple connections to a single server Open the Sharing project you used earlier. Once again, only edit the client project. With the client project selected in the Navigator, enable Webgate in the Inspector (under the Webserver options)
Ignore the publish options that popup when you enable Webgate. Follow the procedure below to set the Publish property globally Select Publish as shown below
p 67
VijeoDesigner Training Course
Enable the publishing of everything and click on OK
Work out with your partner group who will be the webgate client first and who will be the server. Both groups need to disable Exclusive Input on Panel 2 ..Start the server. The Client group should open an Internet Browser and type in the IP address of the Server application
The Default Webgate screen appears
p 68
Schneider Electric | Industry Business | Training Department
Click on the Monitoring option
Select the New Window option and ignore any error messages you might see
10
Navigate to Panel 2. Observe that you see live data via the webgate connection. Where is the data actually coming from?
p 69
VijeoDesigner Training Course
The hardware target is actually polling the PLC and sharing the data with your simulator who in turn, is sending it to a Webgate client. Change the setpoints and the data should change 11 Right click in an open area of the screen on the webgate client. Select the Synchronize option
12 13 14 15
Now, change panels on the server application and notice what the client does. Switch roles with your partner group and let them try their webgate connection and the options described Designate one student station as a server and connect multiple clients to the server (max of 4). This completes this exercise
p 70
Schneider Electric | Industry Business | Training Department
Exercise 12 Multimedia - Snapshots
Exercise 12
Complete each step in this exercise. Do not hesitate to ask questions if you do not understand a step Step 1 2 Action Create a new sub folder in your Class folder named Picts Your path will be C:\Class\picts Reopen the Brewery project. With the Brewery project select in the Navigator, activate Screen Snapshot in the Inspector
The system will create several new variables when this feature is activated Create a new switch on the process panel as shown
p 71
VijeoDesigner Training Course 4 Create a new integer variable names PICT as follows:
Link it to 40400 or %MW400, depending on your PLC
Active sharing for the variable PICT as shown 5 Animate the switch as follows:
Even though the Snapshot.Control variable is an integer, you can apply a bit operations (SET/RESET) to it. Vijeo Designer does not differentiate between a bits value of 0 or 1 and an Integers value of 0 or 1. In other words Bits and Integer values of 0/1 are treated the same, Each time the switch is activated, a picture will be taken
p 72
Schneider Electric | Industry Business | Training Department 6 Enable target & Web Gate security. Make Process the starting panel
Add the following Panel Action script on the Process panel. Set the triggering of the script as shown Create New Panel Action
The script should run whenever the variable PICT is true Actual Script
8 9
The Vijeo Designer Simulator cannot store pictures since there is no compact flash. It will display pictures using the JPEG viewer but the operation is totally correct. This script runs in your simulator and also the hardware target. Anytime any student presses the Picture button in the simulator, it will set the bit PICT in the target. This bit causes the script in the real Target to run, take a picture and store it in the compact flash. Save, Validate and run your project. Take ONE picture. Go to the JPEG viewer and see if your picture is there Ask your instructor to open the JPEG Viewer page in the target and see the picture(s) there. These pictures come from the compact flash
10
Launch the Data Manager. This is located under the Tools menu
p 73
VijeoDesigner Training Course
11
Create a new connection to the target and name it Bubba when prompted
12
Enter the information shown. The User name and Password are BUBBA, BUBBA (uppercase)
Data location is the secondary drive. Click on Create when ready
13
With Bubba showing in the Media window, click on Next
p 74
Schneider Electric | Industry Business | Training Department
14
Select Retrieve files
15
Select only Captured Images. Set the path to the picts folder you created earlier
p 75
VijeoDesigner Training Course If you are successful, you will see a status report similar to the one below
16
Go to your C:\Class\picts folder and double click on one of the pictures. You should see the process screen. If you have time, open a Web Gate connection to the target and take a picture from the process screen. Open the JPEG Viewer and observe the captured screens. Remember that each student is also taking pictures
17
This completes this exercise. Proceed to the next exercise
p 76
Schneider Electric | Industry Business | Training Department
Exercise 13 Multimedia - Video
Exercise 13
Complete each step in this exercise. Do not hesitate to ask questions if you do not understand a step Step 1 Action In this exercise, you will initiate a vide capture from your simulator. The actual video will be taken generated by the target. The videos will be played on the target and retrieved and played on your PC. This will require you to install a video player provided by your instructor, that can play MPG4 format videos Install the .MPG4 video player provided by your instructor 3 With your application selected in the Navigator, enable NTSC Video in the Inspector
Configure video to record in the MPEG4 format
p 77
VijeoDesigner Training Course 5 Create a new panel named Video. Add a switch that will take you back to the previous screen and a VideoDisplay tool. The panel should appear as below:
Configure the VideoDisplay tool as shown
Create a new color resource named VideoColors with 5 states and for Message Displays only
p 78
Schneider Electric | Industry Business | Training Department 8 Pick any colors you like with the exception that the 2 state should be a slow flashing red
Create a new text resource named VideoMessage that has 5 states and is targeted for Message Displays
Configure it as shown below
p 79
VijeoDesigner Training Course 10 Create a new variable named MovieStatus as shown
11
Add a message display below the Back switch
Configure the message display as shown. Notice that it uses the two resources that you just created
p 80
Schneider Electric | Industry Business | Training Department
14
Create a new external variable named Movie as shown
15
Select the VideoRecord.control variable
p 81
VijeoDesigner Training Course Add the Movie variable to the ReadFrom field
16
Add two switches to your Video Panel as shown
Label them Record and Stop. Configure them as shown: The Record Switch Bit Set(Movie)
The Stop Switch (Bit Reset Movie)
17
Create a panel action (Script) for your Video panel that is triggered as shown
p 82
Schneider Electric | Industry Business | Training Department 18 The script should appear as shown
This script will copy the status of the VideoRecord.Status variable to the located variable, MovieStatus. The Text display will then display a message from the text resource, that is determined by the value in the MovieStatus variable. This will allow your simulator to display the status of the movie being recorded or playing in the hardware target. I Nominate one student to download his project to the hardware target. Everybody else, open your script (if closed) and comment the two lines above out. This must be done so that the simulators will not be fighting the hardware over control of the moviestatus variable
19
(the student that downloaded his project to the target must also alter his script after the download) Run your project in simulation mode When ready, ONE simulator can press the Record button. All simulators and the hardware target should display the recording message. Only record a video for a few seconds. Another student station can also start and stop the recording process. 20 Play the recorded movie from the hardware target.
p 83
VijeoDesigner Training Course 21 (All students) Open your Data Manger and configure it to upload the recorded video
22
DO NOT ERASE AFTER THE UPLOAD
23
Open the uploaded video with the .MPG4 you installed at the beginning of this exercise
p 84
Schneider Electric | Industry Business | Training Department 24 Play the Video
25
This completes this exercise
p 85
VijeoDesigner Training Course
This page intentionally blank
p 86
Schneider Electric | Industry Business | Training Department
Exercise 14 Application Language
Exercise 13
Complete each step in this exercise. Do not hesitate to ask questions if you do not understand a step Step 1 2 Action In this exercise, you will switch your application to another language.
From the navigator, create a second language 2(ex :French)
In the navigation panel, create 2 touch area. Define the animation parameters for each touch area : Animation Touch Fonction Special / Change language (user application) 1: English or 2: French
p 87
VijeoDesigner Training Course
You can translate each text object in the second language Select the object to translate and access the Text property
Select the second language 2 : French Enter the text in the new language (ex. Eau)
To be sure that all the texts are translated, you can export a language, translate all the items and import the translated texts in the new language Export the english texts
p 88
Schneider Electric | Industry Business | Training Department
Translate the items of the text file (do not translate the object paths !)
And import the new translated text. 6 7 Run the simulator and test. This completes this exercise
p 89
VijeoDesigner Training Course
This page intentionally blank
p 90
Schneider Electric | Industry Business | Training Department
Exercise 15 Alarm message from external sources
Exercise 13
Complete each step in this exercise. Do not hesitate to ask questions if you do not understand a step Step 1 2 Action In this exercise, you will display an alarm message which comes from an external source (a text file) In the C:\Class folder, check if you have this 4 text files (provided by your instructor):
Alarm1_lang1.txt Alarm1_lang2.txt Alarm2_lang1.txt Alarm2_lang2.txt You can open the first file to see what is inside:
The character "::" is used to separate the blocks Important note : when creating a file, it is mandatory to save it as Unicode format !
Define the alias associated to the previous text files : Alarm00101 associated to Alarm1_lang1.txt file Alarm00102 (Alarm1_lang2.txt) Alarm00201 (Alarm2_lang1.txt) Alarm00202 (Alarm2_lang2.txt) The Alias must be defined following this rule: Alarm = alias name
p 91
VijeoDesigner Training Course
3 first digits (001) = file number
2 last digits (02) = language
4 5
Create a new popup panel. Name it Level_alarms. Create a button to close the panel.
Insert a Text Display from the Toolchest panel
Configure the Text display as follow:
FileName: base of the Alias (here Alarm) FileNumber: create a INT variable FileNumber BlockNumber: create a INT variable BlockNumber. 7 Select the variable S1_WATERLVL and configure the Touch Action Alarm behaviour.
p 92
Schneider Electric | Industry Business | Training Department
Indicates to open the popup, and add also the TextDisplay feature with these parameters:
Do the same for the others variables following this table: Var name FileNumber value BlockNumber value S1_MALTLV 1 1 S1_HOPSLV 1 2 S1_ADJUNCTLV 1 3 Kegdone 2 0 Kegpaused 2 1 (make sure that alarm levels = 800
Open the AlarmH panel. Activate the TouchAction properties of the Historical trend.
p 93
VijeoDesigner Training Course
10
Validate Save and Run the project. Start the brewing process. Start and Stop the kegging, then open the AlarmH panel. You should have the history and be able to see the description from the text file by selecting an alarm. Change the language and see if it is taken into account.*
p 94
Schneider Electric | Industry Business | Training Department
This page intentionally blank
p 95
VijeoDesigner Training Course
Exercise 16 Reference & Structured Variables
Exercise 13
Complete each step in this exercise. Do not hesitate to ask questions if you do not understand a step Step 1 2 Action In this exercise, you will discover structured and reference variables, which are helpful for saving time in development.
The idea here will be to monitor the valve of each tank. First we monitor the Water and the Malt valves. Create 2 popup windows. Name them water_valve and malt_valve
Draw the following elements in the panels:
Do not link to any variable for now. 4
Right click on the Variable and select User Data Types
Add a structure, name it valve
Add 3 elements: status- type BOOL; temp type INT and speed type INT.
Implement the instance of the variable: Create a new variable, type Valve. Name it Valve0
p 96
Schneider Electric | Industry Business | Training Department
This step was just to show how to create a structure. Some structure variable has been created in the PLC. You can import them if there are not here already.
Check that the valve variables exist. 4 structured variables should appear:
10 11
You can now link the elements of the 2 popups to Valve 1 & Valve 2. Validate and Run your application to test. In our case, there are only 4 valves, but in some applications the number of valves can be very high. To save time in development, we will use the reference variables. Create a new variables as follow: ValveN: This variable will be used as the index number for the valves. Type: INT, Source Internal, Initial value:1, range 1 to 4
p 97
VijeoDesigner Training Course
RefValveSpeed: This variable has to be referenced to the Valves speed. Type: INT, Source: Internal, and select the Reference radio button option. The reference name has to be build. Build the reference string as follow: External.Valve%d.speed
Where %d represents the index of the valve. The rest of the string must match with the targeted variable names (ex: External.Valve1.speed) %d will take the value of the variable set in the Parameter field. In our case, select ValveN
Do the similar with the Temperature by creating the RefValveTemp
p 98
Schneider Electric | Industry Business | Training Department
Open the Valve popup and create 2 buttons: one to increment the ValveN, one to decrement it.
Replace the variable linked in the temperature and speed fields by the 2 referenced ones.
Do the same for the Status lamp.
p 99
VijeoDesigner Training Course
12
Create a text animation for the title of the popup, that will change with the valve selection: - create a new resource text: ValvesNames
link this resource to the message display
13
Save, Validate and Run. Reset the process, load a recipe and start it. Open the popup and change the Valve visualization by clicking on the buttons which change the index ValveN. You can imagine how useful this method is when having to create monitoring view of similar components. Note that the parameter can also be a string. Concerning the string of the referenced variable, these rules
p 100
Schneider Electric | Industry Business | Training Department
p 101
VijeoDesigner Training Course
This page intentionally blank
p 102
Вам также может понравиться
- 45HMIДокумент159 страниц45HMIJavier EverestОценок пока нет
- How To Share Variables Between Vijeo Designer Stand Alone and The A PLC With SoMachine ProtocolДокумент5 страницHow To Share Variables Between Vijeo Designer Stand Alone and The A PLC With SoMachine Protocolshura_7538645Оценок пока нет
- Vijeo Designer V5.1 en InClass EPДокумент235 страницVijeo Designer V5.1 en InClass EPdaitoan402100% (1)
- Presentacion M580Документ25 страницPresentacion M580RegionSur MusaGrillОценок пока нет
- SoMachine Introduction - Compatibility and Migration - enДокумент152 страницыSoMachine Introduction - Compatibility and Migration - enRamkumar AОценок пока нет
- Magel IsДокумент162 страницыMagel Issalmo83:18Оценок пока нет
- Modicon M221: General PresentationДокумент1 страницаModicon M221: General PresentationS DОценок пока нет
- Modicon PremiumДокумент459 страницModicon Premiumsalmo83:18Оценок пока нет
- SoMachine HVAC Quick StartДокумент109 страницSoMachine HVAC Quick StarttiendktdОценок пока нет
- 6 Laning of Pimpalgaon Nashik Gonde Vol. Ii PDFДокумент260 страниц6 Laning of Pimpalgaon Nashik Gonde Vol. Ii PDFsrivastava.vikas89Оценок пока нет
- InTouch Sylabus Fundamental PDFДокумент2 страницыInTouch Sylabus Fundamental PDFantoОценок пока нет
- Upload Magelis by Vijeo DesignerДокумент9 страницUpload Magelis by Vijeo DesignerDede HimandikaОценок пока нет
- L01 - Introduction To Studio 5000 Logix DesignerДокумент12 страницL01 - Introduction To Studio 5000 Logix DesignerWesley Ponce Camarena0% (1)
- Magelis XBT GT, XBT GK HMI - Programming Guide (2012-04)Документ124 страницыMagelis XBT GT, XBT GK HMI - Programming Guide (2012-04)johnshxxxОценок пока нет
- Unity Pro Manual PDFДокумент1 970 страницUnity Pro Manual PDFIñigoОценок пока нет
- CFC For s7Документ83 страницыCFC For s7daniel ortegaОценок пока нет
- Time Stamped Alarms in CitectДокумент4 страницыTime Stamped Alarms in CitectYasser Ragab100% (1)
- How To Upload Program From Cpu Using Simatic Manager - PLC BasicsДокумент11 страницHow To Upload Program From Cpu Using Simatic Manager - PLC BasicsMohamed Elsayed100% (1)
- Major Project On Toll Plaza Controller Syatem 2012 - OnvertedДокумент38 страницMajor Project On Toll Plaza Controller Syatem 2012 - Onvertedpoojabagri50% (2)
- Gfk1500a - Cimplicity Hmi Getting StartedДокумент55 страницGfk1500a - Cimplicity Hmi Getting StartedEduardo NascimentoОценок пока нет
- Ecostruxure Machine Expert - Basic: Programming Software For Modicon M221 Logic ControllerДокумент12 страницEcostruxure Machine Expert - Basic: Programming Software For Modicon M221 Logic ControllerGoran PantelicОценок пока нет
- Iec 61850 For Simatic v05 enДокумент30 страницIec 61850 For Simatic v05 enFrancisco Stonly Amador RodriguezОценок пока нет
- Cat 620 PDFДокумент48 страницCat 620 PDFVictor BugrovОценок пока нет
- Sce Guide Trainer Packages Without Prices enДокумент143 страницыSce Guide Trainer Packages Without Prices enPatrick KALTJOBОценок пока нет
- Safety Integrated For Process AutomationДокумент40 страницSafety Integrated For Process AutomationSerge RINAUDOОценок пока нет
- User Manual For PLC ProgrammingДокумент458 страницUser Manual For PLC ProgrammingSusanta royОценок пока нет
- Vijeo Designer Starting Guide EnglishДокумент70 страницVijeo Designer Starting Guide EnglishAndrew TonuiОценок пока нет
- 11 Unity EN PDFДокумент288 страниц11 Unity EN PDFmorriseyОценок пока нет
- s71200 System Manual en-US en-US PDFДокумент1 328 страницs71200 System Manual en-US en-US PDFVanessa Soria100% (1)
- Btech/Mtech: Project List of PLC/SCADA AutomationДокумент2 страницыBtech/Mtech: Project List of PLC/SCADA AutomationAmit SharmaОценок пока нет
- Smart Home Automation Using Ibm CloudДокумент94 страницыSmart Home Automation Using Ibm Cloud036 PRANEETHA S SОценок пока нет
- 1166 EDWARD Final Report TOTALДокумент285 страниц1166 EDWARD Final Report TOTALpsychemediaОценок пока нет
- Schneider Electric Altivar Process ATV9xx DTM Library V3.8.2 ReleaseNotesДокумент9 страницSchneider Electric Altivar Process ATV9xx DTM Library V3.8.2 ReleaseNotesAna MosiashviliОценок пока нет
- Manual ModCom M340Документ216 страницManual ModCom M340Vilson Martins GonçalvesОценок пока нет
- Getting Started MC 10Документ25 страницGetting Started MC 10quochungkdОценок пока нет
- s7 1500 CatalogueДокумент54 страницыs7 1500 CatalogueBenjamín Cares ZalazarОценок пока нет
- FS5200 v5 0211 Manual Util EN PDFДокумент68 страницFS5200 v5 0211 Manual Util EN PDF49036218Оценок пока нет
- PLCДокумент84 страницыPLCHanut MathurОценок пока нет
- Drives Training Catalog v2013.10Документ58 страницDrives Training Catalog v2013.10shaikhsajid242Оценок пока нет
- StruxureWareTM For BuildingsДокумент21 страницаStruxureWareTM For BuildingsHujiLokoОценок пока нет
- WinCC WebNavigator en-US en-USДокумент160 страницWinCC WebNavigator en-US en-USzuda.ahamdОценок пока нет
- Simatic St70 Complete English 2023Документ1 692 страницыSimatic St70 Complete English 2023shamsur rahman opuОценок пока нет
- Schneider SoftwareДокумент2 страницыSchneider SoftwarejohnОценок пока нет
- Modular I/O SystemДокумент27 страницModular I/O Systemcarlin3742Оценок пока нет
- 3BDD011932-111 A en Freelance Operation Guide Freelance OperationsДокумент351 страница3BDD011932-111 A en Freelance Operation Guide Freelance OperationsMathias MolleОценок пока нет
- GFK1533-VersaMax DeviceNet Communication ModulesДокумент54 страницыGFK1533-VersaMax DeviceNet Communication ModulesSantosh GopalОценок пока нет
- Portable PLC Troubleshooting Training - Siemens S71200 Ebook CurriculumДокумент3 страницыPortable PLC Troubleshooting Training - Siemens S71200 Ebook CurriculumMd. ArifОценок пока нет
- S7 300 CP343-1-Lean-CX10 76Документ50 страницS7 300 CP343-1-Lean-CX10 76Marcio Sócrates100% (1)
- PC - Control (04 - 2017)Документ44 страницыPC - Control (04 - 2017)Jorge_Andril_5370Оценок пока нет
- S120 Drive FCT Man 0620 en-USДокумент1 006 страницS120 Drive FCT Man 0620 en-USMarian ChobodaОценок пока нет
- User Manual: Original Instructions (En)Документ195 страницUser Manual: Original Instructions (En)Bryan VazОценок пока нет
- Modbus TCP PN CPU EnglishДокумент64 страницыModbus TCP PN CPU Englishgeorgel1605Оценок пока нет
- PcVue Solutions 2018 enДокумент40 страницPcVue Solutions 2018 enAct SriОценок пока нет
- Modicon TM3 I - O Expansion Modules For Modicon Controllers 2019Документ29 страницModicon TM3 I - O Expansion Modules For Modicon Controllers 2019ПавелОценок пока нет
- Solar Cell Materials: Developing TechnologiesОт EverandSolar Cell Materials: Developing TechnologiesGavin J. ConibeerОценок пока нет
- Innovations in Telecommunications Part AОт EverandInnovations in Telecommunications Part AJamal ManassahОценок пока нет
- Experiment No1 OpkДокумент15 страницExperiment No1 OpkOm PrakashОценок пока нет
- Atmel 24c02 PDFДокумент30 страницAtmel 24c02 PDFMAX GОценок пока нет
- Chi11 LeeДокумент16 страницChi11 LeeJunaid Ahmed NoorОценок пока нет
- MLS 205 Synopsis DraftДокумент6 страницMLS 205 Synopsis Draftshabnam naazОценок пока нет
- Performance Tuning Waits QueuesДокумент98 страницPerformance Tuning Waits QueuesalexcadimaОценок пока нет
- Liebert Ac4 User Manual PDFДокумент89 страницLiebert Ac4 User Manual PDFMohamedОценок пока нет
- CV2010Документ3 страницыCV2010api-26403598Оценок пока нет
- TCP-IP Guide V1-0Документ32 страницыTCP-IP Guide V1-0John GreenОценок пока нет
- Raunak Kumar ResumeДокумент2 страницыRaunak Kumar Resumeraunak29Оценок пока нет
- 416 Bi Publisher Blob ImageДокумент5 страниц416 Bi Publisher Blob Imagesaikumar padakantiОценок пока нет
- WinForms TrueDBGridДокумент362 страницыWinForms TrueDBGridgusvader100% (1)
- Zend Server 5.6 Installation Guide 012212Документ90 страницZend Server 5.6 Installation Guide 012212Anonymous IjBD0iz3Оценок пока нет
- Introduction To Programming: Seif Haridi KTHДокумент44 страницыIntroduction To Programming: Seif Haridi KTHengineer_khaula7035Оценок пока нет
- Haas Lathe Operator ManualДокумент154 страницыHaas Lathe Operator Manualshawntsung100% (1)
- Warren Zenna CVДокумент1 страницаWarren Zenna CVWarren ZennaОценок пока нет
- Console Stream Class Hierarchy Managing Console I/O OperationsДокумент41 страницаConsole Stream Class Hierarchy Managing Console I/O OperationsHuang Ho100% (1)
- Land DevelopmentДокумент285 страницLand DevelopmentAntonio Lay AraujoОценок пока нет
- 1) Write A C++ Program To Reverse A Given Number.: #IncludeДокумент25 страниц1) Write A C++ Program To Reverse A Given Number.: #IncludeAdnan Mohsin AydeedОценок пока нет
- C Programming Lab Manual by Om Prakash MahatoДокумент7 страницC Programming Lab Manual by Om Prakash MahatoAnonymous 4iFUXUTОценок пока нет
- Rushing V ViacomДокумент27 страницRushing V ViacomTHROnlineОценок пока нет
- Barangay Service Management SystemДокумент5 страницBarangay Service Management SystemJohn Paulo AragonesОценок пока нет
- Use Case DiagramДокумент9 страницUse Case DiagramPEMAR ACOSTAОценок пока нет
- LTE Enhanced UL Comp TrialДокумент2 страницыLTE Enhanced UL Comp TrialDanu Dhirka100% (2)
- Good Practice Contract Management FrameworkДокумент30 страницGood Practice Contract Management Frameworkmohammedviqhas35410% (1)
- List of CoursesДокумент4 страницыList of CoursesAmit SharmaОценок пока нет
- BI&AnalyticsStartupLandscapeGlobal Mar 2016Документ125 страницBI&AnalyticsStartupLandscapeGlobal Mar 2016Swathi PatibandlaОценок пока нет
- LSP CleanerДокумент3 страницыLSP CleanerazragagiОценок пока нет
- Unit 2 CST Review InequalitiesДокумент2 страницыUnit 2 CST Review InequalitiesMisterLemusОценок пока нет
- 3 Nov Seminar ListДокумент21 страница3 Nov Seminar ListAbhishek VermaОценок пока нет
- Microsoft Azure1 PDFДокумент452 страницыMicrosoft Azure1 PDFSai Kumar AyyalasomayajulaОценок пока нет
- Bond Graph Modeling and Simulation of A FullДокумент6 страницBond Graph Modeling and Simulation of A FullAnirban MitraОценок пока нет