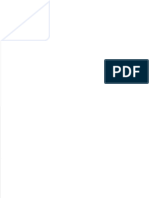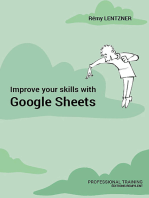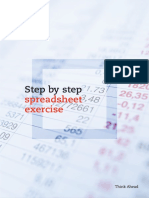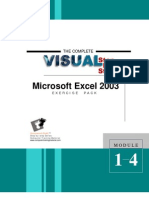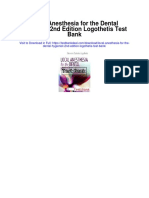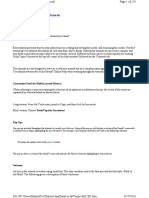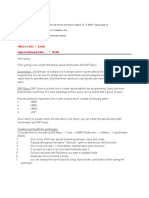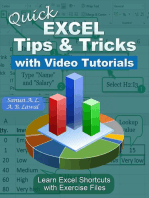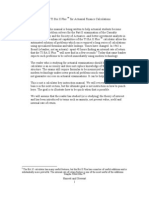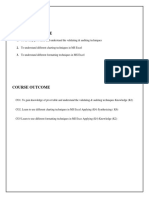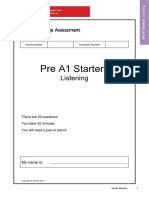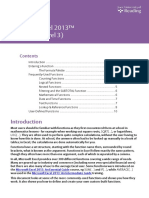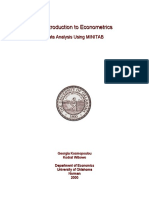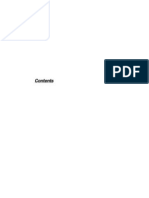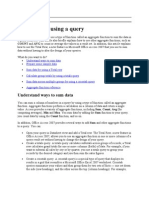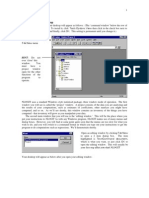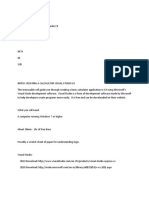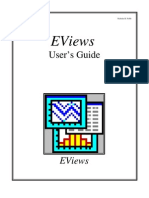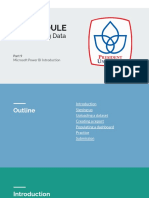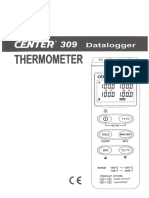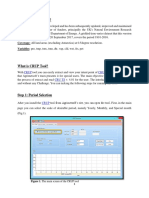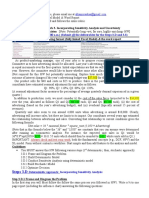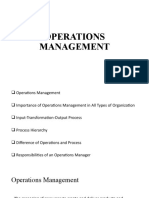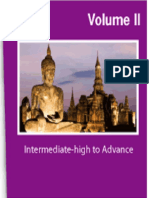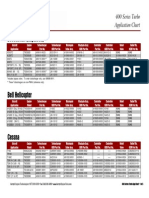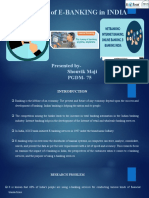Академический Документы
Профессиональный Документы
Культура Документы
In Stat Tutorial
Загружено:
Pravin Popatrao KaleИсходное описание:
Авторское право
Доступные форматы
Поделиться этим документом
Поделиться или встроить документ
Этот документ был вам полезен?
Это неприемлемый материал?
Пожаловаться на этот документАвторское право:
Доступные форматы
In Stat Tutorial
Загружено:
Pravin Popatrao KaleАвторское право:
Доступные форматы
Instat Tutorial
by Roger Stern, Sandro Leidi, Ian Dale and Colin Grayer
Contents
Installation 1. Introduction 1.1. Tutorial purpose and overview 1.2. Getting Started 2. Example 1: Basic Use of Instat 2.1. Entering data 2.2. Describing the data using summary statistics 2.3. Plotting the data 2.4. Entering sequenced data 2.5. Calculating new variates 2.6. Closing, saving and (re)opening worksheets 3. Example 1 (continued) 3.1. Plotting lines 3.2. Specifying groups using factors 3.3. Deriving statistics for columns 3.4. Review of example 1 4. Example 2: Boxes, Models and Data Manipulation 4.1. Getting a feel for the data 4.2. Comparison of means 4.3. Manipulating data 4.4. Understanding how Instat works 4.5. Instat as a calculator 4.6. Review of example 2 5. Example 3: A Simple Regression Model 5.1. Simple Regression 5.2. Help in Instat 5.3. Leaving Instat 6. Review Appendix: Exporting and Importing Data 2 3 3 3 3 3 5 7 9 10 12 14 14 16 18 19 20 20 22 23 25 27 28 29 29 33 34 34 36
Statistical Services Centre The University of Reading, UK
Instat Tutorial
Installation
If Instat has not already been installed on your computer, follow the instructions on Instats download page on the web, or in the ReadMe file on the CD, to install it onto your PCs hard disk. The typical installation includes all the documentation and example worksheet files.
Instat Tutorial
1.
1.1.
Introduction
Tutorial purpose and overview
The aim of this tutorial is to help you to become familiar with the basics of using Instat, rather than to help you learn statistics. We first give you an overview of Instats features, then lead you on a guided tour of an example analysis that uses descriptive statistics. This will take about half the time needed to follow the whole tutorial, and brings you to the end of Section 3. Once you have gained some idea of what Instat can offer, we present an example that requires you to find your own way around the menus and dialogues to carry out an analysis though rest assured, we do give plenty of hints and guidance in the text. This second example is in Section 4. Section 5 builds on this, using an example of an analysis that involves simple regression. Further information on Instats features and on statistical methods can be found in the documentation and help system: these also are described in this section. Section 6 is a review of the topics covered, and the tutorial finishes with an appendix about import and export of data.
1.2.
Getting Started
Instat is a Windows package for PCs: we assume in this tutorial that you have some experience of working in a Windows environment and of using a mouse. If you are a beginner to statistical packages, it is important that you start by getting some practice in using Instat. You will not gain very much from just reading the tutorial without practicing. If you have used another statistical package before, you can learn a lot by simply reading through the tutorial. You should find that trying out the examples is a fairly quick exercise, and that much of Instat will seem familiar, because all of the common statistical packages for Windows operate in a similar way. Actions that you should take to follow the examples are given in the lines that start with .
To launch Instat,1 double-click on the Instat icon Programs Instat.
or follow the menu sequence Start
The main components of the Instat window are shown in Fig. 1.2.1. Other windows showing graphs, macros etc., open as you use Instat The position of the windows can be set from the Window menu and saved for future Instat sessions using Window Save Window Positions. Hence the initial appearance of Instat may not be quite as that in Fig. 1.2.1.
2.
2.1.
Example 1: Basic Use of Instat
Entering data
Instat opens with an empty, untitled worksheet in the Current Worksheet window. Start entering data by clicking in the cell of row 1 of column X1 in the worksheet. Type a number, and then press the [Enter] key.
The early Windows versions of Instat were labelled Instat+ (i.e. Instat Plus) to make the distinction clear between Instat for DOS and Instat for Windows, and Instat Plus is in fact the registered trademark. However, for convenience throughout the documentation, we now sim ply use Instat to refer to the Windows version.
Instat Tutorial
Fig. 1.2.1. Main components of the Instat windows interface
Enter the following numbers into the column headed X1: 1330, 2094, 1851, 1470, 1557, 1932, 1184, 2452, 1347, 1792, 1488 Press [Ctrl]+[Enter] after typing the last number. The cursor will then move to the top of the next column. Enter these numbers into the second column, X2: 120, 161, 150, 142, 152, 155, 126, 183, 132, 167, 149
Fig. 2.1.1. Enter the data
Instat Tutorial
If you have made any mistakes, these can be corrected: use the arrow keys to move the insertion point to the cell in question and enter the correct value. The values in X1 are the total annual rainfalls from a sequence of 11 years, and the values in X2 are the corresponding numbers of rainy days (Fig. 2.1.1).
Name the first column by highlighting the cell underneath X1 (the header line) and then typing in total. Similarly name the column X2 as raindays. The entered data are written to a temporary file automatically, as soon as you click anywhere outside the worksheet window. To ensure that this happens, click in the Commands and Output window (Fig. 1.2.1). If you cannot see this window, press [F2] or use Window Tile Vertical to tile the data and output windows.
2.2.
Describing the data using summary statistics
Choose Statistics Summary Describe
Fig. 2.2.1. The Summary menu
For statistical summaries use the Statistics menu, shown in Fig. 2.2.1.
The dialogue shown in Fig. 2.2.2 appears. Select the variates required, either by doubleclicking on each in turn, or by marking both and clicking the click [OK]. button on the dialogue. Then
Instat Tutorial
Fig. 2.2.2. The Descriptive Statistics dialogue
Select the Commands and Output window. The results from the Descriptive Statistics dialogue are shown in Fig. 2.2.3.
Fig. 2.2.3. Statistics for raindays data
By default, the Descriptive Statistics dialogue gives number of observations, minimum, maximum, range, mean and standard deviation. More statistics are available from the same dialogue.
Find the Descriptive Statistics dialogue again and click in the Additional statistics box. Select the Median and Quartiles check boxes (Fig. 2.2.4) and click [OK].
Instat Tutorial
Fig. 2.2.4. Additional descriptive statistics
From the results that appear in the Commands and Output window, complete the table below. Median Lower Quartile Upper Quartile Inter quartile range X1 X2
2.3.
Plotting the data
A range of graphs is possible from the Graphics menu. Graphs use any column names that have been entered (such as total and raindays) for presentation; otherwise they use X1, X2 etc.
Check that the worksheet looks similar to that shown in Fig. 2.3.1.
Fig. 2.3.1. Worksheet showing named columns Fig. 2.3.2. Graphics Menu
Use Graphics Plot (Fig. 2.3.2). Complete the dialogue, as shown in Fig. 2.3.3, then click [OK].
Instat Tutorial
Fig. 2.3.3. The Plot dialogue
The
button on the tool bar recalls the last dialogue box used. Click this button to recall the Plot dialogue box. Click on the Titles tab, and add a meaningful title to your graph (see Fig. 2.3.4). The other tabs on this dialogue allow adjustments to the x- and y-axis limits, line/symbol settings, etc. Click [OK] to produce a plot similar to that in Fig. 2.3.5.
Fig. 2.3.4. The Plot dialogues Titles tab
Instat Tutorial
Fig. 2.3.5. The resulting plot
2.4.
Entering sequenced data
These data values came from a sequence of 11 years. It would be useful to have this information entered too. Instat provides a flexible means of entering regular sequences of data.
Select Manage Data Regular Sequence (Fig. 2.4.1).
Fig. 2.4.1. The Manage menu
Instat Tutorial
Fig. 2.4.2. Entering a regular sequence
Complete the dialogue as shown in Fig. 2.4.2, to enter the numbers 1-11 into column X3. To see what the sequence will look like, click [Preview]. Click [OK] to generate the values. Enter yearnum into the header line as the name for column X3 (Fig. 2.4.3).
Fig. 2.4.3. Data in yearnum
2.5.
Calculating new variates
It is easy to calculate new variates from those already in a worksheet. To demonstrate this, let's find the mean rainfall per rainy day.
To calculate a new column, choose Manage Calculations (Fig. 2.5.1). Complete the Calculate dialogue as shown in Fig. 2.5.2. The calculation can either be typed into the top box, or you can use the mouse to click on the operator buttons and double-click on the variates as required. To save the results in a new column, click the check box Save result and select X4 (the next empty column) from the pull down list. Click [OK]. A new variate will be added to the spreadsheet in column X4. Name X4 as meanrain.
10
Instat Tutorial
Fig. 2.5.1. Manage menu
Fig. 2.5.2. Calculate dialogue
Fig. 2.5.3 shows column X4 (meanrain) in the worksheet, which now holds the mean rainfall per rainy day for each of the 11 years. The column is displayed with the same number of significant digits for all the values, which can lead to a variable number of decimal places. Change this by:
Manage Column Properties Format (Fig. 2.5.4).
Fig. 2.5.3. Calculation Fig. 2.5.4. Format the data
As shown in Fig. 2.5.5, select the variate X4 as the column to be formatted and select the format 0.0 to have 1 decimal place displayed. Click [OK] to effect the change. The resulting formatted data are shown in Fig. 2.5.6.
11
Instat Tutorial
Fig. 2.5.5. Chose the format
Fig. 2.5.6. Formatted data
2.6.
Closing, saving and (re)opening worksheets
Close the current worksheet. This can be done by clicking on the button in the upper right corner of the worksheet, or by selecting File Close Worksheet from the menu bar (Fig. 2.6.1).
The worksheet you have been using up to this point is stored in a temporary file named UNTITLED.WOR. When you try to close it, Instat prompts you to save any changes to the worksheet (Fig. 2.6.2) and if you choose Yes give the file a more suitable, permanent name.
Fig. 2.6.1. File menu Fig. 2.6.2. Prompt to save changes to the current worksheet
Choose [Yes] (Fig. 2.6.2).
The Save Worksheet As dialogue appears (Fig. 2.6.3).
Type raindays.wor as the new name for the file, and click [OK].
12
Instat Tutorial
Fig. 2.6.3. Dialogue to name and save a worksheet
To open a recently used worksheet, for example, raindays.wor, either select it from the list near the bottom of the File menu, as shown in Fig. 2.6.4, Use File Open Worksheet and select the file name raindays.wor from the list displayed, as shown in Fig. 2.6.5.
Fig. 2.6.5. Dialogue to open an existing worksheet
or
Fig. 2.6.4. File menu
13
Instat Tutorial
3.
3.1.
Example 1 (continued)
Plotting lines
Use Graphics Plot with meanrain as the Y-Variable and yearnum as the X-Variable, as shown in Fig. 3.1.1.
Fig. 3.1.1. The Plot dialogue
Try plotting the mean daily rainfall against the year number.
Click on the Titles tab to add an appropriate title (see Fig. 3.1.2).
Fig. 3.1.2. The Plot dialogues Titles tab
To get a line plot, tick the Show lines checkbox. To specify the type of lines you want, click on the Styles and Colours tab and complete the dialogue as shown in Fig. 3.1.3.
14
Instat Tutorial
Fig. 3.1.3. Styles and colours for lines and symbols
Click [OK] to display the plot.
Complete the following: Which year has highest mean rain per day? Which year has the lowest mean rain per day? Is there any obvious pattern?
Try some more plots, using different styles, colours and symbols. For example, plot the raindays variate, X2, against the yearnum variate. Our version of the resulting plot is shown in Fig. 3.1.4.
Fig. 3.1.4. Plot of raindays against yearnum
15
Instat Tutorial
3.2.
Specifying groups using factors
Four years in this dataset were El Nio years: the second, third, eight and tenth. The others were ordinary years. To specify these two groups, you need to define a factor with two levels, labelled E for El Nio and O for Ordinary (you can type a longer label of up to 8 letters if you wish).
Click in row 1 of column X5 and enter the following data: 1 2 2 1 1 1 1 2 1 2 1 Type type as the column name (Fig. 3.2.1). Select Manage Column Properties Factor and in the resulting dialogue (Fig. 3.2.2) choose X5 (type) as the Data column. Tick the option to Attach to new label column, then edit the labels Level1 and Level2 to be O and E respectively. Click [OK].
Fig. 3.2.1. Variate Fig. 3.2.2. Define a factor Fig. 3.2.3. Factor
As can be seen in Fig. 3.2.3, the Make or modify a factor column dialogue has associated the value 1 in X5 with the label O and the value 2 with the label E. It also designates this column as a factor and shows this in the worksheet column header by X5 - F. For simplicity, we have used the letters O and E as the labels. Up to 8 characters are allowed, so Ordinary and El Nio could be typed in full instead.
If you look in the worksheet and press the Labels tab (Fig. 3.2.4), you will see how Instat stores the labels for factors (Fig. 3.2.5).
Fig. 3.2.4. The Labels tab Fig. 3.2.5. Label column L1
16
Instat Tutorial
The type column can be used to label a graph.
Choose Graphics Plot. Select the Y-Variable and X-Variable as shown, tick the By factor checkbox, and select X5 from the pull-down list (Fig. 3.2.6).
Fig. 3.2.6. Plot dialogue
Click on the Styles and Colours tab, then set the Symbol Type to Star, and the Line Type to None (Fig. 3.2.7). Use the Titles tab to set a suitable title for the plot.
Fig. 3.2.7. Specify Title, Line and Symbol Settings
Click [OK] to generate the plot, which should look similar to Fig. 3.2.8.
The points from the two groups are displayed using different symbols, indicated in the legend on the right-hand side of the plot.
17
Instat Tutorial
Fig. 3.2.8. Plot showing mean rainfall for each level of type
To close the graph, click on the
in the top right corner of the graphics window.
3.3.
Deriving statistics for columns
Earlier, you used Statistics Summary Describe to give some summaries of the data. Now, with the data in two groups, it is useful to give the summaries for each group individually.
Statistics Summary Column Statistics Complete the dialogue as shown in Fig. 3.3.1 and press [OK]. The results appear in the Commands and Output window, and are shown in Fig. 3.3.2.
Fig. 3.3.1. Column Statistics dialogue
18
Instat Tutorial
Fig. 3.3.2. Output for level 1 (O)
To close the worksheet, click on the
in the top right corner of the Worksheet window.
If you have made any changes to the data in the worksheet, Instat first prompts you to save them they will be saved by default to raindays.wor. The Worksheet window then closes. The results that appear in the Commands and Output window can also be saved if desired:
Click within the Commands and Output window, then select File Save to bring up the Save Commands and Output dialogue (similar to Fig. 2.6.3). Type a suitable filename for the output (e.g. raindays.out) and click on [Save].
This is the end of the first example. Leave Instat open, ready for the next exercise.
3.4.
Review of example 1
You have just carried out a simple descriptive analysis, using a range of features accessed through Instats menus. Check that you feel confident about finding the menu options needed for these various tasks: Create, open, save and close worksheets; save and close output files (File menu). Enter regular sequences; calculate new columns; format columns; define columns as factors (Manage menu). Derive summaries (Statistics menu). Produce scatterplots, line plots, and plots that distinguish between groups (Graphics menu).
Note: when a plot is the active widow, Instats menu and toolbar change to provide various plot editing facilities. The plot menu and toolbar are shown in Fig. 3.5.1. If you feel like a challenge, you could explore these facilities, for instance by altering the axes or adding a legend to a plot, then exporting it in a form that can be included in a report.
Fig. 3.5.1. Revised menu and toolbar that are displayed when a plot is the active window
If you have worked through the tutorial to this point without a pause, and are happy about finding your way around Instat using the menus, now is a good time to take a break!
19
Instat Tutorial
4.
Example 2: Boxes, Models and Data Manipulation
In the tutorial so far, we have used only descriptive statistics, to summarise the data numerically and to drawn some graphs. Some of Instats features used in this second example bring in ideas of simple statistical models.
4.1.
Getting a feel for the data
This example comes from Mead, Curnow and Hasted (2002), pages 33-34 and 38-39.2 This compares 6 observations from a new variety of wheat with 10 observations from the standard variety. The yields (in tonnes per hectare) are as follows: New:
2.5 2.1 2.4 2 2.6 2.2 First create a new worksheet using File New Worksheet Enter the data, name the columns and give the worksheet a title, as shown in Fig. 4.1.1.
Fig. 4.1.1. Wheat data set
Standard: 2.2 1.9 1.8 2.1 2.1 1.7 2.3 2.0 1.7 2.2
Save the worksheet, giving it the name wheat.wor. Find the Boxplot menu option and complete the dialogue, as shown in Fig. 4.1.2.
An informative way to illustrate the main aspects of the data is to use a boxplot.
This gives the display shown in Fig. 4.1.3. An additional use of boxplots is to show outliers. Fig. 4.1.4 shows (horizontal) boxplots of the wheat data, after editing the 8th value in the Standard group from 2.0 to 2.9. The general shape of the plot is the same, but the odd large value stands out and therefore deserves closer scrutiny.
Change the value in the 8th row of X2 from 2 to 2.9 (Fig. 4.1.2), then refer to the Boxplot dialogue options and try to reproduce the plot in Fig. 4.1.4. Once you have succeeded and feel confident about using boxplots, set the edited value back to 2.0 in the worksheet.
Mead, R., Curnow, R.N. and Hasted, A.M. (2002) Statistical Methods in Agriculture and Experimental Biology, 3rd edition. Chapman & Hall /CRC, UK. 488pp. ISBN 1584881879.
20
Instat Tutorial
Fig. 4.1.2. Boxplot dialogue
Fig. 4.1.3. Boxplots for New and Standard wheat yields (t/ha)
Fig. 4.1.4. Horizontal boxplots for the two wheat varieties, highlighting an outlier
21
Instat Tutorial
4.2.
Comparison of means
A comparisons of the means of two different samples can be made using the menu option Statistics Simple Models Normal, Two Samples (Fig. 4.2.1).
Fig. 4.2.1. Simple Models menu
Complete the dialogue as in Fig. 4.2.2, ticking both the Significance Test and Plot boxes.
Fig. 4.2.2. Two sample confidence interval and t-test
The resulting output is shown in Fig. 4.2.3 and the plot in Fig. 4.2.4. The confidence interval and null hypothesis are indicated in the plot, to highlight issues that could be discussed when teaching statistics. In this tutorial the main concern is to show how to use Instat to produce results.
22
Instat Tutorial
Fig. 4.2.3. Comparison of means
: TINt 'New' 'Standard' Column New Sample size 6 Minimum 2 Maximum 2.6 Range 0.6 Mean 2.3 Std. Deviation 0.23664
Standard 10 1.7 2.3 0.6 2 0.21602
Pooled standard deviation = 0.223607 Difference between means = 0.3 s.e. of difference = 0.11547 with 14 d.f. 95% confidence interval for the difference between means 0.05234 to 0.54766 t value testing mean difference=0 is 2.60 Significance level is 2.11% for 2 sided test
Fig. 4.2.4. Plot from two sample t-test
4.3.
Manipulating data
Data often need reorganising before analysis. Many of Instats data reorganisation facilities are to be found on the Manage menu. 23
Instat Tutorial
Examine the various options offered by the Manage menu.
In the two-sample example that was used for the t-test, the data were put into two separate columns, New and Standard. We now wish to append the data from the two columns into X3 and add a factor column, X4, to indicate from which set each observation has come.
Find the Stack option from the menu, and complete the dialogue as shown in Fig. 4.3.1. Note that stacking, or appending one column onto the end of another, is an example of reshaping the worksheet. Give the name Yield to the new column in X3.
The stacked column, X3, and the corresponding factor column, X4, are shown in Fig. 4.3.2.
Fig. 4.3.1. Stack columns Fig. 4.3.2. Stacked data
Return to the t-test dialogue. Change the dialogue options to those shown in Fig. 4.3.3 and click [OK].
24
Instat Tutorial
Fig. 4.3.3. Analysis for a single column with two factor levels
You should find that the output and the plot show essentially the same results as the method using two columns in Section 4.2. The stacked form of the data, with a factor column indicating the groups, is more common. This list format, as it is called, is the standard way of arranging data for statistical work.
4.4.
Understanding how Instat works
Before the Windows version of Instat was developed, you could use it only if you knew its command language. You typed commands that you submitted to perform an action. Instat may still be used in this way, as shown next. Instat may also be used as a calculator. The Windows version of Instat gives you several ways of preparing instructions for submission to the Instat server (i.e. the program at the heart of Instat), as follows. 1. Type commands directly into the Commands and Output window 2. Open an Editing window, type commands, and submit them (e.g. using the 3. Use the menus and dialogues, as described in previous sections. Here these three alternative ways of working are illustrated by performing a simple calculation. Method 1
toolbar button)
Click in the Commands and Output window. At the prompt, type ? 3 + 4 and press : <Enter>. The answer 7 is displayed, as shown in Fig. 4.4.1.
N.B. If the Commands and Output window is not visible (e.g. it may be hidden by other windows), you can make it appear by selecting it from the list near the bottom of the Window menu. Method 2
Use Edit Edit Text New (Fig. 4.4.2). This gives you an Editing window.
25
Instat Tutorial
Fig. 4.4.1. Typing directly into the Commands and Output window
Fig. 4.4.2. Open a text editing window
In this window, type ? 3+4 as shown Fig. 4.4.3. Click on the Submit to Instat button (Fig. 4.4.4).
Fig. 4.4.3. Editing window Fig. 4.4.4. Submit button
You have now submitted your program of commands a single line of instructions to the Instat server. Instat normally echoes the command in the Commands and Output window, and the results appear exactly as before (as in Fig. 4.4.1). Note that this answer is only displayed; it is not saved in the worksheet. Method 3
The third method is to use Manage Calculations. Type 3 + 4 as the function, then click on [OK]. If you look in the Commands and Output window, notice that 3 + 4 still equals 7!
So that is how Instat works. You prepare commands, which are submitted to the Instat server. The Windows version simply gives you a variety of ways to prepare commands for Instat. Instat obeys the commands and (usually) puts the results in the Output Window. If the commands produce graphs, then Instat puts the graphs in a Graphics Window. If you make a mistake in the command, it prints an error message in the status line at the bottom of the Instat screen, and also in the Output window.
26
Instat Tutorial
4.5.
Instat as a calculator
The example above (3 + 4 = 7) showed how Instat may be used as a simple calculator. Here we build on this idea. Suppose you want to calculate the difference between 4.35 and 2.37 expressed as a percentage of 4.35.
Open the calculator using Manage Calculations, construct the calculation shown in Fig. 4.5.1 (i.e. 100 * (4.35 -2.37) / 4.35 )
It is important that parentheses ( and ) are included where appropriate in the formula to ensure that the calculation you are trying to do has only one meaning.
Fig. 4.5.1. Instat as a calculator: the Calculate dialogue Fig. 4.5.2. Output from calculation
Click [OK] to get the result, namely 45.517 (Fig. 4.5.2): i.e. the difference is 45.52% of 4.35. To try some more calculations, click the Edit last dialogue button on the toolbar (Fig. 4.5.3) to recall the Calculations dialogue.
Notice that Instat remembers the previous calculation (Fig. 4.5.4).
Fig. 4.5.3. Edit last dialogue Fig. 4.5.4. remembers previous calculations
This time we will find the mean of X1 and save the result from the calculation in a constant, K1.
Make sure that the worksheet wheat.wor is open. In the Calculate dialogue, construct the expression mea(X1) in the formula field, click the Save Result box, choose the option to save in a constant and select K1 as the result (Fig. 4.5.5). Click [OK].
Fig. 4.5.5. Save result in a constant
To see the result, either click the Constant tab in the Current Worksheet window (Fig. 4.5.6) or type ? K1 <Enter> in the Commands and Output window (Fig. 4.5.7). 27
Instat Tutorial
Fig. 4.5.6. View result in Worksheet window
Fig. 4.5.7. Show result in Output window
The examples so far show that Instat, in common with all other statistics packages, is basically a column calculator. The main component of an Instat worksheet comprises the columns X1, X2 etc. (See, for example, Fig. 4.3.2.) Occasionally, as in the calculation above, it is useful to store single values, for which the constants (K1, K2 ) are provided. Next we show how Instat can be used as a scientific column calculator. It allows a wide range of data transformations, which are sometimes required before the data are analysed.
Bring up the Calculate dialogue. In the formula field box, either type or use the calculator keys to enter sqr(X1) (as shown in Fig. 4.5.8). Choose the option to save the result in a column, and select X5 from the list of available columns. This will give the square root of the data contained in the column New, and save the results in a new column, X5. Click [OK]. Name X5 as SqrNew and format the result to display 3 decimal places (Fig. 4.5.9).
Fig. 4.5.8. Calculations using functions Fig. 4.5.9. SqrNew
4.6.
Review of example 2
This second example introduced some more of Instats facilities, showing several ways to compare the means of two samples. In the process, some reorganisation of the data columns was needed. As you read the points below, refer book back at the example to remind yourself about the menus and dialogues used. Boxplots allow a visual comparison to be made of the average (mean, median) and spread of data in a single column or in several columns. The means of data from two samples can be compared by assuming that a normal model is suitable, and the difference then tested by calculating the t-value. (More on the underlying statistical ideas is given in the Instat Introductory Guide.) Columns can be joined or stacked, and a new, classifying (factor) column generated: this type of manipulation is frequently necessary to put data in a suitable form for analysis. Instat can be used via the menus and dialogues. You can also type and submit commands.
28
Instat Tutorial
For statistical analysis, the data are arranged in columns. So statistical packages can be thought of as column calculators.
5.
Example 3: A Simple Regression Model
The final example in this tutorial is of simple regression and it reviews some of the key elements of data analysis using Instat. This example is taken from pages 193196 of Mead, Curnow and Hasted (2002),3 and deals with the uptake of CO2 by leaves (in cm3/dm 2/hour) at various concentrations of CO2 in the air.
5.1.
Simple Regression
Start a new worksheet using File New Worksheet Enter the concentration and uptake data and name the two columns, as shown in Fig. 5.1.1. Give the worksheet the title MCH Example, p193-196.
Fig. 5.1.1 Data for simple linear regression example
Click outside the worksheet and when prompted, save it as leaves.wor. Calculate some summary statistics for each of the columns of data. Produce a scatterplot by completing the appropriate dialogue as shown in Fig. 5.1.2.
Your plot should look similar to Fig. 5.1.3. There is clearly a linear relationship between the two variables.
Mead, R., Curnow, R.N. and Hasted, A.M. (2002) Statistical Methods in Agriculture and Experimental Biology, 3rd edition. Chapman & Hall /CRC, UK. 488pp. ISBN 1584881879.
29
Instat Tutorial
Fig. 5.1.2. Plot dialogue showing options available using the tabs
Fig. 5.1.3. Plot as specified by the dialogue options in Fig. 5.1.2
Find the Correlation dialogue and complete it, as shown in Fig. 5.1.4, to give the correlation between Uptake and Conc.
The result appears in the output window: you should find that the value is 0.984.
30
Instat Tutorial
Fig. 5.1.4 Correlation dialogue
Find the dialogue for Simple Linear Regression and complete it, as shown in Fig. 5.1.5.
Fig. 5.1.5. Simple Linear Regression dialogue (left: regression options, right: plot options)
The results are in the output window (Fig. 5.1.6). They show that the fitted equation is: Uptake = - 2.043 + 0.0249 * Conc
31
Instat Tutorial
Fig. 5.1.6. Output from the regression
A plot of the regression data and the fitted line are shown in Fig. 5.1.7. The line is labelled S1 in the figure: this is an abbreviated form of String 1.
Fig. 5.1.7. Plot of points and fitted line
Return to the leaves worksheet and press the Strings tab (Fig. 5.1.8).
Fig. 5.1.8. The contents of S1
Fig. 5.1.8 shows that Instat has stored, in S1, the equation of the fitted line plotted in Fig. 5.1.7. This indicated that with Instat you are able to plot functions, as well as points and lines.
32
Instat Tutorial
5.2.
Help in Instat
There are many ways to get help. Some users will look for help from the dialogues. Every Instat dialogue has a [ elp] button, which provides information about the purpose of the dialogue and H usually includes three links labelled Commands, Examples and Data. An example can be seen (Fig. 5.2.1) if you click on [Help] in the Plot dialogue (shown in Fig. 3.2.6). Commands lists the Instat commands that perform the same function(s) as the dialogue. Each listed item links directly to the appropriate place in the Reference Guide. Examples describes where the facilities in the dialogue are used. Most items link to relevant sections in Instats Introductory Guide or Climatic Guide, where more information is provided. Data tells you which of Instats sample datasets can be used to illustrate the working of the dialogue (e.g. Fig. 5.2.1). From there you can jump to a full description.
Fig. 5.2.1. Help for the Plot dialogue
The main alternative to using the button on the dialogues is the Help menu (Fig. 5.2.2), which gives access to general information and to the contents of all Instats documentation (which runs to more than 1000 pages). There are four ways to access the help using this menu:
Choose Help Contents (or press the <F1> shortcut key, which has the same effect). For help on how to use Instat, select Help Getting Started. To get help on the syntax of an Instat command, choose Help Reference Guide. To see, for example, how to analyse your data using ANOVA, choose Help Introductory Guide and go to Chapter 16 (Analysis of Variance).
33
Instat Tutorial
Fig. 5.2.2. The Help menu
If you are typing an Instat command and need help on its use, then press <F1> while on the same line as the command. You will be taken directly to the reference information for that command.
5.3.
Leaving Instat
To end an Instat session, choose File Exit. You will be asked if you want to save any of the open windows or spreadsheets. For the purposes of this tutorial, select [ o] for all N windows, and [Exit] from Instat.
6.
Review
Here is your chance to review some of the tasks you have undertaken in the tutorial. Make brief notes in the Comment boxes to remind yourself how to carry out each of the tasks. Task Open a set of data that you entered earlier (for example, the file wheat.wor). Enter a new set of data that has 3 columns and 6 rows. Derive a new column that contains the squares of the values in an existing column. Examine data in two columns by means of boxplots. Produce a line plot. Summarise a column of data. Mention three ways to submit commands to the Instat server. Explain what is meant by a 34 Comment Hint Figs 2.6.4 and 2.6.5 Figs 1.2.1 and 2.1.1 Fig. 4.5.8
Figs 4.1.24 Figs 3.1.14 Figs 2.2.14 and 3.3.12 Section 4.4
Section 3.2 and
Instat Tutorial
factor column. Make an existing column into a factor column. Describe the roles of the four types of data stored in an Instat worksheet? Leave Instat? (If you cannot do this, just keep practising!) Why are statistics packages mainly column calculators'? How does this compare with a spreadsheet package like Excel, or a database package like Access?
Fig. 4.3.2 Figs 3.2.13 Fig. 2.1.1 (X) Fig. 3.2.4 (L) Fig. 4.5.6 (K) Fig. 5.1.8 (S) Section 5.3
35
Instat Tutorial
Appendix: Exporting and Importing Data
You might wish to export Instat worksheets to other applications, like Genstat, that have more powerful statistical techniques, or that have more immediate data management and plotting facilities, like Excel.
Exporting from Instat
As a demonstration, we will export data from Instat to Excel, do some work in Excel, and then import back from Excel to Instat.
From the menu select File Import/Export Export as Using the upper Browse button, select raindays.wor as the worksheet to be exported Use the lower Browse button to specify the file name for the exported data. This lets you specify the File type from a pull-down list: select Excel, specify the filename raindays and click [Open] and then [OK]. Minimise the Instat window, load Excel and open the raindays.xls file, which should contain a single spreadsheet. Insert a new Excel spreadsheet and call it managedata. Copy the columns yearnum, total and type across to this new worksheet.
Figures A.1 and A.2 show how to produce boxplots in Excel. This facility is currently only available in Excel if you have installed an add-in that provides high-resolution graphics. One possibility, used here, is the SSC-Stat add-in available on the CD and described elsewhere in this handbook. If you have not installed this add-in then read the next part and continue the tutorial from after Fig. A.2.
From the menu choose SSC-Stat Visualisation Boxplot, then plot total by factor type and check the Display outliers box. Name the new worksheet Boxplots.
Fig. A.2. Boxplots in Microsoft Excel
Fig. A.1. Boxplots using SSC-Stat in Excel
In the managedata spreadsheet, add new information about the predicted year (from a seasonal forecast) and the average yields, as shown in Fig. A.3.
In a column named pred type the codes (using L for low, A for average and H for High): H H A H L A L A H L L
36
Instat Tutorial
In a column named yield type: 1.2 0.7 0.9 1.3 1.1 0.6 1.2 0.7 0.9 0.9 1.0 To save these changes use File Save. This updates the Excel workbook file raindays.xls. Close Excel.
Fig. A.3. The Excel worksheet managedata
If you want to analyse these data it is usually quicker in Instat than in Excel. The next section describes the import of data into Instat.
Importing datasets from external sources
Instat can import datasets from a range of different formats from spreadsheets to databases to other statistical packages. We give an example of importing from Excel because the flexibility of spreadsheets makes Excel an obvious package for data entry.
Fig. A.4. Instats Open file for input dialogue
To import the managedata spreadsheet from Excel into an Instat worksheet, do the following:
In Instat, use File Open Worksheet and select the file type to Excel (Fig. A4). 37
Instat Tutorial
Locate the file raindays.xls and click [Open] to invoke the Import dialogue shown in Fig. A.5. Tick Spreadsheet options and select MANAGEDATA from the list of sheet names. To preserve the original raindays.wor worksheet, change the Worksheet to which data will be saved from the name suggested (MANAGEDATA) to raindays2.wor (Fig. A.5).
Fig. A.5. Instats Import dialogue
Text columns (such as type and pred in this example) are imported into Instat as a factors.
Fig. A.6. Instat worksheet showing imported data
Importing data using ODBC (Open DataBase Connectivity)
Open DataBase Connectivity provides a very flexible way of importing data from external sources using features typical of database queries, like subsetting rows by specifying criteria such as numeric ranges, factor levels or logical operators. As an example, lets say we wish to import only the ordinary years (classified as O) into Instat.
Use Instats menu File Export/Import ODBC Query to start the ODBC process. In the Select Data Source dialogue (Fig. A.7), click the Machine Data Source tab and select Excel files. Click [OK]. Locate the folder where you saved the file raindays.xls and click [OK] (Fig. A.8).
38
Instat Tutorial
Fig. A.7. Choosing Excel in files
Fig. A.8. Choosing the file
In the Open Spreadsheet from ODBC Data dialogue (Fig. A.9), the Table field initially displays the first worksheet in the workbook, i.e. Table: InstatData$.
Use the pull-down arrow to select SYSTEM:managedata$ this refers to the managedata sheet, which holds 3 numeric columns (prefixed N:) and 2 character columns (prefixed C:). Select all but the yearnum column, as shown (Fig. A.9). To import only selected rows, click on the [Where] button to bring up the ODBC Data: Select rows with Where statement dialogue (Fig. A.10). In the top box type type_ = O and then click [OK] to return to the previous dialogue.
Fig. A.9. Choosing the columns Fig. A.10. Choosing the rows of data
If you want to view the SQL statement, tick the Edit resulting SQL statement checkbox, as shown in Fig. A.9, and click [OK]. The SQL statement appears in a new dialogue with the title ODBC: Edit SQL statement (Fig. A.11).
39
Instat Tutorial
Fig. A.11. ODBC: Edit SQL Statement dialogue
Click [OK] to accept the ODBC query, click [OK] again to perform the selection and save the results in a new Instat worksheet named raindays3.wor. Use File Open Worksheet, locate the file that you just saved (raindays3.wor), and check that the correct subset of data has been imported. If so, your worksheet should look like that in Fig. A.12.
Fig. A.12. Worksheet containing only the ordinary years
This action does not automatically open the Instat worksheet that is produced. To do so,
The ODBC query option can be used in a similar way to extract data from sources of data other than Excel, such as Access.
40
Вам также может понравиться
- Couples Recovery From Sex AddictionДокумент2 страницыCouples Recovery From Sex AddictionarisplaОценок пока нет
- Avatar Legends The Roleplaying Game 1 12Документ12 страницAvatar Legends The Roleplaying Game 1 12azeaze0% (1)
- Step by Step Spreadsheet ExerciseДокумент12 страницStep by Step Spreadsheet ExerciseDungОценок пока нет
- Microsoft Excel 2003: The CompleteДокумент35 страницMicrosoft Excel 2003: The CompleteM. JoyceОценок пока нет
- Local Anesthesia For The Dental Hygienist 2nd Edition Logothetis Test BankДокумент12 страницLocal Anesthesia For The Dental Hygienist 2nd Edition Logothetis Test BankJessicaPorterfqmei100% (18)
- Strand7 TutorialДокумент219 страницStrand7 TutorialJay Ryan Santos67% (3)
- Simple Guide To MinitabДокумент28 страницSimple Guide To MinitabDedi Suryadi100% (1)
- Cad Wind User ManualДокумент56 страницCad Wind User ManualHelder Pacheco100% (1)
- Tables: Equz Iloan Table: ILOA (Pass ILOAN) TPLNRДокумент5 страницTables: Equz Iloan Table: ILOA (Pass ILOAN) TPLNRsrinigen4253Оценок пока нет
- Conducting A SeminarДокумент17 страницConducting A SeminarSubhash DhungelОценок пока нет
- Quick EXCEL Tips & Tricks With Video Tutorials: Learn Excel Shortcuts with Exercise FilesОт EverandQuick EXCEL Tips & Tricks With Video Tutorials: Learn Excel Shortcuts with Exercise FilesОценок пока нет
- Ti Ba II Plus ManualДокумент45 страницTi Ba II Plus Manualwillhslade100% (15)
- A Must Sap Abap Tutorials Document For BeginnersДокумент508 страницA Must Sap Abap Tutorials Document For BeginnersSandip Phuse50% (2)
- A Study On Mistakes and Errors in Consecutive Interpretation From Vietnamese To English. Dang Huu Chinh. Qhf.1Документ38 страницA Study On Mistakes and Errors in Consecutive Interpretation From Vietnamese To English. Dang Huu Chinh. Qhf.1Kavic100% (2)
- IT SKILL LAB-2 MBA-1st YearДокумент14 страницIT SKILL LAB-2 MBA-1st YearRavi KantKantОценок пока нет
- APARICIO Frances Et Al. (Eds.) - Musical Migrations Transnationalism and Cultural Hybridity in Latino AmericaДокумент218 страницAPARICIO Frances Et Al. (Eds.) - Musical Migrations Transnationalism and Cultural Hybridity in Latino AmericaManuel Suzarte MarinОценок пока нет
- Young Learners Starters Sample Papers 2018 Vol1Документ15 страницYoung Learners Starters Sample Papers 2018 Vol1Natalia García GarcíaОценок пока нет
- Introduction To GenStat 10 For WindowsДокумент40 страницIntroduction To GenStat 10 For WindowsPA0JOZОценок пока нет
- Session 1: Module Introduction and Getting Started With StataДокумент35 страницSession 1: Module Introduction and Getting Started With StataHector GarciaОценок пока нет
- 7xwruldo: You Will Need About Minutes To Complete This TutorialДокумент62 страницы7xwruldo: You Will Need About Minutes To Complete This Tutorialniteen12350% (2)
- Functions2013 PDFДокумент10 страницFunctions2013 PDFemail rezerveОценок пока нет
- Introduction To Econometrics DataДокумент101 страницаIntroduction To Econometrics DataraberriosОценок пока нет
- TNRCC Pollution Prevention Cost Accounting Software User Training Manual February 1, 1998Документ15 страницTNRCC Pollution Prevention Cost Accounting Software User Training Manual February 1, 1998Ramzy Elsayed TawfikОценок пока нет
- Lesson 1: Creating A Report Server Project: Business Intelligence Development StudioДокумент17 страницLesson 1: Creating A Report Server Project: Business Intelligence Development StudioVishal SinghОценок пока нет
- Winlens 2008Документ27 страницWinlens 2008digitalmohsanОценок пока нет
- Limn ManualДокумент146 страницLimn ManualElmer Hp100% (1)
- Sum Data by Using A QueryДокумент18 страницSum Data by Using A Querytelecomstuffs7931Оценок пока нет
- PDFДокумент114 страницPDFSmart SarimОценок пока нет
- Examp 03 Staad Pro 2002 FrameДокумент113 страницExamp 03 Staad Pro 2002 FrameZamany HasanОценок пока нет
- Brief Introduction To NLOGITДокумент26 страницBrief Introduction To NLOGITnovalditllasdpОценок пока нет
- Introduction To Excel, Data Presentation and Descriptive StatisticsДокумент8 страницIntroduction To Excel, Data Presentation and Descriptive StatisticsKavita ShahОценок пока нет
- Calculator Using C#Документ35 страницCalculator Using C#Precious Andoy-MegabonОценок пока нет
- User Guide For 4cast XLДокумент31 страницаUser Guide For 4cast XLAbhinav JainОценок пока нет
- Eviews User Guide (All)Документ14 страницEviews User Guide (All)Ahmad Khalid NikbinОценок пока нет
- Microsoft Excel 2007 MacrosДокумент9 страницMicrosoft Excel 2007 Macros1016319Оценок пока нет
- Create An Excel UserFormДокумент11 страницCreate An Excel UserFormRaul HuayparОценок пока нет
- Eviews PDFДокумент18 страницEviews PDFaftab20Оценок пока нет
- Practical File ITДокумент44 страницыPractical File ITANANYA CHURIWALA100% (1)
- Instruction of Using VSoft Viscometer Data Collection, Analysis and Graphing Software-USBДокумент11 страницInstruction of Using VSoft Viscometer Data Collection, Analysis and Graphing Software-USBBe FluentОценок пока нет
- StatisticaДокумент22 страницыStatisticaBrenden KramerОценок пока нет
- Excel Tips 2013 (Javed Iqbal Awan We Creat PDF Chemistry 03078162003)Документ7 страницExcel Tips 2013 (Javed Iqbal Awan We Creat PDF Chemistry 03078162003)waqarОценок пока нет
- Sensitivity Analysis: Ensitivity XampleДокумент13 страницSensitivity Analysis: Ensitivity XampleMichael KuchapinОценок пока нет
- Coding Big DataДокумент52 страницыCoding Big DataMarcella AulleriaОценок пока нет
- Fixturlaser Documenter User ManualДокумент58 страницFixturlaser Documenter User ManualMicroficheОценок пока нет
- CE 309 ManualДокумент16 страницCE 309 Manualtaz julieОценок пока нет
- Excel - Create A Speedometer Chart TutorialsДокумент7 страницExcel - Create A Speedometer Chart Tutorialsnvc_vishwanathanОценок пока нет
- LabView Mathscript and Formula NodeДокумент3 страницыLabView Mathscript and Formula NodeJesus MitchellОценок пока нет
- Workshop 11 - Notes Student VersionДокумент12 страницWorkshop 11 - Notes Student Versionjellyqueen3104Оценок пока нет
- Pivot TablesДокумент44 страницыPivot TablesGiri RajОценок пока нет
- Basic Computing SkillsДокумент33 страницыBasic Computing SkillsChe MashepaОценок пока нет
- What Is CRUДокумент4 страницыWhat Is CRUAgriMetSoftОценок пока нет
- 3.7.A StatisticalAnalysisExcelДокумент6 страниц3.7.A StatisticalAnalysisExcelevan martinezОценок пока нет
- Hands-On Exercise 2Документ11 страницHands-On Exercise 2Abdulfatai YakubОценок пока нет
- What Is Excel?Документ16 страницWhat Is Excel?DimpleОценок пока нет
- Manual Didáctico de Mathematica 5.2Документ22 страницыManual Didáctico de Mathematica 5.24gen_7Оценок пока нет
- FinMod FIN4350 TeamHW3 Fall2021 Sensitivity&Stochastic Analysis AdvertisingBudgetDecisionДокумент12 страницFinMod FIN4350 TeamHW3 Fall2021 Sensitivity&Stochastic Analysis AdvertisingBudgetDecisionalka murarkaОценок пока нет
- Working With Origin 7aДокумент11 страницWorking With Origin 7aSupolОценок пока нет
- 9 Creating Reports With Report Wizard and Report DesignerДокумент21 страница9 Creating Reports With Report Wizard and Report DesignerroselathikaОценок пока нет
- Introduction To MS ExcelДокумент19 страницIntroduction To MS ExcelassnainrazaОценок пока нет
- Virtual Presentation On Introduction To E-Views and Data EntryДокумент63 страницыVirtual Presentation On Introduction To E-Views and Data EntryAyano DavidОценок пока нет
- Educational Metamorphosis Journal Vol 2 No 1Документ150 страницEducational Metamorphosis Journal Vol 2 No 1Nau RichoОценок пока нет
- Contents:: Project ProgressДокумент22 страницыContents:: Project ProgressJosé VicenteОценок пока нет
- Operations Management and Operations PerformanceДокумент59 страницOperations Management and Operations PerformancePauline LagtoОценок пока нет
- Doloran Auxilliary PrayersДокумент4 страницыDoloran Auxilliary PrayersJosh A.Оценок пока нет
- Makalsh CMDДокумент22 страницыMakalsh CMDMaudy Rahmi HasniawatiОценок пока нет
- Ocr Graphics Gcse CourseworkДокумент6 страницOcr Graphics Gcse Courseworkzys0vemap0m3100% (2)
- Art 3-6BДокумент146 страницArt 3-6BCJОценок пока нет
- 5909 East Kaviland AvenueДокумент1 страница5909 East Kaviland Avenueapi-309853346Оценок пока нет
- EAM Appendices ICARДокумент914 страницEAM Appendices ICARsumankumarm869833Оценок пока нет
- Design and Implementation of Computerized Hospital Database MNT SystemДокумент13 страницDesign and Implementation of Computerized Hospital Database MNT SystemOgidiolu Temitope EbenezerОценок пока нет
- Rath'S Lectures: Longevity Related Notes On Vimsottari DasaДокумент5 страницRath'S Lectures: Longevity Related Notes On Vimsottari DasasudhinnnОценок пока нет
- Module 4 Business EthicsДокумент4 страницыModule 4 Business EthicsddddddaaaaeeeeОценок пока нет
- Accounting TheoryДокумент192 страницыAccounting TheoryABDULLAH MOHAMMEDОценок пока нет
- Thai Reader Project Volume 2Документ215 страницThai Reader Project Volume 2geoffroОценок пока нет
- Sample Marketing Plan HondaДокумент14 страницSample Marketing Plan HondaSaqib AliОценок пока нет
- Lolita Enrico Vs Heirs of Spouses Eulogio Medinaceli and Trinidad MedinaceliДокумент3 страницыLolita Enrico Vs Heirs of Spouses Eulogio Medinaceli and Trinidad Medinacelichatmche-06Оценок пока нет
- 400 Series Turbo App Chart 2Документ5 страниц400 Series Turbo App Chart 2Abi ZainОценок пока нет
- What Is GodДокумент273 страницыWhat Is GodBlankafloraОценок пока нет
- Magtajas vs. PryceДокумент3 страницыMagtajas vs. PryceRoyce PedemonteОценок пока нет
- Impact of E-Banking in India: Presented By-Shouvik Maji PGDM - 75Документ11 страницImpact of E-Banking in India: Presented By-Shouvik Maji PGDM - 75Nilanjan GhoshОценок пока нет
- Watchitv Portable: Iptv Expert Analysis Application: Key ApplicationsДокумент5 страницWatchitv Portable: Iptv Expert Analysis Application: Key ApplicationsBen PoovinОценок пока нет
- Full TextДокумент143 страницыFull TextRANDYОценок пока нет
- Individual Assignment: Prepared By: Tigist WoldesenbetДокумент12 страницIndividual Assignment: Prepared By: Tigist WoldesenbetRobel YacobОценок пока нет