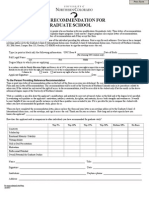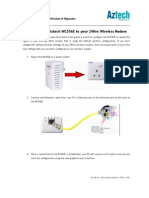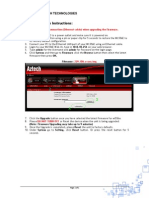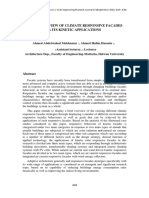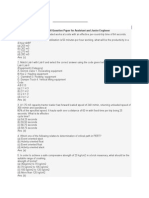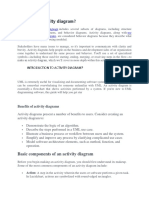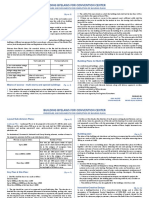Академический Документы
Профессиональный Документы
Культура Документы
WL556E FAQ - Connecting The Aztech WL556E To A Wireless Modem Supplied by Your ISP
Загружено:
scribdazzlingИсходное описание:
Оригинальное название
Авторское право
Доступные форматы
Поделиться этим документом
Поделиться или встроить документ
Этот документ был вам полезен?
Это неприемлемый материал?
Пожаловаться на этот документАвторское право:
Доступные форматы
WL556E FAQ - Connecting The Aztech WL556E To A Wireless Modem Supplied by Your ISP
Загружено:
scribdazzlingАвторское право:
Доступные форматы
Aztech WL556E
Portable High-Speed Wireless-N Repeater
Connecting the Aztech WL556E to a Wireless Modem Supplied by your Internet Service Provider
Please take note that the steps illustrated in this guide is meant to configure the WL556E to repeat the signal of an existing ISP supplied Wireless Modem that is using the default wireless configuration. If you have changed the default wireless settings of your ISP supplied Wireless Modem, then you would need to key-in the new settings that are currently configured in your Wireless Modem.
1. Identify the model of your Wireless Modem and write down its current wireless configuration.
1.1 a. Connect a PC to the wireless modem. b. Launch your web browser. Type 192.168.1.254 in the address bar. Press Enter.
c. Click Wireless Settings and take note of the Network Name, Wireless
Channel, Authentication, and Encryption Key of your Wireless Modem. Refer to drawing below for default wireless encryption key.
d. After you write down the Wireless Information, proceed to step 2.
AZTECH TECHNOLOGIES PTE LTD
Frequently Asked Question v1.0
Page 2 of 5
1.2 a. b. Connect a PC to the wireless modem. Launch your web browser. Type 192.168.1.254 in the address bar. Press Enter.
c.
Click Wireless under Top Networking Features. Take note of the Network Name of your Wireless Modem.
d. Change Wireless Channel Mode to fixed and select a channel from
the Wireless Channel Value drop down list.
e. Take note of the NEW Wireless Channel, Security Mode, and
Encryption Key of your Wireless Modem. Refer to drawing below for default wireless encryption key.
f.
Click Save button.
g. After the new Wireless Settings are saved, proceed to step 2.
2. Now that you have written down the Network Name, Wireless Channel, Encryption Type, and Encryption Key, you are ready to setup the WL556E.
3. Plug in the WL556E to a power outlet.
AZTECH TECHNOLOGIES PTE LTD
Frequently Asked Question v1.0
Page 3 of 5
4. DISABLE the wireless on your PC or laptop then connect an Ethernet cable from your PCs Ethernet port to the Ethernet port at the base of the WL556E.
5. Once a connection to the WL556E is established, your PC will receive an IP address and you can start the configuration using the web graphical user interface.
6. To access the web GUI, Launch your web browser and type 10.0.10.254 on the address bar
7. Input username as admin and password as admin, and click on the OK button
AZTECH TECHNOLOGIES PTE LTD
Frequently Asked Question v1.0
Page 4 of 5
8. Go to Quick Setup menu and click on Auto Setup button.
9. All the available wireless networks in the area will be displayed.
10. Search for the Network Name of your Wireless Modem and click the Connect button located on the right side of the Wireless Network that you want to connect to. If you do not see your Network Name on the list, please click the Refresh button.
Example SSID SINGTEL-1234
AZTECH TECHNOLOGIES PTE LTD
Frequently Asked Question v1.0
Page 5 of 5
11. Your modems wireless configuration will be copied automatically by the WL556E as shown on the illustration below but you still need to key-in the Encryption Key or Wireless Key to complete the configuration. Ensure that the Enhanced Compatibility is CHECKED.
12. Once all the information is filled up, simply click the Apply button to commit the settings.
13. After the changes are saved, you need to close your web browser and turn the device OFF. At this point you may plug the WL556E to a location where it can still receive sufficient signal from your Wireless Modem to ensure that the WL556E can repeat the wireless signal effectively. If the WL556E is too far from the Wireless Modem, it may cause packet drops or unreliable wireless connection.
14. Allow 2 minutes after turning ON the WL556E to associate with your Wireless modem. You may now start to connect your wireless devices via the WL556E using the Network Name and encryption key of your Wireless Modem.
AZTECH TECHNOLOGIES PTE LTD
Вам также может понравиться
- English Vietnamese InfectionsДокумент4 страницыEnglish Vietnamese InfectionsscribdazzlingОценок пока нет
- Recommendation Letter FormДокумент1 страницаRecommendation Letter FormscribdazzlingОценок пока нет
- How To Keep PDF Files SmallДокумент4 страницыHow To Keep PDF Files SmallgernОценок пока нет
- Configuring The Repeater (Aztech HL556E) :: 1. Connect The WL556E To A Power OutletДокумент9 страницConfiguring The Repeater (Aztech HL556E) :: 1. Connect The WL556E To A Power OutletscribdazzlingОценок пока нет
- Configuring The Repeater (Aztech HL556E) :: 1. Connect The WL556E To A Power OutletДокумент9 страницConfiguring The Repeater (Aztech HL556E) :: 1. Connect The WL556E To A Power OutletscribdazzlingОценок пока нет
- How To Keep PDF Files SmallДокумент4 страницыHow To Keep PDF Files SmallgernОценок пока нет
- How To Keep PDF Files SmallДокумент4 страницыHow To Keep PDF Files SmallgernОценок пока нет
- How To Keep PDF Files SmallДокумент4 страницыHow To Keep PDF Files SmallgernОценок пока нет
- How To Keep PDF Files SmallДокумент4 страницыHow To Keep PDF Files SmallgernОценок пока нет
- How To Keep PDF Files SmallДокумент4 страницыHow To Keep PDF Files SmallgernОценок пока нет
- Configuring The Repeater (Aztech HL556E) :: 1. Connect The WL556E To A Power OutletДокумент9 страницConfiguring The Repeater (Aztech HL556E) :: 1. Connect The WL556E To A Power OutletscribdazzlingОценок пока нет
- Configuring The Repeater (Aztech HL556E) :: 1. Connect The WL556E To A Power OutletДокумент9 страницConfiguring The Repeater (Aztech HL556E) :: 1. Connect The WL556E To A Power OutletscribdazzlingОценок пока нет
- WL556E Unable To Open GUI Using Windows 7 LaptopДокумент2 страницыWL556E Unable To Open GUI Using Windows 7 LaptopscribdazzlingОценок пока нет
- WL556E Unable To Open GUI Using Windows 7 LaptopДокумент2 страницыWL556E Unable To Open GUI Using Windows 7 LaptopscribdazzlingОценок пока нет
- WL556E Unable To Open GUI Using Windows 7 LaptopДокумент2 страницыWL556E Unable To Open GUI Using Windows 7 LaptopscribdazzlingОценок пока нет
- NEX 3d ManualДокумент9 страницNEX 3d ManualscribdazzlingОценок пока нет
- WL556E Connecting The Aztech WL556E To Your 2wire Wireless ModemДокумент5 страницWL556E Connecting The Aztech WL556E To Your 2wire Wireless ModemscribdazzlingОценок пока нет
- Configuring The Repeater (Aztech HL556E) :: 1. Connect The WL556E To A Power OutletДокумент9 страницConfiguring The Repeater (Aztech HL556E) :: 1. Connect The WL556E To A Power OutletscribdazzlingОценок пока нет
- WL556E Firmware Upgrade InstructionsДокумент1 страницаWL556E Firmware Upgrade InstructionsscribdazzlingОценок пока нет
- WL556E Firmware Upgrade InstructionsДокумент1 страницаWL556E Firmware Upgrade InstructionsscribdazzlingОценок пока нет
- WL556E Connecting Your Ipad To Your Aztech WL556E With WPA2 SecurityДокумент10 страницWL556E Connecting Your Ipad To Your Aztech WL556E With WPA2 SecurityscribdazzlingОценок пока нет
- WL556E Firmware Upgrade InstructionsДокумент1 страницаWL556E Firmware Upgrade InstructionsscribdazzlingОценок пока нет
- WL556E Unable To Connect To Wireless AP With Auto ChannelДокумент3 страницыWL556E Unable To Connect To Wireless AP With Auto ChannelscribdazzlingОценок пока нет
- Wl556e FaqДокумент2 страницыWl556e FaqscribdazzlingОценок пока нет
- WL556E Unable To Connect To Wireless AP With Auto ChannelДокумент3 страницыWL556E Unable To Connect To Wireless AP With Auto ChannelscribdazzlingОценок пока нет
- Mergers & Acquisitions - New York CityДокумент4 страницыMergers & Acquisitions - New York CityscribdazzlingОценок пока нет
- Samsung Solid State Standouts WhitepaperДокумент12 страницSamsung Solid State Standouts WhitepaperscribdazzlingОценок пока нет
- BRUChangelogДокумент7 страницBRUChangelogscribdazzlingОценок пока нет
- The Subtle Art of Not Giving a F*ck: A Counterintuitive Approach to Living a Good LifeОт EverandThe Subtle Art of Not Giving a F*ck: A Counterintuitive Approach to Living a Good LifeРейтинг: 4 из 5 звезд4/5 (5784)
- The Yellow House: A Memoir (2019 National Book Award Winner)От EverandThe Yellow House: A Memoir (2019 National Book Award Winner)Рейтинг: 4 из 5 звезд4/5 (98)
- Never Split the Difference: Negotiating As If Your Life Depended On ItОт EverandNever Split the Difference: Negotiating As If Your Life Depended On ItРейтинг: 4.5 из 5 звезд4.5/5 (838)
- The Emperor of All Maladies: A Biography of CancerОт EverandThe Emperor of All Maladies: A Biography of CancerРейтинг: 4.5 из 5 звезд4.5/5 (271)
- Hidden Figures: The American Dream and the Untold Story of the Black Women Mathematicians Who Helped Win the Space RaceОт EverandHidden Figures: The American Dream and the Untold Story of the Black Women Mathematicians Who Helped Win the Space RaceРейтинг: 4 из 5 звезд4/5 (890)
- The Little Book of Hygge: Danish Secrets to Happy LivingОт EverandThe Little Book of Hygge: Danish Secrets to Happy LivingРейтинг: 3.5 из 5 звезд3.5/5 (399)
- Team of Rivals: The Political Genius of Abraham LincolnОт EverandTeam of Rivals: The Political Genius of Abraham LincolnРейтинг: 4.5 из 5 звезд4.5/5 (234)
- Devil in the Grove: Thurgood Marshall, the Groveland Boys, and the Dawn of a New AmericaОт EverandDevil in the Grove: Thurgood Marshall, the Groveland Boys, and the Dawn of a New AmericaРейтинг: 4.5 из 5 звезд4.5/5 (265)
- A Heartbreaking Work Of Staggering Genius: A Memoir Based on a True StoryОт EverandA Heartbreaking Work Of Staggering Genius: A Memoir Based on a True StoryРейтинг: 3.5 из 5 звезд3.5/5 (231)
- Elon Musk: Tesla, SpaceX, and the Quest for a Fantastic FutureОт EverandElon Musk: Tesla, SpaceX, and the Quest for a Fantastic FutureРейтинг: 4.5 из 5 звезд4.5/5 (474)
- The Hard Thing About Hard Things: Building a Business When There Are No Easy AnswersОт EverandThe Hard Thing About Hard Things: Building a Business When There Are No Easy AnswersРейтинг: 4.5 из 5 звезд4.5/5 (344)
- The Unwinding: An Inner History of the New AmericaОт EverandThe Unwinding: An Inner History of the New AmericaРейтинг: 4 из 5 звезд4/5 (45)
- The World Is Flat 3.0: A Brief History of the Twenty-first CenturyОт EverandThe World Is Flat 3.0: A Brief History of the Twenty-first CenturyРейтинг: 3.5 из 5 звезд3.5/5 (2219)
- The Gifts of Imperfection: Let Go of Who You Think You're Supposed to Be and Embrace Who You AreОт EverandThe Gifts of Imperfection: Let Go of Who You Think You're Supposed to Be and Embrace Who You AreРейтинг: 4 из 5 звезд4/5 (1090)
- The Sympathizer: A Novel (Pulitzer Prize for Fiction)От EverandThe Sympathizer: A Novel (Pulitzer Prize for Fiction)Рейтинг: 4.5 из 5 звезд4.5/5 (119)
- BS 1710 Pipe Marking Standard GuideДокумент3 страницыBS 1710 Pipe Marking Standard GuidegaborodcОценок пока нет
- Determinacy, Indeterminacy & Stability of Structure: Civil Booster (Civil Ki Goli Publication 9255624029)Документ10 страницDeterminacy, Indeterminacy & Stability of Structure: Civil Booster (Civil Ki Goli Publication 9255624029)ramesh sitaulaОценок пока нет
- Initial Curvature Reduces Strength of Inelastic ColumnsДокумент18 страницInitial Curvature Reduces Strength of Inelastic ColumnsrjtcostaОценок пока нет
- Integration EVS AvidTM V4.3 PDFДокумент113 страницIntegration EVS AvidTM V4.3 PDFLaurentiu IacobОценок пока нет
- Portrait Artists - BadgerДокумент94 страницыPortrait Artists - BadgerThe 18th Century Material Culture Resource Center100% (1)
- Seminar on middleware technologiesДокумент37 страницSeminar on middleware technologiesNavigator VickyОценок пока нет
- Felias Bill of MaterialsДокумент11 страницFelias Bill of MaterialsRomneil D. CabelaОценок пока нет
- UMTS OverviewДокумент9 страницUMTS OverviewaksasinghОценок пока нет
- Quay Wall Options AssessmentДокумент13 страницQuay Wall Options AssessmentYO Batia BiiОценок пока нет
- SAP Interactive Forms by Adobe PDF Based Print FormsДокумент46 страницSAP Interactive Forms by Adobe PDF Based Print FormsBharat Malineni100% (1)
- Cisco Discovery Protocol (CDP) : Layer 3 NeighborsДокумент3 страницыCisco Discovery Protocol (CDP) : Layer 3 NeighborsAbhishek KunalОценок пока нет
- Engineering Research Journal Brief Overview of Climate Responsive FacadesДокумент18 страницEngineering Research Journal Brief Overview of Climate Responsive FacadesRim ZreikaОценок пока нет
- Steps For Construction of Earth RoadsДокумент2 страницыSteps For Construction of Earth RoadsRohit Rangnekar83% (6)
- Online Mock TestДокумент4 страницыOnline Mock TestAshok RajanavarОценок пока нет
- What Is An Activity Diagram?Документ4 страницыWhat Is An Activity Diagram?Khalil AhmedОценок пока нет
- Wind Load Calculation for Large Industrial BuildingДокумент76 страницWind Load Calculation for Large Industrial Buildingnayeem_rayhanОценок пока нет
- Lab Handout 3 DHCP DNS HTTPДокумент3 страницыLab Handout 3 DHCP DNS HTTPapi-3739389Оценок пока нет
- 2 LTE Cell PlanningДокумент30 страниц2 LTE Cell PlanningRiyaz Ahmad Khan100% (12)
- Advances in CFS Structures Research 2013-2014Документ16 страницAdvances in CFS Structures Research 2013-2014Miguel TachaОценок пока нет
- Design Byelaws FinalДокумент8 страницDesign Byelaws FinalWahab HussainОценок пока нет
- Centre For Window and Cladding Technology - WikipediaДокумент2 страницыCentre For Window and Cladding Technology - Wikipediamedin3210% (1)
- VSTFKnown IssuesДокумент11 страницVSTFKnown IssuesdenirwОценок пока нет
- WebCenter Sites Avanzado - v2Документ130 страницWebCenter Sites Avanzado - v2Demon_TigerОценок пока нет
- Planting in A Post-Wild World: IndexДокумент11 страницPlanting in A Post-Wild World: IndexTimber Press0% (1)
- Praveen TK PDFДокумент10 страницPraveen TK PDFPraveen KuralОценок пока нет
- Trnsys TutorialДокумент79 страницTrnsys TutorialAndré Santos100% (4)
- Pearl ResidenceДокумент2 страницыPearl ResidenceJimmy G WhiteОценок пока нет
- Creating LUN in NetApp Using CLIДокумент2 страницыCreating LUN in NetApp Using CLIanon_326668689Оценок пока нет
- Interior Design Freshmen Parents Program OrientationДокумент73 страницыInterior Design Freshmen Parents Program OrientationCrisencio M. PanerОценок пока нет
- Wall Detailing and Design RecommendationsДокумент3 страницыWall Detailing and Design RecommendationsJohn STCОценок пока нет