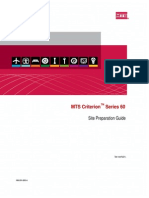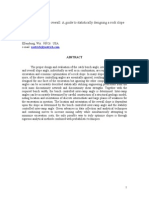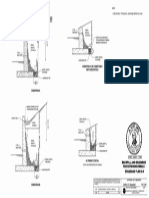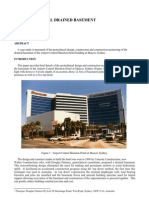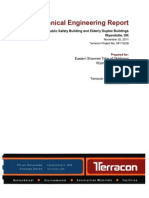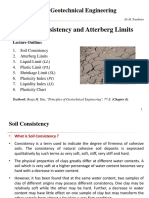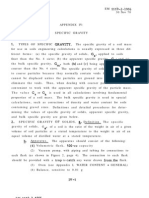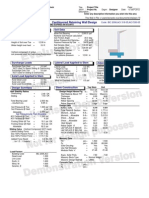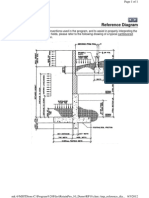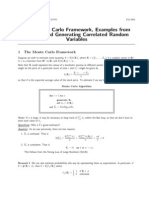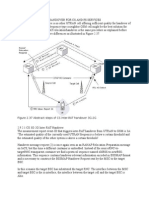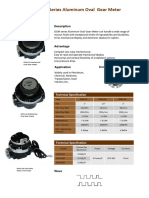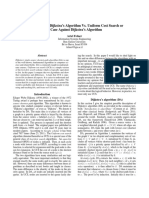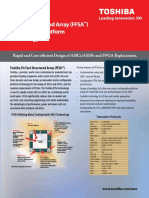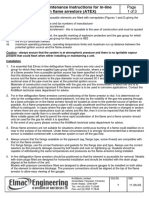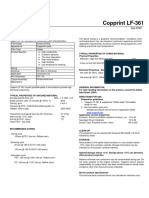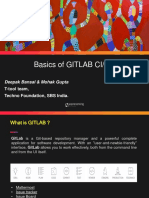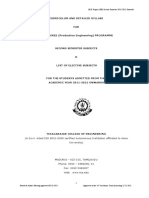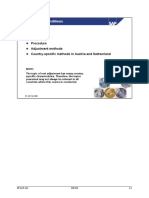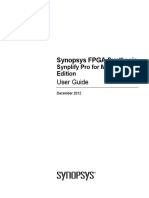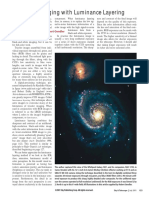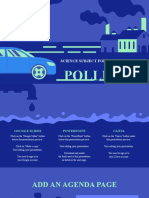Академический Документы
Профессиональный Документы
Культура Документы
The Key To Standardizing Annotation in CAD Files
Загружено:
Leonardo CruzИсходное описание:
Оригинальное название
Авторское право
Доступные форматы
Поделиться этим документом
Поделиться или встроить документ
Этот документ был вам полезен?
Это неприемлемый материал?
Пожаловаться на этот документАвторское право:
Доступные форматы
The Key To Standardizing Annotation in CAD Files
Загружено:
Leonardo CruzАвторское право:
Доступные форматы
The Key to Standardizing Annotation in CAD Files
Page 1 of 2
Picks and Clicks: The Key to Standardizing Annotation in CAD Files
Professional Surveyor Magazine - June 2011 Jennifer DiBona
ShareThis
Part 1 The issue of CAD standards has long been one of my pet projects when working with clients. Its the universal problem, as folks from every office confess that CAD standardization is either non-existent or, at least, could be better. In my experience, the single most-intimidating aspect to developing a CAD standard is deciding how to standardize annotation in order to accommodate the multiple scale factors used in a typical plan set. Other types of sheets surveyors and civil engineers may have to produce are: a cover sheet (at 1:1 or no scale), one or more project or phase site plan sheet (at 1:50, 1:100, 1:500, 1:1000, etc.), plan and profile sheets (at 1:30, 1:50, etc.), and detail sheets (at 1:1 or no scale). Its not an easy issue to resolve, and CAD programs seem to vary from bad to worse in their ability to manage multiple scales within a single CAD file. Some of the information provided here is very basic, but in my experience even long-time CAD users struggle a bit with the under-the-hood details about annotation sizing. So, that being said, where should you start?
Determine the Plotted Size, Plotted Height, Plotted Distance of Everything
The most important first step when developing a CAD standard for annotation is to determine the desired plotted size of annotation entities. And, when we discuss annotation, we must remember that this encompasses more than just text; it also means linetype patterns and dimension styles. Here are several sample questions to ask when developing a CAD standard for annotation: When plotted, what is the height (in inches) of the text displaying: the project title in the title block? the road name? contour labels? property line bearings and distances? When When When When When plotted, plotted, plotted, plotted, plotted, how far off the property line (in inches) should the bearing and distance label be placed? what is the distance (in inches) between labels along a contour? what is the length (in inches) of the arrowheads at the end of dimension objects? what is the distance (in inches) that the extension line extends beyond the dimension line? what is the length (in inches) of the dashes and gaps in the linetype used to show existing contours?
Overwhelmed yet? Dont be. Once you commit to the size or height of a few entities, the rest come fairly easily just because you know that you want one entity a little smaller or a little bigger than another. The remainder of this column covers the issue of standardizing text sizes in your CAD files. Future columns will cover the other questions relating to linetypes and dimension styles in much more detail.
Standardizing Text Sizes and Placement
Although text height can be set to any desired value, the most commonly used height for plotted text in civil/survey drawings is 0.08. There are several other standard text styles (corresponding to the height of the plotted text), known as Leroy, that have been adopted from the days of hand and technical lettering. Even though the Leroy text style usually has a Simplex font, the naming convention is widely accepted to describe text of a specific height regardless of its font. For instance, L80 text refers to a Leroy style text that plots 0.08 high; L100 is Leroy with a plot height of 0.10; and L200 is Leroy with a plot height of 0.20. Other standard heights and style names are shown in figure 1. L80, or text that plots 0.08 high, is generally used for basic text such as bearings and distances, contour labels, and notes. For more prominent text such as road names or parcel numbers an L150, or text plotting 0.15, may be used. You may be saying, Yeah, thats great and all, but when I enter text it asks me for the height of the text to be placed in the drawing, not its plotted height. If you use the generic commands for placing text, that is true. However, most civil/survey programs have specialized commands for labeling that also take into account a horizontal scale that you specify independently for each drawing. For instance, in Carlson Software or Civil 3D, you can specify program defaults so that bearing and distance labels always have a plotted height of 0.08. Then, as each new drawing is started, you set its horizontal scale. For a drawing with a horizontal scale set to 1=50, the bearing and distance labels will be placed in the drawing at a height of 4.0 (0.08 x 50 = 4.0). For a drawing with a horizontal scale set to 1=100, the bearing and distance labels will be placed in the drawing at a height of 8.0 (0.08 x 100 = 8.0). The plotted height never changes. Consider what a written standard for annotation would look like if we did not base the standard on the plotted size but on the actual drawing size of text... In all 50-scale drawings, bearing and distance labels shall be placed in the drawing at 4.0 high. In all 100-scale drawings, bearing and distance labels shall be placed in the drawing 8.0 high. In all 50-scale drawings, all property corner labels shall be placed in the drawing 3.0 high.
http://www.profsurv.com/magazine/article.aspx?i=70953
12/3/2012
The Key to Standardizing Annotation in CAD Files
Page 2 of 2
In all 100-scale drawings, all property corner labels shall be placed in the drawing 6.0 high. Unless otherwise specified, all other text in a 50-scale drawing shall be placed in the drawing 4.0 high. Unless otherwise specified, all other text in a 100-scale drawing shall be placed in the drawing 8.0 high. Now, with the understanding that all annotation sizes must be scaled by the horizontal scale, we can simply say: All road names shall be L150. All property corner labels shall be L60. Unless otherwise specified, all other text shall be L80. As you can see, because the text sizes refer to a plotted height, it makes the writing of CAD standards for annotation remarkably easier. It is also important to note that, when placing text in a drawing, parameters other than text height can be adjusted to get the desired look. One of these parameters is the distance a label is placed above or below the line it labels. Figure 2 shows a clip of the Annotate Defaults dialog box in Carlson Survey 2011. The text height is specified using the Text Size Scaler value, and the distance that text is offset from the line it labels is specified by the Text Offset Scaler. Both of these values are plotted distances in inches. You can also see the horizontal scale setting for the drawing. Once plotted, text placed using these settings will be 0.08 high, and it will be positioned 0.04 off the line. A good rule of thumb is to set the offset value at one half the text height. Another example of an annotation standard that can be associated with a plotted distance is how far apart to place elevation labels along a contour. Rather than specifying that contour labels are 300 apart in a 50-scale drawing or 600 in a 100-scale drawing, your standard should state that: On the plotted sheet, contour labels shall be shown at 6 intervals along each index contour. I hope this information has provided a good kick-start toward your CAD standardization goals and helps get you thinking in plot sizes rather than drawing sizes. As noted above, future columns will focus on other supposed standardization nightmares such as dimension styles and will also touch on some specifics of the different CAD programs. Please dont hesitate to contact me if you have questions. I hope your summer is off to a great start!
About the Author
Jennifer DiBona Jennifer DiBona is an independent consultant doing business as That CAD Girl. She is a Carlson Software reseller and provides CAD training, technical support, and other CAD-related services. Visit her website at www.thatcadgirl.com to find out more. Back to our June 2011 Issue
Home | Privacy Policy | Contact Us 2012 by Flatdog Media, Inc. Articles may not be reproduced, in whole or in part, without prior authorization from Flatdog Media, Inc.
Website design and hosting provided by 270net Technologies in Frederick, Maryland.
http://www.profsurv.com/magazine/article.aspx?i=70953
12/3/2012
The Key to Standardizing Annotation in CAD Files - Part 2: Linetypes
Page 1 of 2
Picks and Clicks: The Key to Standardizing Annotation in CAD Files - Part 2: Linetypes
Professional Surveyor Magazine - March 2012 Jennifer DiBona
ShareThis
Read Part 1 This months column is the second in a series covering the different aspects of CAD standardization regarding annotation. The first, The Key to Standardizing Annotation in CAD Files, explains how to standardize text; it appears in the June 2011 issue of this magazine. The good news is that working with linetypes in AutoCAD or IntelliCAD is much, much easier than working with text. Unlike text, the size of dashes, gaps, text, or shapes that define a linetype can be updated easily as the drawing scale changes by using the LTSCALE system variable.
How Linetypes Are Defined
Before I discuss that, lets start with the very basics of linetype definitions. In AutoCAD -based programs, linetypes are defined in a file called acad.lin. Likewise, IntelliCADs linetype definition file is icad.lin. You can usually find the .lin files in one of the support folders in the program installation folder. The .lin file is a text file that can be opened and edited in a text editor such as Notepad. The file is separated into four sections: Standard Linetypes, ISO Linetypes (Metric), Complex Linetypes, and User-defined Linetypes. A sample of the acad.lin file is shown in Figure 1 with a few of the Standard Linetypes highlighted. Using the DASHED2 Linetype as an example, lets look closely at the different parameters of the definition: DASHED2 This is the name of the linetype. Dashed(. 5x)_ _ _ _ _ _ _ This is a description and sample of the linetype. A The letter A represents the type of Alignment and simply means that, when applied to a line or arc segment, the pattern will start and end with a dash segment (as opposed to a gap). An A Alignment is the only type supported in AutoCAD or IntelliCAD. .25 This represents the length (when plotted at 1:1) of the first dash in the linetype. This setting gives away just how long AutoCAD has been using the acad.lin file. To draw a dash, a positive number in this field translates to pen-downa shout-out to old pen-plotters! -.125 This represents the length (when plotted at 1:1) of the first gap in the linetype. Like mentioned above, a negative number in this field used to tell pen-plotters pen-up, creating a gap in the linetype. The standard AutoCAD or IntelliCAD linetype definitions come in groups of three, such as DASHED, DASHED2, and DASHEDX2. In each of these cases, the 2 version of the linetype has dashes and gaps that are one-half the length of those in the original version of the linetype. The X2 version has dashes and gaps that are two times the length of those in the original. Tip: If you have a template drawing (.dwt) file or other drawing that you use to start your new drawings, dont forget to set your PLINEGEN variable to 1 (ON). This allows polylines to evenly distribute a linetype pattern from the start to the end of the polyline rather than between vertices. In Figure 2, the image on the left shows contour polylines with PLINEGEN set to 0 (OFF) and the one on the right with the variable set to 1 (ON). Looking a little further down in the acad.lin file, you see a section titled Complex Linetypes (Figure 3). Two of the Complex Linetypes provided in the acad.lin file contain text strings: HOT_WATER_SUPPLY and GAS_LINE. Looking closely at these definitions you can see that the only difference between these linetypes and the standard linetypes at the top of the file is the inclusion of the formatting instructions for the text string included in brackets. Lets use the GAS_LINE linetype to look at the different parts of the definition: HOT_WATER_SUPPLY This is the name of the linetype Hot water supply ---- HW ---- HW ---- HW ---This is a description and sample of the linetype. A The letter A represents the type of Alignment. .5
http://www.profsurv.com/magazine/article.aspx?i=71076
12/3/2012
The Key to Standardizing Annotation in CAD Files - Part 2: Linetypes
Page 2 of 2
This is the length of the first dash. -.2 This is the length of the gap on the left side of the text to be inserted. HW This is the text thats to be inserted into the linetype. STANDARD This is the text style to be used. S=.1 This is the size of the text (when plotted at 1:1). R=0.0 This sets the rotation angle of the text in relation to the line segment to 0 degrees. X=-0.1 This is the distance, in the x direction, that the text is to be shifted to properly position the text between the two adjacent dashes. Y=-.05 This is the distance, in the y direction, that the text is to be shifted to properly position the text between the two adjacent dashes. -.2 This is the length of the gap on the right side of the text. Tip: The Rotation parameter forces the text to align with the line regardless of the direction its drawn. This can be problematic with text in a linetype because lines drawn from left to right will produce text that is upright, but a line drawn from right to left will have text that is upside down. Instead of the R (Rotation) we can use a U (Upright) flag. The U flag keeps the text upright in the drawing regardless of the direction the line was drawn. Just insert U=0.0 in place of the R=0.0 to generate this result. The polyline in Figure 4 was drawn from the upper left to the lower right and then to the lower left. The picture on the left shows the linetype when the Rotation flag is used and the one on the right uses the Upright flag.
Adjusting Linetypes for the Scale of a Drawing
As mentioned previously, linetype definitions are based on a 1:1 scale or the desired plotted length of dashes and gaps. Obviously, when we are working with boundary lines that are hundreds of feet long, dashes and gaps of 0.5 or 0.25 feet will not be visible. This is why we change the LTSCALE environment variable. The default LTSCALE is 1, and it applies to both Model and Paper Space. It can be changed at any time and is effective immediately. When displaying a linetype in a drawing, all of the parameters of a linetype definition are multiplied by the LTSCALE to determine the actual length of dashes and gaps. So, when the LTSCALE is set to 1, the length of dashes and gaps exactly matches the values specified in the linetype definition. But, once the plot scale of the drawing has been decided, the most commonly accepted practice is to set the LTSCALE to match the plot scale. So, lines having a DASHED2 linetype in a 40-scale drawing with the LTSCALE set to 40 will have dashes that measure 20.0 long and gaps that measure 10.0 long. Tip: If you insert your title blocks into Paper Space at 1:1 and then scale the viewport to the plotted scale, you will probably notice that your linetypes appear to be Continuous in the viewport. You will need to toggle another environment variable, PSLTSCALE, from 1 (ON) to 0 (OFF) to display and plot linetypes properly. Tip: If you have more than one Viewport in your Layout Tab and the Viewports have been scaled to different scales, set the LTSCALE to 1 and the PSLTSCALE in Paper Space to 1 (ON) to have the linetypes in both viewports appear and plot properly.
About the Author
Jennifer DiBona Jennifer DiBona is an independent consultant doing business as That CAD Girl. She is a Carlson Software reseller and provides CAD training, technical support, and other CAD-related services. Visit her website at www.thatcadgirl.com to find out more. Back to our March 2012 Issue
Home | Privacy Policy | Contact Us 2012 by Flatdog Media, Inc. Articles may not be reproduced, in whole or in part, without prior authorization from Flatdog Media, Inc.
Website design and hosting provided by 270net Technologies in Frederick, Maryland.
http://www.profsurv.com/magazine/article.aspx?i=71076
12/3/2012
The Key to Standardizing Annotation in CAD Files, Part 3: Dimension Styles
Page 1 of 4
Picks and Clicks: The Key to Standardizing Annotation in CAD Files, Part 3: Dimension Styles
Professional Surveyor Magazine - September 2012
ShareThis
By Jennifer DiBona This months article is the third in a series covering the different aspects of CAD standardization regarding annotation. Part 1 (June 2011) explains how to standardize text, and Part 2 (March 2012) explains how to standardize and create new linetypes. This months topic, dimension styles, is probably the least understood and most intimidating, but, by the time you finish reading this, youll be talking about parent and child styles like a pro!
Components of a Standard Dimension
There are several different types of dimension objects that you can create in an AutoCAD or IntelliCAD drawing. Some of them are linear dimensions, aligned dimensions, angular dimensions, radial dimensions, and diameter dimensions. Even though the various types are used to dimension different objects (lines, circles, etc.), all dimension objects have the same general components and can be easily managed using dimension styles. Before diving into dimension styles, it is helpful to understand the terminology and know the different components of the dimension object itself. Knowing these details makes it much easier to navigate the seemingly endless settings that are available in the Dimension Styles Manager (Figure 1). Defpoints/Origin: Defpoints (Definition Points) are CAD points and are placed at the origins of the measurement. For instance, in Figure 1 the side of the figure has been dimensioned as 4.0 long. The origin points for the dimension are at the endpoints of one side of the figure. Although they cant be seen, the defpoints of the dimension object are at each endpoint. Defpoints are nested as part of the dimension object. They reside on layer defpoints (which does not plot). Their size and visibility can be controlled by typing DDPTYPE at the Command: line. Dimension Line: The dimension line component is made of one or two lines with terminators (arrowheads, tick marks, etc.) on the ends that show the space being measured. Extension Line: The extension line component is made of one or two lines that run from the origin perpendicular to the dimension line and then beyond the dimension line for a short distance. Dimension Text: Text that is centered or placed above or below the dimension line. Arrowheads: The more generic term for this is terminators; it is the symbol that is placed at the ends of the dimension line. Rather than arrowheads, you can use architectural ticks, dots, or various other symbols as terminators.
The Dreaded S Word: Scale
Whether its text or linetypes or dimensions, standardizing annotation always comes down to the question of how to develop a standard that works for a 1:1 drawing as well as a 1:100 drawing. Believe it or not, dimensions are one of the easiest to manage regarding scale. Just as with text and linetypes, the key to standardizing dimensions is getting everything to look and work right at 1:1. You can draw a line on your screen thats four units long and dimension it with a linear dimension and decide what you like about it and what you dont. For instance, maybe the dimension text is positioned in line with the dimension line and youd prefer it to be above. Or, maybe it is already
http://www.profsurv.com/magazine/article.aspx?i=71200
12/3/2012
The Key to Standardizing Annotation in CAD Files, Part 3: Dimension Styles
Page 2 of 4
above the dimension line, but its too far above the line for your taste. Maybe the extension lines start too close to the origin points for your liking or extend too far beyond the dimension line. Once you make the appropriate changes to the dimension style and it is formatted properly, its a simple matter to change the scale factor to have it work with other scales. I recommend that you define a custom dimension style for every drawing scale you may need.
Parent and Child
Just like text entities, every dimension object added to a drawing is associated with a style. And, again like text, the default dimension style is STANDARD. When you first open the Dimension Style Manager, you can see there are two available styles: annotative and STANDARD. I recommend that you leave the existing dimension styles intact and create a custom one of your own. Follow the steps below to create a new custom dimension style for a 1:1 scale. 1. Type DDIM to open the Dimension Style Manager. 2. Left-pick on STANDARD and then pick the New button on the right. 3. This opens the Create New Dimension Style window. 4. Enter a New Style Name. The style name should indicate that the style is based on scale of 1:1. 5. The new style should Start With the STANDARD style and is to be used for All Dimensions. 6. Pick Continue (Figure 2) 7. When the Dimension Style Manager pops up, notice that the style you are modifying is TCG_Scale_1. 8. Switch to the Fit tab of the New Dimension Style dialog box and make sure the value for Scale for dimension features is set to Use overall scale of: 1.00. This means that this dimension style will be used to dimension objects to be plotted at 1:1 (Figure 3). 9. You can then switch to the other tabs to make needed changes or adjustments. Figure 4 can be used to identify some common style changes. 10. On the Primary Units tab, you can make changes as needed. (For this and the remaining steps, the preview window may or may not truly reflect the expected results. Some recommendations are highlighted in Figures 5, 6, 7, and 8). 11. On the Lines tab, you can make changes as needed. 12. On the Symbols and Arrows tab, you can make changes as needed. 13. On the Text tab, you can make changes as needed. When developing a dimension style standard, I recommend creating a new text style named DIMTEXT (or something similar) that has a fixed height of 0. This text style should be used for all of your dimension styles. This allows you to manually control the dimension text height and manage it separately from other text in a drawing.
Now, with the changes weve made to the TCG_Scale_1 dimension style, a linear dimension and a leader look like Figure 9. Unfortunately, this isnt what we were looking for. Rather, the text for the leader should be vertically centered rather than above the dimension line. The way we want it to look is in Figure 10. In short, we want to have the dimension text for leaders to be positioned differently than dimension text for linear or aligned dimensions. To do this, we will need a child style for leader dimension objects. Child dimension styles retain most of the characteristics of the parent style, but not all. The parent style will be TCG_Scale_1. Follow the steps below to create a new child style for leaders using the TCG_Scale_1 dimension style. 1. Type DDIM to open the Dimension Style Manager. 2. Left-pick on the existing style TCG_Scale_1 and then pick the New button on the right. 3. This opens the Create New Dimension Style window. 4. Do not enter a New Style Name as the style name remains the same as the parent. 5. Make sure that TCG_Scale_1 (the parent style) is specified as the style to Start With:
http://www.profsurv.com/magazine/article.aspx?i=71200
12/3/2012
The Key to Standardizing Annotation in CAD Files, Part 3: Dimension Styles
Page 3 of 4
6. Pick Leaders and Tolerances as the Use for: setting. 7. Pick Continue (Figure 11). 8. When the Dimension Style Manager pops up, notice that the style you are modifying is TCG_Scale_1:Leader. 9. Switch to the Text tab and change the Vertical setting for Text Placement to Centered. 10. Pick OK to close the Modify Dimension Style dialog box (Figure 12). 11. After creating the child style for leaders and tolerances, your list of available dimension styles should look like Figure 13. Remember, the preview window may or may not truly reflect the expected results. 12. Repeat these steps as needed to fine-tune each type of dimension object to look the way you want. If you are using TCG_Scale_1 to dimension features in your drawing, leaders will position the text in line with the dimension line, and all other types of dimensions will position the text above the dimension line. After all of these changes, the dimensions should look like they do in Figure 10.
Styles for Every Drawing Scale
Our last step is to create additional dimension styles that are based on other drawing scales we may need. Now that our TCG_Scale_1 has been formatted properly, we can use it as a model for the new ones. Follow the steps below to create a new custom Dimension Style for a 1:40 scale: 1. Type DDIM to open the Dimension Style Manager. 2. Left-pick on the existing Style TCG_Scale_1 in the left-hand column. 3. Pick the New button on the right. 4. This opens the Create New Dimension Style window. 5. Enter a New Style Name. The Style Name should indicate that
the Style is based on scale of 1:40. 6. The new Style should Start With the TCG_Scale_1 Style and is to be used for All Dimensions. 7. Pick Continue (Figure 14). 8. When the Dimension Style Manager pops up, notice that you are now modifying the TCG_Scale_40 dimension style. 9. Switch to the Fit tab. 10. Change the Scale for dimension features setting to Use overall scale of: 40 (Figure 15). 11. Pick OK to close.
Back in the Dimension Style Manager, you can see that weve successfully created the TCG_Scale_40 dimension style, but that the leader child style was not created (Figure 16). So, for every new style based on a different scale, the child styles will need to be recreated. But, now you know how easy that is to do! Although Im sure Ill find other CAD standards issues to write about in the future, this wraps up the three biggies of text, linetypes, and dimensions. I hope youve found it helpful. As always, please dont hesitate to follow up with me if you have any questions. I hope you had a great summer!
http://www.profsurv.com/magazine/article.aspx?i=71200
12/3/2012
The Key to Standardizing Annotation in CAD Files, Part 3: Dimension Styles
Page 4 of 4
Jennifer DiBona is an independent consultant doing business as That CAD Girl. She is a Carlson Software reseller and provides CAD training, technical support, and other CAD-related services. Visit her website at www.thatcadgirl.com to find out more. Back to our September 2012 Issue
Home | Privacy Policy | Contact Us 2012 by Flatdog Media, Inc. Articles may not be reproduced, in whole or in part, without prior authorization from Flatdog Media, Inc.
Website design and hosting provided by 270net Technologies in Frederick, Maryland.
http://www.profsurv.com/magazine/article.aspx?i=71200
12/3/2012
Вам также может понравиться
- MTS Criterion Series 60: Site Preparation GuideДокумент42 страницыMTS Criterion Series 60: Site Preparation GuideLeonardo CruzОценок пока нет
- Stabilization of Rock Slope Over Tunnel PortalДокумент1 страницаStabilization of Rock Slope Over Tunnel PortalLeonardo CruzОценок пока нет
- Bench - Inter-Ramp - Overall: A Guide To Statistically Designing A Rock SlopeДокумент0 страницBench - Inter-Ramp - Overall: A Guide To Statistically Designing A Rock SlopeLeonardo CruzОценок пока нет
- Open Pit PerhitunganДокумент15 страницOpen Pit PerhitunganFarid MarufОценок пока нет
- Proof Rolling - 5-16-2002Документ3 страницыProof Rolling - 5-16-2002Leonardo CruzОценок пока нет
- Backfill and Drainage For Retaining Walls d04 - EngДокумент1 страницаBackfill and Drainage For Retaining Walls d04 - EngLeonardo CruzОценок пока нет
- Terzaghi - New Facts About Surface-Friction - 1920Документ5 страницTerzaghi - New Facts About Surface-Friction - 1920Leonardo CruzОценок пока нет
- Circular Tank DesignДокумент10 страницCircular Tank DesignKatyayini Nelli50% (2)
- NRMCA Promotion Brochure Concrete Parking For EngineersДокумент3 страницыNRMCA Promotion Brochure Concrete Parking For EngineersLeonardo CruzОценок пока нет
- Critical State Soil MechanicsДокумент22 страницыCritical State Soil MechanicsLeonardo Cruz100% (2)
- Airport Central Drained BasementДокумент5 страницAirport Central Drained BasementLeonardo CruzОценок пока нет
- ESTO Soils ReportДокумент34 страницыESTO Soils ReportDeepak Kumar MallickОценок пока нет
- Appendix E1 - Geotech Site B 4-1-13 PDFДокумент120 страницAppendix E1 - Geotech Site B 4-1-13 PDFLeonardo CruzОценок пока нет
- Ce353 CH4 PDFДокумент17 страницCe353 CH4 PDFMorris KwokОценок пока нет
- Great Dane FAQ 2Документ6 страницGreat Dane FAQ 2Leonardo CruzОценок пока нет
- InclinometerДокумент92 страницыInclinometerbetongleeОценок пока нет
- Specific Gravity (Army)Документ13 страницSpecific Gravity (Army)Leonardo CruzОценок пока нет
- Construction Earthworks Manual (INDOT)Документ153 страницыConstruction Earthworks Manual (INDOT)Leonardo CruzОценок пока нет
- Ejemplo Cimentación Con EurocódigoДокумент7 страницEjemplo Cimentación Con EurocódigoLeonardo CruzОценок пока нет
- Biomac (Maccaferri)Документ4 страницыBiomac (Maccaferri)Leonardo CruzОценок пока нет
- 1.8 M Opción1 (S.I.)Документ2 страницы1.8 M Opción1 (S.I.)Leonardo CruzОценок пока нет
- Reference Wall Diagram Retain ProДокумент1 страницаReference Wall Diagram Retain ProLeonardo CruzОценок пока нет
- Manual ViewerДокумент4 страницыManual ViewerLeonardo CruzОценок пока нет
- MCS Framework FEegsДокумент10 страницMCS Framework FEegsbarisari2Оценок пока нет
- The Subtle Art of Not Giving a F*ck: A Counterintuitive Approach to Living a Good LifeОт EverandThe Subtle Art of Not Giving a F*ck: A Counterintuitive Approach to Living a Good LifeРейтинг: 4 из 5 звезд4/5 (5794)
- The Little Book of Hygge: Danish Secrets to Happy LivingОт EverandThe Little Book of Hygge: Danish Secrets to Happy LivingРейтинг: 3.5 из 5 звезд3.5/5 (400)
- Hidden Figures: The American Dream and the Untold Story of the Black Women Mathematicians Who Helped Win the Space RaceОт EverandHidden Figures: The American Dream and the Untold Story of the Black Women Mathematicians Who Helped Win the Space RaceРейтинг: 4 из 5 звезд4/5 (895)
- The Yellow House: A Memoir (2019 National Book Award Winner)От EverandThe Yellow House: A Memoir (2019 National Book Award Winner)Рейтинг: 4 из 5 звезд4/5 (98)
- The Emperor of All Maladies: A Biography of CancerОт EverandThe Emperor of All Maladies: A Biography of CancerРейтинг: 4.5 из 5 звезд4.5/5 (271)
- A Heartbreaking Work Of Staggering Genius: A Memoir Based on a True StoryОт EverandA Heartbreaking Work Of Staggering Genius: A Memoir Based on a True StoryРейтинг: 3.5 из 5 звезд3.5/5 (231)
- Never Split the Difference: Negotiating As If Your Life Depended On ItОт EverandNever Split the Difference: Negotiating As If Your Life Depended On ItРейтинг: 4.5 из 5 звезд4.5/5 (838)
- Elon Musk: Tesla, SpaceX, and the Quest for a Fantastic FutureОт EverandElon Musk: Tesla, SpaceX, and the Quest for a Fantastic FutureРейтинг: 4.5 из 5 звезд4.5/5 (474)
- Devil in the Grove: Thurgood Marshall, the Groveland Boys, and the Dawn of a New AmericaОт EverandDevil in the Grove: Thurgood Marshall, the Groveland Boys, and the Dawn of a New AmericaРейтинг: 4.5 из 5 звезд4.5/5 (266)
- The Unwinding: An Inner History of the New AmericaОт EverandThe Unwinding: An Inner History of the New AmericaРейтинг: 4 из 5 звезд4/5 (45)
- Team of Rivals: The Political Genius of Abraham LincolnОт EverandTeam of Rivals: The Political Genius of Abraham LincolnРейтинг: 4.5 из 5 звезд4.5/5 (234)
- The World Is Flat 3.0: A Brief History of the Twenty-first CenturyОт EverandThe World Is Flat 3.0: A Brief History of the Twenty-first CenturyРейтинг: 3.5 из 5 звезд3.5/5 (2259)
- The Gifts of Imperfection: Let Go of Who You Think You're Supposed to Be and Embrace Who You AreОт EverandThe Gifts of Imperfection: Let Go of Who You Think You're Supposed to Be and Embrace Who You AreРейтинг: 4 из 5 звезд4/5 (1090)
- The Hard Thing About Hard Things: Building a Business When There Are No Easy AnswersОт EverandThe Hard Thing About Hard Things: Building a Business When There Are No Easy AnswersРейтинг: 4.5 из 5 звезд4.5/5 (344)
- The Sympathizer: A Novel (Pulitzer Prize for Fiction)От EverandThe Sympathizer: A Novel (Pulitzer Prize for Fiction)Рейтинг: 4.5 из 5 звезд4.5/5 (121)
- Miller (1982) Innovation in Conservative and Entrepreneurial Firms - Two Models of Strategic MomentumДокумент26 страницMiller (1982) Innovation in Conservative and Entrepreneurial Firms - Two Models of Strategic Momentumsam lissen100% (1)
- P-L-N-Statistik 2011Документ104 страницыP-L-N-Statistik 2011Ahmad AfandiОценок пока нет
- ("Love",:Ruby) .Each ( - I - P I)Документ32 страницы("Love",:Ruby) .Each ( - I - P I)hervalОценок пока нет
- Questions & Answers On EDC OverviewДокумент89 страницQuestions & Answers On EDC Overviewkibrom atsbhaОценок пока нет
- Caledonian: BS 6346 PVC Insulated, Armored Power and Control CablesДокумент28 страницCaledonian: BS 6346 PVC Insulated, Armored Power and Control CablessurenediyaОценок пока нет
- Electronic Vehicle and Fueled Vehicle in Iloilo CityДокумент7 страницElectronic Vehicle and Fueled Vehicle in Iloilo CityGm MuyaОценок пока нет
- Inter Rat Handover GSM UmtsДокумент4 страницыInter Rat Handover GSM UmtsadanakebapОценок пока нет
- Mil e 7016FДокумент48 страницMil e 7016Fgustavojorge12Оценок пока нет
- Ogm 25Документ1 страницаOgm 25azimsabudinОценок пока нет
- Eriez HydroFloat Technical Bulletin PDFДокумент2 страницыEriez HydroFloat Technical Bulletin PDFDannia Susana Gutierrez OrtuñoОценок пока нет
- DjikstraДокумент5 страницDjikstramanoj1390Оценок пока нет
- Electrical and Mechanical PlanДокумент14 страницElectrical and Mechanical PlanMarielle Bias MercadoОценок пока нет
- FFSA BriefДокумент4 страницыFFSA Briefcontactnandu7415Оценок пока нет
- Flame Arrester Installation and Maintenance Instructions ForДокумент3 страницыFlame Arrester Installation and Maintenance Instructions Forhk168Оценок пока нет
- Helmholtz Resonator Effects On Engine Intake Air Mass Flow RateДокумент9 страницHelmholtz Resonator Effects On Engine Intake Air Mass Flow Ratefzr67100% (1)
- TDS LF-361Документ2 страницыTDS LF-361ofershochetОценок пока нет
- Gitlab CICDДокумент15 страницGitlab CICDdeepak bansal100% (1)
- SJ 9 PDFДокумент52 страницыSJ 9 PDFNicolas X FloresОценок пока нет
- Versidrain 30: Green RoofДокумент2 страницыVersidrain 30: Green RoofMichael Tiu TorresОценок пока нет
- ME (PE) II Sem SyllabusДокумент71 страницаME (PE) II Sem Syllabusm elangoОценок пока нет
- Adjustment of Conditions: Contents: Procedure Adjustment Methods Country-Specific Methods in Austria and SwitzerlandДокумент41 страницаAdjustment of Conditions: Contents: Procedure Adjustment Methods Country-Specific Methods in Austria and Switzerlandtushar2001Оценок пока нет
- File Handling in C PDFДокумент86 страницFile Handling in C PDFDeepak ShakyaОценок пока нет
- Reconfigurable Vivaldi Antenna With Improved Gain For Uwb ApplicationsДокумент5 страницReconfigurable Vivaldi Antenna With Improved Gain For Uwb ApplicationsSubhanjali MyneniОценок пока нет
- Synposis FPGA Synthesis User GuideДокумент484 страницыSynposis FPGA Synthesis User GuideVijendraKumarОценок пока нет
- Color CCD Imaging With Luminance Layering: by Robert GendlerДокумент4 страницыColor CCD Imaging With Luminance Layering: by Robert GendlerbirbiburbiОценок пока нет
- Adarsh J - Resume (Curriculum Vitae)Документ2 страницыAdarsh J - Resume (Curriculum Vitae)Adarsh J100% (1)
- Week 03 Network Concepts and Network Media PDFДокумент63 страницыWeek 03 Network Concepts and Network Media PDFikonОценок пока нет
- Neon Green and Blue Bold Cut Out Graphic Science Subject For Middle School Pollution PresentationДокумент24 страницыNeon Green and Blue Bold Cut Out Graphic Science Subject For Middle School Pollution PresentationJimi CohenОценок пока нет
- Divinity Original Sin 2 GrenadesДокумент2 страницыDivinity Original Sin 2 Grenadesbeans54Оценок пока нет
- Topray Tpsm5u 185w-200wДокумент2 страницыTopray Tpsm5u 185w-200wThanh Thai LeОценок пока нет