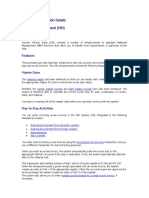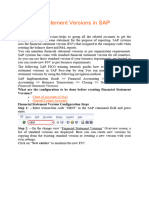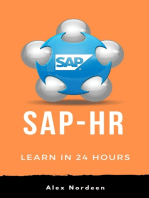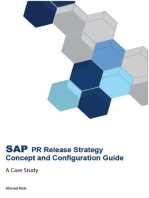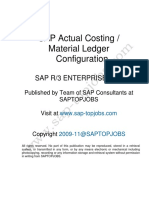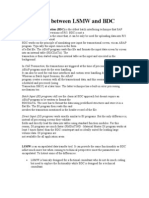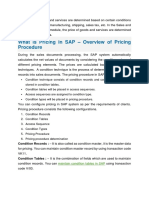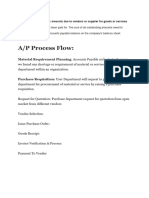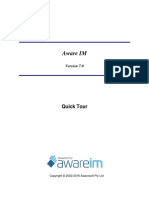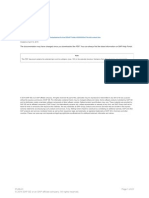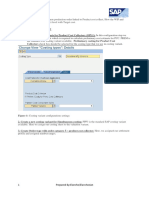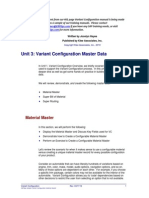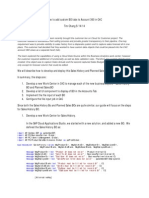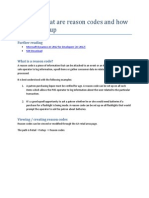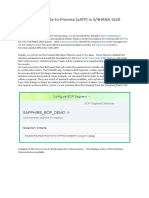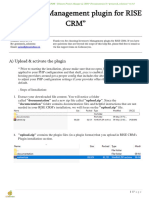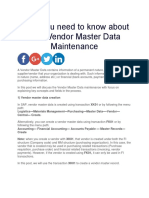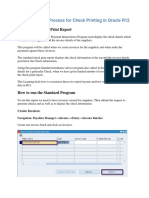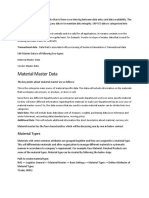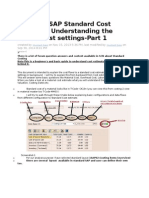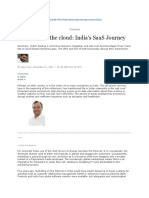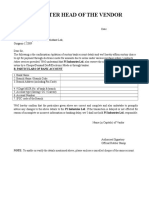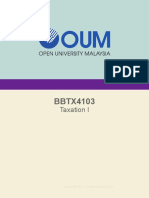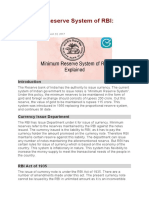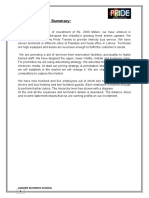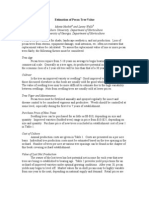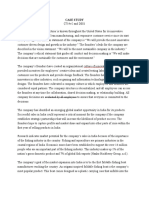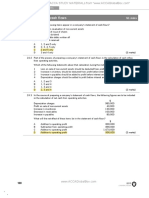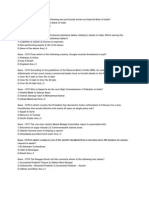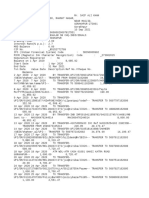Академический Документы
Профессиональный Документы
Культура Документы
Module 7 - Materials Management Configuration For Goods Receipts Reach - Ucf.edu
Загружено:
Ajitabh SinghИсходное описание:
Оригинальное название
Авторское право
Доступные форматы
Поделиться этим документом
Поделиться или встроить документ
Этот документ был вам полезен?
Это неприемлемый материал?
Пожаловаться на этот документАвторское право:
Доступные форматы
Module 7 - Materials Management Configuration For Goods Receipts Reach - Ucf.edu
Загружено:
Ajitabh SinghАвторское право:
Доступные форматы
Module 7: Materials Management Configuration for Goods Receipt
With the accounts and vendors configured, more configuration activities are required in the Materials Management module before purchasing transactions can be completed. First, default values and tolerance limits must be set.
7.1 Default Values for Inventory Management Reservations
To set up the default values for inventory management reservations, follow the menu path:
Materials Management Inventory Management and Physical Inventory Plant Parameters (click clock icon ) which will produce the following screen:
Click on the New entries icon (
), which will produce the following screen:
7- 1
Module 7: Materials Management Configuration for Goods Receipt
Enter plant ##PT Check these items Enter 30 in both Reservations fields
Enter your plant (##PT), then enter/select the following: Create Sloc. Automat.: Checked This option allows automatic creation of the storage location data in the material master record at the time of the first goods receipt. Del. compl. Default: Checked If this indicator is set, the system suggests the "delivery completed" indicator as a default value when a goods receipt is posted with reference to a purchase order or order (provided that the quantity delivered falls within the under/over delivery tolerances). The delivery completed indicator denotes a closed purchase order item for which no more goods receipts are expected. Reservations Movement allowed: Checked Days mvt. allowed: 30 Retention period: 30 A reservation is a request to the warehouse to keep a material ready for issue at a future date for a certain purpose. The purpose of a reservation is to ensure that a material is
7- 2
Module 7: Materials Management Configuration for Goods Receipt
available when required. A material can be reserved for a cost center, an asset, or an order for example. The Days mvt. allowed parameter sets the number of days before the reservation data that material can be moved. If the requirement date of a reservation item is further in the future than the number of days specified here, no movements are yet allowed in respect of this item. For example, if the current date is 6/1/2004 and the Days mvt. allowed is set to 30, then material with a reservation date of 7/1/2004 or earlier can be moved. The Retention period indicates the time in days during which a reservation item resides in the system before being deleted by the reservation management program. If the "date required" of a reservation item is older than the current date minus the number of days specified here, the system sets the deletion indicator in the reservation item. When you have made the appropriate entries, click on save icon ( icon ( time to exit to the IMG. ), then click on the back ) one more
) and verify that your plant is now listed, then click on the back icon (
7.2 Maintain Purchase Price and Discount Tolerance Limits
These settings decide how much deviation from the data in the purchase order that will be allowed. To set the purchasing tolerance limits, follow the menu path:
Materials Management Purchasing Purchase Order Set Tolerance Limits for Price Variance (click clock icon ) which will produce the following screen:
7- 3
Module 7: Materials Management Configuration for Goods Receipt
Click on the New entries icon ( ), which will produce the following screen:
Enter PE (price variance: purchasing) for Tolerance key, ##FS for company code Check and enter 5 for percentage limits
Enter PE for the Tolerance key, ##FS for the Company code, select Check limit for the percentage tolerance limits and enter 5% for the value. Click on the next entry icon ( which will give you an empty version of this screen: ),
7- 4
Module 7: Materials Management Configuration for Goods Receipt
Enter SE (maximum. cash discount deduction: purchasing) for the Tolerance key, ##FS for company code, check and enter 10 for percentage limits
Enter SE for the Tolerance key, ##FS for the Company code, select Check limit for the percentage tolerance limits and enter 10% for the value. Click on the save icon ( by the back icon ( ), followed
). Verify that both tolerance keys (PE and SE) are now listed for your ) two more time to return to the IMG.
company code, then click on the back icon (
7.3 Maintain Goods Receipt Tolerance Limits
Next, we can set the Goods Receipt Tolerance Limits to decide how much variation from the data in a purchase or production order will be allowed at goods receipt. To do this, follow the menu path:
Materials Management Inventory Management and Physical Inventory Goods Receipt Set Tolerance Limits (click clock icon ) which will produce the following screen:
7- 5
Module 7: Materials Management Configuration for Goods Receipt
Click on the New entries icon (
), which will produce the following screen:
Enter B1 for Tolerance key ##FS for Company Code Enter 5 for lower and upper limits
7- 6
Module 7: Materials Management Configuration for Goods Receipt
Enter B1 for the Tolerance key, ##FS for the Company code, select Check limit for the percentage tolerance limits and enter 5% for the value. Tolerance key B1 determines the level where a warning message will be displayed. A warning message merely informsit will still let you complete the transactions. Click on the next entry icon ( empty version of this screen: ), which will give you an
Enter B2 for Tolerance key ##FS for Company Code Enter 10 for lower and upper limits
Enter B2 for the Tolerance key, ##FS for the Company code, select Check limit for the percentage tolerance limits and enter 10% for the value. Tolerance key B2 determines the level where an error message will be displayed. An error message will not let you complete the transaction. Click on the next entry icon ( this screen: ) which will give you another empty version of
7- 7
Module 7: Materials Management Configuration for Goods Receipt
Enter VP for Tolerance key ##FS for Company Code Select Do not check for all options
Enter VP for the Tolerance key, ##FS for the Company code, select Do not check for all entries. The VP tolerance key checks the moving average price in the material master to the purchase order price. As the moving average valuation is a complicated process in SAP, we will choose here to avoid problems by not checking for this variance. Click on the save icon ( followed by the back icon ( IMG. )
). Verify that three tolerance keys (B1, B2 and VP) are now ) two more time to return to the
listed for your company code, then click on the back icon (
7.4 Maintain Invoice Receipt Tolerance Limits
We also need to set tolerance limits for invoices to determine how much variation from the purchase order will be allowed. To do this, follow the menu path:
7- 8
Module 7: Materials Management Configuration for Goods Receipt
Materials Management Logistics Invoice Verification Invoice Block Set Tolerance Limits (click clock icon )
Click on the New entries icon (
), which will produce the following screen:
7- 9
Module 7: Materials Management Configuration for Goods Receipt
There are a number of tolerance keys that need to be set. Using the same procedure as before, set the following tolerance keys for invoice receipts: Lower Limit Tolerance Key AN AP BD BR BW DQ KW PP PS ST Comp. Code ##FS ##FS ##FS ##FS ##FS ##FS ##FS ##FS ##FS ##FS Absolute Do not check Do not check Do not check Do not check Do not check Do not check Do not check Do not check Do not check Do not check Percentage Check limit: 5% Check limit: 5% Do not check Do not check Do not check Do not check Do not check Check limit: 5% Do not check Do not check Upper Limit Absolute Do not check Do not check Do not check Do not check Do not check Do not check Do not check Do not check Do not check Do not check Percentage Check limit: 5% Check limit: 5% Do not check Do not check Do not check Do not check Do not check Check limit: 5% Do not check Do not check
After each tolerance key entry, use the next entry icon ( tolerance keys are entered, click on the save icon (
) to get a blank screen. When all ) to save the tolerance keys.
7.5 Confirm Qty and Value Updating in Material Type for Plant
In cost accounting, it is important to have a correct value for the cost of material used in production. The R/3 system can be configured to collect information on material movements (such as goods receipts and invoice receipts) in each period at historical exchange rates. This data is used during material price determination to calculate new valuation prices for the material. Then, the material stock account is reconciled in multiple currencies with the accounts in Financial Accounting. To allow for automatic updating of material values for the material types we are using, follow the menu path:
Logistics General Material Master Basic Settings Material Types Define attributes of material types (click clock icon ) which will produce the following screen:
7 - 10
Module 7: Materials Management Configuration for Goods Receipt
Select FERT, then double-click on Quantity/value updating
Select material type FERT, then double-click on Quantity/value updating. This will bring up the following screen:
Check Qty. updating and Value upd. for your plant, then click on the save icon
7 - 11
Module 7: Materials Management Configuration for Goods Receipt
Check the Qty. updating and Value upd. options for your plant (##PT), then click on the save
icon (
).
Click on the back icon (
), then repeat the process for material types HALB and ROH.
7 - 12
Вам также может понравиться
- Sap SDДокумент9 страницSap SDSouvik_DasОценок пока нет
- Country India Version DetailsДокумент11 страницCountry India Version DetailsramakrishnaОценок пока нет
- Sap FSVДокумент7 страницSap FSVJaved IqbalОценок пока нет
- Configuration Example: SAP Electronic Bank Statement (SAP - EBS)От EverandConfiguration Example: SAP Electronic Bank Statement (SAP - EBS)Рейтинг: 3 из 5 звезд3/5 (1)
- Question - 1) Mixed Costing ConfigurationДокумент16 страницQuestion - 1) Mixed Costing Configurationsadasiva001Оценок пока нет
- Basic Settings For Approval: Short TextДокумент27 страницBasic Settings For Approval: Short TextSAPFIN COOPОценок пока нет
- Chap 3 PDFДокумент12 страницChap 3 PDFgngfergusОценок пока нет
- SAP PR Release Strategy Concept and Configuration Guide: A Case StudyОт EverandSAP PR Release Strategy Concept and Configuration Guide: A Case StudyРейтинг: 4 из 5 звезд4/5 (6)
- Costing and Material Ledger Config ECC6Документ58 страницCosting and Material Ledger Config ECC6bhajan6850% (2)
- LSMW and BDC NewДокумент67 страницLSMW and BDC Newsree_v123100% (3)
- Do-It-Yourself Technical Analysis Simplified by Trained AccountantОт EverandDo-It-Yourself Technical Analysis Simplified by Trained AccountantОценок пока нет
- SUBTOTAL - Subtotal Field Is Used To Store The Intermediate CalculationДокумент5 страницSUBTOTAL - Subtotal Field Is Used To Store The Intermediate CalculationANILОценок пока нет
- Product Costing SampleДокумент17 страницProduct Costing SamplePetualang JagadОценок пока нет
- Sap Product Costing Configuration DocumentДокумент16 страницSap Product Costing Configuration Documentguru_vkg75% (4)
- Create Financial Statement Versions in SAPДокумент9 страницCreate Financial Statement Versions in SAPSandeep KonarОценок пока нет
- Configuration of FSVДокумент9 страницConfiguration of FSVrsr.1985.rsr9280Оценок пока нет
- Asset Purchase - Internal Order BudgetДокумент8 страницAsset Purchase - Internal Order BudgetsampathОценок пока нет
- Real Time Sap Fico IssueДокумент46 страницReal Time Sap Fico Issuehari mudirajОценок пока нет
- What Is Pricing in SAP - Overview of Pricing ProcedureДокумент16 страницWhat Is Pricing in SAP - Overview of Pricing ProcedurerameshОценок пока нет
- Accounts PayableДокумент24 страницыAccounts PayablepreetijasmitaОценок пока нет
- QuickTour PDFДокумент10 страницQuickTour PDFBAHBAОценок пока нет
- Interview Questions Sap SDДокумент5 страницInterview Questions Sap SDKE KEОценок пока нет
- Self BillingДокумент22 страницыSelf BillingKottu Arvind100% (4)
- Issue: 1. When One Product Is Purchased, System Should Propose 2 or 3 Products As Free GoodsДокумент81 страницаIssue: 1. When One Product Is Purchased, System Should Propose 2 or 3 Products As Free Goodsjyotimani1Оценок пока нет
- Wip 1699812250Документ27 страницWip 1699812250Ali AhmedОценок пока нет
- SD Cycle With Config WRT Food MFG & OthersДокумент31 страницаSD Cycle With Config WRT Food MFG & OthersKhetan BОценок пока нет
- Budget On Asset PurchaseДокумент7 страницBudget On Asset Purchaseasif iqbalОценок пока нет
- SD ScenariosДокумент150 страницSD Scenariossoorya696988% (8)
- Asset Accounting Interview QuestionsДокумент18 страницAsset Accounting Interview QuestionsBandita RoutОценок пока нет
- Batch ManagementДокумент61 страницаBatch ManagementSrinivasa ReddyОценок пока нет
- SAP Purchase Order ProcessДокумент36 страницSAP Purchase Order ProcessRajiv Srivastava100% (1)
- Tally Erp 9.0 Material Job Costing in Tally Erp 9.0Документ38 страницTally Erp 9.0 Material Job Costing in Tally Erp 9.0Raghavendra yadav KMОценок пока нет
- FINANCIALSДокумент94 страницыFINANCIALSsumit kishnaniОценок пока нет
- Where To Find The User Exits On Sales and Distribution Along With Functionality?Документ97 страницWhere To Find The User Exits On Sales and Distribution Along With Functionality?Sourav KumarОценок пока нет
- TABLE, BAPI - BDC NoteДокумент69 страницTABLE, BAPI - BDC NotesurvisureshОценок пока нет
- Sap Logistics 13Документ242 страницыSap Logistics 13José RoblesОценок пока нет
- ERPtips SAP Training Manual SAMPLE CHAPTER From Variant ConfigurationДокумент41 страницаERPtips SAP Training Manual SAMPLE CHAPTER From Variant ConfigurationAhmed TalaatОценок пока нет
- How To Add Custom BO Tabs To Account 360 Ver 0514Документ21 страницаHow To Add Custom BO Tabs To Account 360 Ver 0514Rafael HuapayaОценок пока нет
- Sap MM Master DataДокумент19 страницSap MM Master DataImran PatelОценок пока нет
- How To Setup Reason CodesДокумент12 страницHow To Setup Reason CodesIslam SultanОценок пока нет
- SAP Automatic Payment ProgramДокумент13 страницSAP Automatic Payment Programmpsingh1122Оценок пока нет
- How To Create Purchase Info Record in SAPДокумент28 страницHow To Create Purchase Info Record in SAPmiha3la21Оценок пока нет
- SD1014 SD Copy ControlsДокумент29 страницSD1014 SD Copy ControlsLaura Sonea100% (2)
- SAP Product Costing: Material Ledger ConfigurationДокумент30 страницSAP Product Costing: Material Ledger Configurationrohitmandhania100% (3)
- Advanced ATP BlogДокумент6 страницAdvanced ATP BlogPallab Banerjee50% (2)
- GTSSolution - Inventory Management For RISE CRMДокумент94 страницыGTSSolution - Inventory Management For RISE CRMteguhpcОценок пока нет
- What You Need To Know About SAP Vendor Master Data MaintenanceДокумент19 страницWhat You Need To Know About SAP Vendor Master Data MaintenancejeetОценок пока нет
- Step-By - Step Process For Check Printing in Oracle R12Документ13 страницStep-By - Step Process For Check Printing in Oracle R12subbaraocrm67% (3)
- Purpose of The Release StrategyДокумент20 страницPurpose of The Release Strategymbraghumb9019Оценок пока нет
- BillingДокумент53 страницыBillingSourav Kumar0% (1)
- Sap MMДокумент202 страницыSap MMMayuri Srivastava67% (3)
- Master DataДокумент27 страницMaster Datamorya19Оценок пока нет
- SAP MM - Inventory Management Notes - ERPGREATДокумент33 страницыSAP MM - Inventory Management Notes - ERPGREATkumarranjit228Оценок пока нет
- SAP CostingДокумент35 страницSAP Costingshantanujana1988100% (1)
- Article # 1Документ5 страницArticle # 1Ajitabh SinghОценок пока нет
- Letter For IFSC Code Updation - VendorДокумент1 страницаLetter For IFSC Code Updation - VendorAjitabh SinghОценок пока нет
- Quality Plan in SAPДокумент3 страницыQuality Plan in SAPAjitabh SinghОценок пока нет
- Sevice Entry Sheet Creation ManualДокумент11 страницSevice Entry Sheet Creation ManualAjitabh SinghОценок пока нет
- Procurement Management Best PracticesДокумент87 страницProcurement Management Best PracticesAndinetОценок пока нет
- Letter For IFSC Code Updation - VendorДокумент1 страницаLetter For IFSC Code Updation - VendorAjitabh SinghОценок пока нет
- Concept Note - PMISДокумент7 страницConcept Note - PMISAjitabh SinghОценок пока нет
- Invoice ToleranceДокумент2 страницыInvoice ToleranceAjitabh SinghОценок пока нет
- Project DatesДокумент5 страницProject DatesAjitabh SinghОценок пока нет
- Vendor Subrange Functionality For Multiple Currencies For One VendorДокумент21 страницаVendor Subrange Functionality For Multiple Currencies For One Vendortapan92100% (2)
- Technolgy GroupДокумент1 страницаTechnolgy GroupAjitabh SinghОценок пока нет
- MMQ1Документ20 страницMMQ1Ajitabh SinghОценок пока нет
- Evaluating New SoftwareДокумент2 страницыEvaluating New SoftwareAjitabh SinghОценок пока нет
- Asset Journey Purchase OrderДокумент3 страницыAsset Journey Purchase OrderAjitabh SinghОценок пока нет
- IDES Scenario - 05 July - 60 MinutesДокумент1 страницаIDES Scenario - 05 July - 60 MinutesAjitabh SinghОценок пока нет
- PI Sheet CharacteristicsДокумент16 страницPI Sheet CharacteristicsAjitabh SinghОценок пока нет
- What Is ChemistryДокумент10 страницWhat Is ChemistryAjitabh SinghОценок пока нет
- Displaying Stock in Transit For Key Date PDFДокумент7 страницDisplaying Stock in Transit For Key Date PDFAjitabh SinghОценок пока нет
- PS IndexДокумент9 страницPS IndexAjitabh SinghОценок пока нет
- Scheduling in NetworksДокумент4 страницыScheduling in NetworksAjitabh SinghОценок пока нет
- SAP R3 Forecasting Feb 23 2004Документ34 страницыSAP R3 Forecasting Feb 23 2004Ajitabh SinghОценок пока нет
- Comparison Between Primavera and SAPДокумент2 страницыComparison Between Primavera and SAPAjitabh SinghОценок пока нет
- C TSCM52 64-sДокумент9 страницC TSCM52 64-sAjitabh SinghОценок пока нет
- Difference Between Investment ProjectДокумент4 страницыDifference Between Investment ProjectAjitabh SinghОценок пока нет
- With Regard To Availability Check, There Are Three Types of Availability CheckДокумент7 страницWith Regard To Availability Check, There Are Three Types of Availability CheckAjitabh SinghОценок пока нет
- Sales and Distribution Accounting EntriesДокумент4 страницыSales and Distribution Accounting EntriesAjitabh SinghОценок пока нет
- Use of Copy Management in PlanningДокумент6 страницUse of Copy Management in PlanningAjitabh SinghОценок пока нет
- 2014 Syllabus 11 Chemistry PDFДокумент7 страниц2014 Syllabus 11 Chemistry PDFggk2013100% (1)
- SD CIN Entries 20 JunДокумент8 страницSD CIN Entries 20 JunAjitabh SinghОценок пока нет
- Availability Check in PurchasingДокумент6 страницAvailability Check in PurchasingAjitabh Singh100% (2)
- BBPW3203 BiДокумент303 страницыBBPW3203 BiYEEОценок пока нет
- Course Outline PDFДокумент2 страницыCourse Outline PDFSamiun TinyОценок пока нет
- Cia1002 Group Assignment 2Документ23 страницыCia1002 Group Assignment 2U2003136 STUDENTОценок пока нет
- Minimum Reserve System of RBIДокумент4 страницыMinimum Reserve System of RBIchiku singОценок пока нет
- PepsicoДокумент20 страницPepsicoUmang MehraОценок пока нет
- TQM Implementation Issues Review and Case StudyДокумент14 страницTQM Implementation Issues Review and Case StudyTharundevasiaОценок пока нет
- Jawaban Review Uts Inter 2 - FixДокумент8 страницJawaban Review Uts Inter 2 - FixCaratmelonaОценок пока нет
- Executive Summary:: Lahore Business SchoolДокумент37 страницExecutive Summary:: Lahore Business Schoolloverboy_q_sОценок пока нет
- Kgs Per Does Kgs Per Buck: Cost Per Each Weight in Kgs Rate Per KGДокумент10 страницKgs Per Does Kgs Per Buck: Cost Per Each Weight in Kgs Rate Per KGPradeep Kumar VaddiОценок пока нет
- Quess CorpДокумент22 страницыQuess CorpdcoolsamОценок пока нет
- Question 1 of 15Документ8 страницQuestion 1 of 15mohamed goudaОценок пока нет
- Pecan Tree ValueДокумент3 страницыPecan Tree ValueAndreas MeyerОценок пока нет
- Arijit Bose - KMBДокумент3 страницыArijit Bose - KMBArijit BoseОценок пока нет
- D081 and C714V2 CASE STUDYДокумент2 страницыD081 and C714V2 CASE STUDYsteve mwasОценок пока нет
- Rig Inspections: Lloyd's Register Energy - DrillingДокумент2 страницыRig Inspections: Lloyd's Register Energy - DrillingShraddhanand MoreОценок пока нет
- Unit 3Документ328 страницUnit 35pkw48m27cОценок пока нет
- Development of Cost Estimate Plans - As Applied in Engineering, Procurement, and Construction For The Process IndustriesДокумент25 страницDevelopment of Cost Estimate Plans - As Applied in Engineering, Procurement, and Construction For The Process IndustriesAnonymous 94TBTBRksОценок пока нет
- Iran Tax TreatyДокумент3 страницыIran Tax TreatyHossein DavaniОценок пока нет
- 1 Handbook of Business PlanningДокумент326 страниц1 Handbook of Business PlanningjddarreОценок пока нет
- BPP F3 KitДокумент7 страницBPP F3 KitMuhammad Ubaid UllahОценок пока нет
- Standard Project Execution Plan PEP TemplateДокумент35 страницStandard Project Execution Plan PEP TemplateecaterinaОценок пока нет
- Lecture 5 - Project Finance and Risk ManagementДокумент55 страницLecture 5 - Project Finance and Risk ManagementLewisОценок пока нет
- Solution Ofeng EconomicsДокумент8 страницSolution Ofeng EconomicsRas kachapaОценок пока нет
- International MarketingДокумент77 страницInternational MarketingSaki HussainОценок пока нет
- Gold Mastercard Titanium Mastercard Platinum MastercardДокумент3 страницыGold Mastercard Titanium Mastercard Platinum MastercardRoseyy GalitОценок пока нет
- VRF ComplemntryTools-100621bДокумент11 страницVRF ComplemntryTools-100621bPorshe56Оценок пока нет
- Bank MaterialДокумент30 страницBank Materialgaffar87mcaОценок пока нет
- Deepa Project FinalДокумент94 страницыDeepa Project Finalsumi akterОценок пока нет
- RHDdqokooufm I1 EeДокумент14 страницRHDdqokooufm I1 Eedeshdeepak srivastavaОценок пока нет
- The Importance of The Different Occupations in The SocietyДокумент2 страницыThe Importance of The Different Occupations in The Societysamed brionesОценок пока нет