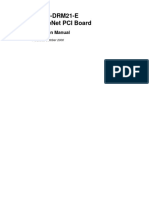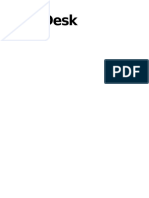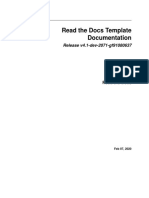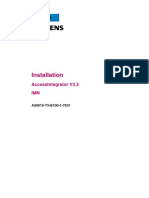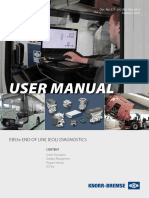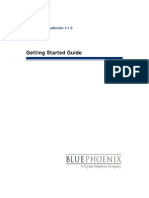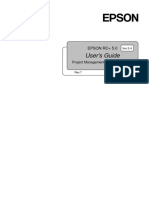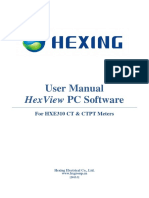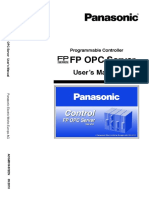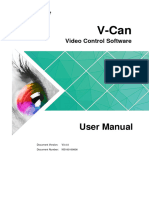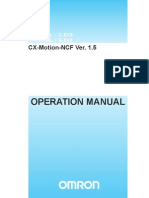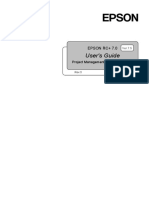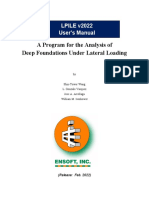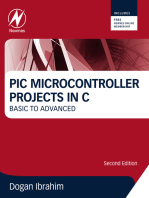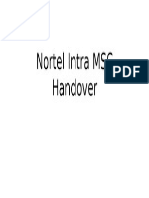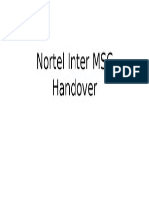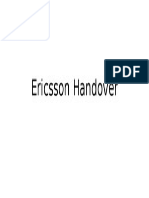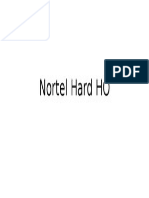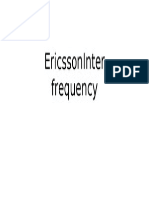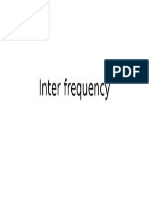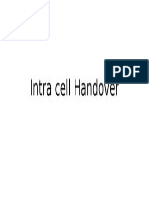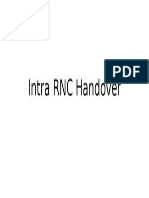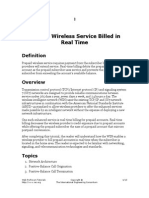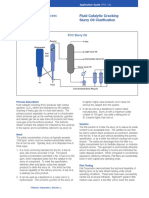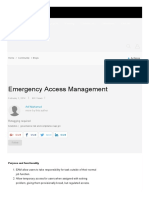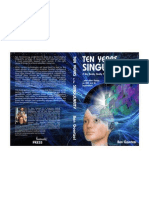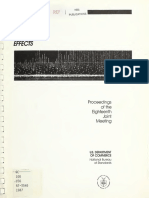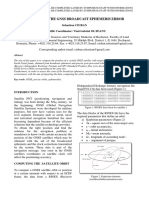Академический Документы
Профессиональный Документы
Культура Документы
Apus Manual
Загружено:
Tahir MuneerОригинальное название
Авторское право
Доступные форматы
Поделиться этим документом
Поделиться или встроить документ
Этот документ был вам полезен?
Это неприемлемый материал?
Пожаловаться на этот документАвторское право:
Доступные форматы
Apus Manual
Загружено:
Tahir MuneerАвторское право:
Доступные форматы
GENEX Apus User Manual
Table of Contents
Table of Contents
Chapter 1 Introduction to the Apus ............................................................................................. 1-1 Chapter 2 Software Installation.................................................................................................... 2-1 2.1 Overview ............................................................................................................................ 2-1 2.2 Installing the Apus ............................................................................................................. 2-1 2.3 Registering the Apus ......................................................................................................... 2-1 Chapter 3 Software Interfaces...................................................................................................... 3-1 3.1 Overview ............................................................................................................................ 3-1 3.2 Introduction to the Main Software Interface....................................................................... 3-1 3.3 Editing an Interface Area ................................................................................................... 3-2 Chapter 4 Engineering Project Management.............................................................................. 4-1 4.1 Overview ............................................................................................................................ 4-1 4.2 Creating a Project .............................................................................................................. 4-1 4.3 Opening a Project .............................................................................................................. 4-2 4.4 Closing a Project................................................................................................................ 4-2 Chapter 5 Engineering Parameter Management ........................................................................ 5-1 5.1 Overview ............................................................................................................................ 5-1 5.2 Importing the Engineering Parameters.............................................................................. 5-1 5.3 Exporting the Engineering Parameters.............................................................................. 5-5 5.4 Setting a Map File .............................................................................................................. 5-6 5.5 Setting an Antenna ............................................................................................................ 5-6 Chapter 6 Editing Engineering Parameter .................................................................................. 6-1 6.1 Overview ............................................................................................................................ 6-1 6.2 Enabling an Engineering Parameter Editor ....................................................................... 6-1 6.3 Adding an NE..................................................................................................................... 6-2 6.3.1 Adding a BTS .......................................................................................................... 6-2 6.3.2 Adding a Cell ........................................................................................................... 6-4 6.3.3 Adding a Sector....................................................................................................... 6-4 6.3.4 Adding a Carrier ...................................................................................................... 6-6 6.4 Deleting an NE................................................................................................................... 6-6 6.5 Modifying an NE Property.................................................................................................. 6-7 6.6 Using a Map Tool............................................................................................................... 6-7 6.6.1 Map Toolbar ............................................................................................................ 6-7 6.6.2 Searching for an NE on the Map............................................................................. 6-8 6.6.3 Modifying a Map Label ............................................................................................ 6-8 Chapter 7 Automatic Neighbor Planning .................................................................................... 7-1 7.1 Overview ............................................................................................................................ 7-1
GENEX Apus User Manual
Table of Contents
7.2 Enabling the Neighbor Planning ........................................................................................ 7-1 7.3 Executing the Neighbor Planning ...................................................................................... 7-2 7.4 Checking the Neighbor Planning Result............................................................................ 7-4 7.4.1 Checking the Neighbor Result ................................................................................ 7-4 7.4.2 Checking the Result on the Map ............................................................................. 7-5 7.5 Adjusting the Neighbors..................................................................................................... 7-6 7.5.1 Adjusting the Neighbor Relationship ....................................................................... 7-6 7.5.2 Adjusting the Neighbor Priority................................................................................ 7-7 7.6 Auditing the Neighbors ...................................................................................................... 7-7 7.7 Importing the Neighbor data .............................................................................................. 7-8 7.8 Exporting the Neighbor Adjustment Script......................................................................... 7-9 Chapter 8 Automatic PN Planning ............................................................................................... 8-1 8.1 Overview ............................................................................................................................ 8-1 8.2 Enabling the PN Planning.................................................................................................. 8-1 8.3 Setting a Single Carrier PN Property ................................................................................. 8-1 8.4 Executing the PN Planning ................................................................................................ 8-2 8.5 Checking the PN Planning Result...................................................................................... 8-4 8.5.1 Checking the PN Planning Table ............................................................................ 8-4 8.5.2 Checking the Cluster or Sub-cluster Allocation Result ........................................... 8-4 8.6 Checking the PN Reuse .................................................................................................... 8-5 8.7 Exporting the PN Planning Result ..................................................................................... 8-6
ii
GENEX Apus User Manual
Chapter 1 Introduction to the Apus
Chapter 1 Introduction to the Apus
The Apus for automatic neighbor and PN offsets planning enables the following functions in the CDMA2000 network. Network element (NE) management - Importing the existing NE data - Generating and modifying the NE data - Displaying the NE data on the map
Note: The NEs include the followings: Site Sector Cell
Setting the network engineering parameters - Setting the antenna data - Setting the propagation model Automatic neighbor and PN offsets planning and optimization - Automatic planning for the neighbors and the PN offsets - Checking the neighbors and the PN offsets of the existing network Generating the BAM neighbor adjustment script automatically - Exporting the neighbor adjustment scripts - Adjusting the neighbor configuration by OMC
1-1
GENEX Apus User Manual
Chapter 2
Software Installation
Chapter 2 Software Installation
2.1 Overview
This chapter describes the followings: Installing the Apus Registering the Apus
2.2 Installing the Apus
Note: Ensure that the GENEX Apus and the GENEX Shared are in the same directory before installation.
To install the Apus software, proceed as follows: 1) 2) 3) 4) 5) Enter the GENEX Apus directory and double click the Setup.exe. The dialog box GENEX Apus InstallShield Wizard is displayed. Define the installation directory and installation type as per the suggestions during the software installation. After the installation, click Finish. The GENEX Shared Installation interface is displayed. Install the GENEX Shared as per the suggestions. After the installation, click Finish.
The Apus software installation is complete.
2.3 Registering the Apus
To register the Apus, proceed as follows: 1) Open the Start > Program > GENEX Apus menu and run Apus 1.0. An interface is displayed, as Figure 2-1 shows.
2-1
GENEX Apus User Manual
Chapter 2
Software Installation
Figure 2-1 Prompt for license error
Note: If the License Code.lic file is already available for you, go to step 3).
2)
Submit the equipment sequence number (ESN) in the License Error dialog box to Huawei Technologies Co., LTD (Hereafter, Huawei Company) to get the License Code.lic.
3) 4) 5)
In the License Error dialog box, click Update. Choose the License Code.lic file in the open dialog box to register. After the registration, click Close.
The Apus is operational after registration.
2-2
GENEX Apus User Manual
Chapter 3
Software Interfaces
Chapter 3 Software Interfaces
3.1 Overview
This chapter profiles the followings: Introduction to the Main Software Interface Editing an Interface Area
3.2 Introduction to the Main Software Interface
Figure 3-1 shows the main software interface.
Figure 3-1 Main software interface Table 3-1 lists the main functions of the interface. Table 3-1 Area functions Area Menu bar Toolbar Function description To set the specific parameters To operate the engineering files
3-1
GENEX Apus User Manual
Chapter 3
Software Interfaces
Area Functional area Editing area Task pane Event viewer
Function description To check the NE data To start the planning To edit the NE parameters geographically To provide shortcuts for the common tasks To check the software calculation procedures
3.3 Editing an Interface Area
To display or hide some of the interface areas in the Apus, proceed as follows: 1) Right click on the menu bar or on the toolbar. A shortcut menu is displayed, as Figure 3-2 shows.
Figure 3-2 Selection menu 2) Display or hide an interface area by selecting or clearing the associated option.
3-2
GENEX Apus User Manual
Chapter 4 Engineering Project Management
Chapter 4 Engineering Project Management
4.1 Overview
The engineering project management includes: Creating a Project Opening a Project Closing a Project
4.2 Creating a Project
To create a project, proceed as follows: 1) 2) Choose File > New, or click on the toolbar.
In the Create Project dialog box, do as Figure 4-1 lists.
Table 4-1 Operations in the project creation Area selection In the Version List box Operation Click the associated BAM version.
In the New Project box
1) 2)
Click
Define the path and the name for the new project in the Save As dialog box.
Note: The Apus exports various neighbor adjustment scripts as per different BAM versions. For details concerning neighbor adjustment, refer to 7.8 Adjustment Script. Exporting the Neighbor
3)
Click OK. Figure 4-1 shows the navigation tree in the function area.
4-1
GENEX Apus User Manual
Chapter 4 Engineering Project Management
Figure 4-1 Engineering navigation tree
4.3 Opening a Project
To open a project, proceed as follows: 1) 2) 3) Choose File > Open. Or click on the toolbar.
Choose the .apu engineering file in the open window. Click Open.
Figure 4-1 shows the navigation tree after the project is open.
4.4 Closing a Project
Two ways are available to close the current project. Choose File > Close to close the project. Click on the toolbar.
4-2
GENEX Apus User Manual
Chapter 5 Engineering Parameter Management
Chapter 5 Engineering Parameter Management
5.1 Overview
The engineering parameter management includes: Importing the Engineering Parameter Exporting the Engineering Parameter Setting a Map File Setting an Antenna
5.2 Importing the Engineering Parameters
The engineering parameter is the network data for neighbor planning or PN planning. The following data are essential: BTS name Longitude BTSID Sector ID Cell ID ARFCN Antenna type Azimuth
Note: The above data can be obtained from the equipment operator.
The Apus imports the engineering parameter in Excel. Before importing, ensure that: The engineering parameter table contains the essential parameters listed above. The engineering parameter table contains no diagrams, formulas or links to the other worksheets. The BTSID is written correctly, since it is used to generate the neighbor scripts. If you do not need to create the neighbor scripts, fill in with the distinguished values. To import the engineering parameters, proceed as follows: 1) 2) Choose Data manager > Import Engineering Parameter. In the open Import Engineering Parameter dialog box, proceed as Table 5-1 lists.
5-1
GENEX Apus User Manual
Chapter 5 Engineering Parameter Management
Table 5-1 Operations in the import of the engineering parameter Area selection 1) In the Excel File box 2) Click . Operation
In the open dialog box, choose the Excel file containing the engineering parameter.
In the BSC IP box
Enter the actual IP address of the BSC.
Note: The BSC IP address is used for exporting the neighbor script. If this feature is unnecessary for you, you only need to enter a valid IP address.
3) 4)
Click OK. If some worksheets are contained in the Excel, the Select Sheet dialog box is displayed, as Figure 5-1 shows.
Figure 5-1 Selecting worksheets 5) 6) Choose the worksheet that contains the required parameters. Click OK. A window is displayed, as Figure 5-2 shows.
5-2
GENEX Apus User Manual
Chapter 5 Engineering Parameter Management
Figure 5-2 Matching data
Note: The Apus sets the automatic matching fields in orange color.
For details concerning data matching, refer to Table 5-2. Table 5-2 Data matching operation Icon Function 1) 2) To set the title bar Operation Select the title row. Click . This row becomes title.
Note: The automatic matching is performed based on the information listed in the title. The titles that are successfully matched show in orange.
To match the fields automatically
Match the selected information automatically and set them as the title.
5-3
GENEX Apus User Manual
Chapter 5 Engineering Parameter Management
Icon
Function To indicate the matched fields To cancel the matched column column. To cancel all the matched columns To import the data Click Click columns. the right of 1) 2)
Operation Click the matched column in the table. On shows the field name.
Select the matched column. Click to cancel the selected
to cancel all the matched
to import the data.
7)
Right-click the columns that are not matched. Choose the field names in the Required field and Optional field until the wanted parameters and the required fields are all matched.
8)
Click
to import the data. The Apus reads the data and checks the matched
fields automatically. If the type is incorrect, the system gives a prompt, indicating wrong type and shows the error cell in red. 9) After data correction, click for the second time to complete the data import.
The data is added into the navigation tree, as Figure 5-3 shows.
5-4
GENEX Apus User Manual
Chapter 5 Engineering Parameter Management
Figure 5-3 Engineering parameter list
5.3 Exporting the Engineering Parameters
Two kinds of the engineering parameters are ready for export. They are: Current engineering parameter Refers to the imported engineering parameters during project creation. Modified engineering parameter Refers to the information after the engineering parameters have been modified. For details about the engineering parameter modification, refer to Chapter 6 Editing Engineering Parameter . To export the engineering parameter, proceed as follows: 1) 2) Choose the Data Manager > Export Current Parameter (Export Modified Parameter). In the Export Engineering Parameter dialog box, do as Table 5-3 lists.
Table 5-3 Exporting the engineering parameters Area selection In the BSC List box Operation Choose the BSC data to be exported. 1) 2) Click .
In the Save as box
Define the name and the path for the file to be exported.
5-5
GENEX Apus User Manual
Chapter 5 Engineering Parameter Management
3)
Click OK.
5.4 Setting a Map File
By default, the Apus considers the .gst supported by MapInfo as the map file. To set the map file, proceed as follows: 1) 2) 3) Choose System > Map path setting. Click in the Map Path Setting dialog box.
Set the open map file.
Note: If only the .tab supported by MapInfo is available, you are allowed to select one or several .tab files in the Map Path Selection, since the Apus informs you of saving them as .gst.
4)
Click OK.
5.5 Setting an Antenna
To set the antenna parameter, proceed as follows: 1) 2) Choose Setting > Antenna Setting. In the Antenna Setting dialog box, do as Table 5-4 lists.
Table 5-4 Setting the antenna parameter Functional button 1) 2) Add Click Add. Choose the .msi containing the antenna information in the open dialog box. Note: You are allowed to choose various .msi files to import. 1) Remove 2) Choose an antenna. Click Remove to delete the information about this antenna. Profile 1) 2) Choose an antenna. Click Profile to check the antenna pattern. Operation
5-6
GENEX Apus User Manual
Chapter 5 Engineering Parameter Management
Note: In the .msi, the following information is contained: Antenna name Gain Working band 360 attenuation in the horizontal 360 attenuation in the vertical The .msi can be obtained from the antenna operator.
3)
Click OK.
5-7
GENEX Apus User Manual
Chapter 6 Editing Engineering Parameter
Chapter 6 Editing Engineering Parameter
6.1 Overview
This chapter aims to introduce: Engineering parameter modification methods Map tools usage This chapter profiles the followings: Enabling an Engineering Parameter Editor Adding an NE Deleting an NE Modifying an NE Property Using a Map Tool
6.2 Enabling an Engineering Parameter Editor
To enable an engineering parameter editor, proceed as follows: 1) 2) Right click the Parameter Editor, as Figure 6-1 shows. Choose the Start visual editing on map option in the open menu.
Figure 6-1 Enabling the engineering parameter editor 3) 4) In the Editing Engineering Parameters dialog box, choose Version Saved Last Time or Current Version. Click OK.
6-1
GENEX Apus User Manual
Chapter 6 Editing Engineering Parameter
5)
The Project Parameter Editor is displayed, as Figure 6-2 shows.
Figure 6-2 Project parameter editor
6.3 Adding an NE
In the Apus, the NEs to be added are: Site Cell Sector Carrier
6.3.1 Adding a BTS
To add a BTS, proceed as follows: 1) 2) Right click a BSC IP in the Object Tree, as Figure 6-3 shows. Choose the Add BTS option in the shortcut menu.
6-2
GENEX Apus User Manual
Chapter 6 Editing Engineering Parameter
Figure 6-3 Adding BTS 3) In the Add/Modify BTS dialog box, do as Table 6-1 lists.
Table 6-1 Adding one BTS Box BSC IP(*) Operation Choose the existing BSC IP in the project. Enter the BTS name. BTS name (*) Note: It is recommended that the BTS name be less than 256 characters. Longitude (*) Latitude(*) BS equipment (optional) BS configuration Enter the current BS configuration. For example, S2/2/2. (optional) City Enter the city or area where the BTS is located. Enter the added BTS longitude, ranging from -180+180. Enter the added BTS latitude, ranging from -90 +90. Enter the current BS equipment.
Note: All the boxes with (*) must be filled. This principle is also applicable to all the NE setup dialog boxes.
4)
Click Add.
6-3
GENEX Apus User Manual
Chapter 6 Editing Engineering Parameter
6.3.2 Adding a Cell
To add a cell, proceed as follows: 1) 2) Right click an object in the Object Tree window. Choose the Add cell option in the shortcut menu. The Add/Modify Cell dialog box is displayed. Then, do as Table 6-2 lists. Table 6-2 Adding the cell Box Operation Enter the Cell ID, ranging from 14096. Note: Cell ID(*) You are allowed to choose any number in the scope as the cell ID. Ensure that the different cells have different cell ID. That is, the cell ID is not repeatable. Enter the cell name. Cell name Note: It is recommended that the cell name be less than 256 characters. System ID (optional) Net ID (optional) MSC No. (optional) Enter the system ID of the cell. Enter the net ID of the cell. Enter the No. of the MSC that connects with the cell
3)
Click Add.
6.3.3 Adding a Sector
To add a sector, proceed as follows: 1) 2) Right click a cell in the Object Tree window. Select the Add Sector option in the shortcut menu. In the open Add/Modify Sector dialog box, do as Table 6-3 lists.
Table 6-3 Adding the sectors Box Sector ID(*) Operation Enter the sector ID, which is usually 0, 1 or 2.
6-4
GENEX Apus User Manual
Chapter 6 Editing Engineering Parameter
Box
Operation Enter the name of the sector.
Sector name
Note: It is recommended that the cell name be less than 256 characters. Co-nets with other CDMA systems having different access bands.
Co-Net with CDMA(optional) Note: The engineers are allowed to enter the information as required. Co-nets with the GSM system. Co-Net with GSM (optional) Note: The engineers are allowed to enter the information as required. Cover description (optional) Antenna type Enter the terrain information of the covered area. Select the antenna type. The system calculates the antenna gain automatically. Choose the polarization mode: Polarization Vertical polarization Horizontal polarization Height (m) Elec. tilt Enter the antenna height, which ranges from 0200. Enter the antenna electronic downtilt, which ranges from 0 20. Choose the antenna diversity mode: Diversity Space diversity Polarization diversity Enter the altitude of the position where the antenna is Altitude (m) located. The altitude ranges from 0200. Azimuth (Degree) (*) Downtilt (Degree) Pattern width Enter the antenna azimuth, which ranges from 0359. Enter the antenna downtilt, which ranges from 090. Enter the antenna pattern width, which ranges from 0180.
6-5
GENEX Apus User Manual
Chapter 6 Editing Engineering Parameter
Box 7/8 feeder cable (Meter) 5/4 feeder cable (Meter)
Operation Enter the length of the 7/8 feeder cable. The length ranges from 0200. Enter the length of the 5/4 feeder cable. The length ranges from 0200.
3)
Click Add.
6.3.4 Adding a Carrier
To add a carrier, proceed as follows: 1) 2) Right click a sector in the Object Tree window. Choose the Add Carrier option in the shortcut menu. In the Add/Modify Carrier dialog box, do as Table 6-4 lists.
Table 6-4 Adding the carriers Box ARFCN (*) Operation Enter the ARFCN ID which cannot be repeated by other ARFCN in the same sector. Enter the PN offset of the ARFCN, which ranges from 0 511. Enter the pilot power in dBm. Enter the local area code ID. Enter the number of the traffic channels.
PN offset (*) Pilot power (dBm) LAC ID Traffic channel number
3)
Click Add.
6.4 Deleting an NE
To delete an NE, proceed as follows: 1) 2) Right click the NE you are to delete in the Object Tree window. Select an option in the shortcut menu. Table 6-5 lists the options in the shortcut menu.
6-6
GENEX Apus User Manual
Chapter 6 Editing Engineering Parameter
Table 6-5 Deleting the NEs Option Delete XXX Remove all XXX Description Refers to deleting the current NE including all of its sub-NEs. Refers to remove all the sub-NEs of the current NE (keep the current NE unmoved).
3)
Click OK.
6.5 Modifying an NE Property
To modify an NE property, proceed as follows: 1) 2) Right click the NE to be modified. Choose the Modify XXX option in the shortcut menu.
For details concerning NE property setting, refer to 6.3 Adding an NE.
6.6 Using a Map Tool
6.6.1 Map Toolbar
Figure 6-4 shows the map toolbar.
Figure 6-4 Map toolbar Table 6-6 lists the function of the icons on the toolbar. Table 6-6 Function of the icon on the toolbar Icon Function Makes no influence on the map. To move the position of the BTS. To rotate the sector angle. To zoom in the map with certain proportion. To zoom in the specified area as per the selected area. To zoom out the map with certain proportion. To zoom out the specified area as per the selected area. To move the map and adjust the NE display position.
6-7
GENEX Apus User Manual
Chapter 6 Editing Engineering Parameter
Icon
Function To select the single NE (BTS, sector, carrier) To select the NEs by rectangle. To select the NEs by radius. To measure the distance between the two points. To adjust the layer priority on the map.
Note: The and only take effect in editing the engineering parameters.
6.6.2 Searching for an NE on the Map
To search for an NE on the map, proceed as follows: 1) 2) 3) 4) Click on the map to activate the map window. Press CTRL+F. The Find dialog box is displayed. Select the field tile in the Find by list and enter the information in the Find what box. Click Find Next or Select All to search for the NEs on the map.
6.6.3 Modifying a Map Label
The Apus can modify the map label contents and the NE size. To modify the map label, proceed as follows: 1) 2) In the Neighbor Planning window, right click on the map and select the Redraw Map Label option in the shortcut menu. In the Label Setting dialog box, set as Table 6-7 lists.
Table 6-7 Modifying the map labels Parameter Description To select the display content on the NE: Display properties Existing PN Planned PN Sector Name
6-8
GENEX Apus User Manual
Chapter 6 Editing Engineering Parameter
Parameter Cell display Label offset
Description To set the NE size on the map. To set the relative offset of the label content and the NE.
6-9
GENEX Apus User Manual
Chapter 7 Automatic Neighbor Planning
Chapter 7 Automatic Neighbor Planning
7.1 Overview
This chapter profiles the automatic neighbor planning function in the Apus, which includes: Enabling the Neighbor Planning Executing the Neighbor Planning Checking the Neighbor Planning Result Adjusting the Neighbors Auditing the Neighbors Importing the Neighbor data Exporting the Neighbor Adjustment Script
7.2 Enabling the Neighbor Planning
To enable the neighbor planning function, proceed as follows: 1) Right click CDMA Network Planning, as Figure 7-1 shows. Choose the Start Neighbor Planning option in the shortcut menu. Or double-click the CDMA Network Planning node.
Figure 7-1 Starting the neighbor planning The Neighbor Planning window is displayed. while shows a toolbar, as Figure 7-2 shows. Compared with the Engineering
Parameter window, the Neighbor Planning window lacks the Object Tree window,
Figure 7-2 Neighbor planning toolbar Table 7-1 lists the button functions on the toolbar.
7-1
GENEX Apus User Manual
Chapter 7 Automatic Neighbor Planning
Table 7-1 Neighbor planning toolbar Icon Operation To show the neighbor of a carrier. To add a neighbor to the carrier, proceed as follows: 1) 2) Click .
Select a carrier.
A connection line shows up between the previous carrier and the newly selected carrier. To remove a neighbor from the carrier, proceed as follows: 1) 2) Click .
Select one of the neighbors of the carrier.
The connection line between the previous carrier and the newly selected carrier disappear. To generate neighbor result. To generate script for adjusting. For details, refer to 7.8 Exporting the Neighbor Adjustment Script.
To start the neighbor setting. To start the PN offset setting. To import the neighbor lists. When the BAM Neighbor or the Import Neighbor is selected, import the existing neighbor lists by using .
7.3 Executing the Neighbor Planning
Note: Before the neighbor planning, Huawei recommends that the users should enter the antenna height and downtilt for each sector.
To execute the neighbor planning, proceed as follows:
7-2
GENEX Apus User Manual
Chapter 7 Automatic Neighbor Planning
1)
Click displayed.
on the neighbor planning toolbar. The Neighbor Setting dialog box is
2)
Set the default parameters, as Table 7-2 lists.
Table 7-2 Default parameter setting Default parameter Antenna height Antenna downtilt Function To set the antenna height To set the antenna downtilt Remark
If no new information is available, the default values are taken into consideration during calculation. This parameter has great influence on the calculation. Huawei recommends that
calculation accuracy should be less than 50 meters for the dense area. the default grid size to 50m200m. For the medium Default grid size To set the grid size or large size network, the 100ms is suggested. For the medium or the large network that have more than 100 BTSs or whose total coverage areas are more than 50km x 50km, Huawei recommends that the default grid size should remain within 50m100m. To judge whether it is the Min. Down Rx minimum downlink reception signal level. To select the frequency Frequency type type used by the whole network Coverage description To select the area covered by the transmitter Click Advanced to set these parameters. The less the Min. Down Rx is set, the more the number of the automatically generated neighbors is.
7-3
GENEX Apus User Manual
Chapter 7 Automatic Neighbor Planning
Default parameter Max. neighbor count
Function To set the maximum neighbor count.
Remark
3)
in the Neighbor Setting dialog box to select the propagation model Click for the calculation.
Note: If the standard propagation model is selected, click Edit to set the model parameters K1K7.
4) 5)
in the Neighbor Setting dialog box to select the BTSs to be applied Click in the neighbor planning. Click OK. Then, the Genex Apus dialog box is displayed, as Figure 7-3 shows.
Figure 7-3 Finished neighbor planning 6) Click OK.
7.4 Checking the Neighbor Planning Result
7.4.1 Checking the Neighbor Result
To check the neighbor result, proceed as follows: 1) Click on the neighbor planning toolbar. The Generate Neighbor Result
dialog box is displayed. Table 7-3 lists the parameters and their meanings.
7-4
GENEX Apus User Manual
Chapter 7 Automatic Neighbor Planning
Table 7-3 Checking the neighbor result Parameter Plan neighbor Description To generate the neighbor list after the automatic neighbor planning. To generate the neighbor list result to be imported. Neighbor type Import neighbor For details concerning the neighbor data import, refer to 7.7 Importing the Neighbor data.
To import the neighbor list in the BAM configuration BAM neighbor data. For details concerning the BAM configuration data import, refer to 7.7 data. Export option Carrier neighbor Sector neighbor To create the neighbor relationship among carriers. To create the neighbor relationship among sectors. Importing the Neighbor
2) 3)
Set the Neighbor Type to Plan neighbor and the Export Option to Carrier Neighbor. Click OK. The Neighbor Carrier Table is displayed, as Figure 7-4 shows.
Figure 7-4 Neighbor carrier table
7.4.2 Checking the Result on the Map
To check the neighbor planning result on the map, proceed as follows: 1) Choose the neighbor type to be displayed, as Figure 7-5 shows.
Figure 7-5 Selecting the neighbor type
7-5
GENEX Apus User Manual
Chapter 7 Automatic Neighbor Planning
Note: Import the neighbor lists before checking the neighbor import and the BAM neighbor. For details concerning import method, refer to 7.7 Importing the Neighbor data.
2)
Click
on the network planning tool. The pointer of the mouse turns into
in the map window. 3) Select a carrier. On the map shows the neighbors of the carrier and the Neighbor Carrier floating window is displayed, as Figure 7-6 shows.
Figure 7-6 Checking the neighbor planning result
7.5 Adjusting the Neighbors
This section is to introduce how to adjust the neighbors, which includes: Adjusting the Neighbor Relationship Adjusting the Neighbor Priority
7.5.1 Adjusting the Neighbor Relationship
To adjust the neighbor relationship manually, proceed as follows:
7-6
GENEX Apus User Manual
Chapter 7 Automatic Neighbor Planning
1)
Click
on the neighbor planning toolbar. The pointer of the mouse turns into
in the map window. 2) 3) Select a carrier. On the map shows the neighbors of the carrier. Click or to add or delete a neighbor of the current neighbor respectively.
The pointer of the mouse turns into
7.5.2 Adjusting the Neighbor Priority
To adjust the neighbor priority, proceed as follows: 1) Click on the network planning toolbar. The pointer of the mouse turns into
in the map window. 2) 3) 4) 5) Select a carrier. On the map shows the neighbors of the carrier and the Neighbor Carrier floating window is displayed. In the floating window, right click the row where the neighbor to be adjusted is located. Choose the Adjust neighbor priority option in the shortcut menu. Input the new priority in the Adjust Priority dialog box, as Figure 7-7 shows. The priority usually ranges from 0 to 31.
Figure 7-7 Adjusting the neighbor priority
7.6 Auditing the Neighbors
To audit the neighbors, proceed as follows: 1) 2) Right click on the map and select the Verify neighbor option in the shortcut menu. In the Neighbor Audit dialog box, select one of the boxes. If the Required Adjacent Cells as Neighbors box is selected, input the distance in the Distance box blow, as Figure 7-8 shows.
7-7
GENEX Apus User Manual
Chapter 7 Automatic Neighbor Planning
Figure 7-8 Auditing the neighbor 3) 4) 5) Click OK. Find the neighbor carriers that do not comply with the requirement in the open Neighbor Check window. Check reasons for incompliance in the Reason column.
7.7 Importing the Neighbor data
To import the existing neighbor data, proceed as follows: 1) Select the Import neighbor or BAM neighbor in the drop-down list box to define the neighbor type, as Figure 7-5 shows. 2) 3) Click
.
Select the .csv or .txt files containing the neighbor data in the Import neighbor From File dialog box.
Note: The formats of the .csv file and the .txt file are as follows: Each row represents one neighbor relationship. The row consists of two parts, with Sector NameCarrier ID in the front and Adjacent Sector NameCarrier ID at the back. The two parts are separated by commas. For the same sector, the neighbor priority is determined by the row sequence of the neighbor relationship in the file.
7-8
GENEX Apus User Manual
Chapter 7 Automatic Neighbor Planning
7.8 Exporting the Neighbor Adjustment Script
The Apus can export the neighbor adjustment script according to the selected BAM type. Before script export, if the current BAM neighbor data is imported, the Apus is capable of generating the adjustment script according to the BAM data. Otherwise, the Apus considers by default that no neighbor data is available in BAM. To export the neighbor adjustment script, proceed as follows: 1) Click on the network planning toolbar. The Generate Script For Adjusting
Neighbor dialog box is displayed. 2) 3) 4) 5) In the Neighbor Type list, select the Plan Neighbor or the Import Neighbor option as the reference for script adjustment. Click OK. Set the script name and path in the open dialog box. Click Save.
Example: Below shows the neighbor adjustment script: ADD NBRCDMACH: CCDMACH="101-101-0-160, NBRCDMACHS="101-101-2-160", SFFLAG=SINGLE, DFFLAG=NULL, NBFLAG=SINGLE, SFRSN=0, NBRSN=0; ADD NBRCDMACH: CCDMACH="101-101-0-160", NBRCDMACHS="101-101-1-160", SFFLAG=SINGLE, DFFLAG=NULL, NBFLAG=SINGLE, SFRSN=1, NBRSN=1;
7-9
GENEX Apus User Manual
Chapter 8 Automatic PN Planning
Chapter 8 Automatic PN Planning
8.1 Overview
The PN planning in the Apus is based on: Cluster or sub-cluster automatic allocation Refers to the automatic partitioning the cluster and sub-cluster based on the NodeB distribution. Forbidden pair This kind of PN planning judges whether the distance between two NodeB is less than the reuse distance. If the distance is less than the reuse distance, other PN offsets are allocated. The chapter consists of the following contents: Enabling the PN Planning Setting a Single Carrier PN Property Executing the PN Planning Checking the PN Planning Result Checking the PN Reuse Exporting the PN Planning Result
8.2 Enabling the PN Planning
For details concerning the PN planning, refer to 7.2 Planning. Enabling the Neighbor
8.3 Setting a Single Carrier PN Property
To set the PN property of the single carrier, proceed as follows: 1) 2) 3) 4) Click .
Right click a carrier. Choose the Carrier property option in the shortcut menu. In the Carrier Properties dialog box, set as Table 8-1 lists.
Table 8-1 Setting the PN property for the single carrier Parameter PN Custom PN Description To change the PN offset of the current carrier. To customize a PN to be applied in the automatic planning.
8-1
GENEX Apus User Manual
Chapter 8 Automatic PN Planning
Parameter
Description To specify those excluded PN offsets during planning.
Excluded PN
Note: The excluded PN offset can be several and divided by comma.
5)
Click OK.
8.4 Executing the PN Planning
To execute the PN planning, proceed as follows: 1) 2) 3) 4) Select the NEs to be planned on the map by Click or .
. The PN Plan Setting dialog box is displayed.
Click Advanced. In the Sub-Cluster Setting dialog box, set the parameters as Table 8-2 lists.
Table 8-2 Sub-cluster setting Parameter Operation Refers to Pilot PN Sequence Offset Increase. PILOT_INC To determine the number of the available PN offsets in the PN planning. Start PN Refers to the first available PN that can be applied in PN planning. The default setting is recommended. Note: Site sectors To set the maximum sectors of a BTS. If the number of the actual sector exceeds the default number, you need to adjust the redundant PN offsets manually. Remarks
8-2
GENEX Apus User Manual
Chapter 8 Automatic PN Planning
Parameter
Operation
Remarks The same sub-clusters multiplex the PN offsets that belong to them.
Sub-cluster count
Refers to the number of the sub-clusters of each cluster. Note: The should enough. Refers to one or several PN offsets that do not participate in PN planning. If several reserved PNs are available, divide them by commas. When the current network has the handoff relationship Refers to the PN offsets excluded from the planning area. with external networks, ensure that the current PN offsets do not conflict with the external ones. same be sub-clusters isolated far
Reserved PN
External PN
Optimized for asymmetry sites This parameter is only applicable to the PN Planning based on Min reuse distance Refers to the minimum reuse distance of the PN offset. Forbidden Pairs. If the distance between the two PN reuse cells is less than the Min Reuse Distance, these cells are refused to conduct the PN reuse. Unavailable
8-3
GENEX Apus User Manual
Chapter 8 Automatic PN Planning
Note: The data format for external import is .csv. For example, Site Name, Longitude, Latitude, Azimuth, PN offset, and Sector ID 12, 1 Petchcharat, 101.126944, 14.633889, 90,
Petchcharat, 101.126944, 14.633889, 160, 180, 2 Petchcharat, 101.126944, 14.633889, 250, 348, 3 Mitthatap, Mitthatap, 101.2095, 101.2095, 14.633778, 340, 68, 1 14.633778, 100, 236, 2
5)
After the parameter setting, click OK.
8.5 Checking the PN Planning Result
8.5.1 Checking the PN Planning Table
After the PN calculation, the PN Planning Result window is displayed, as Figure 8-1 shows.
Figure 8-1 PN planning result
8.5.2 Checking the Cluster or Sub-cluster Allocation Result
To check the cluster or sub-cluster allocation result, proceed as follows: 1) Right click on the map.
8-4
GENEX Apus User Manual
Chapter 8 Automatic PN Planning
2)
Choose the Show PN cluster or Show PN sub-cluster option in the shortcut menu. The NEs belonging to different clusters or sub-clusters are shown in distinguished colors.
8.6 Checking the PN Reuse
The Apus can check the PN reuse both automatically or manually. To check the PN reuse, proceed as follows: 1) 2) Right click on the map. Choose the Reused-PN check option in the shortcut menu. The PN Reuse Check dialog box is displayed, as Figure 8-2 shows.
Figure 8-2 PN reuse check 3) Set the parameters in the PN Reuse Check dialog box, as Table 8-3 lists.
Table 8-3 Parameter setting in PN reuse check Parameter Min. PN Re-use Plan neighbor Import neighbor Description To set the minimum PN reuse distance during checking. To determine the neighbor relationship during the PN reuse check.
8-5
GENEX Apus User Manual
Chapter 8 Automatic PN Planning
Parameter Check neighbors Check neighbor Check adjacent PNs Check imported PN Check planned PN second order existing
Description
To check the same PNs under different circumstances.
To select the PN to be checked. If the Check adjacent PN option is selected, these
PILOT_INC
NEs whose PN interval is less than or equal to the PILOT_INC are checked out.
4)
Click OK. A prompt is displayed, listing the invalid PNs and the reasons for invalidity.
8.7 Exporting the PN Planning Result
To export the PN planning result, proceed as follows: 1) 2) 3) 4) 5) Click the PN planning result window, as Figure 8-1 shows. Right click the window. Select the Save option in the shortcut menu. Set the file name to .csv and the file path in the open dialog box. Click Save.
8-6
Вам также может понравиться
- GX IEC Developer V7.03 - Reference Manual SH (NA) - 080589-D (11.08)Документ786 страницGX IEC Developer V7.03 - Reference Manual SH (NA) - 080589-D (11.08)Olimpiu StoicutaОценок пока нет
- Ansoft Maxwell GuideДокумент70 страницAnsoft Maxwell GuideHassan Ali Al Ssadi100% (1)
- 3G8F7-DRM21-E DeviceNet PCI Board Operation ManualДокумент112 страниц3G8F7-DRM21-E DeviceNet PCI Board Operation ManualMD SAIFULNIZAM ABDUL HALIMОценок пока нет
- JeppView3 UsersGuideДокумент216 страницJeppView3 UsersGuideGrzegorz PiasecznyОценок пока нет
- GX ConfiguratorДокумент204 страницыGX ConfiguratorThai Nguyen QuocОценок пока нет
- Epsonscan2 Man eДокумент32 страницыEpsonscan2 Man eMukuru TechnologiesОценок пока нет
- MF3110 Software Guide ENДокумент136 страницMF3110 Software Guide ENAboudh AboudhОценок пока нет
- Flares User GuideДокумент43 страницыFlares User GuidesddrlОценок пока нет
- Kaba Questor Operating Instructions Activation and Programming SoftwareДокумент32 страницыKaba Questor Operating Instructions Activation and Programming SoftwareSuyash KumarОценок пока нет
- Private Cloud Computing With Opennebula 1.4: C12G Labs S.LДокумент56 страницPrivate Cloud Computing With Opennebula 1.4: C12G Labs S.LshekharОценок пока нет
- GX IEC DeveloperДокумент90 страницGX IEC DeveloperSamuel MaldonadoОценок пока нет
- Lumidesk Manual enДокумент147 страницLumidesk Manual enlouvega33% (3)
- Read The Docs - Espressif PDFДокумент2 201 страницаRead The Docs - Espressif PDFMiguel GarcíaОценок пока нет
- Read The Docs - Espressif PDFДокумент2 201 страницаRead The Docs - Espressif PDFMiguel GarcíaОценок пока нет
- Boretrak Viewer Software Manual H-5911-8501-01-A PDFДокумент86 страницBoretrak Viewer Software Manual H-5911-8501-01-A PDFJose RojasОценок пока нет
- User Manual Fire Site InstallerДокумент23 страницыUser Manual Fire Site Installerjohn100% (2)
- SNTEUsers GuideДокумент64 страницыSNTEUsers GuidePham Nhu ChungОценок пока нет
- Fusion4 Portal R222.1 IOM Rev07Документ253 страницыFusion4 Portal R222.1 IOM Rev07Fredy Vázquez VelázquezОценок пока нет
- User Manual: Hexview PC SoftwareДокумент35 страницUser Manual: Hexview PC SoftwareHonikhai MuzimaОценок пока нет
- Siemens FMX 3Документ90 страницSiemens FMX 3Nicolaie Nicusor100% (2)
- COMPOSERДокумент62 страницыCOMPOSERfxvОценок пока нет
- Ascent SW User Manual For Fluoroskan Ascent, CF & FLДокумент400 страницAscent SW User Manual For Fluoroskan Ascent, CF & FLFernando Oviedo100% (1)
- EBS 诊断教程2Документ92 страницыEBS 诊断教程2Biao QinОценок пока нет
- Epson SQ870SQ1170 Service ManualДокумент176 страницEpson SQ870SQ1170 Service Manualsw95Оценок пока нет
- Gencon Genbin GenusdДокумент126 страницGencon Genbin GenusdAmir SayahanОценок пока нет
- App Buils Der Getting StartedДокумент50 страницApp Buils Der Getting StartedSadot Enrique Castillo GalanОценок пока нет
- E EPSONRC+UsersGuide54 r7Документ318 страницE EPSONRC+UsersGuide54 r7MARTIN LOPEZОценок пока нет
- E GUIBuilder70 r3Документ130 страницE GUIBuilder70 r3Martin HuertaОценок пока нет
- DDS - Drive PLC Developer Studio (V02.00) - v2-3 - ENДокумент340 страницDDS - Drive PLC Developer Studio (V02.00) - v2-3 - ENEber MontoyaОценок пока нет
- Melsec Medoc Plus Beginner S ManualДокумент103 страницыMelsec Medoc Plus Beginner S ManuallucivanluttyОценок пока нет
- Deltek Costpoint® 7.1.1: New Installation Guide For Microsoft SQL Server®Документ71 страницаDeltek Costpoint® 7.1.1: New Installation Guide For Microsoft SQL Server®Nagi RijaОценок пока нет
- User's Guide: Doc Id Viewme-Um003B-En-EДокумент920 страницUser's Guide: Doc Id Viewme-Um003B-En-Earunprasathishu0% (1)
- Bet On Express Manual EngДокумент86 страницBet On Express Manual EngImad SoutajiОценок пока нет
- EpsilonДокумент554 страницыEpsilony2kpowerventures100% (1)
- Silo - Tips - User Manual Hexview PC Software PDFДокумент51 страницаSilo - Tips - User Manual Hexview PC Software PDFagus wiyonoОценок пока нет
- FP OPC Server: User's ManualДокумент96 страницFP OPC Server: User's ManualPetio MineffОценок пока нет
- Novastar V Can User Manual V3.4Документ50 страницNovastar V Can User Manual V3.4frangky.rengkungОценок пока нет
- UserGuide10 PDFДокумент494 страницыUserGuide10 PDFjrodascОценок пока нет
- Installation InstructionsДокумент23 страницыInstallation InstructionsLuong Van ThuОценок пока нет
- Positioning Module Software Package: Operating ManualДокумент166 страницPositioning Module Software Package: Operating ManualRijal ShibgotullohОценок пока нет
- Manual Asiswin2Документ130 страницManual Asiswin2DouglasОценок пока нет
- CX Motion Operation ManualДокумент131 страницаCX Motion Operation Manualjavierma84100% (1)
- E EPSONRC+UsersGuide75 r5Документ650 страницE EPSONRC+UsersGuide75 r5Omar BarrazaОценок пока нет
- Reference Mitsubishi PDFДокумент364 страницыReference Mitsubishi PDFSajeev NerurkarОценок пока нет
- E Tool and Corrigo Web (User Manual)Документ50 страницE Tool and Corrigo Web (User Manual)Mihai IspirОценок пока нет
- Printer Driver Installation Manual ENДокумент56 страницPrinter Driver Installation Manual ENsandya bulanОценок пока нет
- Motor Efi Software ManualДокумент149 страницMotor Efi Software ManualwillyhuaОценок пока нет
- MapTk enДокумент79 страницMapTk engvp9000Оценок пока нет
- Sinumerik 840C Graphic 1997Документ25 страницSinumerik 840C Graphic 1997enamicul50Оценок пока нет
- Power 3.00 ManualДокумент35 страницPower 3.00 ManualGabriel VieiraОценок пока нет
- User Manual Ver.2.1 - Rev.003 - Ecoview For HUMAN (ENG)Документ78 страницUser Manual Ver.2.1 - Rev.003 - Ecoview For HUMAN (ENG)Sandra CarrascoОценок пока нет
- LPile 2022 User Manual - UnlockedДокумент245 страницLPile 2022 User Manual - Unlockedsujan95Оценок пока нет
- KOHLER - MPAC1000 Setup ProgramДокумент52 страницыKOHLER - MPAC1000 Setup ProgramalstomОценок пока нет
- React.js for A Beginners Guide : From Basics to Advanced - A Comprehensive Guide to Effortless Web Development for Beginners, Intermediates, and ExpertsОт EverandReact.js for A Beginners Guide : From Basics to Advanced - A Comprehensive Guide to Effortless Web Development for Beginners, Intermediates, and ExpertsОценок пока нет
- Embedded DSP Processor Design: Application Specific Instruction Set ProcessorsОт EverandEmbedded DSP Processor Design: Application Specific Instruction Set ProcessorsОценок пока нет
- THE LTSPICE XVII SIMULATOR: Commands and ApplicationsОт EverandTHE LTSPICE XVII SIMULATOR: Commands and ApplicationsРейтинг: 5 из 5 звезд5/5 (1)
- PIC Microcontroller Projects in C: Basic to AdvancedОт EverandPIC Microcontroller Projects in C: Basic to AdvancedРейтинг: 5 из 5 звезд5/5 (10)
- Microsoft Windows Server 2008 R2 Administrator's Reference: The Administrator's Essential ReferenceОт EverandMicrosoft Windows Server 2008 R2 Administrator's Reference: The Administrator's Essential ReferenceРейтинг: 4.5 из 5 звезд4.5/5 (3)
- CompTIA Linux+ Certification Study Guide (2009 Exam): Exam XK0-003От EverandCompTIA Linux+ Certification Study Guide (2009 Exam): Exam XK0-003Оценок пока нет
- 5000 Hypnosis Phrases and WordsДокумент117 страниц5000 Hypnosis Phrases and WordsYateen Gharat100% (3)
- Complete Phrasal Verbs ListДокумент137 страницComplete Phrasal Verbs ListHermes®Оценок пока нет
- Speak English FluentlyДокумент240 страницSpeak English Fluentlydevanadoctor95% (44)
- Command & ControlДокумент86 страницCommand & ControlWill JamesОценок пока нет
- Vodafone NSN Softer HandoverДокумент1 страницаVodafone NSN Softer HandoverTahir MuneerОценок пока нет
- Vodafone NSN Intra RNC HandoverДокумент1 страницаVodafone NSN Intra RNC HandoverTahir MuneerОценок пока нет
- Ramin Orucov Big Data Day Baku 2015 Big Data Analytics in Telecommunication BusinessДокумент17 страницRamin Orucov Big Data Day Baku 2015 Big Data Analytics in Telecommunication BusinessTahir MuneerОценок пока нет
- Vodafone Nortel Inter RNC HandoverДокумент1 страницаVodafone Nortel Inter RNC HandoverTahir MuneerОценок пока нет
- Vodafone Ericsson Intracell HandoverДокумент1 страницаVodafone Ericsson Intracell HandoverTahir MuneerОценок пока нет
- Vodafone Nortel Softer HandoverДокумент1 страницаVodafone Nortel Softer HandoverTahir MuneerОценок пока нет
- Vodafone Nortel Intracell HandoverДокумент1 страницаVodafone Nortel Intracell HandoverTahir MuneerОценок пока нет
- Vodafone Nortel Soft HandoverДокумент1 страницаVodafone Nortel Soft HandoverTahir MuneerОценок пока нет
- Vodafone NSN Inter Frequency HandoverДокумент1 страницаVodafone NSN Inter Frequency HandoverTahir MuneerОценок пока нет
- Vodafone Nortel Inter SGSN HandoverДокумент1 страницаVodafone Nortel Inter SGSN HandoverTahir MuneerОценок пока нет
- Vodafone Nortel Intra MSC HandoverДокумент1 страницаVodafone Nortel Intra MSC HandoverTahir MuneerОценок пока нет
- Vodafone Nortel Inter MSC HandoverДокумент1 страницаVodafone Nortel Inter MSC HandoverTahir MuneerОценок пока нет
- Vodafone Nortel Inter RNC HandoverДокумент1 страницаVodafone Nortel Inter RNC HandoverTahir MuneerОценок пока нет
- Vodafone Nortel HandoverДокумент1 страницаVodafone Nortel HandoverTahir MuneerОценок пока нет
- Vodafone Nortel Inter Cell HandoverДокумент1 страницаVodafone Nortel Inter Cell HandoverTahir MuneerОценок пока нет
- Vodafone Ericsson HandoverДокумент1 страницаVodafone Ericsson HandoverTahir MuneerОценок пока нет
- Vodafone Ericsson Softer HandoverДокумент1 страницаVodafone Ericsson Softer HandoverTahir MuneerОценок пока нет
- Vodafone Nortel Hard HandoverДокумент1 страницаVodafone Nortel Hard HandoverTahir MuneerОценок пока нет
- Vodafone Ericsson Inter Frequency HandoverДокумент1 страницаVodafone Ericsson Inter Frequency HandoverTahir MuneerОценок пока нет
- Vodafone Aircom Inter RNC HandoverДокумент1 страницаVodafone Aircom Inter RNC HandoverTahir MuneerОценок пока нет
- Vodafone Aircom Inter Frequency HandoverДокумент1 страницаVodafone Aircom Inter Frequency HandoverTahir MuneerОценок пока нет
- Vodafone Aircom Soft HandoverДокумент1 страницаVodafone Aircom Soft HandoverTahir MuneerОценок пока нет
- Vodafone Aircom Softer HandoverДокумент1 страницаVodafone Aircom Softer HandoverTahir MuneerОценок пока нет
- Vodafone Aircom Intracell HandoverДокумент1 страницаVodafone Aircom Intracell HandoverTahir MuneerОценок пока нет
- Vodafone Aircom Intra RNC HandoverДокумент1 страницаVodafone Aircom Intra RNC HandoverTahir MuneerОценок пока нет
- Prepaid WireДокумент13 страницPrepaid WireTahir MuneerОценок пока нет
- Instrumentation Standards ListДокумент45 страницInstrumentation Standards ListRajeevОценок пока нет
- How To Adjust The Idle Mixture On Holley CarbsДокумент4 страницыHow To Adjust The Idle Mixture On Holley CarbsIsaias PrestesОценок пока нет
- Light, Shadow & ReflectionДокумент3 страницыLight, Shadow & ReflectionirfannmsОценок пока нет
- Fccu PDFДокумент2 страницыFccu PDFSumit KaushikОценок пока нет
- MT6592 Android ScatterДокумент7 страницMT6592 Android ScatterÁlvaro López VillegasОценок пока нет
- DM Automatic Irrigation System SpecsДокумент56 страницDM Automatic Irrigation System SpecsSarfraz AhmadОценок пока нет
- Difference Between PPM and PPMVДокумент2 страницыDifference Between PPM and PPMVKhanh TrangОценок пока нет
- Weinig Rondamat 960 PDFДокумент16 страницWeinig Rondamat 960 PDFCimpean AlexandruОценок пока нет
- Emergency Access ManagementДокумент5 страницEmergency Access ManagementPabitraKumarОценок пока нет
- EMProceduresManual PDFДокумент29 страницEMProceduresManual PDFAvnish RaghuvanshiОценок пока нет
- Ten Years To The SingularityДокумент375 страницTen Years To The SingularityEdgar Martinez100% (1)
- Jquery SummaryДокумент8 страницJquery Summaryraj06740Оценок пока нет
- Seismic: VvinuДокумент528 страницSeismic: VvinuLucas ScartonОценок пока нет
- The Chattering Problem in Sliding Mode SystemsДокумент8 страницThe Chattering Problem in Sliding Mode SystemsBhaskar BiswasОценок пока нет
- Test Automation FX - User GuideДокумент11 страницTest Automation FX - User GuideKatya GuilianaОценок пока нет
- DriPak - Prod - Mark - SHT - AFP 1 120F NewДокумент2 страницыDriPak - Prod - Mark - SHT - AFP 1 120F NewsandroОценок пока нет
- Ref Qty Part # Part Description UsageДокумент2 страницыRef Qty Part # Part Description UsageJusaNadaОценок пока нет
- Airport Practice Note 9 - Wildlife Hazard Management at AirportsДокумент96 страницAirport Practice Note 9 - Wildlife Hazard Management at AirportsexpairtiseОценок пока нет
- Accessing Cluster Tables in SAPДокумент5 страницAccessing Cluster Tables in SAPrajeshb4usОценок пока нет
- Cable Calculations Worked ExamplesДокумент676 страницCable Calculations Worked Examplesagan sitompul100% (1)
- Voice Communication Between Humans and MachinesДокумент559 страницVoice Communication Between Humans and MachinesNamaku AjiОценок пока нет
- 01 01 14 2Документ12 страниц01 01 14 2brains26Оценок пока нет
- Toshiba 37XV733 Anleitung PDFДокумент3 страницыToshiba 37XV733 Anleitung PDFW_O_KОценок пока нет
- ELEC 4170 1 Diode Rectifiers Fall 2022Документ14 страницELEC 4170 1 Diode Rectifiers Fall 2022Tafheem AlphaОценок пока нет
- BlastingДокумент31 страницаBlastingTamerGalhoum100% (1)
- TL140 Workshop Manual (CT9E004)Документ613 страницTL140 Workshop Manual (CT9E004)kris75% (8)
- January 2015 (IAL) MS - Unit 3 Edexcel Physics A-LevelДокумент10 страницJanuary 2015 (IAL) MS - Unit 3 Edexcel Physics A-LevelDaianna PeirisОценок пока нет
- Estimating The GNSS Broadcast Ephemeris Error - PaperДокумент4 страницыEstimating The GNSS Broadcast Ephemeris Error - PaperSebastian CiubanОценок пока нет
- Utmost TFT Training Part1Документ96 страницUtmost TFT Training Part1gideontargrave7Оценок пока нет
- Mod 6Документ104 страницыMod 6Sérgio CustódioОценок пока нет