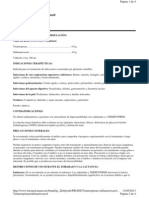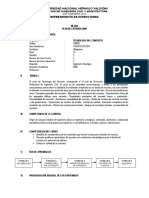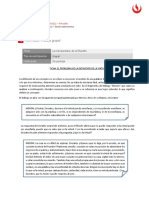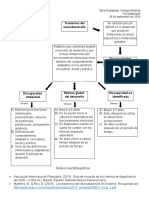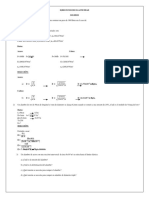Академический Документы
Профессиональный Документы
Культура Документы
Powerpoint
Загружено:
Alberto GonzalezАвторское право
Доступные форматы
Поделиться этим документом
Поделиться или встроить документ
Этот документ был вам полезен?
Это неприемлемый материал?
Пожаловаться на этот документАвторское право:
Доступные форматы
Powerpoint
Загружено:
Alberto GonzalezАвторское право:
Доступные форматы
Introduccin a Power Point
Ricardo Santa Brbara Martnez Servicio de Informtica y Comunicaciones. Universidad de Zaragoza
Introduccin PowerPoint es un programa orientado a la creacin de presentaciones grficas (como si fuera un conjunto de diapositivas), disponiendo para el Usuario amistosas herramientas que facilitarn notablemente su trabajo. Con estas presentaciones se puede preparar transparencias o mostrarlas directamente en pantalla. La ayuda de PowerPoint se manifiesta a travs de sugerencias, recomendaciones, asistentes de diseo, plantillas de diapositivas, diseos automticos predefinidos, etc. Se puede agregar efectos especiales para la transicin entre una diapositiva y otra. Se aplican numerosos conceptos adquiridos al usar MS Word y MS Excel, principalmente en lo que se refiere a edicin de textos. Puede incorporar archivos completos o partes de ellos en sus presentaciones. Una Presentacin de PowerPoint consiste en un conjunto de diapositivas, documentos para los participantes, notas para el orador y el esquema. Las Diapositivas corresponden a las pginas de la presentacin. Estas pueden tener ttulos, textos, grficos, imgenes prediseadas, formas; puede imprimirlas a color o en blanco y negro. Los Documentos son las diapositivas impresas en tamao mnimo, los cuales se pueden imprimir para generar apuntes o entregarlos a los participantes de una charla, etc. Los Esquemas muestran la estructura de su presentacin a travs de una especie de ndice con los ttulos y texto principal, pudiendo igualmente imprimirse como complemento de la presentacin. INGRESO A POWERPOINT Para iniciar el uso de Power Point solo basta con pulsar en la Barra de Herramienta el icono y se abrir la aplicacin o a partir del men de Inicio, sealizar Programas y luego pulsar en Microsoft PowerPoint. ABRIR UNA PRESENTACION NUEVA Al abrir la aplicacin esta mostrar el siguiente cuadro de dilogo inicial en el que se define cmo se iniciar la creacin de la presentacin. Presenta cuatro opciones: Asistente para autocontenido, el que luego de preguntarle el tipo de presentacin a crear y su ttulo, creando a continuacin una serie de diapositivas con informacin de muestra que el usuario reemplaza por la adecuada a su caso particular. Plantilla, que contienen el diseo bsico de la presentacin, y que el Usuario debe escoger para luego incorporarle la informacin correspondiente.
Presentacin en blanco, que da paso al cuadro de dilogo Nueva diapositiva donde se puede elegir el tipo de diapositiva inicial que se desea insertar. Hay varios modelos (24). Abrir una presentacin existente, que da paso al cuadro de dilogo Abrir, donde puede seleccionar una presentacin ya creada con la que desea trabajar, ya sea para visualizarla o para introducir modificaciones.
Asistente para autocontenido Despus que ste se inicia, aparece el primer cuadro de dilogo, que informa los pasos del proceso de creacin asistida (automtica) de la presentacin. Se debe pulsar Siguiente para iniciar el proceso mismo. Se presenta un nuevo cuadro de dilogo en el cual se debe elegir una Categora (General, Corporativo, Proyectos,...) y dentro de sta el Tipo de Presentacin que se va a crear. Se debe pulsar Siguiente para continuar el proceso. El cuadro de dilogo siguiente consulta Cmo impartir la presentacin?: presentacin estndar o va Internet. Pulsar Siguiente. El nuevo cuadro de dilogo solicita indicar el tipo de presentacin que se usar luego de terminada y si desea imprimir documentos o no. El siguiente cuadro de dilogo solicita la informacin bsica para la diapositiva inicial o de ttulo. Pulsar Siguiente y luego Terminar, obtenindose finalmente una presentacin completa en el formato de vista Esquema. En la ventana de trabajo aparece en forma esquemtica lo que el Asistente para autocontenido ha definido como presentacin segn las opciones escogidas por el Usuario. En ella basta reemplazar, modificar, eliminar los datos de muestra presentados. Para invocar la ayuda del Asistente de autocontenido en cualquier otro momento se debe: 1. 2. 3. 4. Elegir Nuevo en el men Archivo de la Barra de Men Activar la ficha Presentaciones Pulsar dos veces en el icono de Asistente para autocontenido Luego PowerPoint anteriormente realizar los mismos pasos indicados
5.
Finalizados los cambios escoger Guardar en el men Archivo de la Barra de Men
VISUALIZACION DE UNA PRESENTACION Hay varios modos de visualizacin de las diapositivas, segn el propsito del momento: Esquema que permite una excelente forma de visualizar los puntos desarrollados en la presentacin. Corresponde a la vista que entrega el Asistente para autocontenido al finalizar su ayuda (ver imagen reciente). Para cambiar a este tipo de vista, pulse el botn Vista Esquema en la parte inferior izquierda de la pantalla. Diapositiva donde se podr agregar texto e imgenes a las diapositivas, una a una. Se puede tambin modificar el tamao de la vista con el zoom. Clasificador de Diapositivas en que se puede ver la presentacin entera, facilitando las operaciones de agregar, borrar y mover diapositivas. Para esto pulse el botn Vista Clasificador de diapositivas en la parte inferior izquierda de la pantalla. Pgina de Notas que permite escribir las notas que el orador utilizar durante la presentacin. Para esto pulse el botn Vista Pgina de Notas en la parte inferior izquierda de la pantalla. Presentacin con diapositivas que muestra la presentacin tal como la ver la asistencia presente, diapositiva a diapositiva.
Ejercicio Con la ayuda del Asistente para autocontenido, prepare una cartula de presentacin de este curso que contenga informacin general y personal 1. Seleccione Nuevo dentro de Archivo en la Barra de Men 2. En la etiqueta Presentaciones seleccione Asistente para autocontenido (haga doble clic) 3. En Tipo de presentacin elija Anuncio o folleto 4. En Ttulo: Curso de PowerPoint 5. En Nombre: Su propio nombre 6. En Informacin adicional: Metro S.A. - 1997 Cuando pulse Terminar aparecer el Esquema de la Presentacin recin preparada. 7. En Nombre del Evento: Cctel de Navidad
8. En Hora: 18:30 horas 9. En Fecha: 23 de diciembre 10. En Ms Informacin: IMPORTANTE! 11. En Material: Llevar servilleta y vajilla completa 12. En Instrucciones: Tambin torta y bebida 13. En Telfono: Su anexo personal Luego visualice la presentacin creada, revisando todas las diapositivas usando las cinco formas vistas anteriormente: Esquema, Diapositiva, Clasificador de Diapositivas, Pgina de Notas y Presentacin con diapositivas (posicionarse en la primera diapositiva y avanzar con sucesivos clic del ratn) Guarde el archivo con el nombre POWnnxxx1 ( nn : nmero de lista, xxx : iniciales del nombre )
CREAR PRESENTACION A PARTIR DE UNA PLANTILLA PowerPoint ofrece una serie de plantillas predefinidas que el Usuario puede elegir para su presentacin. La plantilla proporciona el formato y otros elementos de diseo que le dan un cierto carcter o estilo a la presentacin. 1. En el cuadro de dilogo inicial de PowerPoint pulse Plantilla, o bien, Elegir Nuevo en el men Archivo de la Barra de Men y active la ficha Diseo de presentaciones Al pulsar los iconos correspondientes a los diseos se ver a la derecha de pantalla el diseo de la plantilla seleccionada. 2. Se pulsa dos veces el diseo escogido y aparecer el cuadro de dilogo Nueva diapositiva donde se puede elegir el formato bsico para la primera diapositiva de la presentacin. Pulse luego Aceptar. Aparecer entonces una diapositiva bajo la vista de Diapositiva, dispuesta para realizar el ingreso de la informacin deseada. Si en el paso 2 escogiramos el diseo de la esquina inferior izquierda, aparecer una plantilla que ofrece marcadores de posicin (marcos punteados que predeterminan la posicin donde se insertar la informacin : texto, grficos, etc.) para el ttulo, texto y una imagen.
Ejercicio Cree una diapositiva con un diseo que permita colocar el siguiente ttulo: Men del Da, y que en el resto del texto se indique la entrada, plato de fondo, postre, bebida y valor. Elija una plantilla a gusto. 1. Seleccione Nuevo dentro de Archivo en la Barra de Men 2. En la etiqueta Diseo de presentaciones seleccione un diseo a gusto 3. En Nueva dispositiva escoja la segunda opcin de la fila superior 4. Ingrese el Ttulo 5. Ingrese los componentes del Men del Da, con las vietas disponibles o si prefiere cambindola, en forma anloga a como lo haca en Word. Guarde el archivo con el nombre POWnnxxx2 ( nn : nmero de lista, xxx : iniciales del nombre )
AGREGAR DIAPOSITIVAS
1. Pulse el botn Nueva diapositiva
en la Barra de Herramientas
2. Elija el formato de la nueva diapositiva en el cuadro de dilogo Nueva diapositiva 3. Pulse Aceptar Se agrega una nueva diapositiva a continuacin de la seleccionada.
ELIMINAR DIAPOSITIVAS 1. Seleccionar la diapositiva a eliminar 2. Elija Eliminar en el men Edicin de la Barra de Men COPIAR O DUPLICAR presentacin) DIAPOSITIVAS (dentro de una misma
1. Seleccionar la diapositiva a copiar 2. Elija Duplicar en el men Insertar de la Barra de Men
MOVER DIAPOSITIVAS (dentro de una misma presentacin) 1. Pulse el botn Vista Clasificador de diapositivas 2. Pulse en la diapositiva que desea trasladar 3. Arrastre la diapositiva hasta la posicin deseada, que ser indicada en la ventana con una barra vertical
Ejercicio A partir de la diapositiva del Men del Da prepare una presentacin del Men de la Semana, agregndole las diapositivas necesarias e identificando el da a que corresponde. Debe quedar en orden de lunes a viernes. Cada da debe tener una nueva vieta. Guarde el archivo con el nombre POWnnxxx2 ( nn : nmero de lista, xxx : iniciales del nombre )
AGREGAR TEXTO La primera forma de agregar texto a una diapositiva es digitarlo directamente en el marcador de posicin (aparece demarcado por una lnea punteada).
Si es necesario agregar texto fuera del rea indicada por el marcador de posicin, se utiliza la herramienta Cuadro de texto de la Barra de Herramientas Dibujo Segn el rea destinada al texto que se va a agregar, el cuadro de texto puede ser fijo o variable: Para una dimensin fija del cuadro de texto, pulse el botn Cuadro de texto y luego arrstrelo en la diapositiva fijando la dimensin del recuadro y luego empiece a escribir. Si se sobrepasa el final del recuadro se agregar una nueva lnea automticamente, cambiando solo la altura del recuadro. Para una dimensin variable, pulse el botn Cuadro de texto y luego simplemente empiece a escribir el texto deseado. El ancho del recuadro se alarga, ajustndose al texto que se agrega.
MODIFICAR CUADRO DE TEXTO Para modificar el formato mismo del cuadro de texto, elija Cuadro de texto en Formato de la Barra de Men. En el apartado Margen interno defina las medidas para aumentar la distancia entre el texto y el borde del cuadro de texto Seleccione la ficha Colores y Lneas para determinar el tipo y color de lnea del marco del cuadro de texto como tambin el color de relleno.
MODIFICAR TEXTO En general se aplican los mismos conceptos de formato de texto desarrollados en Word y Excel. Para cambiar el formato del texto agregado se puede utilizar las opciones de Formato de la Barra de Men (Fuente, Alineacin, Vietas, Color, etc.), los botones de la barra de herramientas Formato o algunas de las opciones de la barra de Dibujo.
Ejercicio Modifique el texto, los mrgenes y bordes de los cuadros de texto en la presentacin del Men de la Semana. Guarde el archivo con el nombre POWnnxxx3 ( nn : nmero de lista, xxx : iniciales del nombre )
DIBUJAR Y MODIFICAR OBJETOS Con PowerPoint se puede crear y modificar objetos de dibujo utilizando la barra de herramientas de Dibujo, aplicar efectos especiales, como sombras o efectos 3D, girar y reflejar objetos, agrupar y desagrupar elementos y cambiar el orden de un conjunto de objetos superpuestos para conseguir que unos queden por encima de otros.
AUTOFORMAS PowerPoint provee de un conjunto de formas predeterminadas, listas para ser incorporadas a las presentaciones. Se puede cambiar sus caractersticas segn sea necesario. El men Autoformas de la barra de herramientas de Dibujo entrega varios tipos o categoras de formas.
Para agregar una autoforma: 1. Pulsar en Autoforma en la barra de herramientas de Dibujo 2. Se despliega un men con las categoras de autoformas existentes 3. Seleccionar la categora y despus pulse la forma a insertar 4. Inserte luego la autoforma en la diapositiva Para mantener el tamao predefinido de la forma, pulse en la diapositiva Para cambiar el tamao predefinido, arrastre el puntero del mouse hasta alcanzar el tamao deseado. Para mantener la proporcionalidad de la figura, mantenga presionada la tecla MAYUSCULAS mientras efecta el arrastre.
SOMBRAS Se puede aplicar sombra a un objeto. 1. Seleccione el objeto al que se desea agregar una sombra. 2. Pulsar el botn de Sombra en la barra de herramientas de Dibujo. Se despliega una paleta de opciones. 3. Pulse la opcin deseada. Si desea cambiar el color o el desplazamiento de una sombra, pulse en Configuracin de sombra y elija lo deseado. En forma anloga se trabaja con efectos 3D aplicables a objetos.
Ejercicio Confeccione la diapositiva indicada y aplique sombras a las diferentes autoformas. INSERTAR IMAGENES PREDISEADAS PowerPoint incorpora una Galera de Imgenes prediseadas, las que pueden incorporarse a la presentacin siguiendo los siguientes pasos: 1. Seleccionar Imagen en Insertar de la Barra de Men 2. Seleccionar Imgenes prediseadas O bien,
1. Pulse el botn Insertar imagen prediseada de la Barra de Herramientas 2. Recorra el catlogo de imgenes prediseadas y escoja la deseada 3. Pulse dos veces sobre la imagen escogida. Se insertar en la diapositiva activa.
Ejercicio Prepare la siguiente carta, la que debe animarse con todas las facilidades de PowerPoint que ha visto hasta ahora. El Sr. Gerente nos invit a una reunin para informarnos los resultados institucionales y financieros del presente ao. Nos dijo que somos la primera empresa de Amrica en el rea del transporte urbano. Somos ms que tigres..... Somos Leones! .... De nosotros depende la continuidad del xito y bienestar de todos. Dmonos la mano y brindemos As como se inserta Imgenes Prediseadas, PowerPoint permite insertar Tablas de Word y a la vez utilizar todas las opciones de formatos disponibles en ese programa, para lograr un diseo atractivo. Igualmente se puede insertar Grficos Estadsticos, Hojas de Clculo y Grficos desde Excel.
ORGANIGRAMAS PowerPoint utiliza una aplicacin independiente, denominada Microsoft Organization Chart para incorporar objetos del tipo organigrama en las presentaciones. Al pulsar dos veces sobre el organigrama insertado se accede a todas las funciones de edicin del programa original.
1. Pulse en Diseo de la diapositiva en la Barra de herramientas 2. Pulse en el diseo Organigrama y despus en Aplicar. Aparecer una nueva diapositiva como la que sigue 3. Pulse dos veces en el marcador de posicin del organigrama 4. Para introducir texto seleccione el texto de un cuadro y escriba el nuevo texto. El cuadro ajustar su tamao al contenido automticamente.
5. Aplique las inserciones de nuevos cuadros segn la relacin organizacional que vaya a describir., utilizando la herramienta correspondiente 6. Puede cambiar el formato al organigrama seleccionando Estilos
Ejercicio Prepare el organigrama de la gerencia a la cual pertenece, indicando los nombres y cargos de las respectivas jefaturas. CREAR PGINAS DE NOTAS Cada diapositiva de la presentacin tiene su correspondiente pgina de notas 1. Seleccionar Pgina de notas en el men Ver de la Barra de Herramientas Como se puede ver, aparece una presentacin reducida de la diapositiva y en la parte inferior un marcador de posicin para introducir las notas 2. Pulse en el correspondientes. cuadro de notas e introduzca los comentarios
CREAR DOCUMENTOS Permite la entrega a los asistentes de un documento recordatorio de la presentacin. Puede ser utilizado tambin como folletos a distribuir. 1. Seleccionar Patrn en el men Ver de la Barra de Herramientas 2. Pulse Patrn de documentos 3. Elija el tipo de diseo que desea utilizar pulsando en los botones de la barra de Herramientas Patrn de documentos que aparece en la pantalla 4. Agregue los elementos que desee al patrn de documentos: texto, imgenes, encabezados o pies de pgina, fecha, hora, etc. 5. Pulse Cerrar en la Barra de Herramientas Patrn
INCORPORAR ENCABEZADOS Y PIES Se puede definir encabezados y pies de pgina, con informacin de de fecha, hora, n de la diapositiva, un ttulo especfico, etc.; y que aparecer en la parte superior e inferior de la diapositiva.
1. Seleccionar Encabezado y pie de pgina en el men Ver de la Barra de Herramientas 2. Seleccione la etiqueta segn a lo que le agregar en encabezado o pie de pgina Elija las opciones correspondientes en este cuadro 3. Elija si va agregar la informacin a la diapositiva actual (pulse Aplicar) o todas las diapositivas de la presentacin (pulse Aplicar a todas).
CONFIGURAR PAGINA Este cuadro de dilogo permite establecer caractersticas de la impresin que se va a realizar de la presentacin. 1. Elija Configurar pgina en Archivo de la Barra de Men Todas las opciones de configuracin obedecen a los mismos objetivos vistos en Word y/o Excel. La particularidad est en que las Notas, documentos y esquemas pueden tener una orientacin diferente a las diapositivas, lo que se reflejar en la impresin.
IMPRIMIR UNA PRESENTACION Este cuadro de dilogo permite establecer caractersticas de la impresin que se va a realizar de la presentacin. 1. Elija Imprimir en Archivo de la Barra de Men. Aparece el siguiente cuadro de dilogo en que lo particular es definir las opciones presentadas en la parte inferior del cuadro Ajustar al tamao del papel, se reduce o ampla las imgenes de las diapositivas para llenar la pgina impresa Enmarcar diapositivas, se agregar un marco fino alrededor del borde de las diapositivas, documentos y pginas de notas impresas Blanco y negro puros, se imprimir la presentacin completa solo en blanco y negro Blanco y negro, optimiza el aspecto de las diapositivas en color cuando se imprimen en una impresora en blanco y negro.
El cuadro de lista Imprimir (parte inferior) ofrece las siguientes opciones: Diapositivas, se imprimen las diapositivas una por pgina
Documentos, se imprimen 2,3 o 6 diapositivas por pgina Pginas de notas, se imprimen las pginas de notas para el orador Vista Esquema, se imprime el esquema de la presentacin
En todas las opciones est la posibilidad de seleccionar un rango de diapositivas a imprimir.
Ejercicio Imprima la presentacin POWnnxxx2 (Men de la Semana) generando una pgina de notas para el da mircoles y un documento de toda la presentacin resumido en una sola hoja.
CONFIGURAR UNA PRESENTACION Preparada la presentacin en cuanto a preocuparnos ahora de ejecutar su exhibicin. su contenido, debemos
Algunos efectos especiales que se puede aplicar en esta etapa son: temporizacin, esto es Cunto tiempo permanecer expuesta cada diapositiva? transicin esto es cmo aparece o desaparece una diapositiva?
Establecer manualmente los intervalos de transicin 1. En la vista Diapositiva o Clasificador de dispositivas, seleccione la diapositiva o diapositivas cuyos intervalos desee establecer. 2. Elija la transicin de diapositiva en el men Presentaciones para acceder al cuadro de dilogo siguiente. 3. Determine cundo ha de tener lugar la transicin: Active la casilla de verificacin Automticamente despus de, e introduzca el nmero de segundos que desee que la diapositiva permanezca en la pantalla, para que se cambie automticamente de diapositiva transcurrido dicho intervalo Si desea que la diapositiva siguiente aparezca al pulsar con el mouse o que aparezca automticamente despus de un cierto nmero de segundos, active las casillas de verificacin Al hacer clic con el mouse se y Automticamente despus de.
4. Establezca el alcance de la seleccin realizada: Para aplicar el intervalo a las diapositivas seleccionadas, pulse en el botn Aplicar Para aplicar el intervalo a todas las diapositivas, pulse Aplicar a todas
5. Repita el proceso para cada diapositiva cuyo intervalo de aparicin desee establecer.
Establecer automticamente los intervalos de transicin 1. Elija Ensayar intervalos en el men Presentacin para iniciar la presentacin en modo de ensayo. Se mostrar entonces la primera diapositiva de la presentacin junto con un cuadro de dilogo de control temporal y de avance 2. Pulse el botn de Avance cuando est preparado para pasar a la siguiente diapositiva. 3. Cuando llegue al final de la presentacin, pulse SI en el cuadro de dilogo que aparecer en pantalla para aceptar los intervalos, o NO para volver a intentarlo.
Agregar Efectos de Transicin En el cuadro de dilogo Transicin de diapositiva visto antes podemos definir la forma en que se pasar de una diapositiva a otra 1. Seleccione la o las diapositivas a las que desee agregar una transicin 2. Seleccione Transicin de dispositivas en el men Presentacin 3. Seleccione en la lista Efecto el tipo de transicin deseado. En el cuadro de muestra podr ver una representacin de lo que se consigue con cada una de las opciones. 4. Establezca el mbito del efecto ( Aplicar o Aplicar a todas).
Вам также может понравиться
- Algoritmod y ProgramasДокумент32 страницыAlgoritmod y ProgramasAlberto GonzalezОценок пока нет
- M User SIOP FC 2013Документ51 страницаM User SIOP FC 2013vladisseОценок пока нет
- TrimetoprimaДокумент4 страницыTrimetoprimaAlberto GonzalezОценок пока нет
- HTTP MX - YahooДокумент2 страницыHTTP MX - YahooAlberto GonzalezОценок пока нет
- Aprende sobre la localización espacialДокумент13 страницAprende sobre la localización espacialJahaira PortalatinОценок пока нет
- Desafíos MoralesДокумент7 страницDesafíos MoralesQuirilio Matos BatistaОценок пока нет
- Actividad Evaluada Uno Silvia ElíasДокумент5 страницActividad Evaluada Uno Silvia ElíasmonelilorsilОценок пока нет
- Ingrid Fonseca - Normas para El Ejercicio Profesional de Auditoria InternaДокумент11 страницIngrid Fonseca - Normas para El Ejercicio Profesional de Auditoria Internafonseca ingridОценок пока нет
- Expediente Ivonne FloresДокумент10 страницExpediente Ivonne FloresMiguel angel Lara lopezОценок пока нет
- Apuntes 4 Significado Del Analisis SociologicoДокумент5 страницApuntes 4 Significado Del Analisis Sociologicocomandoameba100% (2)
- Información Teórica de CostosДокумент79 страницInformación Teórica de CostosPaola QuitianОценок пока нет
- Inteligencia EmocionalДокумент32 страницыInteligencia EmocionalSANTIAGO NICANOR ESPINOZA MATUMAY100% (1)
- Historia del Servicio CivilДокумент12 страницHistoria del Servicio CivilRenzoОценок пока нет
- Pie de Rey MetrologiaДокумент9 страницPie de Rey MetrologiaDiegoGutierrezОценок пока нет
- Programa Rector Profesionalizacion PDFДокумент60 страницPrograma Rector Profesionalizacion PDFTejedor SiulОценок пока нет
- Comunicación asertivaДокумент4 страницыComunicación asertivaJennifer MartinezОценок пока нет
- Solucionario Prolemas de Resistencia de MaterialesДокумент184 страницыSolucionario Prolemas de Resistencia de MaterialesFerney Eusse100% (2)
- Practica Gim 13Документ7 страницPractica Gim 13anon_232187081Оценок пока нет
- Avance de Trabajo Final de Etica - SICNIE ARELLANO COTRINAДокумент3 страницыAvance de Trabajo Final de Etica - SICNIE ARELLANO COTRINAHelbert Erquinigo CalizayaОценок пока нет
- Guia Despeje de IncognitasДокумент1 страницаGuia Despeje de IncognitasAvend SlainerОценок пока нет
- 1er Concurso Intercolegial de Baile UrbanoДокумент4 страницы1er Concurso Intercolegial de Baile UrbanoMarina StereoОценок пока нет
- Plan de Clase Escribiendo Nuestra CartaДокумент4 страницыPlan de Clase Escribiendo Nuestra Cartaapi-27676509367% (3)
- Ficha 104 AsociacionismoДокумент8 страницFicha 104 AsociacionismoEduardo García TeskeОценок пока нет
- Tecnología del concreto UNHVДокумент5 страницTecnología del concreto UNHVCésar Alvarado SimeónОценок пока нет
- Entrenamiento Del AgarreДокумент5 страницEntrenamiento Del AgarrezicolirolaОценок пока нет
- Direccionamiento Estratégico: clave para la competitividadДокумент15 страницDireccionamiento Estratégico: clave para la competitividadRafael CuadradoОценок пока нет
- Techo de Fibrocemento P7: solución económica y versátil para cubiertasДокумент2 страницыTecho de Fibrocemento P7: solución económica y versátil para cubiertasAlex Chipana KariОценок пока нет
- Ficha 4Документ3 страницыFicha 4Josemir PedrazaОценок пока нет
- Trastornos Del NeurodesarrolloДокумент1 страницаTrastornos Del NeurodesarrolloTania Verdugo MirandaОценок пока нет
- NTC 1733Документ9 страницNTC 1733Martha Cecilia Suarez100% (1)
- Evaluación Diagnóstica (PreTest) - Revisión Del IntentoДокумент11 страницEvaluación Diagnóstica (PreTest) - Revisión Del IntentoSherly ValenciaОценок пока нет
- Instructivo Guía de Entrevista Municipalidades Pac2023Документ4 страницыInstructivo Guía de Entrevista Municipalidades Pac2023Cristofer David Zelaya ColajОценок пока нет
- 10 claves del cambioДокумент2 страницы10 claves del cambioHéctor FitchОценок пока нет
- ELASTICIDADДокумент5 страницELASTICIDADJhismer50% (2)