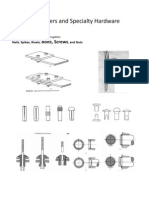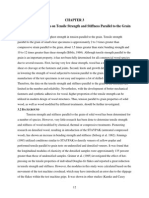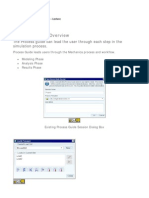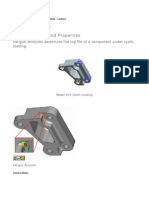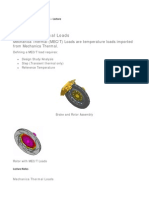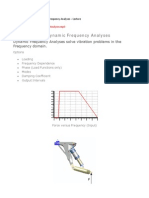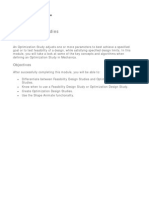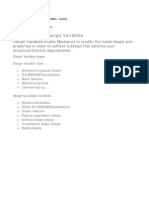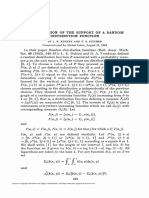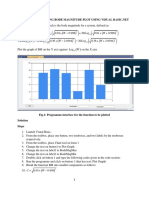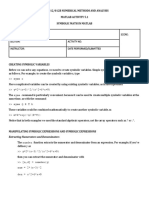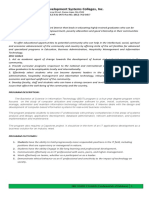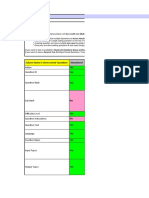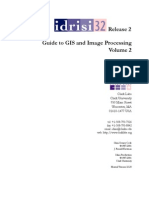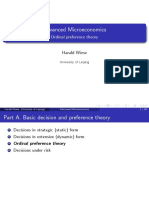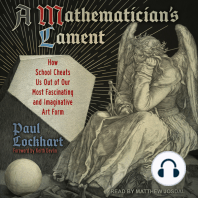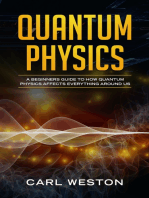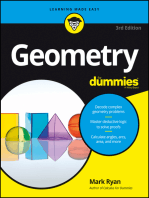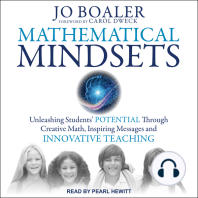Академический Документы
Профессиональный Документы
Культура Документы
System Dif
Загружено:
SameOldHatИсходное описание:
Оригинальное название
Авторское право
Доступные форматы
Поделиться этим документом
Поделиться или встроить документ
Этот документ был вам полезен?
Это неприемлемый материал?
Пожаловаться на этот документАвторское право:
Доступные форматы
System Dif
Загружено:
SameOldHatАвторское право:
Доступные форматы
Using Mathcad to Solve Systems of Differential Equations Charles Nippert
Getting Started Systems of differential equations are quite common in dynamic simulations. Solving a system of differential equations is somewhat different than solving a single ordinary differential equation. The solution procedure requires a little bit of advance planning. The system of differential equations must first be placed into the "standard form" shown below: y'1 = F1 (t , y1 , y 2 L y n ) y' 2 = F2 (t , y1 , y 2 L y n ) M y' n = Fn (t , y 0 , y1 L y n ) y 1 (t 0 ) = C 1 y 2 (t 0 ) = C 2 M y n (t 0 ) = C n It is generally possible to do this transformation however it may require some manipulation. Example of Transformation of a System of Differential Equations Consider the system of differential equations and initial value conditions shown below y' '1 = y1 3y 2 y 2 = y1 '+ y' 2 y1 (0) = 2 y'1 (0 ) = 1
y 2 (0 ) = 3 To generate a solution, define a new variable y3 = y1 and rearrange to obtain the following system. y'1 = y 3 y' 2 = y 2 y 3 y' 3 = y 1 3y 2 y1 (0) = 2 y 2 (0 ) = 3
y 3 (0) = 1 In the sample on these notes you will obtain a numerical solution for the following system of differential equations. You will the use the solution to make both a conventional parametric plot and a plot of the phase plane.
y'1 = y 2 y' 2 = y1 y1 (0) = 1
y 2 (0) = 2 Enter the Initial Values 1. Open Mathcad in the usual fashion and move the cursor about 1 inch below the menu slightly to the right. If the matrix toolbar is not visible open it by choosing "View/Toolbars/Matrix". The initial values are entered as a vector. You can give the vector any name you wish. In this example enter the name space "y0". Press the ":" key to generate the arithmetic assignment symbol ":=". Use the mouse cursor to press the matrix logo on the matrix toolbar, . On my toolbar it is the first button on the first row. The "Insert Matrix" dialog box immediately appears. The initial conditions are entered as a vector with one column and two rows. When you are finished the dialog box should look like figure 1. Figure 1 Insert Matrix Dialog Box
2.
Press the "OK" button. The dialog box should immediately close and a column vector with two elements should immediately appear. The blue inverted L. cursor should be on the upper black rectangle or placeholder in the matrix. Type "1" to enter the first boundary condition. You can use the arrow keys on the keyboard to move between the elements on a matrix. Press the down arrow key to move to the next element and enter its value, "2". The finished vector should look like figure 2. Figure 2 Initial Condition Vector
3.
Press "Enter". The system of differential equations is entered as a vector function. Because this vector function is somewhat large, you may wish to move
the cursor down to allow enough space for it. Mathcad uses a standard function format similar to the kind in used in many programming languages. First the function name is entered followed by parentheses that enclose the "argument list" which is a list of variables the function needs to perform its operations. The argument list for the vector function containing the derivatives consists of the independent variable (the parameter in the dominator of the derivative), and a vector that will contain the values of the dependent variables. You may give the vector function any name you wish. In this example name the vector function "D". Enter the left-hand side of the vector function definition by typing "D(t, y):". Create a vector with one column and two rows by pressing the matrix button. The number of rows and columns in the dialog box should be these values because the dialog box should retain the values you entered when you entered the boundary conditions in the initial conditions vector. Your screen should now look like figure 3. Figure 3 Entering The Differential Equations
4.
Recall that the differential equations are y' 0 = y1 y'1 = y 0 Now, enter the right hand side of the first differential equation, the one for y0. First press "y", this is the name of the vector that you entered in the argument list. To enter the subscript, press the subscript key, . In my computer this button was to the right of the matrix button, and was the second button on the first row. The small black rectangle will appear below in slightly to the right of the letter y. Press the "0" key data value the subscript. Use the down arrow key to move to the second placeholder and enter the second differential equation. Follow the procedure you followed in the first differential equation to enter the subscript. When you have completed entering the differential equation, it should look something like figure 4. Figure 4 The Completed System Of Differential Equations
5.
Mathcad has several functions for solving systems of ordinary differential equations. Each one uses a different integration algorithm and takes the same arguments. The three functions are shown in the table below:
Table 1 Mathcad Functions For Solving Systems Of Ordinary Differential Equations Function Name Rkfixed Rkadapt Brief Description Runge-Kutta method with a fixed step Runge-Kutta method with a variable step (a more robust method that adjusts the integral step size based on an estimation of integration error)
Bulirsh-Stoer method (a very robust method which some prefer to Runge-Kutta) All three functions take the same argument list which is shown below Table 2 Sample Reference To Mathcads Differential Equation Solvers rkfixed(y0,ti,tf,M,D) Rkadap(y0,ti,tf,M,D) Bulstoer(y0,ti,tf,M,D) Variable y0 ti tf M D Description The name of the vector containing the initial conditions The starting point of the integration The ending point of the integration The number of integration steps between the starting and ending point
Bulstoer
The name of the vector function containing the differential equations The differential equation solvers are called on the right hand side of an arithmetic assignment statement. The left-hand side defines a matrix that will contain the results of the numerical integration. In this example, you will create a matrix named "yn", use the "rkfixed" function to obtain a solution from zero to two using 20 integration steps. Press "Enter" if your screen still shows the blue inverted L. cursor in the differential equation vector. The equation you're going to enter will APPEAR on the screen as "yn := rkfixed(y0,0,2.0,20,D)". Remember to type ":" or use the evaluation toolbar to make the arithmetic's assignment symbol, ":=", appear on screen. Your completed solution should look like figure 5.
Figure 5 Completed Mathcad Solution to a System of Ordinary Differential Equations
6.
You can see the numerical results of the integration by displaying the contents of the matrix "yn". Press enter and move the red cross cursor far down and to the right of the rest of your equation. Next, type "yn=". A table showing a portion of the results will appear. Clicking on any portion of the table will cause that portion to be highlighted and will cause a scrollbar to appear to the right of the table. Use this scrollbar to make the rest of the table visible. This table is shown in figure 6. Figure 6 Table Showing Partial Results Of Numerical Integration
Clicking the mouse cursor on any portion of the table highlights that portion and makes the scroll bar visible.
Use the scroll bar to view any portion of the table.
8.
Notice that the table in figure 6 has three columns. The first column shows the range of the independent variable. The next column shows the values of y0. The final column shows the values of y1. Often this tabular data is all that you need. However it is often desirable to display the data in graphical form. It is important that you notice the shift in subscripts that Mathcad makes. As you enter the integration the first dependent in variable as the subscript zero. However, the first dependent variable has the subscript one in the output matrix. Before you make the plot, you will make 3 1-dimensional arrays that contain a date in the columns of the yn matrix. Doing this step will make your plots easier to read and create. Entering individual columns can prove difficult if you intend to draw more than one line on a plot. Select an area of your worksheet somewhere below the differential equations and click the mouse button. Type "t:yn" Type "yn" then on the matrix toolbar. This button was the click on the column range button second button in the second row of the matrix toolbar in my computer. Type "0" to specify the column number in the yn matrix. At this point the arithmetic assignment statement should look like figure 7. Figure 7 Defining a Vector From a Column In a Matrix
8.
Create two more arrays, y1 and y2 that contain the values from the first and second columns of the yn matrix. This portion of your worksheet should now look like figure eight. Figure 8 Defining the Vectors From the yn Matrix t := yn<0> y1 := yn<1> y2 := yn<2>
9.
You will now make a plot of y0 and y1 versus the independent variable, t. Move the red cross cursor to a vacant area of your worksheet. You can create a x-y plot in any of the following ways: 1. Press the "@" 2. Select "Insert/Graph/X-Y Plot" from the menu. This plot will be y1 and y2 versus t. Enter "t" as the name of the variable on the horizontal axis. Keep pressing the left arrow key until the blue inverted L. cursor surrounds the leftmost solid black rectangle that is the placeholder for the vertical axis. When plotting more than one line on a X-Y axis, you enter the names of the
arrays separated by a coma. Type the characters "y1,y2" and press "Enter". The graph should immediately appear. Double-click on the graph to call up the formatting dialog box. Your worksheet should now resemble figure 9. Figure 9 The Solution To This System of Differential Equations
10.
You can now format this graph. First, check the "Grade to Lines" box for both the x-axis and y-axis. The analytical solution of these differential equations includes exponential terms check the "Log Scale" option for the y-axis. Press "OK". The dialog box should immediately close and the graph will show grid lines and the y-axis will become a logarithmic axis. Use the mouse to grab the solid black rectangular "handle" in the lower right corner and enlarge and the graph. Now your figure should resemble figure 10.
Figure 10 Finished Plots of y1 & y2 versus t
11.
A phase plot is a plot of the dependent variables plotted against each other. The independent variable is not shown. You will not make a phase plot for this system. Click on a portion of the worksheet that is below your solution but still empty and create a new graph. This time label the horizontal axis "y1" and label the vertical axis "y2". Double-click on the graph to open the format dialog box and check "Grid Lines" for both axes. Press the "OK" button and then enlarge the graph. Your face plot should resemble figure 11.
Figure 11 Finished Phase Plot
Вам также может понравиться
- The Subtle Art of Not Giving a F*ck: A Counterintuitive Approach to Living a Good LifeОт EverandThe Subtle Art of Not Giving a F*ck: A Counterintuitive Approach to Living a Good LifeРейтинг: 4 из 5 звезд4/5 (5794)
- REFPROP9Документ62 страницыREFPROP9Mohamed ZaghloulОценок пока нет
- The Little Book of Hygge: Danish Secrets to Happy LivingОт EverandThe Little Book of Hygge: Danish Secrets to Happy LivingРейтинг: 3.5 из 5 звезд3.5/5 (399)
- Cap Screws Size ClearanceДокумент2 страницыCap Screws Size ClearanceSameOldHatОценок пока нет
- A Heartbreaking Work Of Staggering Genius: A Memoir Based on a True StoryОт EverandA Heartbreaking Work Of Staggering Genius: A Memoir Based on a True StoryРейтинг: 3.5 из 5 звезд3.5/5 (231)
- 166 - Post ProcessingДокумент6 страниц166 - Post ProcessingSameOldHatОценок пока нет
- Hidden Figures: The American Dream and the Untold Story of the Black Women Mathematicians Who Helped Win the Space RaceОт EverandHidden Figures: The American Dream and the Untold Story of the Black Women Mathematicians Who Helped Win the Space RaceРейтинг: 4 из 5 звезд4/5 (894)
- 163 - Understanding Prestress Static AnalysesДокумент4 страницы163 - Understanding Prestress Static AnalysesSameOldHatОценок пока нет
- The Yellow House: A Memoir (2019 National Book Award Winner)От EverandThe Yellow House: A Memoir (2019 National Book Award Winner)Рейтинг: 4 из 5 звезд4/5 (98)
- Thermodynamic Properties of Air and Mixtures Od Nitrogen, Argon and Oxygen From 60 To 2000K at Pressures To 2000 MPaДокумент55 страницThermodynamic Properties of Air and Mixtures Od Nitrogen, Argon and Oxygen From 60 To 2000K at Pressures To 2000 MPaMarvin Diaz MejiaОценок пока нет
- 161 - Hyperelastic and Elastoplastic MaterialsДокумент8 страниц161 - Hyperelastic and Elastoplastic MaterialsSameOldHatОценок пока нет
- Elon Musk: Tesla, SpaceX, and the Quest for a Fantastic FutureОт EverandElon Musk: Tesla, SpaceX, and the Quest for a Fantastic FutureРейтинг: 4.5 из 5 звезд4.5/5 (474)
- 169 - Analysis Best Practices - IntroductionДокумент1 страница169 - Analysis Best Practices - IntroductionSameOldHatОценок пока нет
- Never Split the Difference: Negotiating As If Your Life Depended On ItОт EverandNever Split the Difference: Negotiating As If Your Life Depended On ItРейтинг: 4.5 из 5 звезд4.5/5 (838)
- 18 - FastenersДокумент25 страниц18 - FastenersSameOldHat100% (1)
- Effect of Densification On Tensile Strength and Stiffness Parallel To The GrainДокумент41 страницаEffect of Densification On Tensile Strength and Stiffness Parallel To The GrainSameOldHatОценок пока нет
- Devil in the Grove: Thurgood Marshall, the Groveland Boys, and the Dawn of a New AmericaОт EverandDevil in the Grove: Thurgood Marshall, the Groveland Boys, and the Dawn of a New AmericaРейтинг: 4.5 из 5 звезд4.5/5 (265)
- 167 - Process Advisor OverviewДокумент5 страниц167 - Process Advisor OverviewSameOldHatОценок пока нет
- Understanding Prestress Modal AnalysesДокумент6 страницUnderstanding Prestress Modal AnalysesSameOldHatОценок пока нет
- 160 - Fatigue Studies and PropertiesДокумент8 страниц160 - Fatigue Studies and PropertiesSameOldHatОценок пока нет
- The Emperor of All Maladies: A Biography of CancerОт EverandThe Emperor of All Maladies: A Biography of CancerРейтинг: 4.5 из 5 звезд4.5/5 (271)
- 162 - Mechanica Thermal LoadsДокумент6 страниц162 - Mechanica Thermal LoadsSameOldHatОценок пока нет
- 156 - Understanding Dynamic Random AnalysesДокумент20 страниц156 - Understanding Dynamic Random AnalysesSameOldHatОценок пока нет
- The Hard Thing About Hard Things: Building a Business When There Are No Easy AnswersОт EverandThe Hard Thing About Hard Things: Building a Business When There Are No Easy AnswersРейтинг: 4.5 из 5 звезд4.5/5 (344)
- 157 - Understanding Dynamic Shock AnalysesДокумент7 страниц157 - Understanding Dynamic Shock AnalysesSameOldHatОценок пока нет
- Team of Rivals: The Political Genius of Abraham LincolnОт EverandTeam of Rivals: The Political Genius of Abraham LincolnРейтинг: 4.5 из 5 звезд4.5/5 (234)
- 155 - Understanding Dynamic Frequency AnalysesДокумент44 страницы155 - Understanding Dynamic Frequency AnalysesSameOldHatОценок пока нет
- 159 - Advanced Topics - IntroductionДокумент1 страница159 - Advanced Topics - IntroductionSameOldHatОценок пока нет
- 154 - Understanding Dynamic Time AnalysesДокумент34 страницы154 - Understanding Dynamic Time AnalysesSameOldHatОценок пока нет
- 153 - Dynamic Analyses - IntroductionДокумент1 страница153 - Dynamic Analyses - IntroductionSameOldHatОценок пока нет
- 147 - Understanding Global Sensitivity Design StudiesДокумент16 страниц147 - Understanding Global Sensitivity Design StudiesSameOldHatОценок пока нет
- The Unwinding: An Inner History of the New AmericaОт EverandThe Unwinding: An Inner History of the New AmericaРейтинг: 4 из 5 звезд4/5 (45)
- 151 - Understanding Shape AnimateДокумент6 страниц151 - Understanding Shape AnimateSameOldHatОценок пока нет
- The World Is Flat 3.0: A Brief History of the Twenty-first CenturyОт EverandThe World Is Flat 3.0: A Brief History of the Twenty-first CenturyРейтинг: 3.5 из 5 звезд3.5/5 (2219)
- 144 - Understanding Design StudiesДокумент2 страницы144 - Understanding Design StudiesSameOldHatОценок пока нет
- 150 - Understanding Optimization Design StudiesДокумент23 страницы150 - Understanding Optimization Design StudiesSameOldHatОценок пока нет
- 146 - Understanding Local Sensitivity Design StudiesДокумент25 страниц146 - Understanding Local Sensitivity Design StudiesSameOldHatОценок пока нет
- The Gifts of Imperfection: Let Go of Who You Think You're Supposed to Be and Embrace Who You AreОт EverandThe Gifts of Imperfection: Let Go of Who You Think You're Supposed to Be and Embrace Who You AreРейтинг: 4 из 5 звезд4/5 (1090)
- 140 - Using Simplified Representations in MechanicaДокумент6 страниц140 - Using Simplified Representations in MechanicaSameOldHatОценок пока нет
- 149 - Optimization Studies - IntroductionДокумент1 страница149 - Optimization Studies - IntroductionSameOldHatОценок пока нет
- 145 - Understanding Standard Design StudiesДокумент5 страниц145 - Understanding Standard Design StudiesSameOldHatОценок пока нет
- 143 - Understanding Design VariablesДокумент10 страниц143 - Understanding Design VariablesSameOldHatОценок пока нет
- The Sympathizer: A Novel (Pulitzer Prize for Fiction)От EverandThe Sympathizer: A Novel (Pulitzer Prize for Fiction)Рейтинг: 4.5 из 5 звезд4.5/5 (119)
- 142 - Design and Sensitivity Studies - IntroductionДокумент1 страница142 - Design and Sensitivity Studies - IntroductionSameOldHatОценок пока нет
- Algebra_en_WwW.Mlzamty.CoM-2Документ16 страницAlgebra_en_WwW.Mlzamty.CoM-2omar.mezzat2011Оценок пока нет
- SOC330 Chapter 3Документ6 страницSOC330 Chapter 3Accounstoppables CuteОценок пока нет
- The Dimension of The Support of A Random Distribution FunctionДокумент4 страницыThe Dimension of The Support of A Random Distribution FunctionSuhasОценок пока нет
- Chapter 1 Tests PDFДокумент13 страницChapter 1 Tests PDFPeter LeeОценок пока нет
- Project VROOM Electrical Documentation v2Документ17 страницProject VROOM Electrical Documentation v2Kevin CarboneОценок пока нет
- Chapter 1Документ54 страницыChapter 1esmaalanya007Оценок пока нет
- L1 Random Variables and Probability Distribution PDFДокумент7 страницL1 Random Variables and Probability Distribution PDFVicky C. GaleraОценок пока нет
- Test+MaBNVC05 VG MVG Level+Algebra Geometry FunctionsДокумент3 страницыTest+MaBNVC05 VG MVG Level+Algebra Geometry FunctionsEpic WinОценок пока нет
- Bikaner Technical University B.Tech CSE (Data Science) Syllabus 2020-21Документ20 страницBikaner Technical University B.Tech CSE (Data Science) Syllabus 2020-21Deepak SwamiОценок пока нет
- Random Integers Coin Toss in PythonДокумент3 страницыRandom Integers Coin Toss in PythonDalton LetorneyОценок пока нет
- Example On Bode Magnitude PlotДокумент3 страницыExample On Bode Magnitude PlotcadobserverОценок пока нет
- CS6640: Image Processing Project 3 Affine Transformation, Landmarks Registration, Non Linear WarpingДокумент54 страницыCS6640: Image Processing Project 3 Affine Transformation, Landmarks Registration, Non Linear Warpinggene taristОценок пока нет
- Mca Curriculum and Syllabus 2017-2018 Onwards PDFДокумент228 страницMca Curriculum and Syllabus 2017-2018 Onwards PDFEthelyn D. LugueОценок пока нет
- Complex Calculus Formula Sheet - 3rd SEMДокумент6 страницComplex Calculus Formula Sheet - 3rd SEMgetsam123100% (1)
- CDS SyllabusДокумент4 страницыCDS SyllabusAnonymous MQjBLReGmXОценок пока нет
- Matlab Activity 5.1Документ11 страницMatlab Activity 5.1roseleenОценок пока нет
- IDSC BSIT Program Provides Quality IT EducationДокумент7 страницIDSC BSIT Program Provides Quality IT EducationMarneil Allen SanchezОценок пока нет
- MNIT Jaipur Department of Mathematics Proposed MSc Mathematics CurriculumДокумент49 страницMNIT Jaipur Department of Mathematics Proposed MSc Mathematics CurriculumKrishnaОценок пока нет
- Lesson 2: Properties of Trigonometric Functions: Student OutcomesДокумент23 страницыLesson 2: Properties of Trigonometric Functions: Student OutcomesLeigh YahОценок пока нет
- Application of Fuzzy Logic in Washing MachineДокумент13 страницApplication of Fuzzy Logic in Washing Machinenimishap12340% (1)
- Mettl Bulk Upload Template Coding Questions v2Документ22 страницыMettl Bulk Upload Template Coding Questions v2gfvfvОценок пока нет
- Idrisi 32 - Guide To GIS and Image Processing 2 (2001)Документ151 страницаIdrisi 32 - Guide To GIS and Image Processing 2 (2001)infinite_kosmosОценок пока нет
- R E F F: Rewriting An Equation in Function FormДокумент1 страницаR E F F: Rewriting An Equation in Function FormFatima MagayanesОценок пока нет
- 100 Python Interview QuestionsДокумент43 страницы100 Python Interview QuestionsSTOCKER TIMEОценок пока нет
- SSSM ManualДокумент27 страницSSSM ManualFrancisco José MoralejoОценок пока нет
- Stochastic ProgrammingДокумент15 страницStochastic Programminganon_876010557Оценок пока нет
- Wjec A Level Maths SpecificationДокумент50 страницWjec A Level Maths SpecificationastargroupОценок пока нет
- Preference RelationДокумент68 страницPreference RelationOmer KhayyamОценок пока нет
- Relations and Functions Class 12 Notes Maths Chapter 1 - Learn CBSEДокумент2 страницыRelations and Functions Class 12 Notes Maths Chapter 1 - Learn CBSETanmay ShuklaОценок пока нет
- Christopher Wilkinson - Python Data Science - An Ultimate Guide For Beginners To Learn Fundamentals of Data Science Using Python (2020)Документ141 страницаChristopher Wilkinson - Python Data Science - An Ultimate Guide For Beginners To Learn Fundamentals of Data Science Using Python (2020)Willy Campos Lozada100% (1)
- A Mathematician's Lament: How School Cheats Us Out of Our Most Fascinating and Imaginative Art FormОт EverandA Mathematician's Lament: How School Cheats Us Out of Our Most Fascinating and Imaginative Art FormРейтинг: 5 из 5 звезд5/5 (5)
- Quantum Physics: A Beginners Guide to How Quantum Physics Affects Everything around UsОт EverandQuantum Physics: A Beginners Guide to How Quantum Physics Affects Everything around UsРейтинг: 4.5 из 5 звезд4.5/5 (3)
- Mental Math Secrets - How To Be a Human CalculatorОт EverandMental Math Secrets - How To Be a Human CalculatorРейтинг: 5 из 5 звезд5/5 (3)
- Mathematical Mindsets: Unleashing Students' Potential through Creative Math, Inspiring Messages and Innovative TeachingОт EverandMathematical Mindsets: Unleashing Students' Potential through Creative Math, Inspiring Messages and Innovative TeachingРейтинг: 4.5 из 5 звезд4.5/5 (21)