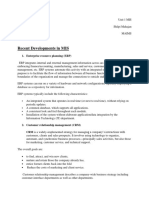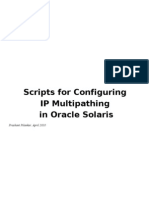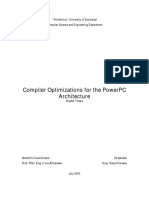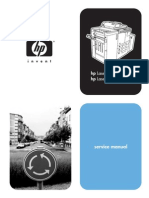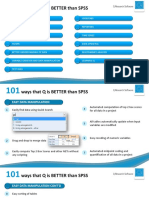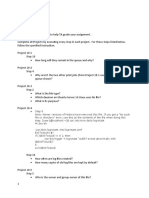Академический Документы
Профессиональный Документы
Культура Документы
How To Create A BOLT Using AUTO-CAD
Загружено:
Suresh SheelИсходное описание:
Оригинальное название
Авторское право
Доступные форматы
Поделиться этим документом
Поделиться или встроить документ
Этот документ был вам полезен?
Это неприемлемый материал?
Пожаловаться на этот документАвторское право:
Доступные форматы
How To Create A BOLT Using AUTO-CAD
Загружено:
Suresh SheelАвторское право:
Доступные форматы
Techmeco.blogspot.
com
www.youtube.com/sureshkumarsheel?feature=mhee
S.K.S
Techmeco.blogspot.com
Introduction Designing is all about innovation which breaks all the barriers of imagination. Though designing is the root of imagination but it is like a branch which spread and spread wider. The more you go nearer the more it gets robust. Designing is something which you cannot count, which you cannot weight but all we can do is feel the richness of design. Let me give you an example: We go home, we sit on a chair and we use the comforts. Did ever we thought that why it is so comfortable? Yes, we do but the only difference is we feel the design in terms of comfortness and looks. Now we understand that designing is very much important to our day-to-day life and its something beyond measure. This book will help you to design a BOLT in 3-D. Get your basic clear with me and discover yourself.
www.youtube.com/sureshkumarsheel?feature=mhee
S.K.S
Techmeco.blogspot.com
The following instructions will guide you to create Bolt using Auto-Cad. Objective 1: Open an auto-cad file and hit ok. Save it as .dwt extension Enable your 2-D drawing tools in 3-D via right click on the top or left-handed navigation bar. Now select a polygon from the drawing tool list and assign Number of Side = 6 Specify the point as given in the picture and hit Inscribed in the circle Side =14mm In addition, use Esc to finish the command
.
GETTING STARTED
www.youtube.com/sureshkumarsheel?feature=mhee
S.K.S
Techmeco.blogspot.com
www.youtube.com/sureshkumarsheel?feature=mhee
S.K.S
Techmeco.blogspot.com
Objective 2: Follow the instruction carefully to use EXTRUDE command Use Shift key + Scroll of mouse to rotate. Now click on the extrude icon as shown in the picture then select the sketch. Right click and enter. Now move the cursor up and assign the height as 12mm.
www.youtube.com/sureshkumarsheel?feature=mhee
S.K.S
Techmeco.blogspot.com
Our objective three is to create centerline. So read carefully. Now make four lines diagonally, two in the upper face and two at the bottom as shown in the picture. Now create a centerline at the intersection. See picture carefully. Delete the diagonally intersecting line leaving centerline.
www.youtube.com/sureshkumarsheel?feature=mhee
S.K.S
Techmeco.blogspot.com
Objective 4: Now create a circle at the end point of the line as the center of the circle with diameter 21 mm.
www.youtube.com/sureshkumarsheel?feature=mhee
S.K.S
Techmeco.blogspot.com :
Objective 5: Now click on the move icon then hit on the circle Assign Base point as the center of the circle and move at least 60mm away from the extruded element. See on the picture were to move circle.
www.youtube.com/sureshkumarsheel?feature=mhee
S.K.S
Techmeco.blogspot.com
Objective 6: Creating a perpendicular line Now Select a line() and click on the center of that circle Then right click>Snap overrides>perpendicular and specify the next point.
www.youtube.com/sureshkumarsheel?feature=mhee
S.K.S
Techmeco.blogspot.com
Objective 7: Creating triangle-using polygon Now again click on the polygon icon and assign Number of side = 3 Specify the point as given in the picture and hit Inscribed in the circle with radius 3.5mm.
Objective 8: Then use move command to move that triangle with its center as base point and follow the picture.
www.youtube.com/sureshkumarsheel?feature=mhee
S.K.S
Techmeco.blogspot.com
Objective 9: Using 3-D rotate Now use 3-D rotate icon, to rotate the triangle by 90 The rotation axis should be in the plane of the perpendicular line. And hit ok.
www.youtube.com/sureshkumarsheel?feature=mhee
S.K.S
Techmeco.blogspot.com
Objective 10: Now create a centerline from the center of the circle perpendicular to the circle.
Objective 11:
Now click on the revolve command and hit on the triangle and assign Centerline as the revolution axis by clicking on the two end point of the line. Hit okk. Your figure should be identical to the picture mentioned below
www.youtube.com/sureshkumarsheel?feature=mhee
S.K.S
Techmeco.blogspot.com
Objective 12: Now Click on the move icon and click on the revolve area And assign center as base point. Specify the next point in the centerline 1. Move the figure as shown in the picture and enter.
www.youtube.com/sureshkumarsheel?feature=mhee
S.K.S
Techmeco.blogspot.com
Objective 13: Now use subtract tool to subtract the revolved section 1. Change the view to Realistic as mentioned below 2. Click on the extrude section first and enter 3. Now click on the revolved section and enter The next you see is upper head of the bolt.
www.youtube.com/sureshkumarsheel?feature=mhee
S.K.S
Techmeco.blogspot.com Objective 14: Using Extrude definition.
Now create a circle on the plane face as shown in the figure with radius 6mm. Now again use extrude command with length 50mm
www.youtube.com/sureshkumarsheel?feature=mhee
S.K.S
Techmeco.blogspot.com Objective 15: Creation of helix
Now create an helix with center point of the extruded element and assign 1. Base radius = 6mm 2. Top radius = 6mm 3. Height = 40mm 4. Turn = 10
You can monitor the value of the helix by double clicking it.
www.youtube.com/sureshkumarsheel?feature=mhee
S.K.S
Techmeco.blogspot.com Objective 16: Creation of small circle for sweep process
Now create a circle as shown in the figure with radius = 0.7 mm
Objective 17: Use of Sweep command.
Now we have to use a sweep command to form a solid helix. Select a sweep command 1. Then select the circle 2. Give path as the helix. Now see the picture
www.youtube.com/sureshkumarsheel?feature=mhee
S.K.S
Techmeco.blogspot.com Objective 18: Subtraction of sweep area
We have to use subtract command to delete swiped portion 1. Click on the extrude section first and enter 2. Now click on the solid helix section gently and enter. The image you obtain should be similar to the image shown below.
www.youtube.com/sureshkumarsheel?feature=mhee
S.K.S
Techmeco.blogspot.com Objective 19: Using chamfer definition
Now if you see the picture carefully, the end of the bolt is distorted. Therefore, we have to use chamfer definition to create a perfect bolt. Now to create chamfer definition, follow the instruction carefully. 1. Click on the chamfer icon. 2. Switch to 2-D wireframe. 3. Select the edge of the bolt. 4. Hit ok. 5. Assign base chamfer distance = 2mm 6. Select first point as the center. 7. Select second point at any edge of the bolt and give distance 6mm. 8. Now select the multiple line or edge to do chamfer 9. In addition, hit enter.
www.youtube.com/sureshkumarsheel?feature=mhee
S.K.S
Techmeco.blogspot.com
www.youtube.com/sureshkumarsheel?feature=mhee
S.K.S
Techmeco.blogspot.com
www.youtube.com/sureshkumarsheel?feature=mhee
S.K.S
Techmeco.blogspot.com
www.youtube.com/sureshkumarsheel?feature=mhee
S.K.S
Techmeco.blogspot.com
www.youtube.com/sureshkumarsheel?feature=mhee
S.K.S
Techmeco.blogspot.com
You can subscribe to my youtube channel to learn more www.youtube.com/sureshkumarsheel?feature=mhee & You can log on to my blogger account to get the latest updates techmeco.blogspot.in
www.youtube.com/sureshkumarsheel?feature=mhee
S.K.S
Вам также может понравиться
- Quake SeriesДокумент264 страницыQuake SeriesSean Cotter0% (1)
- The Subtle Art of Not Giving a F*ck: A Counterintuitive Approach to Living a Good LifeОт EverandThe Subtle Art of Not Giving a F*ck: A Counterintuitive Approach to Living a Good LifeРейтинг: 4 из 5 звезд4/5 (5795)
- Result Export Format For Alere Q HIV-1/2 VL WBДокумент3 страницыResult Export Format For Alere Q HIV-1/2 VL WBgeletaabateОценок пока нет
- Hidden Figures: The American Dream and the Untold Story of the Black Women Mathematicians Who Helped Win the Space RaceОт EverandHidden Figures: The American Dream and the Untold Story of the Black Women Mathematicians Who Helped Win the Space RaceРейтинг: 4 из 5 звезд4/5 (895)
- 9258 ManualДокумент35 страниц9258 ManualcabisurОценок пока нет
- The Yellow House: A Memoir (2019 National Book Award Winner)От EverandThe Yellow House: A Memoir (2019 National Book Award Winner)Рейтинг: 4 из 5 звезд4/5 (98)
- Recent Developments in MISДокумент4 страницыRecent Developments in MISPRACHI DAS83% (6)
- Multimedia ApplicationsДокумент19 страницMultimedia ApplicationsKevin KaiguaraОценок пока нет
- The Little Book of Hygge: Danish Secrets to Happy LivingОт EverandThe Little Book of Hygge: Danish Secrets to Happy LivingРейтинг: 3.5 из 5 звезд3.5/5 (400)
- Network Time Protocol (NTP) Server: 07 April 2016Документ9 страницNetwork Time Protocol (NTP) Server: 07 April 2016Chandresh PrasadОценок пока нет
- The Emperor of All Maladies: A Biography of CancerОт EverandThe Emperor of All Maladies: A Biography of CancerРейтинг: 4.5 из 5 звезд4.5/5 (271)
- Property Checker User ManualДокумент11 страницProperty Checker User ManualAnusha ThelaОценок пока нет
- Never Split the Difference: Negotiating As If Your Life Depended On ItОт EverandNever Split the Difference: Negotiating As If Your Life Depended On ItРейтинг: 4.5 из 5 звезд4.5/5 (838)
- LicenseДокумент91 страницаLicenseRavi AgrwlОценок пока нет
- The World Is Flat 3.0: A Brief History of the Twenty-first CenturyОт EverandThe World Is Flat 3.0: A Brief History of the Twenty-first CenturyРейтинг: 3.5 из 5 звезд3.5/5 (2259)
- Cross Site Scripting: Name/Mohammed Aburas ID/382015800Документ17 страницCross Site Scripting: Name/Mohammed Aburas ID/382015800mohammedОценок пока нет
- Java ProgrammingДокумент48 страницJava ProgrammingAbhishekОценок пока нет
- Elon Musk: Tesla, SpaceX, and the Quest for a Fantastic FutureОт EverandElon Musk: Tesla, SpaceX, and the Quest for a Fantastic FutureРейтинг: 4.5 из 5 звезд4.5/5 (474)
- Especificacao TecnicaДокумент14 страницEspecificacao TecnicaDiego QuaresmaОценок пока нет
- A Heartbreaking Work Of Staggering Genius: A Memoir Based on a True StoryОт EverandA Heartbreaking Work Of Staggering Genius: A Memoir Based on a True StoryРейтинг: 3.5 из 5 звезд3.5/5 (231)
- Cardiac Science G3 Pro Spec SheetДокумент2 страницыCardiac Science G3 Pro Spec Sheetcaseyatthebat1Оценок пока нет
- Team of Rivals: The Political Genius of Abraham LincolnОт EverandTeam of Rivals: The Political Genius of Abraham LincolnРейтинг: 4.5 из 5 звезд4.5/5 (234)
- Scripts For Configuring IP Multi Pa Thing in Oracle SolarisДокумент12 страницScripts For Configuring IP Multi Pa Thing in Oracle Solarisp.segoulin100% (1)
- Devil in the Grove: Thurgood Marshall, the Groveland Boys, and the Dawn of a New AmericaОт EverandDevil in the Grove: Thurgood Marshall, the Groveland Boys, and the Dawn of a New AmericaРейтинг: 4.5 из 5 звезд4.5/5 (266)
- Lom LogДокумент71 страницаLom LogGeraldine AlvaradoОценок пока нет
- The Hard Thing About Hard Things: Building a Business When There Are No Easy AnswersОт EverandThe Hard Thing About Hard Things: Building a Business When There Are No Easy AnswersРейтинг: 4.5 из 5 звезд4.5/5 (345)
- Axiomatic 2412 ConverterДокумент4 страницыAxiomatic 2412 ConverterLuchito EbrОценок пока нет
- II 02 LO 1 Assess Technical and User DocumentationДокумент7 страницII 02 LO 1 Assess Technical and User DocumentationBiniyam HagosОценок пока нет
- The Unwinding: An Inner History of the New AmericaОт EverandThe Unwinding: An Inner History of the New AmericaРейтинг: 4 из 5 звезд4/5 (45)
- Compiler Optimizations For The PowerPCДокумент30 страницCompiler Optimizations For The PowerPCaОценок пока нет
- Google Chrome PortableДокумент17 страницGoogle Chrome PortableSmokeShadowsОценок пока нет
- PHP Mysql: Prof. N.Nalini Scope VITДокумент48 страницPHP Mysql: Prof. N.Nalini Scope VITjustadityabistОценок пока нет
- Insight Into Program Execution: By-Neha Tyagi PGT Cs KV 5 Jaipur II Shift, Jaipur RegionДокумент23 страницыInsight Into Program Execution: By-Neha Tyagi PGT Cs KV 5 Jaipur II Shift, Jaipur RegionPradeep LohiyaОценок пока нет
- VRC Regulations 2023 v1.0.1Документ5 страницVRC Regulations 2023 v1.0.1dondokambeymarvОценок пока нет
- Sample Turbine CVДокумент6 страницSample Turbine CVvishal_vajat100% (1)
- Service Manual (LM40/50)Документ114 страницService Manual (LM40/50)sergio_chagasОценок пока нет
- Rebar Cutting ListДокумент28 страницRebar Cutting ListJune PamisaОценок пока нет
- The Gifts of Imperfection: Let Go of Who You Think You're Supposed to Be and Embrace Who You AreОт EverandThe Gifts of Imperfection: Let Go of Who You Think You're Supposed to Be and Embrace Who You AreРейтинг: 4 из 5 звезд4/5 (1090)
- 9055 9065MFPsmДокумент456 страниц9055 9065MFPsmKidus YohannesОценок пока нет
- 7STEPUX Gift Chapter-6094217Документ43 страницы7STEPUX Gift Chapter-6094217Namrata KumariОценок пока нет
- Q vs. SPSSДокумент18 страницQ vs. SPSSasesorestadisticoОценок пока нет
- CS11001: Programming and Data Structures Class Test IДокумент4 страницыCS11001: Programming and Data Structures Class Test Iaarush khatriОценок пока нет
- Formulas: Using Built-In Functions Text FormulasДокумент7 страницFormulas: Using Built-In Functions Text FormulasLeon FouroneОценок пока нет
- The Sympathizer: A Novel (Pulitzer Prize for Fiction)От EverandThe Sympathizer: A Novel (Pulitzer Prize for Fiction)Рейтинг: 4.5 из 5 звезд4.5/5 (121)
- Cit - 352 - Doc - Chap 10 Hands-On ProjectsДокумент2 страницыCit - 352 - Doc - Chap 10 Hands-On Projectswilliammeza0% (1)