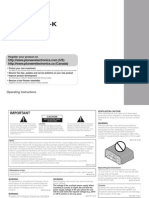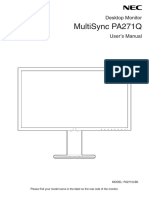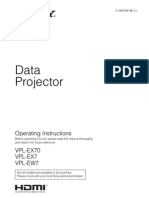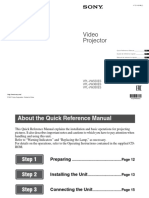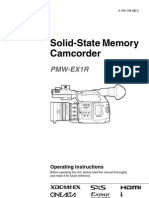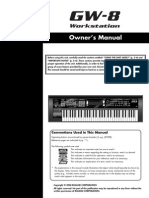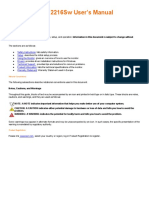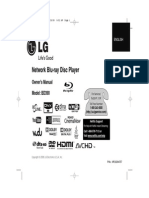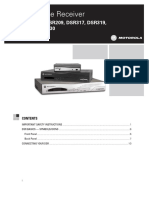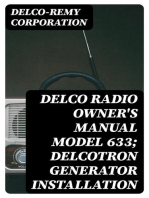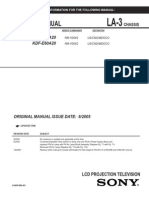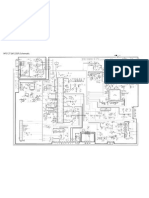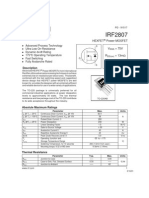Академический Документы
Профессиональный Документы
Культура Документы
RCA RTD209 - Ib
Загружено:
ferdialvascribdОригинальное название
Авторское право
Доступные форматы
Поделиться этим документом
Поделиться или встроить документ
Этот документ был вам полезен?
Это неприемлемый материал?
Пожаловаться на этот документАвторское право:
Доступные форматы
RCA RTD209 - Ib
Загружено:
ferdialvascribdАвторское право:
Доступные форматы
RTD209 EN
26/4/06
3:21 PM
Page 3
Home Theater Users Guide
RTD209
RTD209 EN
26/4/06
3:21 PM
Page 4
FCC Information
This device complies with Part 15 of the FCC Rules. Operation is subject to the following two : (1) This device may not cause harmful interference, and (2) this device must accept any interference received, including interference that may cause undesired operation. This equipment has been tested and found to comply with the limits for a Class B digital device, pursuant to Part 15 of the FCC Rules. These limits are designed to provide reasonable protection against harmful interference in a residential installation. This equipment generates, uses and radiates radio frequency energy and, if not installed and used in accordance with the instruction, may cause harmful interference to radio communications. However, there is no guarantee that interference will not occur in a particular installation. In accordance with FCC requirements, changes or modifications not expressly approved by Thomson multimedia Inc. could void the users authority to operate this product. This device generates and uses radio frequency (RF) energy, and if not installed and used properly, this equipment may cause interference to radio and television reception. If this equipment does cause interference to radio or television reception (which you can determine by unplugging the unit), try to correct the interference by one or more of the following measures: Re-orient the receiving antenna (that is, the antenna for the radio or television that is receiving the interference). Move the unit away from the equipment that is receiving interference. Plug the unit into a different wall outlet so that the unit and the equipment receiving interference are on different branch circuits. If these measures do not eliminate the interference, please consult your dealer or an experienced radio/television technician for additional suggestions. Also, the Federal Communications Commission has prepared a helpful booklet, How To Identify and Resolve Radio TV Interference Problems. This booklet is available from the U.S. Government Printing Office, Washington, DC 20402. Please specify stock number 004000-00345-4 when ordering copies. This product complies with DHHS Rules 21 CFR Subchapter J. Applicable at the date of manufacture. For Your Safety The AC power plug is polarized (one blade is wider than the other) and only fits into AC power outlets one way. If the plug wont go into the outlet completely, turn the plug over and try to insert it the other way. If it still wont fit, contact a qualified electrician to change the outlet, or use a different one. Do not attempt to bypass this safety feature. CAUTION: TO PREVENT ELECTRIC SHOCK, MATCH WIDE BLADE OF PLUG TO WIDE SLOT, FULLY INSERT. CAUTION To reduce the risk of fire, use only No. 26 AWG or larger telecommunication line cord. ATTENTION Pour rduire les risques dincendie, utiliser uniquement des conducteurs de tlcommunications 26 AWG au de section suprleure. Note: This DVD player is designed and manufactured to respond to the Region Management Information. If the Region number of a DVD disc does not correspond to the Region number of this DVD player, this player cannot play the disc. The Region number for this DVD player is Region No. 1. SERVICE INFORMATION This product should be serviced only by those specially trained in appropriate servicing techniques. For instructions on how to obtain service, refer to the warranty included in this Guide. RFC: CTM-9800723-KS5 Main plug is used as the disconnect device, it shall remain operable and should not be obstructed during intended used. To be completely disconnected the apparatus from supply mains, the main plug of the apparatus shall be disconnected from the mains socket outlet completely. CAUTION THIS PRODUCT UTILIZES A LASER. USE OF CONTROLS OR ADJUSTMENTS OR PERFORMANCE OF PROCEDURES OTHER THAN THOSE SPECIFIED HEREIN MAY RESULT IN HAZARDOUS RADIATION EXPOSURE. DO NOT OPEN COVERS AND DO NOT REPAIR YOURSELF. REFER SERVICING TO QUALIFIED PERSONNEL. This Class B digital apparatus complies with Canadian ICES-003. Cet appareil numrique de la class B est conforme la norme du NMB-003 du Canada
EN
RISK OF ELECTRIC SHOCK DO NOT OPEN
THE LIGHTNING FLASH AND ARROWHEAD WITHIN THE TRIANGLE IS A WA R N I N G S I G N ALERTING YOU OF "DANGEROUS VOLTAGE" INSIDE THE PRODUCT. CAUTION: TO REDUCE THE RISK OF ELECTRIC SHOCK, DO NOT REMOVE COVER (OR BACK). NO USERS E RV I C E A B L E PA R T S I N S I D E . R E F E R S E RV I C I N G TO QUALIFIED SERVICE PERSONNEL. THE EXCLAMATION POINT WITHIN THE TRIANGLE IS A WARNING SIGN ALERTING YOU OF I M P O R TA N T INSTRUCTIONS A C C O M PA N Y I N G T H E P R O D U C T.
CAUTION
SEE MARKING ON BOTTOM / BACK OF PRODUCT
WARNING: TO PREVENT FIRE OR ELECTRICAL
SHOCK HAZARD, DO NOT EXPOSE THIS PRODUCT TO RAIN OR MOISTURE.
WARNING To reduce the risk of fire or electric shock, do not expose this product to rain or moisture. No objects filled with liquids, such as vases, should be placed on the apparatus.
RTD209 EN
26/4/06
3:21 PM
Page 5
Table of Contents
Connections and Setup
Things to consider before you connect ....................2 Accessories provided ..................................................2 Front panel controls...................................................3 Connecting to audiovisual equipment ......................4 Connecting the speakers ............................................5 Positioning speakers ..................................................5 Front speaker placement...........................................6 Preferred surround placement .................................6 Test tone/Channel balance ........................................7 Unit............................................................................19 Connecting/Disconnecting the mp3 Player to the Main Unit...................................................................19 Selecting USB or mp3 Player Mode..........................19 USB Device Playback Features..................................19
CD Ripping
Ripping CD to USB or mp3 Player.............................20 Speed...................................................................20 Source..................................................................20 Destination..........................................................20 Start Ripping CD........................................................20 File Names of Ripped Files........................................20 Deleting Files.............................................................20
EN
The Remote Control
Remote control functions in DVD/CD mode .............8 Remote control functions in TUNER mode ...............9 Using the remote to Navigate through On-Screen Menus...........................................................................9 Inserting batteries in the remote control .................9 Playing Discs Basic Functions Compatible discs ......................................................10 Compatible formats .................................................10 Regional coding ........................................................10 Operating the DVD receiver ....................................10 Loading discs............................................................. 10 Playing discs ............................................................. 10 Types of Menus ........................................................11 Basic Playback Operations .......................................11 Playback ....................................................................11 Accelerated play .......................................................12 Pause .........................................................................12 Frame advance ..........................................................12 Variable slow motion ...............................................12 Changing chapter/track ...........................................12 Zoom .........................................................................12
mp3 Player
Insert battery into the Player....................................21 General Controls........................................................21 Display Overview.......................................................22 Turn On/Off the mp3 Player.....................................22 Play/Pause./Stop/Skip/Scan Tracks.............................22 Adjusting the Volume...............................................22 Key Lock.....................................................................22 DSP..............................................................................23 Play Modes ................................................................23 Check for Updates....................................................23 Frequently Asked Questions.....................................23
The Setup Menu
General Setup............................................................24 Password.............................................................24 Rating..................................................................25 Slide Time............................................................25 Default................................................................25 Display Setup.............................................................25 Display Type.........................................................25 Dark Level...........................................................25 Video...................................................................26 Speaker Setup...........................................................26 Night Mode........................................................26 Distance..............................................................26 Test Tone.............................................................26 Language Setup........................................................27 Player Menu.........................................................................27 Audio..................................................................27 Subtitles..............................................................27 Disc Menu...........................................................27
The Info Menu
Using the Info menu ................................................13 Title/chapter (DVD)/track (audio CD and VCD) ......14 Time display................................................................14 Audio (DVD, VCD) .....................................................14 Subtitles (DVD) ..........................................................14 Camera angle (DVD) .................................................14 Play mode (all discs exceot mp3/WMA/JPEG) .........15 Creating a Program list for Play mode (Audio CDs, DVD and VCD discs)..............................15 Creating a Program list for Play mode (mp3 CDs)...................................................................15 Bookmark (DVD and audio CD) ...............................16 Sleep ..........................................................................16 PBC.............................................................................16 IntroScan....................................................................16
Additional Information
Troubleshooting.........................................................28 Precautions.................................................................29 Disc Formats you can play.........................................30 Sound Enhancement Systems...................................31 Limited Warranty......................................................32
mp3/WMA Files and JPEG Files
Playing mp3/WMA Files or displaying JPEG files.............................................................................17
Radio
Manual Tuning..........................................................18 Storing radio stations................................................18
USB and mp3 Player
Connecting/Disconnecting USB devices to the Main
Illustrations contained in this document are for representation only.
RTD209 EN
26/4/06
3:21 PM
Page 6
Connections and Setup
Things to consider before you connect
Ensure that the mains supply in your house complies with that indicated on the identification sticker located on the back of your unit. Install your unit horizontally, away from any source of heat (fireplace) or appliances creating strong magnetic or electromagnetic fields. The components of this unit are sensitive to heat. The maximum ambient temperature should not exceed 35 Celsius/95 Fahrenheit. Leave enough space around the unit to allow adequate ventilation: 10 cm/4 inches on either side and above the top, and 5 cm/2 inches at the rear. The humidity of the room should not exceed 75%. If you have to use the unit outdoors, do not expose it to rain or splashing water. The apparatus should not be exposed to dripping or splashing and no objects filled with liquids, such as vases, should be placed on the apparatus. Moving the unit from a cold place to a warm one can cause condensation on some components inside the unit. Let the condensation disappear on its own before turning the unit on again. Before moving the player, make sure the disc tray is empty. Where the mains plug or an appliance coupler is used as a disconnect device, the disconnect device shall remain readily operable. Other important use and cleaning information at the end of the booklet.
EN
Accessories provided
+ + -
Remote control and 2 non-rechargeable AAA batteries
Left and right front speakers
Center speaker
Left and right rear speakers
Subwoofer
One Pig-Tail antenna wire
One external AM loop antenna
mp3 player
Composite video cable
Caution!
Invisible laser radiation when open. Avoid exposure to beam. Class 1 laser product. This system must be opened only by qualified technicians to prevent accidents caused by the laser beam.
DVD copy protection
In accordance with the DVD standard, your DVD player is equipped with a Copy Protection system, which can be switched on and off by the DVD disc itself, in order to make any recording of the relevant DVD disc onto a videotape of very poor picture quality, or even impossible. This product incorporates copyright protection technology that is protected by method claims of certain U.S. patents and other intellectual property rights owned by Macrovision Corporation and other rights owners. Use of this copyright protection technology must be authorized by Macrovision Corporation, and is intended for home use only unless otherwise authorized by Macrovision Corporation. Reverse engineering or disassembly is prohibited.
Illustrations contained in this document are for representation only.
RTD209 EN
26/4/06
3:21 PM
Page 7
Connections and Setup
Front panel controls
EN
OPEN/CLOSE - Opens and close the disc tray. SUBWOOFER - Toggles between different subwoofer output levels. DISC SKIP Goes to the next slot in the disc tray. STOP - Stops disc playback. PLAY/PAUSE - Starts playing a disc. Pause. SOURCE - Selects the input source. VOLUME - Adjusts the volume. Surround sound light indicator- The LED lights when Surround mode is active. ON/STANDBY - Switches the unit on and off. RCA MP3 PLAYER - Connects the included Lyra mp3 player. USB Socket - Connect USB devices.
Connecting the Antennas
The AM and FM antennas connect to the AM and FM terminals on the systems back panel.They must be hooked up in order to receive clear reception. AM Loop Antenna and FM Indoor Antenna 1. Uncoil the AM Antenna wire. 2. Press down on the Antenna tab to open the terminal
Note: Make sure the white wire on the AM lop antenna is inserted into the upper AM LOOP terminal.
FM 75
White AM LOOP
GND
Illustrations contained in this document are for representation only.
RTD209 EN
26/4/06
3:21 PM
Page 8
Connections and Setup
Connecting to audiovisual equipment Explanation of jacks and cables
The jacks on the back of your receiver (pictured left) and the cables shown below are used to connect to other components.
S-VIDE O
EN
The video jacks are OUT jacks, which need to be connected to IN jacks on the TV or monitor youre connecting to (so the video content goes from the receiver to the screen). The audio jacks are IN jacks, which need to be connected to OUT jacks on the component youre connecting to, so the sound from the component comes into the receiver (and out through the speakers).
Video cables
Composite video cable (included) The basic Video jack (usually color-coded yellow) is also referred to as composite video. Usually the video cable is bundled with the audio cables (white and red).
Composite video cable
Component video cables (Pr, Pb, Y) (not included) The Y, Pb, Pr jacks provide optimum picture quality by separating the video signal into three parts. To ensure maximum picture quality, use three videograde cables for the connection. You can also buy bundled component video cables that are color-coded to match the Y, Pb, Pr inputs (green, blue and red). Component video cable
Note: If your television is a high definition television, use the DVD players progressive scan output to get the highest possible video resolution. Set the Progressive Scan option in the Display menu to On (see page 26). Note: If one of the devices is not working, check that all the cables have been inserted properly into the jacks.
Audio cables (not included)
AUDIO IN L (left) and AUDIO IN R (right) These jacks and cables are often color-coded (red for right audio, and white for left audio). Audio cables (red and white)
Note: If your component has only one input for audio (mono), connect it to the left (white L/Mono) audio jack on the TV and dont connect the right audio part of the cable.
Illustrations contained in this document are for representation only.
RTD209 EN
26/4/06
3:21 PM
Page 9
Connections and Setup
Connecting the speakers
Six speakers are provided with the unit (2 front, 1 center, 2 rear, 1 subwoofer). To achieve good surround effects, all six speakers need to be connected to the receiver. One speaker wire is provided with each speaker. Speaker wires are color-coded to match the terminals. Connect the speaker wire from the back of each speaker to the corresponding color terminal at the back of the unit. Press down the tab to open the terminal and insert the wire. Release the tab to lock wire in the terminal. Do the same for center speaker, rear speakers and the subwoofer.
Note: When connecting the speakers, make sure the polarities (+ speaker wire to + on the receiver) of speaker wires and terminals match. If the cords are reversed, the sound will be distorted. Do not ground the output line, it will damage the speaker.
EN
3 1
1 3
Courtesy Dolby Laboratories
1 Left, Right (Front Speakers) Front speakers carry primarily music and sound effects. 2 Center In surround mode, the center speaker carries most of the dialog as well as music and effects. It should be set between the left and right speakers. 3 Surround (Rear Speakers) The rear speakers overall sound balance should be as close as possible to the front speakers. Proper placement is vital to establish an evenly distributed sound field.
Positioning speakers
Subwoofer A subwoofer is designed to reproduce powerful low bass effects (explosions, the rumble of spaceships, etc.) which dramatically heighten the action on the screen.
Illustrations contained in this document are for representation only.
RTD209 EN
26/4/06
3:21 PM
Page 10
Connections and Setup
Magnetic shielding
Speakers placed less than two feet from the TV set must be magnetically shielded in order to prevent picture distortion. Front and center speakers provided with this unit are magnetically shielded to protect your TV set.
EN
Note: It is not recommended to place the rear speakers and subwoofer near the TV set.
Front speaker placement
Follow the suggestions for speaker placement below to get the best results. Alignment Align the center speaker evenly with (A) or slightly behind (B) (the left and right speakers), but not ahead of them. Angle Place the left and right speakers to form a 45-degree angle with your favorite viewing position to duplicate the soundtrack mixers perspective. Height The mid- and high-frequency drivers of the three front speakers should be as close as possible to the same height. This often requires placing the center speaker directly on top (A) or beneath (B) the TV set.
Courtesy Dolby Laboratories
Preferred surround placement
Location If possible, place surround speakers to either side of the listening area, not behind it.
Courtesy Dolby Laboratories
Height If space permits, install surround speakers 2-3 feet above viewers. This helps to minimize localization effects. Aiming Aim surround speakers straight across the room, not down at viewers, to help create a more open, spacious surround sound field. Alternative Surround Placement Rear wall
Courtesy Dolby Laboratories
If rear wall mounting is the only choice, aim the speakers at each other (A), towards the front (B) or towards the sidewalls (C, D). Experiment with placement until sounds seem to surround you, rather than come from behind you.
Courtesy Dolby Laboratories
Illustrations contained in this document are for representation only.
RTD209 EN
26/4/06
3:21 PM
Page 11
Connections and Setup
No adjacent walls Surround speakers can go on stands facing each other to approximate sidewall mounting (A), or to the sides or rear of the viewing area, aimed upwards; they can go right on the floor, or preferably, a few feet off the floor such as on end tables (B).
EN
Test tone/Channel balance
Courtesy Dolby Laboratories
Channel balance Your receiver is equipped with a test signal generator for balancing the channels. As the signal travels from channel to channel, adjust the level controls until each channel plays at the same loudness level (see page 26). Level adjustment and surround channel level expectation Even though you adjust the surround channel to be as loud as the others on the test signal, on actual program material the surround channel is usually much lower than the front. Dont re-adjust the surround level; program producers use surround for subtle atmospherics and ambience, and only rarely for special effects.
Illustrations contained in this document are for representation only.
RTD209 EN
26/4/06
3:21 PM
Page 12
The Remote Control
The remote control
Navigating through menus Use the direction buttons to navigate through the menus. Press the OK button on the remote control to confirm your selection.
EN
Remote control functions in DVD/CD mode
ONOFF - Switches the unit on and off. DVD - Selects the DVD mode. TUNER - Selects the TUNER and changes between AM/FM mode. USB - Selects the included Lyra mp3 player or the USB device. AUX - Selects the AUX. 0-9 - Number entry. Presses 1 through 5 to directly access a disc in the disc tray. CLEAR - Quits the current setting manual from the TV screen without saving change or delete files on the included Lyra mp3 player or the USB device. INFO - Accesses the Info menu. TITLE - Accesses the disc menu for DVD disc. DISC MENU - Accesses the disc menu during playback (if there is one) or turn on/off PBC for VCD disc. OK - Confirms your selection. MUTE - Mutes and restores the sound. SETUP - Enters Setup menu. RETURN - In DVD/CD mode, returns to the previous menu. VOL +/- - Adjusts the sound volume. CH +/- - Directly accesses the next or previous chapter (DVD) or track (CD). Selects programmed stations in TUNER mode. REV - Starts reverse accelerated play or reverses slow motion when playback is paused. PLAY - Starts playing a disc. FWD - Starts forward accelerated play. Starts forward slow motion when playback is paused. Moves forward one frame at a time after pressing PAUSE twice. REC - Accesses or quits the CD Ripping menu. STOP - Stops playback. PAUSE - Freeze frame, frame advance or slow motion. AUDIO - Accesses the audio function. ANGLE - Accesses the camera angle function. ZOOM - Accesses the Zoom function. SUBTITLE - Selects the subtitle languages or turns subtitle off (if available). MEMORY - Stores station in tuner mode. SLEEP - Enters sleep mode and selects sleep time. (not available in AUX/TUNER mode) SUBWOOFER - Selects among subwoofer output levels among softe/balance/strong/powerful. SUb1/SUb2/SUb3/SUb4 will be displayed on the front display respectively. RANDOM - Turns on/off random playback. REPEAT - Accesses the repeat function. EQ LEVEL - Toggles channels for channel level settings. SURROUND - Changes the Surround sound setting
Illustrations contained in this document are for representation only.
RTD209 EN
26/4/06
3:21 PM
Page 13
The Remote Control
Remote control functions in Tuner mode
TUNER - Selects the TUNER and switches between FM/AM. VOL+/- - Adjusts the sound volume. MUTE - Mutes and restores sound output. TUNER+/- - Tunes up and down the radio frequencies. MEMORY - Stores a station. CH+/- - Selects programmed stations. AUDIO - Toggles between Stereo and Mono in FM mode.
EN
Using the remote to Navigate through On-Screen Menus
No matter what on-screen display youre using (the DVD players menu, the Info Display that appears during playback, or a discs menu), youll use the same buttons on the remote control to navigate through the on-screen display; the four arrow buttons and the OK button. Use the arrow buttons on the remote to move through on-screen menus in the direction of the arrow button (to move right, press the right arrow button, etc.). The arrow buttons are used to highlight an option. Once highlighted, press the OK button to select the option that is highlighted.
Inserting batteries in the remote control
Do not mix different types of batteries or new and old batteries. Do not use rechargeable batteries. In order to avoid any risk of explosion, observe the polarities indicated inside the battery compartment. Replace only with the type of batteries specified. Do not dispose of them in a fire or recharge them. If you are not using the remote control for a long period of time, remove the batteries.
Please respect the environment and prevailing regulations. Before you dispose of batteries or accumulators, ask your dealer whether they are subject to special recycling and if they will accept them for disposal.
Illustrations contained in this document are for representation only.
RTD209 EN
26/4/06
3:21 PM
Page 14
Playing Discs - Basic Functions
Compatible discs
DVD DVD-R,DVD-RW, DVD+R, DVD+RW CD CD-R, CD-RW
EN
Compatible formats
DVD, VCD (Video Compact Disc), SVCD (Super Video Compact Disc), JPEG CD, mp3, WMA See page 31-32 for more information about discs and compatible formats.
Regional coding
Your DVD player has been designed to process regional management information stored on DVD discs. The regional code for your player is 1. Discs that have a different regional code will not play.
Operating the DVD receiver
1. Turn on your television set. Set TV video input to correspond with players output. 2. Press the ONOFF button on the remote or the ON/STANDBY button located on the DVD players front panel. 3. Press the DVD button on the remote control.
Loading discs
You can load up to 5 discs into your DVD player, but you do not have to fill all the slots in the disc tray for the player to work. You can load any kind of compatible disc in any combination (DVDs, CDs, VCDs). The player will read the data on the disc and play it accordingly. 1. To open the disc tray, press OPENCLOSE (the disc tray opens). 2. Insert a compatible disc into the top disc slot, making sure it is fully in place. 3. To fill the remaining slots, slide a disc into the next empty slot and make sure it is in place. 4. When youre finished loading discs, press OPENCLOSE (the disc tray closes).
Playing discs
Load a disc or discs as shown above and press the OPEN/CLOSE button. The disc tray closes. The DVD Player reads the first discs table of contents, and then one of three things happens depending on how the disc was programmed: The disc starts playing. The disc menu appears (for DVDs and VCDs). One of the options will be to start playing the disc. Highlight that option and press OK. To select which disc you want to play, press the corresponding number key on the remote (1 through 5).
10
Illustrations contained in this document are for representation only.
RTD209 EN
26/4/06
3:21 PM
Page 15
Playing Discs - Basic Functions
Types of Menus
Disc menu The appearance and contents of this menu varies according to the type of disc you have inserted. It is separate from the Setup menu. Info menu The players Info menu appears as a banner at the top of the screen while the disc is playing. Press the INFO button on the remote to toggle the Info menu on or off.
EN
TT
CH
Setup menu Press the SETUP button to access this menu.
GENERAL SETUP PASSWORD RATING SLIDE TIME DEFAULT
EXIT SETUP
Basic Playback Operations Playback
Switch the DVD player and the TV set on. 1. Press the OPEN/CLOSE button on the front of the player to open the disc tray. 2. Put the disc in with the printed side up (in the case of a single-sided disc). 3. Press again to close the disc tray. Play starts automatically, or the disc menu appears. If the disc menu appears, select the Play option to begin playback. 4. To skip to the next disc, press DISC SKIP on the front panel. To directly access a disc by number, press the corresponding number on the remote (for example, to go to disc 3, press 3 on the remote). 5. Press STOP to stop playback.
Note: When you press STOP, the player stores the point where playback was interrupted. If you press PLAY again, playback resumes from this point. To stop playback completely or to start again from the beginning, press STOP twice. If the player is left in STOP mode for more than five minutes without any user interaction, a screen saver is activated. At the end of 30 minutes without any user interaction, the player switches off automatically.
Illustrations contained in this document are for representation only.
11
RTD209 EN
26/4/06
3:21 PM
Page 16
Playing Discs - Basic Functions
Accelerated play
While the disc is playing, press the REVERSE or FORWARD button one or more times to vary the speed and direction of the accelerated play. Press PLAY to resume normal playback.
EN
Pause
While the disc is playing, press PAUSE once for freeze frame. Press PLAY/PAUSE to resume normal playback.
Frame advance
1. Press PAUSE twice. FRAME is displayed. 2. Press FORWARD to move forward one frame at a time. 3. Press PLAY to resume normal playback.
Variable slow motion
1. While the disc is playing, press the PAUSE button once. PAUSE is displayed. 2. Press the REVERSE or FORWARD button to vary the speed and direction of the slow motion. 3. Press PLAY to resume normal playback.
Note: Backward slow motion is not available on VCDs.
Changing chapter/track
While the disc is playing, press the CH+/- button to go immediately to the next or previous chapter, or to the next or previous track.
Zoom
1. While a disc is playing, press the ZOOM button until you reach the zoom size you want. The ZOOM button toggles through 2x, 3x and 4x, then zooms out to 1/2x, 1/3x and 1/4 x, then returns to ZOOM OFF or normal playback. 2. Move from one area to another (pan) using the arrow buttons. 3. To turn ZOOM off, press the ZOOM button until you get to the ZOOM OFF option.
12
Illustrations contained in this document are for representation only.
RTD209 EN
26/4/06
3:21 PM
Page 17
The Info Menu
Using the Info menu
1. Press the INFO button on the remote while a disc is playing to display the Info menu. The first banner shows title, chapter, and time display information. 2. Press the INFO button again for audio language, subtitles, and camera angle. 3. Press the INFO button a third time for play mode, bookmark and sleep timer. 4. Use the left/right arrow buttons on the remote to select an icon. 5. Use the up/down buttons to scroll through the options.
Notes: Many discs only have one title.
EN
INVALID KEY will be displayed if you select a function that is not available.
DVD Info Display
title chapter time display
TT
audio language
CH
subtitles camera angle e
5 . 1CH
play mode bookmark
OF F
sleep timer
PLA
VCD Info Display
title track
time display
TRK
play mode
PBC
bookmark sleep timer
Illustrations contained in this document are for representation only.
13
RTD209 EN
26/4/06
3:21 PM
Page 18
The Info Menu
CD Info Display
track time display
EN
TRK
play mode bookmark sleep timer
PLA
Title/chapter (DVD)/track (audio CD and VCD)
To directly access a title, chapter (DVD) or a track (audio CD and VCD), press the INFO button, press OK. Select the Title(TT), Track(TRK) or Chapter(CH) icon and enter a number directly with the numeric buttons. Press OK again to confirm.
Note: Many discs only have one title.
Time display
To access the Time Display, press the INFO button on the remote. Press the up/down buttons repeatedly to display: DVD: Chapter elapsed time, Chapter remaining time, Title elapsed time and Title remaining time. VCD and audio CD: Track elapsed time, track remaining time, disc elapsed time, disc remaining time. To directly access a location on the disc which does not correspond to the start of a title or chapter, highlight the Time Display icon using the arrow buttons and press OK, then enter a time with the number buttons (hh:mm:ss).
Note: This function may not be available on all discs.
Audio (DVD, VCD)
Some discs have several audio tracks used for different languages or different audio formats. To change the language or audio format during playback: 1. Press the INFO button twice. 2. Use the left/right arrow buttons to select the Audio icon, or press the AUDIO button on the remote control. 3. Choose a language or an audio format with the up/down arrow buttons.
Notes: This option is only available if the disc offers dialog languages or audio formats. When you change the dialog language using the Info menu, it only changes the dialog language of the disc being played. When you eject the disc or switch off the player, the language will revert to the one you selected in the Language Setup menu (see page 27).
Subtitles (DVD)
Subtitles are turned off by default. Turn on Subtitles as follows: 1. While the disc is playing, press the INFO button twice, then select the Subtitles icon using the left/right arrow buttons. 2. Select a language using the up/down arrow buttons. 3. To turn subtitles off, select the Off option or press the SUBTITLE button on the remote.
Notes: When you change the language of the subtitles using the Info menu, it only applies to the disc currently being played. When you eject the disc and switch off the player, the subtitles will default to the subtitle language you selected in the Languages menu (see page 27). This function may not be available on all discs.
Camera Angle (DVD)
Some discs offer different camera angles for specific scenes. 1. To change the camera angle, press the ANGLE button on the remote or press the INFO button twice and select the Camera angle icon with the left/right buttons. 2. Choose the angle with the up/down arrow buttons.
Note: If the disc was recorded using a single camera angle, this function is not available.
14
Illustrations contained in this document are for representation only.
RTD209 EN
26/4/06
3:21 PM
Page 19
The Info Menu
Play mode (all discs except mp3/WMA/JPEG)
Note: For mp3 play modes, please refer to page 17.
1. While the disc is playing, press the INFO button twice for CD/VCD and three times for DVD. 2. Select the Play Mode icon using the left/right arrow buttons. 3. Use the up/down arrow buttons to select an option. DVD play modes: standard, program, title repeat, chapter repeat, A-B repeat, chapter random.
Notes: Program play mode is only available if a program list has been created (see below). Repeat mode is only available with discs that display elapsed time and remaining time. To repeat a sequence between points A and B, choose the A-B repeat option, and then follow the instructions for entering the two points. If, during a fast forward or reverse, point B is reached, the player continues playback at normal speed from point A. If, during a fast search, point A is reached, the player starts playback from point A at normal speed.
EN
VCD and SVCD play modes: standard, program, disc repeat, track repeat, A-B repeat. Audio CD play modes: standard, program, random (one disc), repeat disc, repeat all CDDA discs, repeat track, A-B repeat, IntroScan. 4. To stop repeat playback, select the Play Mode icon and use the up/down arrow buttons to choose the Standard option, or press the STOP button twice.
Creating a Program List for Program Play Mode (Audio CDs, DVD and VCD discs)
To use program play mode, you must first create a program list. 1. To create a program list, press the INFO button three times. Highlight the Play Mode option and press the down arrow to select the Program option. 2. Press OK. The Program screen is displayed. 3. The first spot in the list is highlighted. Use the number buttons on the remote to enter a track number.
Note: As for DVD discs: T stands for Title while C stands for Chapter. As for VCD discs and Audio CDs: T stands for Track.
4. Use the arrow buttons to move to the next spot in th list. Enter the next track number. 5. Continue entering tracks until you have completed your list. 6. Highlight the Play option at the bottom of the screen and press OK or press PLAY to start playback. The program list will play in the order you programmed it. To stop program play, press STOP or select Standard from the Play Mode option in the INFO display. If you want to cancel the list, repeat steps 1 and 2 to select CLEAR and press OK.
Creating a Program List for Program Play Mode (mp3 CDs)
To use program play mode with an mp3 disc, you must first create a program list. You can program up to 16 songs. 1. To create a program list, press the INFO button twice. Highlight the Play Mode option and press the down arrow to select the Program option. 2. Press OK. The Program screen is displayed. 3. The F stands for Folder, and the T stands for Track. Highlight the space below the Folder indicator (F) and use the number buttons to enter the desired folder number. 4. Use the arrow buttons to move to the space beneath the Track indicator (T). Use the number buttons to enter the track number. 5. Repeat steps 3 and 4 until you have completed your list. 6. Highlight the Play option at the bottom of the screen and press OK or press PLAY to start playback. The program list will play in the order you programmed it. To stop program play, press STOP or select Standard from the Play Mode option in the INFO display. If you want to cancel the list, repeat steps 1 and 2 to select CLEAR and press OK.
Illustrations contained in this document are for representation only.
15
RTD209 EN
26/4/06
3:21 PM
Page 20
The Info Menu
Bookmark (DVD and audio CD)
The player can store up to 5 disc locations as long as the disc remains in the player and the unit remains switched on.
Note: This function is only available with discs whose elapsed time or remaining time appears in the Info menu.
EN
1. Press the INFO buttontwice for CD/VCD and three times for DVD. Select the Bookmark icon with the left/right buttons, and press OK. A menu is displayed with five bookmarks. 2. The first bookmark space is highlighted. Press OK to set the bookmark. The book mark is saved and is indicated by the number 1. You can set up to five bookmarks on a disc. 3. To start playback from a bookmark, press the PLAY button on the remote. 4. To delete a bookmark, highlight it and press clear.
Sleep
1. Press the INFO button twice for CD/VCD and three times for DVD. Select Sleep icon with the left/right arrow buttons. 2. Select one of the available options using the OK button or pressing the SLEEP button on the remote: Off, 30, 60, 90 or 120 minutes.
PBC (Playback Control VCD)
When playing a VCD, PBC gives you access to scenes and information that can be selected through a menu. PBC also lets you display high-resolution pictures, if the disc contains any. 1. Press the INFO button, then select the PBC icon with the left/right arrow buttons. 2. Press OK. 3. Use the up/down arrow buttons to turn PBC on or off, or press the DISC MENU button on the remote.
IntroScan (CD)
This option plays the first ten seconds of each track on a CD. 1. Press the INFO button twice for CD/VCD, then select the Playmode icon with the left/right arrow buttons. 2. Press the up/down arrow buttons to select the Intro option and press OK to start IntroScan. 3. Press STOP to stop Introscan, and press PLAY to resume normal playback.
16
Illustrations contained in this document are for representation only.
RTD209 EN
26/4/06
3:21 PM
Page 21
Mp3/WMA Files and JPEG Files
Playing mp3/WMA Files or displaying JPEG Files
Mp3/WMA is an audio file format which compresses recorded music. The main advantage of the Mp3/WMA format is that CD-quality music tracks can be stored on a personal computer in user friendly compressed files. JPEG files are image files. Make sure that they have a resolution of less than 2 megapixels.
Note: The time taken for the contents of the disc to be displayed varies according to the size and number of JPEG files on the disc. If nothing is displayed after a few minutes, the file sizes may be too large. Reduce the files resolution and write another disc. Before inserting a disc, make sure it is compatible with the player.
EN
1. Open the disc tray. 2. Place the disc with the printed side facing up and close the disc tray. The folders on the disc will be listed in numerical order on the left side of the screen. When you highlight a folder, the list of songs or pictures in the folder are listed in numerical order on the right side of the screen. 3. Select a folder using the up/down arrow buttons on the [ \ ]008_AP-1.MP3 remote, then press the left arrow button to move to the 01 . \ 01 . 008 _ AP~1 music/picture icons at the bottom of the screen. Use the left/right 02 . D_MEME~1 02 . \ 03 . SKINNY~1 03 . \ arrow buttons to select either music or picture mode. 04 . WEWILL~1 4. Press the up arrow button to move to the file list on the right side of the screen. Use the up/down arrow buttons to select a file. Press OK or PLAY to start playback. Mp3/WMA file: the player begins playing the selected file, then all the files and subfolders contained in the same folder. The player then plays the contents of the folders at the same level as the folder containing the file selected at the start.
01 . LOUIS 02 . CHESTER 03 . SCRATCH 04 . HAPPY
[ \ ]LOUIS.JPG 01 . \ 02 . JPEG
JPEG file: the player starts the slide show with the JPEG file you have selected, then displays all the JPEG files in the same folder, then all the JPEG files in the subfolders located in the same folder. You can set the amount of time a picture remains on the screen in the General Setup menu (see page 25).
Note: During the slide show you can use the left/right button to rotate the picture, the up arrow button to rotate the image vertically, the down arrow button to rotate the image horizontally. Use the ZOOM button to magnify the picture. Use the CH- button to go back to the previous picture or the CH+ button to go to the next one, and the STOP button to interrupt the slide show and display the discs contents.
5. Press the INFO button to display the Info menu during playback. Mp3/WMA file: with the disc playing, press the INFO button two times and select the Play Mode icon using the left/right arrow buttons. Press the up/down arrow button to select a play mode (Standard, Random, Program, Repeat Track, Repeat Folder, Repeat Disc), and press OK. 6. When the player has played all the files, the music or slide show stops and the discs contents are displayed again. 7. Press STOP to end playback.
Note: Mp3/WMA files and JPEG files could not playback simultaneously.
Illustrations contained in this document are for representation only.
17
RTD209 EN
26/4/06
3:21 PM
Page 22
Radio
The player has a built-in tuner that allows for FM radio function. The AM loop antenna allows for AM radio function.
Manual Tuning
EN
1. Connect the FM aerial and the AM loop antenna at the back of the unit. Rotate the AM loop for better reception. 2. Press TUNER to enter TUNER mode and toggle between FM and AM. 3. When the FM station broadcasts Stereo sound, ST is displayed. 4. Tune a station by pressing repeatedly the TUNER+/- buttons until the desired station is found. Alternatively, you can press and hold the same buttons down for about one second to activate the automatic search function. In this mode the player will automatically tune frequencies until it finds a station. 5. Repeat step 4 to tune to another radio station.
Note: If there is any interference, change the aerials position until ideal sound reception is obtatined. TV and other electronic devices could be the cause of interference, so try to position the aerial away from them. Note: When you tune at a weak FM staion manually, press AUDIO on remote to switch from Stereo mode to Mono mode. This will reduce the background noise.
Storing radio stations
The player can store up to 30 radio stations in its memory. You can enter every single radio station yourself or the player can store all available radio stations automatically in ascending order. Automatic preset programming 1. Press TUNER to enter the Tuner mode. 2. Press and hold TUNER down for 3 seconds to start automatic preset programming.
Note: A weak signal can affect the Automatic preset programming functions efficiency. Adjust the aerial for better reception and a more efficient search.
3. Radio frequencies will be browsed and radio stations stored automaitcally. When all the available radio stations are stored or all 30 memory locations are full, the auto preset programming function will stop. Manual preset 1. Tune to a radio station (see Manual tuning for details). 2. Press MEMORY once to enter flashing Preset Loaction number. 3. While the Preset Location number is still flashing, input your desired preset number (1-30) using the numeric buttons or press the CH+/- buttons, then press MEMORY to store it. Retrieving preset stations 1. Press TUNER to enter the Tuner mode. 2. Press CH+/- to search up or down for the preset stations or directly press the numeric buttons.
18
Illustrations contained in this document are for representation only.
RTD209 EN
26/4/06
3:21 PM
Page 23
USB and mp3 Player
The playback controls of USB devices and mp3 player are basically the same. Connect the USB device or mp3 player first before starting playback.
Connecting or Disconnecting USB devices to the Main Unit
1. Insert the USB port of the USB device you want to connect into the USB socket of the unit. 2. Unplug the device to disconnect. 1. Press and hold the lock button on the back of the player and push the USB connector out from the player. 2. Insert the USB port of the mp3 player into the RCA MP3 PLAYER of the main unit. 3. Unplug the mp3 player to disconnect.
EN
Connecting or Disconnecting the mp3 Player to the Main Unit
Selecting USB or the Lyra mp3 Player
Press USB on remote to switch between USB device or the Lyra mp3 Player.
Note: If USB device and the Lyra mp3 Player are inserted simultaneously, press INFO on remote to display the current playing device on the Info Menu.
USB/mp3 Playback Features
1. Press USB to select USB mode. 2. Press PLAY to start playback or press PAUSE to pause playback. 3. Press STOP to end playback. 4. Press CH+/- arrow buttons to skip to the previous or next file. 5. You may also follow the playback instruction steps 3-7 on playing mp3/WMA files and JPEG files on P.17.
Note: The player does not support DVD audio/Video on USB device or the Lyra mp3 Player.
Illustrations contained in this document are for representation only.
19
RTD209 EN
26/4/06
3:21 PM
Page 24
CD Ripping
Ripping to the USB device or the mp3 player are basically the same. Connect the USB device or mp3 player first before ripping.
Note: CD Ripping function only supports CDDA discs.
EN
1. During CD playback, press REC on the remote to activate the Ripping Menu. 2. Select one of the menu itmes using the up/down arrow buttons. Press the left/right arrow buttons or OK to change the setting.
Ripping CD to USB or mp3 Player
Speed
High speed ripping mode can save time when ripping from CDs. Select 1x(normal speed) or 2x(double speed). Press the down arrow button to move to the next menu item.
Note: No sound will be heard during ripping if you select 2x.
Source
You can select to rip one track(TRACK), the whole disc(DISC) or programed tracks(PROG TRACK). Press OK to confirm selection. Press the down arrow button to move to the next menu item.
Destination
Select the destination of the ripped files. You can select to rip the files to the mp3 player (the Lyra mp3 Player) or your USB device (USB).
Note: CD Ripping function does not support ripping files to Mulit Card Reader via USB port.
Start Ripping CD
CD RIPPING MENU SPEED: 1X SOURCE: ALL TRACKS DESTINATION: LYRA TRACK06 01/02 TOTAL DEVICE REMAIN 02:14:31 01:23 50% 25%
Highlight START and press OK to start ripping.
Note: NO USB DEVICE will be displayed if no USB device is connected to the unit. NO PROGRAM TRACK will be displayed if no program list is created. USB DEVICE IS FULL will be displayed if the USB device is full. USB WRITE PROTECT will be displayed if the USB device is writeprotected. You should switch off the write protection first.
The screen on the right appears when ripping start. The first progress bar represents the progress percentage of the current ripping track while the second progress bar represents the total percentage. The percentage of both bars will be identical if there is only one track to rip.
STOP
Note: You can select ripping speed even after ripping is started by pressing the left/right arrow buttons. DEVICE REMAIN indicates the total remaining time of the Lyra mp3 Player or the USB device.
To stop ripping during the process, highlight STOP button and press OK. When ripping has finished, press REC to quit the ripping menu.
File Names of Ripped Files
You can find the ripped files saved in a folder named CDRECORD with file name as CDTKxx01, CDTKxx02...etc.
Deleting Files
[ \ ]008_AP-1.MP3
01 . \ 02 . \ 03 . \
ARE YOU SURE YOU WANT TO DELETE IT?
RETURN TO ORIGINAL
01 . 008 _ AP~1 02 . D_MEME~1 03 . SKINNY~1 04 . WEWILL~1
In USB or mp3 player mode, select the unwanted files by pressing the up/down arrow buttons. Press and hold CLEAR on remote to delete files and select YES to confirm deletion.
SETTING IN 10 SECONDS.
YES
NO
20
Illustrations contained in this document are for representation only.
RTD209 EN
26/4/06
3:21 PM
Page 25
mp3 Player
Insert battery into the player
1. Slide the battery door by following the direction of arrow.
EN
2. Insert a AAA(UM4) battery with polarities corresponding to the indications in the compartment. 3. Replace the door to the battery compartment.
Note: This unit may temporarily cease to function if subjected to electrostatic disturbance. To resume normal operation, it may be necessary to cycle the power off and back on or to remove and reinstall the batteries.
General Controls
- Press once to turns the unit on. In play mode, press once to starts and pause music playback. - In stop mode, press once to turn off the unit. Press once to stop music playback. - Skips to the previous song or the beginning of the current song. Press and hold to scan backwards. -Skips to the next song. Press and hold to scan forward. LOCK - Slide the switch to lock or unlick the keys of the player Headphones Jack - Insert headphones here. (USB port) - Use the USB port to connect to the Audio System. USB lock button - Press and hold and push the USB connector out form the unit. VOL + / - - Increases and decreases the volume level. M - Selects among playback options. (repeat one, repeat all, random playback, repeat random playback) DSP - Selects among DSP modes (Flat, Bass, Pop, Rock, Jazz)
Illustrations contained in this document are for representation only.
21
RTD209 EN
26/4/06
3:21 PM
Page 26
mp3 player
Display Overview
1 2
2
3 4
4 5
EN
65
1. Shows current volume level. 2. The relative play mode indicator lights to show current selection. - repeat track - repeat all - random playback - repeat random playback P - program playback mode 3. is displayed when the key lock function is activated. 4. shows the battery level.
5. This section shows song information. The information in this section presumes youve successfully transferred files to the mp3 player, and youre ready to play some music.
Turn On/Off the mp3 Player
Press to turn the unit on/off. Playback starts automatically from the first track.
Play / Pause
In stop mode, press to start playback of selected track. Current track number, elapsed playback time and track title show on display. To pause playback, press during playback. Press again to resume playback.
Stop Playback
During playback, press Press to stop playback. The total number of tracks is display. in stop mode to turn the unit off.
Skipping Tracks
To skip to the next track, press and release the To go to the previous track, press and release the button. button.
Scan Tracks
To scan backwards in the track that is playing, press and hold the To scan forwards in the track that is playing, press and hold the button. button.
Note: If the elapsed time of the playing track is less than 0:04, pressing Skip backward once will return to previous track. If the elapsed time of the playing track is more than 0:04, pressing Skip backward once will return to the beginning of the current track.
Adjusting the Volume
Press VOL +/- to adjust the volume.
Key Lock
To avoid accidental key activation, slide the key lock switch to the left. The Lock icon seen on display. Slide to the switch to the right to unlock. can be
Note: When the unit is in off mode and the key lock switch is at the LOCK position, pressing the PLAY / ON key will cause the display to show the key lock icon for three seconds.
22
Illustrations contained in this document are for representation only.
RTD209 EN
26/4/06
3:21 PM
Page 27
mp3 player
DSP
Press the DSP button repeatedly to select among DSP modes: FLAT > BASS > POP > ROCK > JAZZ The current selection shows briefly on the display.
001 00:28 D S P F L AT
EN
Play modes
During playback, press M repeatedly to select among the following playback modes: Normal playback Repeat Track Repeat All Random Playback Repeat Random Playback P - program playback mode
Check for Updates
Visit www.thomson-lyra.com for the latest news and firmware upgrades for our Lyra Digital Audio Player. You must update your system after new downloads have been made in order for the new applications to be executed.
Frequently Asked Questions
You can get FAQ information at www.thomson-lyra.com
Illustrations contained in this document are for representation only.
23
RTD209 EN
26/4/06
3:21 PM
Page 28
The Setup Menu
There are four options in the main setup menu: General Setup, Display Setup, Speaker Setup and Language Setup. Press the SETUP button to bring up the main menu. Select one of the menu icons across the top of the screen using the left/right arrow buttons. The menus options are displayed on the left side of the screen. Press the right arrow button to move to the options choices on the right.
EN
General Setup
GENERAL SETUP PASSWORD RATING SLIDE TIME DEFAULT
You can control access to the player and the type of discs your family can watch with the lock function. Locking the player prevents playback of DVDs that may not be suitable for all audiences by using the rating level encoded on the disc (not all discs are rated). If the rating level of the disc is higher than the preset level, playback is prohibited unless a password is entered.
EXIT SETUP
Password
GENERAL SETUP PASSWORD RATING SLIDE TIME DEFAULT LOCK UNLOCK
EXIT SETUP
Locking the Player 1. To activate locking according to your preset rating limits, highlight the PASSWORD option using the up/down arrow buttons and select LOCK. 2. You are asked for a new password. Enter four digits using the number buttons and press OK. 3. You are asked for confirmation; enter the four digits again and press OK.
Note: Choose a password that is easy to remember, or write it down.
GENERAL SETUP PASSWORD LOCK ENTER PASSWORD UNLOCK RATING CURRENT: NEW: CONFIRM: SLIDE TIME DEFAULTPRESS OK TO RETURN
Unlocking the Player 1. To unlock the player or set a new password, highlight the PASSWORD option using the up/down arrow buttons and select UNLOCK. 2. Enter your password and press OK. Changing the Password When you unlock the player, you must assign a new password the next time you lock the player. To change the current password, unlock the player as described above, and then relock it.
EXIT SETUP
24
Illustrations contained in this document are for representation only.
RTD209 EN
26/4/06
3:21 PM
Page 29
The Setup Menu
Rating
The disc publisher is responsible for coding scenes according to the rating limits. Below is an explanation of Ratings. To change the rating limit, highlight the RATING option and press the right arrow button. Select the rating limit using the up/down arrow buttons and press OK. Rating limits take affect only when the player is locked. Rating Explanations 1 KID SAF Kid safe; it is safe even for kids. 2 G General Audience; recommended as acceptable for viewers of all ages. 3 PG Parental Guidance suggested. 4 PG13 Material is unsuitable for children under age 13. 5 PGR Parental Guidance-restricted; recommended that parents restrict children under age 17 from viewing or allow children to view only when supervised by a parent or adult guardian. 6 R Restricted, under 17 requires accompanying parent or adult guardian. 7 NC17 NO children under age 17; not recommended viewing for children under age 17. 8 ADULT Mature material; should be viewed only by adults, due to graphic sexual material, violence, or language.
EN
Slide Time
The Slide Time option lets you select the amount of time a picture is displayed in a slide show. The choices are 3 seconds, 5 seconds, or 10 seconds.
Default
This option allows you to return the players settings to the original factory settings. Any changes you have made to the players settings will be reverted back to the original settings, except the password.
Display Setup
DISPLAY SETUP DISPLAY TYPE DARK LEVEL VIDEO
1. Select the Display icon in the main menu using the left/right arrow buttons. 2. Select a menu option using the up/down arrow buttons and press OK.
Display Type
EXIT SETUP
DISPLAY SETUP DISPLAY TYPE DARK LEVEL VIDEO
12 10 8 6 4 2 0
Depending on the format of the DVD disc, you can choose the picture format (aspect ratio) best suited to the format of your TV screen: 4x3 PS: reproduces a 4x3 picture without distortion. 4x3 LB: gives best reproduction of pictures recorded in this format (i.e. with horizontal bands at the top and bottom of the screen) or in 16x9. 16x9 (widescreen): reproduces 16x9 format films in full on a 16x9 screen.
Dark level
EXIT SETUP
This option lets you adjust the video brightness level on a scale of 0 to 12, with 12 being the brightest.
Illustrations contained in this document are for representation only.
25
RTD209 EN
26/4/06
3:21 PM
Page 30
The Setup Menu
Video
Progressive Function provides high quality pictures with less flickering. Turn on Progressive Scan if you used the Component Video jacks of the player to connect a TV or monitor compatible with a progressive scan signal.
EN
Select ON and press OK to activate Progressive Scan.
IMPORTANT!
Once Progressive Scan has been activated, an image will only be visible on a progressive scan TV or monitor. If you choose this option and you do not have a progressive scan TV or monitor, you may get a picture with incorrect color or no color. If you activate Progressive Scan by mistake, follow the procedure below to reset the unit: Press and hold the SUBWOOFER button on the front panel. The video output will be restored to the standard setting and a picture will once again be visible on a conventional analog TV or monitor.
Speaker Setup
SPEAKER SETUP NIGHT MODE FL/FR DISTANCE CT DISTANCE SL/SR DISTANCE TEST TONE EXIT SETUP
You can adapt your player to other equipment and access specific functions with the Speaker Setup menu. 1. Select the Speaker Setup icon in the main menu using the left/right arrow buttons. 2. Select an option using the up/down arrow buttons. Press the right arrow to move to the options choices.
Night Mode
You can use this function to control the different sound levels via dynamic compression. It improves the quality of the sound track at a low volume, and quiets the loudest sounds. You can choose between Quiet, Moderate or Off.
Note: This function is available only on DVD discs recorded in Dolby Digital.
Distance
Basic settings have been preset for the speakers included with your unit. However, to suit the acoustic conditions in your listening room and to make the sound more effective, you may need to delay the signal coming from some of the speakers. Channel delay compensates for center or surround speakers that are closer to the listening position than the front speakers. 1. Highlight a distance option using the up/down arrow buttons. Front (FL/FR DISTANCE) Center (CT DISTANCE) Rear (SL/SR DISTANCE) 2. Press the right arrow button to move to the default distance. 3. Press the up/down arrow buttons to adjust the distance.
Note: The receiver speaker distance default settings are the following: Front speakers (FL/FR): 15 ft Center speaker (CT): 15 ft Rear speaker (SL/SR): 10 ft
Test Tone
This function is used to test the speaker setting and change the speaker level. A short noise comes successively from each speaker. Adjust the speaker level using the up/down arrow buttons.
26
Illustrations contained in this document are for representation only.
RTD209 EN
26/4/06
3:21 PM
Page 31
The Setup Menu
Language Setup
LANGUAGE SETUP PLAYER MENU AUDIO SUBTITLE DISC MENU
With this menu, you can set the language for player menus, dialog, subtitles and the disc menus. If you chose English during initial set-up, any menus generated by the disc are in English, and so is the language of the dialogs (if this language is available on the disc).
EN
1. Select the Language Setup icon in the main menu using the left/right arrow buttons. 2. Select one of the options using the up/down arrow buttons. 3. Press the right arrow button to move to the language choices. 4. Use the up/down arrow buttons to highlight the language of your choice and press OK.
EXIT SETUP
Player Menu Audio
Select the language of player menus and press OK. Select the dialog language using up/down arrow buttons and press OK. To change the language during playback, display the audio icon by pressing the AUDIO button .
Note: If the selected language is not available on a disc, the discs language will be used instead.
Subtitles
Select the subtitle language using up/down arrow buttons and press OK. To change the language of the subtitles during playback, press the INFO three times for DVD and use the left/right arrow buttons to highlight the Subtitle icon. Press the up/down arrow buttons or the SUBTITLE button on the remote to select a subtitle language.
Note: If the language chosen is available, it is automatically selected when you display the subtitles or press SUBTITLE on the remote control. Otherwise, the subtitle language indicated on the disc is selected.
Disc Menu
To change the language of the disc menus, select the language using the up/down arrow buttons and press OK.
Note: the language you select will only be displayed if the disc is programmed with that language.
Illustrations contained in this document are for representation only.
27
RTD209 EN
26/4/06
3:21 PM
Page 32
Additional Information
Troubleshooting (Main Unit)
The unit does not switch on. Make sure it is plugged in. Press the ON/OFF button on the remote control or the ON/STANDBY button on the front of the unit. The device switches off spontaneously. The device switches off automatically when it is in STOP mode for more than 30 minutes without any user intervention. Switch it on again. It is impossible to read the disc. Insert the disc with the printed side facing up. Check that the disc can actually be played by this device (see page 31 and 32). Check that the discs regional code matches the players regional code. This players regional code is 1. Clean the disc. There is no picture. Check you have switched on the TV set. Check the connections (see pages 4). Select the AV input assigned to the player on the TV. The video color is wrong. Make sure you have the correct video setting selected (see Video on page 26). The picture is of poor quality (with snow or lines). Check the connections (see pages 4). There is no sound or the sound is of poor quality. Check the connections (see pages 5 ). Make sure the speakers are connected. Make sure the MUTE function is not on. No surround sound. Check the speaker configuration in the Speaker Setup menu (see page 5-7 and 26). I cant find my file in the WMA/mp3/JPG listing. Make sure the filename is valid (see page 31 and 32). The remote control does not work or works only intermittently. Check that batteries are inserted or change them. Aim the remote control at the unit. The infrared beam must not be blocked or interrupted. Check that the remote control is configured to control the device you are trying to operate with it. The subtitles do not appear. Check that the DVD disc provides subtitles. Refer to the section on how to display subtitles (see page 27). The disc menu language is not the correct one. The disc menu language has not been set up (see page 27). The language of your choice is not available on the disc (see page 27). You have forgotten your password (Parental control). Use the super password: 9688.
EN
28
Illustrations contained in this document are for representation only.
RTD209 EN
26/4/06
3:21 PM
Page 33
Additional Information
Troubleshooting (mp3 Player)
The player does not turn on when PLAY button pressed. Battery may be inserted incorrectly. Battery may be empty. Skipping tracks or bad sound quality? Repeat or random function may be activated. There may be strong magnetic fields (e.g. too close to TV) near the unit. Low Battery level. Replace with new one. Cannot perform playback? LOCK function may be activated. There may be no mp3 tracks in the card or internal memory. Memory Card may be damaged. Cannot playback tracks on the player Make sure audio tracks are encoded in the mp3 or Windows Media formats at supported bitrates.Bitrates support by the player: mp3 32 to 320 kbps WMA files may be DRM protected and you dont have the proper rights (license) to play the files. Check the website and/or application help system of the music download service provider from where the content was purchased from for license acquisition details. For more information on how license acquisition works, go to www.microsoft.com/windowsmedia/drm. USB display does not appear when connected to computer. Check connection between your unit and the computer. The player does not respond to key operations? To reset the unit, turn the player off by removing the battery. Reinsert the battery properly and turn the player on again to resume normal operations. The player does not work after reformat. Format the player in FAT or FAT32 format. The player does not work in NTFS format.
Note: This unit may temporarily cease to function if subjected to electrostatic disturbance. To resume normal operation, it may be necessary to cycle the power off and back on or to remove and reinstall the batteries.
EN
Illustrations contained in this document are for representation only.
29
RTD209 EN
26/4/06
3:21 PM
Page 34
Additional Information
Precautions
Use If your unit has been stored in a cool place for any length of time, during a journey for example, wait for about 2 hours before using it. The openings located on the top and bottom are for ventilation and must not be obstructed. During thunderstorms, we recommend that you isolate the unit from the electrical supply so that it is not damaged by electrical or electromagnetic surges. This unit is designed for continuous use. Switching off the DVD player to standby mode does not disconnect it from the mains supply. To completely isolate the equipment, remove the plug from the mains jack as some components remain connected to the electrical supply. If you notice any burning or smoke, disconnect the unit immediately to avoid any risk of electrocution. Do not attempt to look inside the unit through the disk tray opening or any other opening. You may be electrocuted or exposed to laser radiation. This unit is for domestic use only and must not be used for industrial purposes. Total or partial copying of recordings protected by copyright legislation, without the explicit permission of the holder of the rights, contravenes current legislation. Copying or downloading music files for sale or any other business purpose constitutes or could constitute a violation of copyright law. Cleaning Use a soft, dry, clean cloth. Regularly dust the vents at the back or sides. Using solvents, abrasive or alcohol-based products risks damaging the unit. If an object or liquid enters inside the unit, unplug it immediately and have it checked by an authorized engineer. Handling and caring for discs Handle your discs with care. Hold the disc with your fingers at the edges or through the hole. Insert the disc with the label facing up (for a single-sided disc). Place the disc properly into the tray in the allotted holder. Use a soft cloth to clean discs if necessary, always wiping from the centre to the edge. Always put discs back in their cases after use and store in a vertical position. Do not close the tray with two discs in it or with a disc not sitting correctly in the holder. Do not play cracked, chipped or warped discs nor try to repair them with adhesive tape or glue. Do not write on a disc. Do not move the player when a disc is being played. Do not scratch discs or store them in places exposed to direct sunlight, high humidity or high temperatures. Do not use aerosol cleaners, benzene, anti-static liquids or any other solvent for cleaning discs. When cleaning, wipe gently with a soft damp (water only) cloth from the centre to the edge, avoiding circular motions, which could cause scratches and interference during playback.
EN
30
Illustrations contained in this document are for representation only.
RTD209 EN
26/4/06
3:21 PM
Page 35
Additional Information
Disc Formats you can play
In order to ensure playback, discs must conform with DVD, CD, VCD or SVCD standards. This unit may not play some recordings or files due to differences in recording formats, software used & Disc types.
DVD-Video
Digital video discs - 12 cm, single or double sided, single or dual layer. DVDs are highdensity optical discs on which high quality picture and audio are recorded by means of digital signals.
DVD-R,DVD-RW, DVD+R, DVD+RW
DVD+Rewritable DVD+Rewritable
Do not use its full capacity. CD-Rs should be preferably used instead of CD-RWs (rewritable CDs) as, in certain cases, CD-RW playback may be faulty. Use reliable, good-quality CD write software. Close all other applications on the computer to ensure reliable CD-R disc recording.
EN
Most DVD-R and DVD+R (one recording only), DVD-RW and DVD+RW discs (rewritable), depending on the DVD writer and discs used. Recordings using DVD-R and DVD-RW discs must be made in Video DVD mode. Recordings using DVD+RW discs must be made in accordance with the specifications for DVD+RW discs with a 4.7 GB capacity.
mp3 files
CD-R and CD-RW discs containing audio files in mp3 format. For CD-R mp3 discs, please follow all the recommendations for CD-R, along with the comments below: Your mp3 files should be ISO 9660 or JOLIET format. ISO 9660 format and Joliet mp3 files are compatible with Microsofts DOS and Windows, as well as with Apple Mac. mp3 filenames should not exceed 8 characters, and should end with the .mp3 extension. General name format: Title.mp3. When composing your title, use 10 characters or less, no spaces, and avoid the use of special characters including (. , / , \ , = ,+). The total number of files on a disc should be less than 400. Use a decompression transfer rate of at least 128 kB/sec (kilobytes/second) when recording mp3 files. Sound quality with mp3 files basically depends on the rate of compression/ decompression you choose. Obtaining audio CD quality sound requires an analog/digital sampling rate, that is conversion to mp3 format, of at least 128 kB/sec and up to 160 kB/sec. Choosing higher rates, such as 192 kB/sec or more, only rarely produces even better sound quality. Conversely, files with sampling rates below 128 kB/sec will not play properly. Do not record copyright-protected mp3 files. Securized files are encrypted and codeprotected to prevent illegal copying.
Important: The above recommendations does not guarantee that the DVD player will play mp3 recordings, or as an assurance of sound quality. Certain technologies and methods for mp3 file recording on CD-Rs prevent optimal playback of these files on your DVD player (i.e. degraded sound quality and in some cases, inability of the player to read the file).
VCD - Video Compact Disc
CD on which you can record up to 74 min. of VHS quality video associated with still images, audio tracks and interactive menus.
SVCD - Super Video Compact Disc
Most SVCDs comply with the IEC62107 standard. SVCDs can be used to record up to 70 minutes of digital sound and images in accordance with MPEG-2 standards for video and MPEG-1 standards for audio.
Audio CDs
Audio CDs (12 cm).
CD-R, CD-RW
Most CD-R (one recording only) and CDRW discs (rewritable). CD-Rs written during a multisession recording can be played, provided that the session has ended before the disc is played (depending on the write software). However, depending on the condition of the CD-writer, computer and the disc used, you may find that not all discs will play. When playing a CD-R disc, it is normal for the unit to take up to 20 seconds to recognize the disc before starting to play. If the disc is not recognized after a period of 20 seconds, remove the disc, and insert it again.
Illustrations contained in this document are for representation only.
31
RTD209 EN
26/4/06
3:21 PM
Page 36
Additional Information
JPEG files
CD-R and CD-RW with JPEG files. Certain JPEG files, including progressive JPEG files, cannot be read by this player.
EN
The total number of files and folders on the disc should be less than 650. Make sure that files have the .jpg extension. Files without the .jpg extension will not be able to be read by the player - even though the files are shown as JPEG images on your computer.
WMA files
CD-R and CD-RW discs containing audio files in WMA (Windows Media Audio) format. Please follow all the recommendations for CD-R above.
Sound Enhancement Systems Dolby Digital
This receiver is equipped with several built-in sound enhancement systems. The Dolby Digital mode lets you enjoy full digital surround from software processed in the Dolby Digital format. Dolby Digital provides better sound quality and a more powerful presence than conventional Dolby Surround. This unit is equipped with Dolby Digital 5.1-channel so that you can enjoy enhanced full digital surround sound. Different from Dolby Pro Logic in that only four channels (Front Left, Front Right, Centre and Rear ) are used, the new system provides stereo separation of the rear speakers (Rear-Right, Rear-Left ). Adding the to the 5 channels the subwoofer channel for bass sounds (counted as 0.1 channel) results in 5.1 channels (or 6 Channels) that bring you the most sophisticated Dolby Digital sound enjoyment.
Manufactured under license from Dolby Laboratories. "Dolby", "Pro Logic", and the double-D symbol are trademarks of Dolby Laboratories.
32
Illustrations contained in this document are for representation only.
RTD209 EN
26/4/06
3:21 PM
Page 37
Additional Information
Limited Warranty
What your warranty covers: Defects in materials or workmanship. For how long after your purchase: One year from date of purchase - Unit exchange, which includes parts and labor. The warranty for rental units begins with the first rental or 45 days from date of shipment to the rental firm, whichever comes first. What we will do: Exchange the defective unit for a new, or at our option, refurbished unit. How you get service: Call 1-580-634-0366 and have your units date of purchase and model/serial number ready. The model/serial number information is on the back of your unit. A representative will troubleshoot your problem over the phone. If the representative determines that you should receive a replacement unit you will be provided with a Service Request (SR) number. No returns will be accepted without the SR number. Proof of purchase in the form of a bill of sale or receipted invoice which is evidence that the product is within the warranty period must be presented to obtain warranty service. For rental firms, proof of first rental is also required. Option I: 1. Provide your Discover, MasterCard or Visa account number and expiration date to your phone representative. This is for security purposes only and your account will not be charged at this time. 2. We will send you a replacement unit. 3. If you return the defective unit to us within 14 days from the date you were provided a SR number, only items not covered by warranty will be charged to your account. If your unit is not received within 14 days, the suggested retail value of the unit will be charged to your credit card. This amount will be credited, less a handling fee, if the unit is subsequently received. 4. Ship your defective unit back to us, less accessories, using the replacement units carton. Shipping instructions will be included in the carton along with your SR number which will allow you to easily ship the unit back to us. Make sure you insure your shipment in case of damage or loss. Include with the shipment: Evidence of purchase date such as a bill of sale. A brief note describing your units problem. Your name, address and phone number. Option II: 1. For a fee, we will send a replacement unit to our exchange point. 2. The exchange location will notify you of its arrival. 3. Take your unit and evidence of purchase date, such as a bill of sale, to the exchange location and you will be provided the new or refurbished unit. Please retain all accessories such as the remote control hand unit. 4. If the repairs are covered by your warranty, you will not be billed. Thomson assumes no responsibility for warranty shipments from the customer to the factory if not shipped in the manner prescribed by Thomson. To receive a replacement unit after we have received your unit: Write the SR number on the outside of the carton used to return the unit. Make sure you insure your shipment in case of damage or loss. Carefully pack the unit using the original box and packing material if possible. Please retain all accessories that were included with your unit such as the remote control hand unit. Include with the shipment: 1. Evidence of purchase date such as a bill of sale. 2. A brief note describing your units problem. 3. Your name, address and phone number.
EN
Illustrations contained in this document are for representation only.
33
RTD209 EN
26/4/06
3:21 PM
Page 38
Additional Information
The representative will advise the address to mail a cashiers check or money order for payment if there are any out of warranty labor or parts charges, and you elect not to use your credit card. After we receive your product, a new or refurbished unit will be shipped to you.
EN
What your warranty does not cover: Acts of nature, such as but not limited to lightning damage. Adjustment of customer controls. Damage from misuse or neglect. A unit that has been modified or incorporated into other products or is used for institutional or other commercial purposes. Batteries. Units purchased, serviced or operated outside the U.S.A. Loss of programming. It is recommended that you retain all original CD software that was loaded in the unit. Installation. Shipping damage if the unit was not packed and shipped in the manner prescribed by Thomson. Storage fees may be charged by the exchange point if you fail to pick up the replacement unit in a timely manner. Product Registration: Please complete and the online Product Registration on RCA.com/productregistration or complete and mail the Product Registration Card packed with your product. It will make it easier to contact you should it ever be necessary. The return of the card is not required for warranty coverage. Limitation of Warranty: THE WARRANTY STATED ABOVE IS THE ONLY WARRANTY APPLICABLE TO THIS PRODUCT. ALL OTHER WARRANTIES, EXPRESS OR IMPLIED (INCLUDING ALL IMPLIED WARRANTIES OF MERCHANTABILITY OR FITNESS FOR A PARTICULAR PURPOSE) ARE HEREBY DISCLAIMED. NO VERBAL OR WRITTEN INFORMATION GIVEN BY THOMSON, ITS AGENTS OR EMPLOYEES SHALL CREATE A GUARANTY OR IN ANY WAY INCREASE THE SCOPE OF THIS WARRANTY. REPAIR OR REPLACEMENT AS PROVIDED UNDER THIS WARRANTY IS THE EXCLUSIVE REMEDY OF THE CONSUMER. THOMSON SHALL NOT BE LIABLE FOR INCIDENTAL OR CONSEQUENTIAL DAMAGES RESULTING FROM THE USE OF THIS PRODUCT OR ARISING OUT OF ANY BREACH OF ANY EXPRESS OR IMPLIED WARRANTY ON THIS PRODUCT. THIS DISCLAIMER OF WARRANTIES AND LIMITED WARRANTY ARE GOVERNED BY THE LAWS OF THE STATE OF INDIANA. EXCEPT TO THE EXTENT PROHIBITED BY APPLICABLE LAW, ANY IMPLIED WARRANTY OF MERCHANTABILITY OR FITNESS FOR A PARTICULAR PURPOSE ON THIS PRODUCT IS LIMITED TO THE APPLICABLE WARRANTY PERIOD SET FORTH ABOVE. How state law relates to warranty: Some states do not allow the exclusion nor limitation of incidental or consequential damages, or limitations on how long an implied warranty lasts, so the above limitations or exclusions may not apply to you. This warranty gives you specific legal rights, and you also may have other rights that vary from state to state. If you purchased your product outside the United States: This warranty does not apply. See your dealer for warranty information.
Illustrations contained in this document are for representation only.
34
RTD209 EN
26/4/06
3:21 PM
Page 2
Visit the RCA website at www.rca.com
Please do not send any products to the Indianapolis address listed in this manual or on the carton. This will only add delays in service for your product. Thomson Inc. 10330 North Meridian Street Indianapolis, IN 46290a 2006 Thomson Inc. Trademark(s) Registered Marca(s) Registrada(s) Printed in China TOCOM 56356450 (EN)
Вам также может понравиться
- LVT1321 001BДокумент47 страницLVT1321 001BstuckonthesunОценок пока нет
- Se-500 G082060372ea A4 PDFДокумент60 страницSe-500 G082060372ea A4 PDFlukasjoОценок пока нет
- Owner'S Manual: UA-101 - e.book 1 ページ 2006年1月19日 木曜日 午後2時38分Документ64 страницыOwner'S Manual: UA-101 - e.book 1 ページ 2006年1月19日 木曜日 午後2時38分studskirbyОценок пока нет
- DMC-FH25 DMC-FH24 Dmc-Fh5 Dmc-Fh2: Basic Owner's ManualДокумент38 страницDMC-FH25 DMC-FH24 Dmc-Fh5 Dmc-Fh2: Basic Owner's ManualJaqui CaillouОценок пока нет
- VLP39++ Owners GuideДокумент96 страницVLP39++ Owners GuideHarold PolkaОценок пока нет
- Sony VPL Ew5Документ62 страницыSony VPL Ew5Márcio Venício Pilar AlcântaraОценок пока нет
- Pioneer VSX522 Receiver - Manual EnglishДокумент39 страницPioneer VSX522 Receiver - Manual EnglishMaster ChiefОценок пока нет
- Manual Projector Panasonic DT 5700Документ72 страницыManual Projector Panasonic DT 5700Diego C. FigueroaОценок пока нет
- Panasonic Home Theater Sound SCBTT570Документ52 страницыPanasonic Home Theater Sound SCBTT570OnceUponAThingОценок пока нет
- Panasonic PT-AE2000U LCD Projector ManualДокумент58 страницPanasonic PT-AE2000U LCD Projector Manualspock_cowОценок пока нет
- Pa271q CD en V04Документ34 страницыPa271q CD en V04ChrisОценок пока нет
- VG255 - English PDFFДокумент28 страницVG255 - English PDFFRagnarok X MuleОценок пока нет
- Singing Machine ManualДокумент58 страницSinging Machine ManualDadHasFunОценок пока нет
- Sony VPL-FW41L PDFДокумент61 страницаSony VPL-FW41L PDFMaria TzagarakiОценок пока нет
- LCD TV Plasma TV: Owner'S ManualДокумент94 страницыLCD TV Plasma TV: Owner'S ManualAride4everОценок пока нет
- Sony Projector Ex70 ManualsДокумент62 страницыSony Projector Ex70 ManualsNgure JacksonОценок пока нет
- Diagrama HTAF21C PDFДокумент19 страницDiagrama HTAF21C PDFJosé Michel MarckОценок пока нет
- LC-52LE925UN LC-60LE925UN: Sharp Electronics Corporation Sharp CorporationДокумент90 страницLC-52LE925UN LC-60LE925UN: Sharp Electronics Corporation Sharp CorporationasuratosОценок пока нет
- Manual Sony VPL CS7 PDFДокумент54 страницыManual Sony VPL CS7 PDFClesterОценок пока нет
- Dmc-Ts3: Basic Owner's ManualДокумент42 страницыDmc-Ts3: Basic Owner's Manualhorace_ngОценок пока нет
- Data Projector: Vpl-Es4 Vpl-Ex4Документ55 страницData Projector: Vpl-Es4 Vpl-Ex4Costan FlaviusОценок пока нет
- DMC-FZ40: Basic Operating InstructionsДокумент44 страницыDMC-FZ40: Basic Operating Instructionskellenn7Оценок пока нет
- Sony AudioДокумент120 страницSony AudioOmar MontenegroОценок пока нет
- Manual Filmadora Panasonic Dvc20pДокумент42 страницыManual Filmadora Panasonic Dvc20pWilhan Jose GomesОценок пока нет
- Tel Man LC40 46 52 60LE830UДокумент86 страницTel Man LC40 46 52 60LE830UaboronОценок пока нет
- Acer AT1921/22 Service GuideДокумент61 страницаAcer AT1921/22 Service GuideAlberto UdoviciОценок пока нет
- Sony VPL cs6 Users Manual 296673Документ164 страницыSony VPL cs6 Users Manual 296673clacalОценок пока нет
- Monitor 913Fw UserManualДокумент20 страницMonitor 913Fw UserManualPubg MobileОценок пока нет
- Video Projector: VPL-VW550ES VPL-VW360ES VPL-VW260ESДокумент135 страницVideo Projector: VPL-VW550ES VPL-VW360ES VPL-VW260ESTecnico AudioОценок пока нет
- Av Receiver: XAV-AX100Документ84 страницыAv Receiver: XAV-AX100npunkdayОценок пока нет
- Plasma TV: Owner'S ManualДокумент78 страницPlasma TV: Owner'S ManualSebastNОценок пока нет
- Ser'S Anual: Thermal Label & Barcode PrinterДокумент57 страницSer'S Anual: Thermal Label & Barcode PrinterLeofler Laureta AguinaldoОценок пока нет
- Quick Start Guide of Turbo HD DVRДокумент25 страницQuick Start Guide of Turbo HD DVRViktor CorvinusОценок пока нет
- Solid-State Memory Camcorder: Pmw-Ex1RДокумент167 страницSolid-State Memory Camcorder: Pmw-Ex1RJay MisraОценок пока нет
- 17 Inch Wide Screen TFT LCD Monitor: User'S ManualДокумент19 страниц17 Inch Wide Screen TFT LCD Monitor: User'S Manualjijibecali23Оценок пока нет
- Blu-Ray Disc™ / DVD Player: Operating InstructionsДокумент40 страницBlu-Ray Disc™ / DVD Player: Operating Instructionssham9787578027Оценок пока нет
- GW-8 - E2 Manual EngДокумент112 страницGW-8 - E2 Manual EngPaulo RodriguesОценок пока нет
- Panasonic DMP BDT500Документ48 страницPanasonic DMP BDT500brew1cool12381Оценок пока нет
- Numark CDN 22 S Owner ManualДокумент16 страницNumark CDN 22 S Owner Manualnaupas007Оценок пока нет
- Manual Monitor Qbex 2216SwДокумент16 страницManual Monitor Qbex 2216SwJose AlfonsoОценок пока нет
- RX V2095Документ90 страницRX V2095Evan CarterОценок пока нет
- EA275UHDДокумент30 страницEA275UHDSupuran RichardoОценок пока нет
- Ad VTXL Om E1 PDFДокумент35 страницAd VTXL Om E1 PDFEmmanuel VargasОценок пока нет
- 3800 Series ManualДокумент164 страницы3800 Series Manualjohn56317Оценок пока нет
- Precor Pvs12dt Omg 0108 enДокумент36 страницPrecor Pvs12dt Omg 0108 enMohamed RufaikОценок пока нет
- Manual AplexДокумент25 страницManual AplexJill CooperОценок пока нет
- Network Blu-Ray Disc Player: Owner's Manual Model: BD390Документ76 страницNetwork Blu-Ray Disc Player: Owner's Manual Model: BD390sgross2130Оценок пока нет
- ImageSScan3800 3900UsersGuide1Документ164 страницыImageSScan3800 3900UsersGuide1saulbrОценок пока нет
- DMC-LX100: Basic Owner's ManualДокумент104 страницыDMC-LX100: Basic Owner's ManualtungdnguyenОценок пока нет
- Citizen CLP521user ManualДокумент54 страницыCitizen CLP521user ManualthefourdogswrexhamОценок пока нет
- User Guide: TUF Gaming Monitor VG1A SeriesДокумент35 страницUser Guide: TUF Gaming Monitor VG1A SeriesMudiwa OlufunmilolaОценок пока нет
- Receiver Manual Dsr209Документ18 страницReceiver Manual Dsr209Ed FalckОценок пока нет
- ManualДокумент36 страницManualAntonio ManzanoОценок пока нет
- Sony MHC rg551s Manual de Usuario PDFДокумент48 страницSony MHC rg551s Manual de Usuario PDFNelson ContrerasОценок пока нет
- Panasonic DMC-LF1 ManualДокумент39 страницPanasonic DMC-LF1 ManualducuhОценок пока нет
- Sony Hifi Manual PDFДокумент48 страницSony Hifi Manual PDFjoe_b_32607Оценок пока нет
- Delco Manuals: Radio Model 633, Delcotron Generator Delco Radio Owner's Manual Model 633, Delcotron Generator InstallationОт EverandDelco Manuals: Radio Model 633, Delcotron Generator Delco Radio Owner's Manual Model 633, Delcotron Generator InstallationОценок пока нет
- Delco Radio Owner's Manual Model 633; Delcotron Generator InstallationОт EverandDelco Radio Owner's Manual Model 633; Delcotron Generator InstallationОценок пока нет
- Invertec v350 ProДокумент167 страницInvertec v350 ProferdialvascribdОценок пока нет
- Sony Kdfe60a20Документ144 страницыSony Kdfe60a20joe_cooper_10Оценок пока нет
- Sharp 25KM100 TV Service ManualДокумент48 страницSharp 25KM100 TV Service ManualferdialvascribdОценок пока нет
- Sony KDL - 32L4000 Chasis MA2Документ84 страницыSony KDL - 32L4000 Chasis MA2GustavoTovarОценок пока нет
- Philips 32MF231D-37 Service ManualДокумент128 страницPhilips 32MF231D-37 Service ManualferdialvascribdОценок пока нет
- RCA 14F512T Chassis M123SP Schematic PDFДокумент1 страницаRCA 14F512T Chassis M123SP Schematic PDFferdialvascribdОценок пока нет
- RCA 14M041 Service ManualДокумент34 страницыRCA 14M041 Service ManualferdialvascribdОценок пока нет
- KDF-46E2000 and OtherДокумент139 страницKDF-46E2000 and Othertman30297Оценок пока нет
- Mosfet Irf2708Документ9 страницMosfet Irf2708ferdialvascribdОценок пока нет
- RCA 14M041 Service ManualДокумент34 страницыRCA 14M041 Service ManualferdialvascribdОценок пока нет
- NEC PX42VR5A Model InformationДокумент8 страницNEC PX42VR5A Model InformationferdialvascribdОценок пока нет
- Sony Kdf-E42a10 - E50a10 TV SMДокумент173 страницыSony Kdf-E42a10 - E50a10 TV SMferdialvascribdОценок пока нет
- Panasonic PT 52lcx66Документ83 страницыPanasonic PT 52lcx66ferdialvascribdОценок пока нет
- Philips 32PF7321D LCD TV User ManualДокумент40 страницPhilips 32PF7321D LCD TV User ManualferdialvascribdОценок пока нет