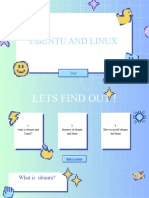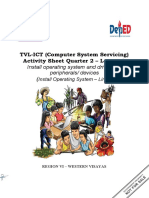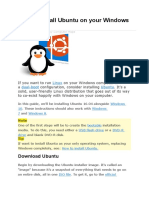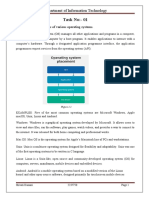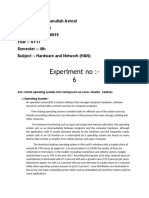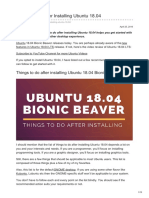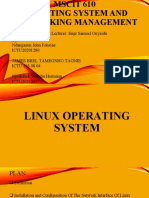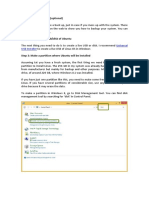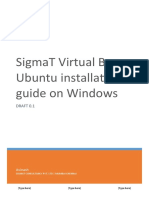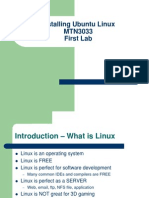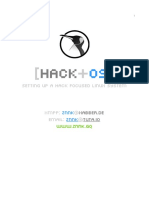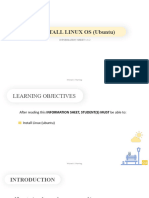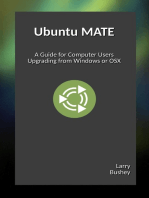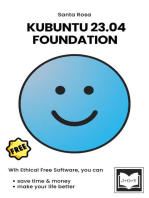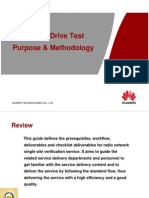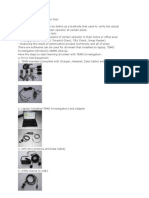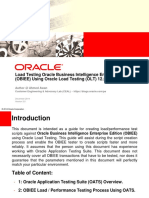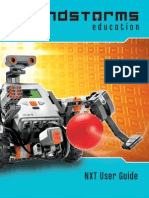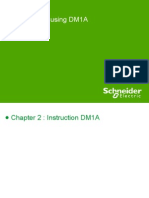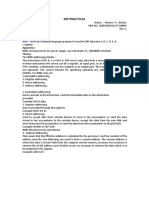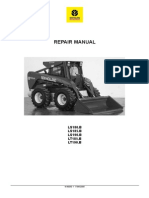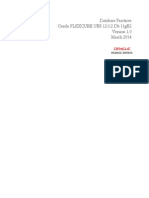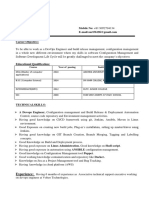Академический Документы
Профессиональный Документы
Культура Документы
Ubuntu Desktop
Загружено:
Ratha SroyАвторское право
Доступные форматы
Поделиться этим документом
Поделиться или встроить документ
Этот документ был вам полезен?
Это неприемлемый материал?
Пожаловаться на этот документАвторское право:
Доступные форматы
Ubuntu Desktop
Загружено:
Ratha SroyАвторское право:
Доступные форматы
Asia Euro University Introduction
I.
Ubuntu is a complete desktop Linux operating system, freely available with both community and professional support. The Ubuntu community is built on the ideas enshrined in the Ubuntu Manifesto: that software should be available free of charge. The Ubuntu Project is sponsored by Canonical Ltd. Canonical will not charge licence fees for Ubuntu, now or at any stage in the future. Canonical's business model is to provide technical support and professional services related to Ubuntu.
II.
Installing Ubuntu II.I How to install Ubuntu There is few ways to install Ubuntu, here are two ways to install. a. Using a CD?
Its easy to install Ubuntu from a CD. Heres what you need to do: Put the Ubuntu CD into the CD/DVD-drive. Restart your computer. You should see a welcome screen prompting you to choose your language and giving you the option to install Ubuntu or try it from the CD.
If you don't get this menu, read the booting from the CD guide for more information. b. Using a USB drive? Most newer computers can boot from USB. You should see a welcome screen prompting you to choose your language and giving you the option to install Ubuntu or try it from the CD. If your computer doesnt automatically do so, you might need to press the F12 key to bring up the boot menu, but be careful not to hold it down - that can cause an error message. II.II Prepare to install Ubuntu 1. Plug your computer into a power source 2. Make sure you have enough space on your computer to install Ubuntu 3. You should select Download updates while installing and Install this third-party software 4. You should also stay connected to the internet so you can get the latest updates while you install Ubuntu 5. If you're not connected to the internet, we'll help you set up wireless at the next step
Page 1
Asia Euro University
II.III
Set up wireless network
If you are not connected to the internet, you will be asked to select a wireless network, if available. We advise you to connect during the installation so we can ensure your machine is up to date. So, if you set up your wireless network at this point, its worth then clicking the Back button to go back to the last screen (Preparing to install Ubuntu) and ticking the box marked Download updates while installing.
II.IV
Allocate drive space
Page 2
Asia Euro University
Use the checkboxes to choose whether you'd like to Install Ubuntu alongside another operating system, delete your existing operating system and replace it with Ubuntu, or if you're an advanced user choose the 'Something else' option
II.V Begin the installation Depending on your previous selections, you can now verify that you have chosen the way in which you would like to install Ubuntu. The installation process will begin when you click the Install Now button. Ubuntu needs about 4.5 GB to install, so add a few extra GB to allow for your files.
II.VI Select your location If you are connected to the internet, this should be done automatically. Check your location is correct and click'Forward' to proceed. If you're unsure of your time zone, type the name of the town you're in or click on the map and we'll help you find it. TIP: If you're having problems connecting to the Internet, use the menu in the topright-hand corner to select a network.
Page 3
Asia Euro University
II.VII Select your preferred keyboard layout Click on the language option you need. If youre not sure, click the Detect Keyboard Layout button for help.
II.VIII Enter your login and password details
Page 4
Asia Euro University
II.IX Learn more about Ubuntu while the system installs The message appeared is to let you know about Ubuntu.
II.X Final Step After installation is completed, it will ask for restart the system and you must restart it by selecting on the Restart Now option.
Page 5
Asia Euro University Installing Other Application in Ubuntu
III.
On Ubuntu some applications might not support and it will require other service to run those applications. III.I Install Microsoft Office on Ubuntu
Ubuntu set up comes with a set of applications installed so that you dont need to look for applications. For browsing purpose, you have Firefox installed. For word processing and spreadsheet purpose, you have OpenOffice installed. Using OpenOffice on Ubuntu is a pretty good experience, but most people still prefer Microsoft Office. In this guide, we will show you how to install Microsoft Office 2007 on your Ubuntu 12.04 LTS a. Install Wine To install MS office on Ubuntu you need to install WINE. Wine is a Windowscompatibility layer that supports running all sorts of Windows applications on Ubuntu and Linux distros. To install wine go to Applications > Ubuntu Software Center and type in Wine. Click the Install button on the first result. You will be prompted to enter your password, then Ubuntu Software Center will download Wine. When Wine is properly installed, you can check out the Wine configuration from Applications > Wine > Configure Wine.
Page 6
Asia Euro University
You can leave the configuration at its default, because you dont really need to change anything in order to run Microsoft Office 2007. b. Start Installing Microsoft Office Now Wine is installed, you can go to install MS Office. First, locate the Setup.exe from your local hard drive (or simply enter the CD and browse through file explorer). You will notice that the .exe file has an icon of a glass of wine. If it isnt, right click on it and choose open with > Wine Program Loader.
Once its loaded with Wine, you will see a window asking for serial key. Enter your serial key to continue installation.
Page 7
Asia Euro University
When you enter the serial key correctly, you will see the installation screen. Here, you will have two options to choose from. The install button will install the total suite while the customize button will let you handpick which programs to install.
We suggest to go for customize, because MS Office comes with a lot of programs, most of which you probably dont need (InfoPath, for example). In the customize screen, pull down the menu before programs name and choose Not Available to avoid installing that particular software on your Ubuntu.
Page 8
Asia Euro University
In the customize option, you will find three separate tabs. The first one was covered above. The other tabs are for installation location and the other is for user information. You should leave the installation location where it is (make no change). You can of course change your name from the user information tab.
Now, you can click the Install Now button to start installing Microsoft Office 2007 on your Ubuntu. Once the installation is done, you will be prompted to close the installer.
:
Page 9
Asia Euro University
III.II How to Install Real Player in Ubuntu RealPlayer supports RealAudio, RealVideo, WMA, WMV, MP3, Ogg Vorbis and Theora, H263, AAC and more. To install RealPlayer please download the deb package for Ubuntu. When prompted, click Open with GDebi Package Installer (default)
Then click Install Package
Page 10
Asia Euro University
After installing, click Close
Next, go to Applications > Sound & Video > RealPlayer 11.
Page 11
Asia Euro University
III.III Install VLC Media Player and Make it Your Default Media Player in Ubuntu VLC Media Player is a powerful media player which let you play most of the media codecs and video format. It supports Windows, Mac and Linux systems, including Ubuntu. It can handle DVDs, SVCDs, Audio CDs, Web streams, QuickTime, WMV, DivX, MPEG2 4, MOV and many more. To install VLC, go to Applications > Ubuntu Software Center.
Then type VLC in the search box and select VLC media player to install.
Page 12
Asia Euro University
After installing, go to System > Preferences > Preferred Applications.
Select the Multimedia tab, then choose Custom and type the command below in the Command box: and close out. /usr/bin/vlc
Page 13
Asia Euro University
Next, click Places > Home Folder.
Select Edit > Preferences.
Page 14
Asia Euro University
Click the Media tab and choose Open VLC media player to handle CD/DVD and Music Player files. Close out when done.
Page 15
Asia Euro University
III.IV How To Install Opera Web Browser In Ubuntu To install Opera in Ubuntu now, you must download and install it from Operas download page like other operating systems (Windows or Mac). This guide will show you how to quickly install Opera in Ubuntu To get started, download the 32bit version Select Open with Ubuntu Software Center in Maverick or Open with GDebi Package Installerin Lucid.
When Software Center or GDebi opens, click Install.
Page 16
Asia Euro University
After installing, go to Applications > Internet > Opera.
III.V How To Install Adobe Reader In Ubuntu Theres a default PDF Reader installed by default, but if your preferred PDF viewer is Adobe Reader, then this tutorial will show you how to install it. To install, go to Applications > Ubuntu Software Center.
Then type Adobe Reader 9 in the search box. Next select Adobe Reader 9 and click More Info.
Page 17
Asia Euro University
Next click Use This Source
Then click Install
Page 18
Asia Euro University
During the installation a window will pop up. When it does, click Forward.
After installing, go to Applications > Office > Adobe Reader 9
Page 19
Asia Euro University
III.VI
How To Install Skype In Ubuntu
If youve been using Skype in Windows and want to do the same in Ubuntu, then continue below to learn how to install it. Go to Applications > Ubuntu Software Center.
Page 20
Asia Euro University
Then type SKYPE in the search box. Next select Skype from the list and click More Info.
Then click Use This Source
Page 21
Asia Euro University
Next, click Install
After installing, close out and go to Applications > Internet > Skype.
Page 22
Asia Euro University
III.VII How To Install Google Earth In Ubuntu If youre currently using Google Earth in Windows and want to do the same in Ubuntu, then this guide will show you how to install it. There are many ways to go about installing Google Earth, but this is how to like to do it.
:
Page 23
Asia Euro University
To install, go to Applications > Ubuntu Software Center.
Then search and install the package below: googleearth-package
After installing, go to Applications > Accessories > Terminal. Then copy and paste the line and press Enter: sudo make-googleearth-package --force
Page 24
Asia Euro University
After downloading all Google Earth Packages, go to Places > Home Folder.
There youll see Google Earth Deb package. Double click it to open Software Center.
In Software Center, click Install to begin installing.
After installing, go to Applications > Internet > Google Earth.
Page 25
Asia Euro University
If Google Earth will not launch after installing, go to Applications > Accessories > Terminaland run the command below, then try again. sudo apt-get install lsb-core
Page 26
Asia Euro University Summery
IV.
Ubuntu an Open Source OS and it is likely use for security purpose and it also like other Operating System which could be use office work and other designation tools for graphic usage. But it will require other application to run first before install those applications on Ubuntu V. Referrence. For more information please visit: http://www.ubuntu.com/ https://wiki.ubuntu.com/ https://wiki.ubuntu.com/ubuntu-support-and-learning-center/
Page 27
Вам также может понравиться
- Yellow Purple Fun Patterns and Illustrations About Me For School Presentat 20240220 042940 0000Документ20 страницYellow Purple Fun Patterns and Illustrations About Me For School Presentat 20240220 042940 0000nicolpixie243Оценок пока нет
- 1.3-1 Install LinuxДокумент14 страниц1.3-1 Install LinuxJojo De Vera PodesОценок пока нет
- TVL-ICT (Computer System Servicing) Activity Sheet Quarter 2 - Lesson 3Документ13 страницTVL-ICT (Computer System Servicing) Activity Sheet Quarter 2 - Lesson 3Jayram JavierОценок пока нет
- Os New File Mehak LaptopДокумент39 страницOs New File Mehak Laptopbmehak154Оценок пока нет
- UNIX Yogiraj Exp1Документ8 страницUNIX Yogiraj Exp1vu4f2223055Оценок пока нет
- HAMNAДокумент5 страницHAMNAHamna GhaniОценок пока нет
- Dokumen Tanpa JudulДокумент9 страницDokumen Tanpa JudulWahyu RiansyahОценок пока нет
- Experiment 1: Flowchart To Install Windows & LinuxДокумент6 страницExperiment 1: Flowchart To Install Windows & LinuxAFAQ CUОценок пока нет
- Procedure Text - Dual Boot Ubuntu 14.04Документ11 страницProcedure Text - Dual Boot Ubuntu 14.04Radipta Ady CandraОценок пока нет
- How To Install Ubuntu On Your Windows ComputerДокумент14 страницHow To Install Ubuntu On Your Windows Computerhiba nisarОценок пока нет
- TLE-CSS10 - 11 - q2 - wk3 - Install Operating System and Drivers For Peripherals Devices - v3Документ24 страницыTLE-CSS10 - 11 - q2 - wk3 - Install Operating System and Drivers For Peripherals Devices - v3EVELYN GRACE TADEOОценок пока нет
- Dhruv Pandit: U.V. Patel College of Engineering B. Tech Computer Science and EngineeringДокумент18 страницDhruv Pandit: U.V. Patel College of Engineering B. Tech Computer Science and EngineeringDhruv PanditОценок пока нет
- Boss P1Документ7 страницBoss P1YASH MODIОценок пока нет
- Instructions FinalДокумент4 страницыInstructions Finalapi-318283372Оценок пока нет
- The Ultimate Windows 7 and Ubuntu Linux Dual Boot GuideДокумент19 страницThe Ultimate Windows 7 and Ubuntu Linux Dual Boot GuidePurushothaman MannanОценок пока нет
- 1.3-1 Nstall LinuxДокумент43 страницы1.3-1 Nstall LinuxMichael John ClarkeОценок пока нет
- How To Install Windows 10 From A USB Drive: A Thorough GuideДокумент10 страницHow To Install Windows 10 From A USB Drive: A Thorough GuideDra MaticОценок пока нет
- Ubuntu Installation GuideДокумент7 страницUbuntu Installation GuideperexwiОценок пока нет
- Window Installation StepsДокумент14 страницWindow Installation Stepsaroojmalaika20Оценок пока нет
- Get Ubuntu Netbook Edition: DownloadДокумент7 страницGet Ubuntu Netbook Edition: DownloadA.MakerОценок пока нет
- OS File Shivali 2237750Документ85 страницOS File Shivali 2237750Shivali KumariОценок пока нет
- Experiment No - 6 (H&N)Документ3 страницыExperiment No - 6 (H&N)Arsalan DafedarОценок пока нет
- EXPERIMENT File OSДокумент41 страницаEXPERIMENT File OSPriŃcê sÖniОценок пока нет
- Ubuntu An Absolute Beginners GuideДокумент32 страницыUbuntu An Absolute Beginners GuideSamson ElliottОценок пока нет
- Ubuntu: An Absolute Beginner's GuideДокумент32 страницыUbuntu: An Absolute Beginner's GuideClaudiuM86Оценок пока нет
- Things To Do After Installing Ubuntu 1804Документ13 страницThings To Do After Installing Ubuntu 1804Michael BaloshОценок пока нет
- Manual Capturadora de Audio InportДокумент26 страницManual Capturadora de Audio InportLy Fotoestudio DigitalcaОценок пока нет
- Linux PresentationДокумент29 страницLinux PresentationDanlami ChieОценок пока нет
- Operating SystemДокумент3 страницыOperating SystemMamoon KhanОценок пока нет
- Guia Instalaco Ubuntu - LinuxДокумент8 страницGuia Instalaco Ubuntu - LinuxBenvindo XavierОценок пока нет
- How To Install Ubuntu Linux:: A First Time User's Guide To The World of Open SourceДокумент21 страницаHow To Install Ubuntu Linux:: A First Time User's Guide To The World of Open SourcenemesislairОценок пока нет
- Getting Started With Ubuntu 12.04 - Second EditionДокумент145 страницGetting Started With Ubuntu 12.04 - Second EditionAdrian PiñaОценок пока нет
- Ubuntu (PPT Format)Документ25 страницUbuntu (PPT Format)Bea100% (1)
- Getting Started With LinuxДокумент6 страницGetting Started With Linuxapi-26105918Оценок пока нет
- Virtual Box Ubuntu Installation Guide On Windows 7Документ12 страницVirtual Box Ubuntu Installation Guide On Windows 7aviОценок пока нет
- NMT Practical Mannual 2020Документ30 страницNMT Practical Mannual 2020Tarun Harjani100% (1)
- Installing Ubuntu Linux MTN3033 First LabДокумент31 страницаInstalling Ubuntu Linux MTN3033 First LabSyahrizal ShafieОценок пока нет
- Installation InstructionsДокумент12 страницInstallation InstructionsvicmontcarОценок пока нет
- Ubuntu 2lec 2Документ79 страницUbuntu 2lec 2Zizo GamerОценок пока нет
- Installing Ubuntu Linux CSCI 140 - Fall 2008 Action Lab: Dr. W. JonesДокумент31 страницаInstalling Ubuntu Linux CSCI 140 - Fall 2008 Action Lab: Dr. W. JonesFirman HidayahОценок пока нет
- Setting Up A Hack Focused Linux System: ZNNK ZNNKДокумент25 страницSetting Up A Hack Focused Linux System: ZNNK ZNNKOsvaldoОценок пока нет
- Start Up Guide C TuneДокумент102 страницыStart Up Guide C Tunegill.desmetteОценок пока нет
- Wine Installation On UbuntuДокумент7 страницWine Installation On UbuntuHOyedeme KollinsОценок пока нет
- Unofficial Ubuntu Starter GuideДокумент67 страницUnofficial Ubuntu Starter GuideJose Javier Garcia PerezОценок пока нет
- Lab 2Документ6 страницLab 2Qwert weОценок пока нет
- OS Lab MannualДокумент111 страницOS Lab MannualEsmael MohammedОценок пока нет
- Prepare Installer LessonДокумент25 страницPrepare Installer LessonElmore John LopezОценок пока нет
- Ways To Install Soft in Ubuntu - OdtДокумент18 страницWays To Install Soft in Ubuntu - OdtzeeshanОценок пока нет
- How To Install Ubuntu Alongside Windows 10Документ7 страницHow To Install Ubuntu Alongside Windows 10Mihail DzotovОценок пока нет
- 1.3-1 Nstall LinuxДокумент43 страницы1.3-1 Nstall LinuxMaykel Uryeta MamitzОценок пока нет
- OS LabДокумент130 страницOS LabSourav BadhanОценок пока нет
- Getting Started With Ubuntu OS: A Ridiculously Simple Guide to the Linux Open Source Operating SystemОт EverandGetting Started With Ubuntu OS: A Ridiculously Simple Guide to the Linux Open Source Operating SystemОценок пока нет
- Windows Operating System: Windows Operating System (OS) Installation, Basic Windows OS Operations, Disk Defragment, Disk Partitioning, Windows OS Upgrade, System Restore, and Disk FormattingОт EverandWindows Operating System: Windows Operating System (OS) Installation, Basic Windows OS Operations, Disk Defragment, Disk Partitioning, Windows OS Upgrade, System Restore, and Disk FormattingОценок пока нет
- Neat Cell Trail ReportДокумент19 страницNeat Cell Trail ReportRatha SroyОценок пока нет
- CIO OffsetДокумент3 страницыCIO OffsetRatha SroyОценок пока нет
- 01 - LTE Principle & Air Interface (For Subcon)Документ48 страниц01 - LTE Principle & Air Interface (For Subcon)Ratha SroyОценок пока нет
- LTE Frequently Asked QuestionsДокумент9 страницLTE Frequently Asked QuestionsRatha SroyОценок пока нет
- LTE Frequently Asked QuestionsДокумент9 страницLTE Frequently Asked QuestionsRatha SroyОценок пока нет
- LTE Frequently Asked QuestionsДокумент9 страницLTE Frequently Asked QuestionsRatha SroyОценок пока нет
- CIO OffsetДокумент3 страницыCIO OffsetRatha SroyОценок пока нет
- Worst Cell AnalysisДокумент21 страницаWorst Cell AnalysisRatha SroyОценок пока нет
- RTWP Problem Troubleshooting - HWДокумент4 страницыRTWP Problem Troubleshooting - HWBro Fahroe95% (21)
- PS RAB Drop Rate AnalysisДокумент11 страницPS RAB Drop Rate AnalysisRatha Sroy100% (1)
- Awn 3g2100m Fat Report KKN - 04.03.2013Документ39 страницAwn 3g2100m Fat Report KKN - 04.03.2013Ratha SroyОценок пока нет
- 3G SSV DT Purpose ProcessДокумент31 страница3G SSV DT Purpose ProcessRatha Sroy100% (1)
- Learn 3Gin10DaysДокумент10 страницLearn 3Gin10DaysRatha SroyОценок пока нет
- Wcdma Rnp&Rno ConspectusДокумент77 страницWcdma Rnp&Rno ConspectusRatha SroyОценок пока нет
- WCDMA RAN Planning and Optimization (Book1 WRNPO Basics)Документ283 страницыWCDMA RAN Planning and Optimization (Book1 WRNPO Basics)mirohips100% (1)
- Tems Training by AnduДокумент46 страницTems Training by AnduwaldcaОценок пока нет
- LTE Hint TipsДокумент5 страницLTE Hint TipsRatha SroyОценок пока нет
- WCDMA RAN Planning and Optimization (Book1 WRNPO Basics)Документ283 страницыWCDMA RAN Planning and Optimization (Book1 WRNPO Basics)mirohips100% (1)
- Tems Investigation Drive Test ProcedureДокумент28 страницTems Investigation Drive Test ProcedureRatha Sroy100% (2)
- Tems Investigation Drive Test ProcedureДокумент28 страницTems Investigation Drive Test ProcedureRatha Sroy100% (2)
- Precision M2800 Removal Guide For Battery & SIM Card Dell ItaliaДокумент4 страницыPrecision M2800 Removal Guide For Battery & SIM Card Dell Italiayadirs1Оценок пока нет
- Hydraulic Power PacksДокумент44 страницыHydraulic Power PacksHarsh Thakkar100% (1)
- Current MirrorsДокумент15 страницCurrent Mirrorsashok815Оценок пока нет
- Load Testing Oracle Business Intelligence Enterprise Edition OBIEE Using Oracle Load Testing v2Документ51 страницаLoad Testing Oracle Business Intelligence Enterprise Edition OBIEE Using Oracle Load Testing v2Sagar NaiduОценок пока нет
- CSS 9 Curriculum Map FINALДокумент3 страницыCSS 9 Curriculum Map FINALDon Besic100% (1)
- UNIT-2.0 - (Ch-5Morris Mano)Документ49 страницUNIT-2.0 - (Ch-5Morris Mano)Nand kotОценок пока нет
- LTE Downlink Throughput Optimization Based On Performance DataДокумент34 страницыLTE Downlink Throughput Optimization Based On Performance DataBassem Abouamer100% (3)
- Cad AssignmentДокумент2 страницыCad AssignmentAnonymous 5KGkE3VОценок пока нет
- HP Open View Juniper IntegrationДокумент52 страницыHP Open View Juniper IntegrationAvinash JayaprakashОценок пока нет
- (Ue4003 Ar) BN68 04487a 07eng 0312 PDFДокумент2 страницы(Ue4003 Ar) BN68 04487a 07eng 0312 PDFMirza WaseemОценок пока нет
- Visi SoftДокумент3 страницыVisi SoftsftgjsfyjОценок пока нет
- PT 3Документ147 страницPT 3gprem89Оценок пока нет
- Epson R1900 R2000 R2880 PDFДокумент196 страницEpson R1900 R2000 R2880 PDFIon IonutОценок пока нет
- W 950Документ100 страницW 950potatoОценок пока нет
- COMP 231 Microprocessor and Assembly LanguageДокумент55 страницCOMP 231 Microprocessor and Assembly LanguageAanchalAdhikariОценок пока нет
- LEGO Mindstorms Education Kit 9797 User GuideДокумент66 страницLEGO Mindstorms Education Kit 9797 User Guidewsecomp100% (1)
- 3 - Instruction DM1A-1Документ30 страниц3 - Instruction DM1A-1Ardhian Eka PОценок пока нет
- Dell PowerEdge 2900 Systems Hardware Owner's ManualДокумент27 страницDell PowerEdge 2900 Systems Hardware Owner's Manualcasadorio2002100% (1)
- MP Div A 10045 Atharva BorikarДокумент22 страницыMP Div A 10045 Atharva BorikarAtharva BorikarОценок пока нет
- LS180 Manual de Serv PDFДокумент854 страницыLS180 Manual de Serv PDFChagas Oliveira100% (11)
- FCUBS Database Practices Db11gr2 Fc12.0.1Документ38 страницFCUBS Database Practices Db11gr2 Fc12.0.1cuonglunОценок пока нет
- Toyota Prius 2010 Cruise ControlДокумент9 страницToyota Prius 2010 Cruise ControlBrais Diaz SanchezОценок пока нет
- CR1610Документ2 страницыCR1610Eulides RomeroОценок пока нет
- Manual de Usuario Autoestereo Power Acoustik PD-710Документ25 страницManual de Usuario Autoestereo Power Acoustik PD-710Angel ContrerasОценок пока нет
- B.Suresh Mobile No: +91 9052794134: ExperienceДокумент2 страницыB.Suresh Mobile No: +91 9052794134: ExperiencemaniОценок пока нет
- Juno T41 Android UserGuide Rev1Документ44 страницыJuno T41 Android UserGuide Rev1Levi StrausОценок пока нет
- VLSI System DesignДокумент767 страницVLSI System DesignMr_India100% (4)
- Promatrix Catalog en PDFДокумент27 страницPromatrix Catalog en PDFAnonymous vzCAFijmОценок пока нет
- Proteus Tutorial - Light Emitting Diode (LED) and Bar Graph DisplayДокумент7 страницProteus Tutorial - Light Emitting Diode (LED) and Bar Graph DisplayGebBerheОценок пока нет
- Microcomputer Systems: The 8086/8088 Family: Software & Microsystems January 1985Документ2 страницыMicrocomputer Systems: The 8086/8088 Family: Software & Microsystems January 1985Jaya Phanindra SaiОценок пока нет