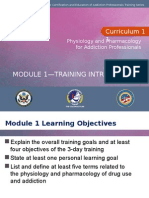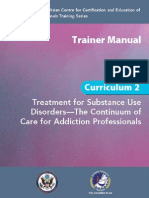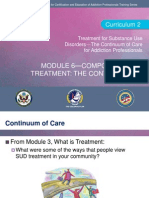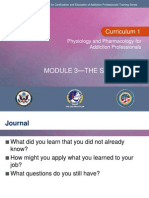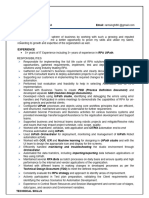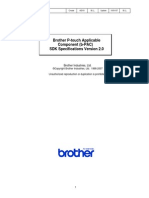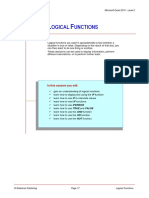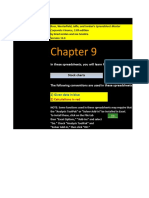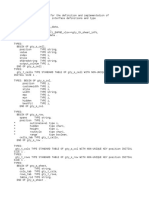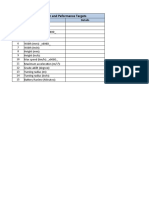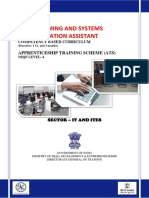Академический Документы
Профессиональный Документы
Культура Документы
Chart
Загружено:
PUSAT LATIHAN AADKИсходное описание:
Авторское право
Доступные форматы
Поделиться этим документом
Поделиться или встроить документ
Этот документ был вам полезен?
Это неприемлемый материал?
Пожаловаться на этот документАвторское право:
Доступные форматы
Chart
Загружено:
PUSAT LATIHAN AADKАвторское право:
Доступные форматы
PowerPoint 2010
Working with Charts
Page 1
Introduction
A chart is a tool you can use to communicate your data graphically. Displaying charts in PowerPoint allows your audience to see the meaning behind the numbers, and they make showing comparisons and trends a lot easier. In this lesson, you will learn how to insert charts and modify them so that they communicate information effectively.
Page 2
Charts
In many ways, charts are an ideal way to present information in PowerPoint 2010. They give you an illustration of your data. A chart can help you show your audience what your data means and why it's important. Plus, they can add visual interest to slide shows that are otherwise filled with text. Watch the video to learn about the basics of working with charts.
Watch the video (3:46). Need help?
Types of Charts
Use the interactive below to view examples of some of the types of charts that are available in PowerPoint.
Identifying the Parts of a Chart
Use the interactive below to learn about the different parts of a chart.
1998-2012 Goodwill Community Foundation, Inc. All rights reserved.
Page 3
Inserting Charts
PowerPoint uses an Excel worksheet as a placeholder for entering chart data. Therefore, when you insert or edit a chart in PowerPoint, an Excel window will automatically open. The process is user-friendly, but if you are totally unfamiliar with Excel, you might want to review our Excel 2010 Cell Basics lesson.
To Insert a Chart:
1. Select the Insert tab. 2. Click the Insert Chart command in the Illustrations Group. The Insert Chart dialog box will appear.
Inserting a chart
3. Select a category from the left pane of the dialog box and review the charts that appear in the center. If you are unsure about which chart best fits your needs, review the Types of Charts interactive on page 2.
1998-2012 Goodwill Community Foundation, Inc. All rights reserved.
The Insert Chart dialog box
4. Select the desired chart. 5. Click OK. An Excel window will open with a placeholder for your data.
1998-2012 Goodwill Community Foundation, Inc. All rights reserved.
Excel window with the data placeholder
If a slide layout has a content placeholder, you can also click the Insert Chart command to insert a new chart.
Inserting a chart in the placeholder
1998-2012 Goodwill Community Foundation, Inc. All rights reserved.
To Enter Chart Data:
The data that appears in the Excel spreadsheet is placeholder source data that you will replace with your own information. The Excel source data is used to create the PowerPoint chart.
The placeholder source data and the corresponding chart
1. Enter your data into the Excel spreadsheet. If you are not sure how to enter data into an Excel spreadsheet, review the Excel 2010 Cell Basics lesson.
1998-2012 Goodwill Community Foundation, Inc. All rights reserved.
Entering data into the spreadsheet
2. If necessary, click and drag the lower-right corner of the blue line to increase or decrease the data range for rows and columns. Only the data enclosed by the blue lines will appear in the chart.
Dragging the blue line to decrease the data range
3. Close Excel. You do not need to save the spreadsheet. The PowerPoint chart will update to reflect the new source data.
1998-2012 Goodwill Community Foundation, Inc. All rights reserved.
The completed chart
You can edit the chart data at any time by selecting your chart and clicking the Edit Data command in the Data group on the Chart Tools Design tab.
The Edit Data command
Copying and Pasting Existing Excel Data
If you already have an Excel worksheet with data you would like to use for a PowerPoint chart, you can transfer the data by copying and pasting it. When the Excel window opens, simply open your existing worksheet, select
1998-2012 Goodwill Community Foundation, Inc. All rights reserved.
and copy the data, and paste it into the worksheet in place of the placeholder data. Be sure to drag the blue line to surround all the data you would like to include in the chart.
Page 4
Importing a Chart from Excel
If you have already created a chart in Excel, you can import and link it to your PowerPoint presentation. When you insert an Excel chart in PowerPoint, any updates you make to the original Excel chart will automatically update in your PowerPoint presentation, as long as the files remain in the same location. This can be a convenient and time-saving feature for presentations that require frequent updating. 1. Click the Insert tab and locate the Text group. 2. Click the Insert Object command. A dialog box will appear.
The Insert Object command
3. In the dialog box, select Create from file. 4. Click Browse.
1998-2012 Goodwill Community Foundation, Inc. All rights reserved.
The Insert Object dialog box
5. Find and select the desired Excel chart, then click OK.
Selecting and previewing the desired file
6. Click the Link checkbox if you would like to link the data to the Excel chart. This will enable your PowerPoint chart to update itself when changes are made to the Excel chart.
1998-2012 Goodwill Community Foundation, Inc. All rights reserved.
Linking the chart to the original Excel file
7. Click OK. The chart will now appear in your PowerPoint presentation.
The inserted chart
To edit an imported chart, double-click it to open the Excel placeholder. After you have finished editing, be sure to save the chart in Excel.
1998-2012 Goodwill Community Foundation, Inc. All rights reserved.
Once you have imported a chart, be careful not to delete or move the original Excel file. If the location of either the PowerPoint presentation or the Excel file changes, you may have to insert the chart again in order for it to display correctly.
Page 5
Modifying Charts with Chart Tools
Watch the video to learn about the basics of modifying charts.
Watch the video (1:55). Need help?
Once you insert a chart, a set of Chart Tools will appear on the Ribbon. These are only visible when the chart is selected. You can use the three tabs grouped under Chart Tools to modify your chart.
The Chart Tools tab
To Change the Chart Type:
1. From the Design tab, click the Change Chart Type command. A dialog box will appear.
1998-2012 Goodwill Community Foundation, Inc. All rights reserved.
The Change Chart Type command
2. Select the desired chart type.
1998-2012 Goodwill Community Foundation, Inc. All rights reserved.
Choosing a new chart type
3. Click OK. The chart will update to reflect the new Chart Type.
1998-2012 Goodwill Community Foundation, Inc. All rights reserved.
The modified chart
To Switch Row and Column Data:
Sometimes when you create a chart, the data may not be grouped the way you want it to be. In the clustered column chart below on the left, the Book Genre Sales statistics are grouped by Genre, with a column for each year. However, you could also switch the row and column data so that the chart will group the statistics by year, with columns for each genre, as in the chart on the right. In both cases, the chart contains the same data; it's just organized differently.
1998-2012 Goodwill Community Foundation, Inc. All rights reserved.
Sales Chart before and after switching row and column data
1. Select the chart. 2. From the Chart Tools Design tab, select the Edit command in the Data group. The Excel placeholder will open. 3. Return to your PowerPoint slide. Select the Switch Row/Column command in the Data group.
The Switch Row/Column Command
4. The chart will adjust the data.
To Change the Chart Layout:
1. Select the Chart Tools Design tab. 2. Click the More drop-down arrow in the Chart Layouts group to see all of the available layouts.
1998-2012 Goodwill Community Foundation, Inc. All rights reserved.
The More Layouts drop-down arrow
3. Select the desired layout.
Selecting a new layout
4. The chart will update to reflect the new layout.
1998-2012 Goodwill Community Foundation, Inc. All rights reserved.
The modified chart
Some layouts include things like chart titles and legend labels. To change them, just place the insertion point in the text and begin typing.
Changing the chart title
To Change the Chart Style:
1. Select the Chart Tools Design tab.
1998-2012 Goodwill Community Foundation, Inc. All rights reserved.
The Chart Styles group
2. Click the More drop-down arrow in the Chart Styles group to see all of the available styles. 3. Select the desired style.
Selecting a new chart style
4. The chart will update to reflect the new style.
1998-2012 Goodwill Community Foundation, Inc. All rights reserved.
The modified chart
Page 6
Challenge!
1. Open an existing PowerPoint presentation. If you want, you can use this example. 2. Insert a new chart. If you are using the example, edit the data for the chart on slide 3 to delete the data from the months September through December. 3. Change the chart layout. 4. Apply a chart style. If the new style includes a chart title or any labels, edit those. 5. Switch the row and column data.
1998-2012 Goodwill Community Foundation, Inc. All rights reserved.
Вам также может понравиться
- Panduan Pembangunan ModulДокумент19 страницPanduan Pembangunan ModulPUSAT LATIHAN AADKОценок пока нет
- 106 Teknik Dan Gaya Kom Super.Документ22 страницы106 Teknik Dan Gaya Kom Super.PUSAT LATIHAN AADKОценок пока нет
- Rangkaian ICT - 12Документ41 страницаRangkaian ICT - 12PUSAT LATIHAN AADKОценок пока нет
- Network Monitoring 6Документ22 страницыNetwork Monitoring 6PUSAT LATIHAN AADKОценок пока нет
- Excel 2013Документ45 страницExcel 2013PUSAT LATIHAN AADK100% (1)
- 6 ViralityДокумент15 страниц6 ViralityPUSAT LATIHAN AADKОценок пока нет
- IP Addressing 4Документ33 страницыIP Addressing 4PUSAT LATIHAN AADKОценок пока нет
- Islamic 12 StepДокумент9 страницIslamic 12 StepPUSAT LATIHAN AADKОценок пока нет
- C1 Mod 2 - Introduction To Psychoactive Substance UseДокумент22 страницыC1 Mod 2 - Introduction To Psychoactive Substance UsePUSAT LATIHAN AADKОценок пока нет
- 1 Govnet 1Документ12 страниц1 Govnet 1PUSAT LATIHAN AADK100% (1)
- AntivirusДокумент12 страницAntivirusPUSAT LATIHAN AADKОценок пока нет
- Ethical HДокумент4 страницыEthical HPUSAT LATIHAN AADKОценок пока нет
- C1 Mod 1 - Training IntroductionДокумент27 страницC1 Mod 1 - Training IntroductionPUSAT LATIHAN AADKОценок пока нет
- C1 Concert ReviewДокумент81 страницаC1 Concert ReviewPUSAT LATIHAN AADKОценок пока нет
- Agen Proveketeur Dan PeranannyaДокумент20 страницAgen Proveketeur Dan PeranannyaPUSAT LATIHAN AADKОценок пока нет
- Trainer Curriculum 02Документ576 страницTrainer Curriculum 02PUSAT LATIHAN AADK100% (1)
- Agen Proveketeur Dan PeranannyaДокумент20 страницAgen Proveketeur Dan PeranannyaPUSAT LATIHAN AADKОценок пока нет
- TAP 21 Addiction Counseling CompetenciesДокумент223 страницыTAP 21 Addiction Counseling CompetenciesSamantha DeLint-Neely100% (5)
- Participant Curriculum 01Документ209 страницParticipant Curriculum 01PUSAT LATIHAN AADKОценок пока нет
- Agen Proveketeur Dan PeranannyaДокумент20 страницAgen Proveketeur Dan PeranannyaPUSAT LATIHAN AADKОценок пока нет
- C2 Mod 7 Evidence-Based PracticesДокумент155 страницC2 Mod 7 Evidence-Based PracticesPUSAT LATIHAN AADKОценок пока нет
- Trainer Curriculum 01Документ319 страницTrainer Curriculum 01PUSAT LATIHAN AADKОценок пока нет
- Participant Curriculum 02Документ415 страницParticipant Curriculum 02PUSAT LATIHAN AADKОценок пока нет
- C1 Mod 5 - Substances of Abuse Characteristics and ConsequenДокумент15 страницC1 Mod 5 - Substances of Abuse Characteristics and ConsequenPUSAT LATIHAN AADKОценок пока нет
- C2 Mod 6 Components of TXДокумент105 страницC2 Mod 6 Components of TXPUSAT LATIHAN AADKОценок пока нет
- Participant Curriculum 01Документ209 страницParticipant Curriculum 01PUSAT LATIHAN AADKОценок пока нет
- C1 Mod 3 - The Science of AddictionДокумент64 страницыC1 Mod 3 - The Science of AddictionPUSAT LATIHAN AADKОценок пока нет
- C1 Mod 4 - Social StigmaДокумент40 страницC1 Mod 4 - Social StigmaPUSAT LATIHAN AADKОценок пока нет
- C2 Mod 5 TX - OverviewДокумент14 страницC2 Mod 5 TX - OverviewPUSAT LATIHAN AADKОценок пока нет
- C1 Mod 2 - Introduction To Psychoactive Substance UseДокумент22 страницыC1 Mod 2 - Introduction To Psychoactive Substance UsePUSAT LATIHAN AADKОценок пока нет
- The Subtle Art of Not Giving a F*ck: A Counterintuitive Approach to Living a Good LifeОт EverandThe Subtle Art of Not Giving a F*ck: A Counterintuitive Approach to Living a Good LifeРейтинг: 4 из 5 звезд4/5 (5794)
- The Little Book of Hygge: Danish Secrets to Happy LivingОт EverandThe Little Book of Hygge: Danish Secrets to Happy LivingРейтинг: 3.5 из 5 звезд3.5/5 (400)
- Hidden Figures: The American Dream and the Untold Story of the Black Women Mathematicians Who Helped Win the Space RaceОт EverandHidden Figures: The American Dream and the Untold Story of the Black Women Mathematicians Who Helped Win the Space RaceРейтинг: 4 из 5 звезд4/5 (895)
- The Yellow House: A Memoir (2019 National Book Award Winner)От EverandThe Yellow House: A Memoir (2019 National Book Award Winner)Рейтинг: 4 из 5 звезд4/5 (98)
- The Emperor of All Maladies: A Biography of CancerОт EverandThe Emperor of All Maladies: A Biography of CancerРейтинг: 4.5 из 5 звезд4.5/5 (271)
- A Heartbreaking Work Of Staggering Genius: A Memoir Based on a True StoryОт EverandA Heartbreaking Work Of Staggering Genius: A Memoir Based on a True StoryРейтинг: 3.5 из 5 звезд3.5/5 (231)
- Never Split the Difference: Negotiating As If Your Life Depended On ItОт EverandNever Split the Difference: Negotiating As If Your Life Depended On ItРейтинг: 4.5 из 5 звезд4.5/5 (838)
- Elon Musk: Tesla, SpaceX, and the Quest for a Fantastic FutureОт EverandElon Musk: Tesla, SpaceX, and the Quest for a Fantastic FutureРейтинг: 4.5 из 5 звезд4.5/5 (474)
- Devil in the Grove: Thurgood Marshall, the Groveland Boys, and the Dawn of a New AmericaОт EverandDevil in the Grove: Thurgood Marshall, the Groveland Boys, and the Dawn of a New AmericaРейтинг: 4.5 из 5 звезд4.5/5 (266)
- The Unwinding: An Inner History of the New AmericaОт EverandThe Unwinding: An Inner History of the New AmericaРейтинг: 4 из 5 звезд4/5 (45)
- Team of Rivals: The Political Genius of Abraham LincolnОт EverandTeam of Rivals: The Political Genius of Abraham LincolnРейтинг: 4.5 из 5 звезд4.5/5 (234)
- The World Is Flat 3.0: A Brief History of the Twenty-first CenturyОт EverandThe World Is Flat 3.0: A Brief History of the Twenty-first CenturyРейтинг: 3.5 из 5 звезд3.5/5 (2259)
- The Gifts of Imperfection: Let Go of Who You Think You're Supposed to Be and Embrace Who You AreОт EverandThe Gifts of Imperfection: Let Go of Who You Think You're Supposed to Be and Embrace Who You AreРейтинг: 4 из 5 звезд4/5 (1090)
- The Hard Thing About Hard Things: Building a Business When There Are No Easy AnswersОт EverandThe Hard Thing About Hard Things: Building a Business When There Are No Easy AnswersРейтинг: 4.5 из 5 звезд4.5/5 (344)
- The Sympathizer: A Novel (Pulitzer Prize for Fiction)От EverandThe Sympathizer: A Novel (Pulitzer Prize for Fiction)Рейтинг: 4.5 из 5 звезд4.5/5 (121)
- Sharepoint Quick Reference-CheatsheetДокумент3 страницыSharepoint Quick Reference-Cheatsheethabeeb_matrixОценок пока нет
- Ram Singh - UiPath - ResumeДокумент6 страницRam Singh - UiPath - ResumechvsrajОценок пока нет
- Oracle - Demand Management - Sense and Shape Demand For Revenue Growth (VCP - Demand-Management - Positioning - 12.1.3.3)Документ53 страницыOracle - Demand Management - Sense and Shape Demand For Revenue Growth (VCP - Demand-Management - Positioning - 12.1.3.3)Jose LaraОценок пока нет
- Excel If Cell Contains Formula ExamplesДокумент9 страницExcel If Cell Contains Formula ExamplesP Singh KarkiОценок пока нет
- WPA S1200 Spectrawave User Manual: EnglishДокумент23 страницыWPA S1200 Spectrawave User Manual: Englishأنور مازوز أبو يوسفОценок пока нет
- Listing and DescriptionДокумент39 страницListing and DescriptionioanciorneiОценок пока нет
- bPAC SDKДокумент28 страницbPAC SDKEjLandetaRОценок пока нет
- Uknowit Uwgb Edu Page PHP Id 28850Документ5 страницUknowit Uwgb Edu Page PHP Id 28850Ifeanyi IwuallaОценок пока нет
- APEX Student GuideДокумент20 страницAPEX Student Guideasasasasa100% (1)
- BTA3O1 - Productivity Software - Unit 2Документ10 страницBTA3O1 - Productivity Software - Unit 2api-26077977Оценок пока нет
- Power Query M Function ReferenceДокумент15 страницPower Query M Function ReferencePedro Ernesto Souza100% (1)
- NET Core TutorialsДокумент21 страницаNET Core TutorialsRuben YepezОценок пока нет
- 83ccab741bc75a2c8fb3b31687fd3b5dДокумент1 181 страница83ccab741bc75a2c8fb3b31687fd3b5dAleksandar IlkovskiОценок пока нет
- Logical FunctionДокумент10 страницLogical FunctionindahОценок пока нет
- Bloomberg Excel Desktop GuideДокумент52 страницыBloomberg Excel Desktop GuidepldevОценок пока нет
- Manual Do DC - DeskДокумент20 страницManual Do DC - DeskSaraiva EquipamentosОценок пока нет
- Chapter 9Документ20 страницChapter 9Faisal SiddiquiОценок пока нет
- Prepared by Assoc. Prof. John Ameh, MR Aderemi Aderogba LECTURES NOTE ON BLD 224 1Документ88 страницPrepared by Assoc. Prof. John Ameh, MR Aderemi Aderogba LECTURES NOTE ON BLD 224 1Bolupe Taiwo100% (2)
- Local ZCL - EHFND - XLSXДокумент25 страницLocal ZCL - EHFND - XLSXDavid Orozco VillarrubiaОценок пока нет
- ABC Analysis Excel New2Документ6 страницABC Analysis Excel New2Rohit ShindeОценок пока нет
- Efficycle - Project Plan FormatДокумент19 страницEfficycle - Project Plan FormatTyhghjОценок пока нет
- Curriculum - Programming and Systems Administration AssistantДокумент36 страницCurriculum - Programming and Systems Administration AssistantSayantan MajhiОценок пока нет
- 3bds011223-510 e en System 800xa Engineering 5.1 Engineering Studio PDFДокумент652 страницы3bds011223-510 e en System 800xa Engineering 5.1 Engineering Studio PDFbacuoc.nguyen356Оценок пока нет
- How To Use Software: DeafrontierДокумент9 страницHow To Use Software: DeafrontierRecca DamayantiОценок пока нет
- Copedwbeamseat - Xls (Revision 1.1)Документ4 страницыCopedwbeamseat - Xls (Revision 1.1)sergiooiОценок пока нет
- Files in Folders and SubfoldersДокумент6 страницFiles in Folders and SubfoldersYamini ShindeОценок пока нет
- Data Analysis With MS ExcelДокумент10 страницData Analysis With MS Excelnikky100% (1)
- TE30 PC Soft Manual EN 2018-07 PDFДокумент85 страницTE30 PC Soft Manual EN 2018-07 PDFYusrul DungomboОценок пока нет
- ADFdi Add-In Change HistoryДокумент4 страницыADFdi Add-In Change Historyederpadilha3489Оценок пока нет
- CSIT Module IV NotesДокумент19 страницCSIT Module IV NotesAbhishek JhaОценок пока нет