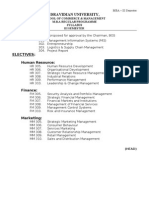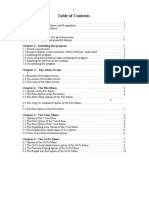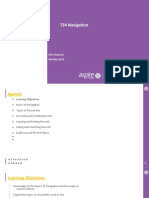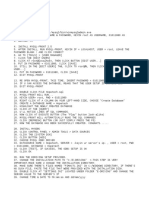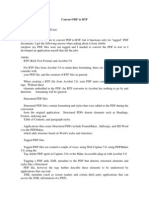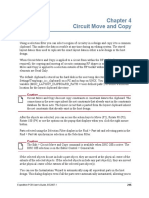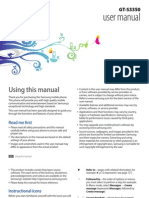Академический Документы
Профессиональный Документы
Культура Документы
Excel Tutorial
Загружено:
Santosh SunnyОригинальное название
Авторское право
Доступные форматы
Поделиться этим документом
Поделиться или встроить документ
Этот документ был вам полезен?
Это неприемлемый материал?
Пожаловаться на этот документАвторское право:
Доступные форматы
Excel Tutorial
Загружено:
Santosh SunnyАвторское право:
Доступные форматы
MICROSOFT EXCEL TUTORIALG E T T I N G S T A R T E D Microsoft Excel is one of the most popular spreadsheet applications that helps you manage
data, create visually persuasive charts, and thoughtprovoking graphs. Excel is supported by both Mac and PC platforms. Microsoft Excel can also be used to balance a checkbook, create an expense report, build formulas, and edit them. CREATINGANEWDOCUMENT OPENING MICROSOFT EXCEL ON A PC To begin Microsoft Excel, Go to Start > All Programs > Applications > Microsoft Office > Microsoft Excel (Figure 1). When opened a new spreadsheet will pop up on the screen, if this does not happen click on the Office Icon > New. From here a dialog box with various different templates will appear on the screen that you can choose from. Once a template is chosen, click Create. Figure 1. Navigate to Microsoft Excel on a PC. Figure 2. Opening a new workbookS A V I N G Y O U R D O C U M E N T Computers crash and documents are lost all the time, so it is best to save often. SAVING INITIALLY Before you begin you should save your document. To do this, click on the floppy disk located at the top of the screen . Then Microsoft Excel will open a dialog box (Figure 3) where you can specify the new files name, location of where you want it saved, and format of the document. Once you have specified a name, place, and format for your new file, press the Save button. Note: Specifying your file format will allow you to open your document on a PC as well as a MAC. To do this you use the drop down menu next to the Format option. Also, when you are specifying a file extension (i.e. .doc) make sure you know what you need to use.
Figure 3. Saving dialog box. SAVING LATER After you have initially saved your blank document under a new name, you can begin your project. However, you will still want to periodically save your work as insurance against a computer freeze or a power outage. To save, just click on the floppy disk, or for a shortcut press CTRL + S.T O O L B A R S In Microsoft Excel 2007 for a PC, the toolbars are automatically placed as tabs at the top of the screen. Within these tabs you will find all of your options to change text, data, page layout, and more. To be able access all of the certain toolbars you need to click on a certain tab that is located towards the top of the screen. THREE COMMONLY USED TABS The Home Tab: (Figure 4). This is one of the most common tabs used in Excel. You are able to format the text in your document, cut, copy, and paste information. Change the alignment of your data, insert, delete, and format cells. The Home Tab also allows you to change the number of your data (i.e. currency, time, date). Figure 4. Home Tab. The Insert Tab: (Figure 5). This tab is mainly used for inserting visuals and graphics into your document. There are various different things that can be inserted from this tab such as pictures, clip art, charts, links, headers and footers, and word art. Figure 5. Insert Tab. The Page Layout Tab: (Figure 6). Here you are able to add margins, themes to your document, change the orientation, page breaks, and titles. The scale fit of your document is also included as a feature within this tab, if needed. Figure 6. Page Layout Tab.F O R M A T T I N G WORKING WITH CELLS
Cells are an important part of any project being used in Microsoft Excel. Cells hold all of the data that is being used to create the spreadsheet or workbook. To enter data into a cell you simply click once inside of the desired cell, a black border will appear around the cell (Figure 7). This border indicates that it is a selected cell. You may then begin typing in the data for that cell. Figure 7. Entering Data. CHANGING AN ENTRY WITHIN A CELL You may change an entry within a cell two different ways: Click the cell one time and begin typing. The new information will replace any information that was previously entered. Double click the cell and a cursor will appear inside. This allows you to edit certain pieces of information within the cells instead of replacing all of the data. CUT, COPY, AND PASTE You can use the Cut, Copy and Paste features of Excel to change the data within your spreadsheet, to move data from other spreadsheets into new spreadsheets, and to save yourself the time of reentering information in a spreadsheet. Cut will actually remove the selection from the original location and allow it to be placed somewhere else. Copy allows you to leave the original selection where it is and insert a copy elsewhere. Paste is used to insert data that has been cut or copied. To Cut or Copy: Highlight the data or text by selecting the cells that they are held within. Go to the Home Tab > Copy (CTRL + C) or Home Tab > Cut (CTRL + X). Click the location where the information should be placed. Go to Home Tab > Paste (CTRL + V) to be able to paste your information.FORMATTING CELLS
There are various different options that can be changed to format the spreadsheets cells differently. When changing the format within cells you must select the cells that you wish to format. To get to the Format Cells dialog box select the cells you wish to change then go to Home Tab > Format > Format Cells. A box will appear on the screen with six different tab options (Figure 8). Explanations of the basic options in the format dialog box are bulleted below. Figure 8. Formatting Cells Number: Allows you to change the measurement in which your data is used. (If your data is concerned with money the number that you would use is currency) Alignment: This allows you to change the horizontal and vertical alignment of your text within each cell. You can also change the orientation of the text within the cells and the control of the text within the cells as well. Font: Gives the option to change the size, style, color, and effects. Border: Gives the option to change the design of the border around or through the cells. FORMATTING ROWS AND COLUMNS When formatting rows and columns you can change the height, choose for your information to autofit to the cells, hide information within a row or column, unhide the information. To format a row or column go to Home Tab > Row Height (or Column Height), then choose which height you are going to use (Figure 9). The cell or cells that are going to be formatted need to be selected before doing this. When changing the row or column visibility (hidden, unhidden) or autofit, you will go to the Home Tab and click Format. The drop down menu will show these options Figure 9. Formatting Rows and Columns Height ADDING ROWS AND COLUMNS
When adding a row or column you are inserting a blank row or column next to your already entered data. Before you can add a Row you are going to have to select the row that you wish for your new row to be placed. (Rows are on the left hand side of the spreadsheet) once the row is selected it is going to highlight the entire row that you chose. To insert the row you have to go to Home Tab > Insert > Insert Sheet Rows (Figure 10). The row will automatically be placed on the spreadsheet and any data that was selected in the original row will be moved down below the new row. Figure 10. Inserting RowsBefore you can add a Column you are going to have to select a column on the spreadsheet that is located in the area that you want to enter the new column. (Columns are on the top part of the spreadsheet.) Once the column is selected it is going to highlight the entire row that you chose. To insert a column you have to go to Home Tab > Insert > Insert Sheet Column (Figure 11). The column will automatically be place on the spreadsheet and any data to the right of the new column will be moved more to the right. Figure 11. Inserting Columns WORKING WITH CHARTS Charts are an important part to being able to create a visual for spreadsheet data. In order to create a chart within Excel the data that is going to be used for it needs to be entered already into the spreadsheet document. Once the data is entered, the cells that are going to be used for the chart need to be highlighted so that the software knows what to include. Next, click on the Insert Tab that is located at the top of the screen. (Figure 12). Figure 12. Charts Tab You may choose the chart that is desired by clicking the category of the chart you will use. Once the category is chosen the charts will appear as small graphics within
a drop down menu. To choose a particular chart just click on its icon and it will be placed within the spreadsheet you are working on. To move the chart to a page of its own, select the border of the chart and Right Click. This will bring up a drop down menu, navigate to the option that says Move Chart. This will bring up a dialog box that says Chart Location. From here you will need to select the circle next to As A New Sheet and name the sheet that will hold your chart. The chart will pop up larger in a separate sheet (Figure 13), but in the same workbook as your entered data.Figure 13. Chart in new sheet CHART DESIGN There are various different features that you can change to make your chart more appealing. To be able to make these changes you will need to have the chart selected or be viewing the chart page that is within your workbook. Once you have done that the Design Tab will appear highlighted with various different options to format your graphic (Figure 14). Figure 14. Design Tab for chart design. CHART OPTIONS: Titles: To add titles to a chart of graphic you have to click on the Insert Tab. Once you have done this, click on the Text Box Icon. This will insert a text box that you can type the title and place anywhere you wish on the chart. Change Chart Type: You can change your chart easily by selecting this icon and navigating to a more desirable chart. This feature is very convenient for someone who chose the wrong chart and doesnt wish to reselect all their data and go through the process a second time. Format Chart Area: This allows for changes to be made to the chards border, style, fill, shadows, and more. To get this option you will need to right click on the charts
border and navigate to the Format Chart Area option. Once this is clicked a dialog box will appear.CHART STYLE: Here you are able to change the color of the bars that are within your chart. INSERTINGSMARTARTGRAPHICS PICTURES To insert Pictures: Go to the Insert Tab> Picture, a dialog box will appear and then you can select the desired picture from the location that is it stored (Figure 15). The picture will be inserted directly onto your document, where you can change the size of it as desired. Figure 15. Inserting a picture Inserting Clipart: To insert Clip Art you will need to go to the Insert Tab > Clip Art. A navigation pane will appear on the left hand side of the screen where you can search for words that pertain to the picture you are looking for. Figure 16. Clip ArtCREATING FUNCTIONS When creating a function in Excel you must first have the data that you wish to perform the function with selected. Select the cell that you wish for the calculation to be entered in (i.e.: if I want to know the sum of B1:B5 I will highlight cell B6 for my sum to be entered into) (Figure 17). Figure 17. Choosing calculation cell Once you have done this you will need to select the Formulas Tab located at the top of the screen. A list of Most Recently Used, Financial, Logical, Text, Date and Time, Math and Trig formulas will appear. To choose one of the formulas click the
icon that holds the formula you are looking for. Once you have clicked your formula this will display a dialog box on your screen. (Figure 18) Figure 18. First calculation display In this screen it lists the cells that are being calculated, the values within the cells, and the end result. To accept that calculation you can press OK and the result will show up in the selected cell. PRINTING It is important to always save your document before you print! PRINTING To print your document, go to the Office Icon > Print, select your desired settings, and then click OK. You can also do this by using the shortcut CTRL + PTo be able to change the orientatio n of your page for printing you can click on the Properties button under the option to Print then click the Layout Tab (Figure 19). Figure 19. Page Setup button and printing OTHERHELPFULFUNCTIONS UNDO AND REDO In order to undo an action, you can click on the blue arrow icon that is pointing to the left at the top of the screen. To redo an action, you can click on the blue arrow icon pointing to the right. It is important to note that not all actions are undoable, thus it is important to save before you make any major changes in your document so you can revert back to your saved document. QUITTING Before you quit, it's a good idea to save your document one final time. You will need to choose the Office Icon and choose Exit Excel. This is better than just closing the
window, as it insures your document quits correctly.
1 Created By: Amy Beauchemin Source: office.microsoft.com 1/13/11 Microsoft Excel 2010 Tutorial Excel is a spreadsheet program in the Microsoft Office system. You can use Excel to create and format workbooks (a collection of spreadsheets) in order to analyze data and make more informed business decisions. Specifically, you can use Excel to track data, build models for analyzing data, write formulas to perform calculations on that data, pivot the data in numerous ways, and present data in a variety of professional looking charts. The Ribbon Understanding the Ribbon is a great way to help understand the changes between Microsoft 2003 to Microsoft 2010. The ribbon holds all of the information in previous versions of Microsoft Office in a more visual stream line manner through a series of tabs that include an immense variety of program features. Home Tab This is the most used tab; it incorporates all text and cell formatting features such as font and paragraph changes. The Home Tab also includes basic spreadsheet formatting elements such as text wrap, merging cells and cell style. Insert Tab This tab allows you to insert a variety of items into a document from pictures, clip art, and headers and footers.
Page Layout Tab This tab has commands to adjust page such as margins, orientation and themes.2 Created By: Amy Beauchemin Source: office.microsoft.com 1/13/11 Formulas Tab This tab has commands to use when creating Formulas. This tab holds an immense function library which can assist when creating any formula or function in your spreadsheet. Data Tab This tab allows you to modifying worksheets with large amounts of data by sorting and filtering as well as analyzing and grouping data. Review Tab This tab allows you to correct spelling and grammar issues as well as set up security protections. It also provides the track changes and notes feature providing the ability to make notes and changes someones document. View Tab This tab allows you to change the view of your document including freezing or splitting panes, viewing gridlines and hide cells.3 Created By: Amy Beauchemin Source: office.microsoft.com 1/13/11 Getting Started Now that you have an understanding of where things are located, lets look at the steps needed to create an Excel document. Opening Outlook You may have a shortcut to Word on your desktop, if so double click the icon and Word will open. If not follow the steps below: 1. Click on the Start button 2. Highlight Programs
3. Highlight Microsoft Office 4. Click on Microsoft Excel 2010 Create a New Workbook 1. Click the File tab and then click New. 2. Under Available Templates, double click Blank Workbook or Click Create. Find and Apply Template Excel 2010 allows you to apply built-in templates and to search from a variety of templates on Office.com. To find a template in Excel 2010, do the following: 1. On the File tab, click New. 2. Under Available Templates, do one of the following: a. To reuse a template that youve recently used, click Recent Templates, click the template that you want, and then click Create. b. To use your own template that you already have installed, click My Templates, select the template that you want, and then click OK. c. To find a template on Office.com, under Office.com Templates, click a template category, select the template that you want, and then click Download to download the template from Office.com to your computer. 3. Once you click on the template you like it will open on your screen as a new document. Enter Data in a Worksheet 1. Click the cell where you want to enter data. 2. Type the data in the cell. 3. Press enter or tab to move to the next cell.4 Created By: Amy Beauchemin Source: office.microsoft.com 1/13/11 Select Cells or Ranges In order to complete more advanced processes in Excel you need to be able to highlight or select cells,
rows and columns. There are a variety of way to do this, see the table below to understand the options. To select Do this A single cell Click the cell, or press the arrow keys to move to the cell. A range of cells Click the first cell in the range, and then drag to the last cell, or hold down SHIFT while you press the arrow keys to extend the selection. A large range of cells Click the first cell in the range, and then hold down SHIFT while you click the last cell in the range. You can scroll to make the last cell visible. All cells on a worksheet Click the Select All button or press CTRL+A. Nonadjacent cells or cell ranges Select the first cell or range of cells, and then hold down CTRL while you select the other cells or ranges. NOTE: You cannot cancel the selection of a cell or range of cells in a nonadjacent selection without canceling the entire selection. An entire row or column Click the row or column heading. Row heading Column heading Adjacent rows or columns Drag across the row or column headings. Or select the first row or column; then hold down SHIFT while you select the last row or column. Nonadjacent rows or columns Click the column or row heading of the first row or column in your selection; then hold down CTRL while you click the column or row headings of other rows or columns that you want to add to the selection.
Cells to the last used cell on the worksheet (lowerright corner) Select the first cell, and then press CTRL+SHIFT+END to extend the selection of cells to the last used cell on the worksheet (lower-right corner). Cells to the beginning of the worksheet Select the first cell, and then press CTRL+SHIFT+HOME to extend the selection of cells to the beginning of the worksheet. NOTE: To cancel a selection of cells, click any cell on the worksheet. This is not applicable to cells with formulas in it. Modifying Spreadsheets In order to create an understandable and professional document you will need to make adjustments to the cells, rows, columns and text. Use the following processes to assist when creating a spreadsheet. Cut, Copy, and Paste Data You can use the Cut, Copy, and Paste commands in Microsoft Office Excel to move or copy entire cells or their contents. NOTE: Excel displays an animated moving border around cells that have been cut or copied. To cancel a moving border, press ESC.5 Created By: Amy Beauchemin Source: office.microsoft.com 1/13/11 Move/Copy Cells When you move or copy a cell, Excel moves or copies the entire cell, including formulas and their resulting values, cell formats, and comments. 1. Select the cells that you want to move or copy. 2. On the Home tab, in the Clipboard group, do one of the following: a. To move cells, click Cut . b. To copy cells, click Copy .
3. Click in the center of the cell you would like to Paste the information too. 4. On the Home tab, in the Clipboard group, click Paste . NOTES: Excel replaces existing data in the paste area when you cut and paste cells to move them. When you copy cells, cell references are automatically adjusted. If the selected copy or paste area includes hidden cells, Excel also copies the hidden cells. You may need to temporarily unhide cells that you don't want to include when you copy information. Move/Copy Cells with Mouse 1. Select the cells or a range of cells that you want to move or copy. 2. To move a cell or range of cells, point to the border of the selection. When the pointer becomes a move pointer , drag the cell or range of cells to another location. Column Width and Row Height On a worksheet, you can specify a column width of 0 to 255 and a row height of 0 to 409. This value represents the number of characters that can be displayed in a cell that is formatted with the standard font. The default column width is 8.43 characters and the default row height is 12.75 points. If a column/row has a width of 0, it is hidden. Set Column/Row Width/Height 1. Select the column(s) or row(s) that you want to change. 2. On the Home tab, in the Cells group, click Format. 3. Under Cell Size, click Column Width or Row Height. 4. A Column Width or Row Height box will appear. 5. In the Column Width or Row Height box, type the value that you want your column or row to be. Automatically Fit Column/Row Contents 1. Click the Select All button 2. Double-click any boundary between two column/row
headings. 3. All Columns/Rows in the entire worksheet will be changed to the new size NOTE: At times, a cell might display #####. This can occur when the cell contains a number or a date that exceeds the width of the cell so it cannot display all the characters that its format requires. To see the entire contents of the cell with its current format, you must increase the width of the column.6 Created By: Amy Beauchemin Source: office.microsoft.com 1/13/11 Set Column/Row Width/Height with Mouse To change the width of one column/row 1. Place you cursor on the line between two rows or columns. 2. A symbol that looks like a lower case t with arrows on the horizontal line will appear 3. Drag the boundary on the right side of the column/row heading until the column/row is the width that you want. To change the width of multiple columns/rows 1. Select the columns/rows that you want to change 2. Drag a boundary to the right of a selected column/row heading. 3. All selected columns/rows will become a different size. To change the width of columns/rows to fit the contents in the cells 1. Select the column(s) or row(s) that you want to change 2. Double-click the boundary to the right of a selected column/row heading. 3. The Column/Row will automatically be size to the length/height of the longest/tallest text. Merge or Split Cells When you merge two or more adjacent horizontal or vertical cells the cells become one larger cell that is displayed across multiple columns or rows. When you merge multiple cells, the contents of only one cell
appear in the merged cell. Merge and Center Cells 1. Select two or more adjacent cells that you want to merge. 2. On the Home tab, in the Alignment group, click Merge and Center. 3. The cells will be merged in a row or column, and the cell contents will be centered in the merged cell. Merge Cells To merge cells only, click the arrow next to Merge and Center, and then click Merge Across or Merge Cells. Split Cells 1. Select the merged cell you want to split 2. To split the merged cell, click Merge and Center . The cells will split and the contents of the merged cell will appear in the upper-left cell of the range of split cells. Automatically Fill Data To quickly fill in several types of data series, you can select cells and drag the fill handle . To use the fill handle, you select the cells that you want to use as a basis for filling additional cells, and then drag the fill handle across or down the cells that you want to fill. 1. Select the cell that contains the formula that you want to be brought to other cells. 2. Move your curser to the small black square in the lower-right corner of a selected cell also know as the fill handle. Your pointer will change to a small black cross. 3. Click and hold your mouse then drag the fill handle across the cells, horizontally to the right or vertically down, that you want to fill. 4. The cells you want filled will have a gray looking border around them. Once you fill all of the cells let go of your mouse and your cells will be populated.7 Created By: Amy Beauchemin Source: office.microsoft.com 1/13/11 Formatting Spreadsheets
To further enhance your spreadsheet you can format a number of elements such as text, numbers, coloring, and table styles. Spreadsheets can become professional documents used for company meetings or can even be published. Wrap Text You can display multiple lines of text inside a cell by wrapping the text. Wrapping text in a cell does not affect other cells. 1. Click the cell in which you want to wrap the text. 2. On the Home tab, in the Alignment group, click Wrap Text. 3. The text in your cell will be wrapped. NOTE: If the text is a long word, the characters won't wrap (the word won't be split); instead, you can widen the column or decrease the font size to see all the text. If all the text is not visible after you wrap the text, you might have to adjust the height of the row. On the Home tab, in the Cells group, click Format, and then under Cell Size click AutoFit Row Format Numbers In Excel, the format of a cell is separate from the data that is stored in the cell. This display difference can have a significant effect when the data is numeric. For example, numbers in cells will default as rounded numbers, date and time may not appear as anticipated. After you type numbers in a cell, you can change the format in which they are displayed to ensure the numbers in your spreadsheet are displayed as you intended. 1. Click the cell(s) that contains the numbers that you want to format. 2. On the Home tab, in the Number group, click the arrow next to the Number Format box, and then click the format that you want. If you are unable to format numbers in the detail you would like that you can click on the More Number Formats at the bottom of the Number Format drop down
list. 1. In the Category list, click the format that you want to use, and then adjust settings to the right of the Format Cells dialog box. For example, if youre using the Currency format, you can select a different currency symbol, show more or fewer decimal places, or change the way negative numbers are displayed.8 Created By: Amy Beauchemin Source: office.microsoft.com 1/13/11 Cell Borders By using predefined border styles, you can quickly add a border around cells or ranges of cells. If predefined cell borders do not meet your needs, you can create a custom border. NOTE: Cell borders that you apply appear on printed pages. If you do not use cell borders but want worksheet gridline borders for all cells to be visible on printed pages, you can display the gridlines. Apply Cell Borders 1. On a worksheet, select the cell or range of cells that you want to add a border to, change the border style on, or remove a border from. 2. Go to the Home tab, in the Font group 3. Click the arrow next to Borders 4. Click on the border style you would like
5. The border will be applied to the cell or cell range NOTE: To apply a custom border style, click More Borders. In the Format Cells dialog box, on the Border tab, under Line and Color, click the line style and color that you want. Remove Cell Borders 1. Go to the Home tab, in the Font group 2. Click the arrow next to Borders 3. Click No Border . NOTES: The Borders button displays the most recently used border style. You can click the Borders button (not the arrow) to apply that style. Cell Styles You can create a cell style that includes a custom border, colors and accounting formatting. 1. On the Home tab, in the Styles group, click Cell Styles. 2. Select the different cell style option you would like applied to your spreadsheet. NOTE: If you would like to apply a cell fill and a cell border, select the cell fill color first the ensure both formats are applied.9 Created By: Amy Beauchemin Source: office.microsoft.com 1/13/11
Cell and Text Coloring You can also modify a variety of cell and text colors manually. Cell Fill 1. Select the cells that you want to apply or remove a fill color from. 2. Go to the Home tab, in the Font group and select one of the following options: a. To fill cells with a solid color, click the arrow next to Fill Color , and then under Theme Colors or Standard Colors, click the color that you want. b. To fill cells with a custom color, click the arrow next to Fill Color , click More Colors, and then in the Colors dialog box select the color that you want. c. To apply the most recently selected color, click Fill Color . NOTE: Microsoft Excel saves your 10 most recently selected custom colors. To quickly apply one of these colors, click the arrow next to Fill Color , and then click the color that you want under Recent Colors. Remove Cell Fill 1. Select the cells that contain a fill color or fill pattern. 2. On the Home tab, in the Font group, click the arrow next to Fill Color, and then click No Fill. Text Color 1. Select the cell, range of cells, text, or characters that you want to format with a different text color. 2. On the Home tab, in the Font group and select one of the following options:
a. To apply the most recently selected text color, click Font Color . b. To change the text color, click the arrow next to Font Color , and then under Theme Colors or Standard Colors, click the color that you want to use. Bold, Underline and Italics Text 1. Select the cell, range of cells, or text. 2. Go to the Home tab, in the Font group 3. Click on the Bold (B) Italics (I) or Underline (U) commands. 4. The selected command will be applied. Customize Worksheet Tab 1. On the Sheet tab bar, right-click the sheet tab that you want to customize 2. Click Rename to rename the sheet or Tab Color to select a tab color. 3. Type in the name or select a color you would like for your spreadsheet. 4. The information will be added to the tab at the bottom of the spreadsheet.10 Created By: Amy Beauchemin Source: office.microsoft.com 1/13/11 Formulas in Excel Formulas are equations that perform calculations on values in your worksheet. A formula always starts with an equal sign (=). An example of a simple is =5+2*3 that multiplies two numbers and then adds a number to the result. Microsoft Office Excel follows the standard order of mathematical operations. In the preceding example, the multiplication operation (2*3) is performed first, and then 5 is added to its result. You can also create a formula by using a function which is a prewritten formula that takes a value, performs an operation and returns a value. For example, the formulas =SUM(A1:A2) and SUM(A1,A2) both use the SUM function to add the values in cells A1 and A2. Depending on the type of formula that you create, a formula can contain any or all of the following parts. Functions A function, such as PI() or SUM(), starts with an equal
sign (=). Cell references You can refer to data in worksheet cells by including cell references in the formula. For example, the cell reference A2 returns the value of that cell or uses that value in the calculation. Constants You can also enter constants, such as numbers (such as 2) or text values, directly into a formula. Operators Operators are the symbols that are used to specify the type of calculation that you want the formula to perform. Create a Simple Formulas 1. Click the cell in which you want to enter the formula. 2. Type = (equal sign). 3. Enter the formula by typing the constants and operators that you want to use in the calculation. 4. Press ENTER. Create a Formula with Cell References The first cell reference is B3, the color is blue, and the cell range has a blue border with square corners. The second cell reference is C3, the color is green, and the cell range has a green border with square corners. To create your formula: 1. Click the cell in which you want to enter the formula. 2. In the formula bar, at the top of the Excel window that you use, , type = (equal sign). 3. Click on the 1 st cell you want in the formula.
4. Enter an Operator such as +, or *. 5. Click on the next cell you want in the formula. Continue steps 3 5 until the formula is complete 6. Hit the ENTER key on your keyboard. EXAMPLE FORMULA WHAT IT DOES =5+2 Adds 5 and 2 =5-2 Subtracts 2 from 5 =5/2 Divides 5 by 2 =5*2 Multiplies 5 times 2 =5^2 Raises 5 to the 2nd power EXAMPLE FORMULA WHAT IT DOES =A1+A2 Adds the values in cells A1 and A2 =A1-A2 Subtracts the value in cell A2 from the value in A1 =A1/A2 Divides the value in cell A1 by the value in A2 =A1*A2 Multiplies the value in cell A1 times the value in A2 =A1^A2 Raises the value in cell A1 to the exponential value specified in A211
Created By: Amy Beauchemin Source: office.microsoft.com 1/13/11 Create a Formula with Function 1. Click the cell in which you want to enter the formula. 2. Click Insert Function on the formula bar . Excel inserts the equal sign (=) for you. 3. Select the function that you want to use. NOTE: If you're not sure which function to use, type a question that describes what you want to do in the Search for a function box (for example, "add numbers" returns the SUM function), or browse from the categories in the Or Select a category box. 4. Enter the arguments. 5. After you complete the formula, press ENTER. Use Auto Sum To summarize values quickly, you can also use AutoSum. 1. Select the cell where you would like your formulas solution to appear. 2. Go to the Home tab, in the Editing group, 3. Click AutoSum, to sum your numbers or click the arrow next to AutoSum to select a function that you want to apply. Delete a Formula When you delete a formula, the resulting values of the formula is also deleted. However, you can instead remove the formula only and leave the resulting value of the formula displayed in the cell.
To delete formulas along with their resulting values, do the following: 1. Select the cell or range of cells that contains the formula. 2. Press DELETE. To delete formulas without removing their resulting values, do the following: 1. Select the cell or range of cells that contains the formula. 2. On the Home tab, in the Clipboard group, click Copy . 3. On the Home tab, in the Clipboard group, click the arrow below Paste , and then click Paste Values. 12 Created By: Amy Beauchemin Source: office.microsoft.com 1/13/11 Avoid common errors with formulas The following table summarizes some of the most common errors that you can make when entering a formula and how to correct those errors: MAKE SURE THAT YOU MORE INFORMATION Match all open and close parentheses Make sure that all parentheses are part of a matching pair. When you create a formula, Excel displays parentheses in color as they are entered. Use a colon to indicate a range When you refer to a range of cells, use a colon (:) to separate the reference to the first cell in the range and the reference to the last cell in the range. For example, A1:A5.
Enter all required arguments Some functions have required arguments. Also, make sure that you have not entered too many arguments. Nest no more than 64 functions You can enter, or nest, no more than 64 levels of functions within a function. Enclose other sheet names in single quotation marks If the formula refers to values or cells on other worksheets or workbooks, and the name of the other workbook or worksheet contains a non-alphabetical character, you must enclose its name within single quotation marks ( ' ). Enter numbers without formatting Do not format numbers as you enter them in formulas. For example, even if the value that you want to enter is $1,000, enter 1000 in the formula. Charts in Excel Microsoft Excel no longer provides the chart wizard. Instead, you can create a basic chart by clicking the chart type that you want on the Insert tab in the Charts group. Charts are used to display series of numeric data in a graphical format to make it easier to understand large quantities of data and the relationship between different series of data. To create a chart in Excel, you start by entering the numeric data for
the chart on a worksheet. Then you can plot that data into a chart by selecting the chart type that you want to use on the Insert tab, in the Charts group. Worksheet data Chart created from worksheet data Getting to know the elements of a chart A chart has many elements. Some of these elements are displayed by default, others can be added as needed. You can change the display of the chart elements by moving them to other locations in the chart, resizing them, or by changing the format. You can also remove chart elements that you do not want to display. 1 The chart area is the entire chart and all its elements 2 The plot area is the area of the chart bounded by the axes.13 Created By: Amy Beauchemin Source: office.microsoft.com 1/13/11 3 The data points are individual values plotted in a chart represented by bars, columns, lines, or pies. 4 The horizontal (category) and vertical (value) axis along which the data is plotted in the chart. 5 The legend identifies the patterns or colors that are assigned to the data series or categories in the chart. 6 A chart and axis title are descriptive text that for the axis or chart. 7 A data label provides additional information about a data marker that you can use to identify the details of a data point in a data series. Create a Chart
1. On the worksheet, arrange the data that you want to plot in a chart. The data can be arranged in rows or columns Excel automatically determines the best way to plot the data in the chart. 2. Select the cells that contain the data that you want to use for the chart. NOTE: If the cells that you want to plot in a chart are not in a continuous range, you can select nonadjacent cells or ranges as long as the selection forms a rectangle. You can also hide the rows or columns that you do not want to plot in the chart. 3. Go to the Insert tab, in the Charts 4. Click the chart type, and then click a chart subtype from the drop menu that will appear. 5. Click anywhere in the embedded chart to activate it. When you click on the chart, Chart Tools will be displayed which includes the Design, Layout, and Format tabs. 6. The chart will automatically be embedded in the worksheet. A chart name will automatically be assigned. Move Chart to New Sheet 1. On the Design tab, in the Location group, click Move Chart. 2. Under Choose where you want the chart to be placed, click on the New sheet bubble 3. Type a chart name in the New sheet box. Change Chart Name 1. Click the chart. 2. On the Layout tab, in the Properties group, click the Chart Name text box. 3. Type a new chart name. 4. Press ENTER. Change Chart Layout 1. Click anywhere in the chart. 2. Go to the Chart Tools, the Design group
3. In the Chart Layouts, click the chart layout that you want to use. To see all available layouts, click More .14 Created By: Amy Beauchemin Source: office.microsoft.com 1/13/11 Change Chart Style 1. Click anywhere in the chart. 2. On the Design tab, in the Chart Styles group, click the chart style that you want to use. To see all predefined chart styles, click More . Chart or Axis Titles To make a chart easier to understand, you can add titles, such as chart and axis titles. To add a chart title: 1. Click anywhere in the chart. 2. On the Layout tab, in the Labels group, click Chart Title. 3. Click Centered Overlay Title or Above Chart. 4. In the Chart Title text box that appears in the chart, type the text that you want. 5. To remove a chart title, click Chart Title, and then click None. NOTE: You can also use the formatting buttons on the ribbon (Home tab, Font group). To format the whole title, you can right-click it, click Format Chart Title, and then select the formatting options that you want. To add axis titles: 1. Click anywhere in the chart. 2. On the Layout tab, in the Labels group, click Axis Titles. 3. Do one or more of the following: a. To add a title to a primary horizontal (category) axis, click Primary Horizontal Axis Title, and then click the option that you want. b. To add a title to primary vertical (value) axis, click Primary Vertical Axis Title, and then click the
option that you want. 4. In the Axis Title text box that appears in the chart, type the text that you want. 5. To remove an axis title, click Axis Title, click the type of axis title to remove, and then click None. Data Labels 1. On a chart, do one of the following: a. Click on the chart area to add a data label to all data points of all data series b. Click in the data series to add a data label to all data points of a data series c. Click on a specific data point to add a data label to a single data point in a data series 2. On the Layout tab, in the Labels group, click Data Labels, and then click the display option that you want. 3. Text boxes will appear in the area of your chart based on your selection. 4. Click on the text box to modify the text. 5. To remove data labels, click Data Labels, and then click None. NOTE: Depending on the chart type that you used, different data label options will be available.15 Created By: Amy Beauchemin Source: office.microsoft.com 1/13/11 Legend When you create a chart, the legend appears, but you can hide the legend or change its location after you create the chart. 1. Click the chart in which you want to show or hide a legend. 2. On the Layout tab, in the Labels group, click Legend. 3. Do one of the following:
a. To hide the legend, click None. b. To display a legend, click the display option that you want. c. For additional options, click More Legend Options, and then select the display option that you want. NOTE: To quickly remove a legend or a legend entry from a chart, you can select it, and then press DELETE. You can also right-click the legend or a legend entry, and then click Delete. Move or Resize Chart You can move a chart to any location on a worksheet or to a new or existing worksheet. You can also change the size of the chart for a better fit. To move a chart, drag it to the location that you want. To resize a chart, click on one of the edges and drag towards the center. Advanced Spreadsheet Modification Once you have created a basic spreadsheet there are numerous things you can do to make working with you data easier. Some of these elements are hiding, freezing and splitting rows. You can also sort and filter data, these features are quite helpful when working with a large amount of data. Hide or Display Rows and Columns You can hide a row or column by using the Hide command or when you change its row height or column width to 0 (zero). You can display either again by using the Unhide command. You can either unhide specific rows and columns, or you can unhide all hidden rows and columns at the same time. The first row or column of the worksheet is tricky to unhide, but it can be done. Hide Rows or Columns 1. Select the rows or columns that you want to hide. 2. On the Home tab, in the Cells group, click Format. 3. Under Visibility, point to Hide & Unhide, and then click Hide
Rows or Hide Columns. NOTE: You can also right-click a row or column (or a selection of multiple rows or columns), and then click Hide. Unhide Rows or Columns 1. Select the rows, columns or entire sheet to unhide. 2. On the Home tab, in the Cells group, click Format. 3. Under Visibility, point to Hide & Unhide, and then click Unhide Rows or Unhide Columns. TIP You can also right-click the selection of visible rows and columns surrounding the hidden rows and columns, and then click Unhide.16 Created By: Amy Beauchemin Source: office.microsoft.com 1/13/11 Freezing/Splitting Rows and Columns To keep an area of a worksheet visible while you scroll to another area of the worksheet, you can either lock specific rows or columns in one area by freezing panes. Freezing vs. splitting When you freeze panes, Microsoft Excel keeps specific rows or columns visible when you scroll in the worksheet. For example, if the first row in your spreadsheet contains labels, you might freeze that row to make sure that the column labels remain visible as you scroll down in your spreadsheet. A solid line indicates that the row is frozen to keep column labels in place when you scroll. When you split panes, Excel creates either two or four separate worksheet areas that you can scroll within, while rows or columns in the non-scrolled area remain visible. This worksheet has been split into four areas. Notice that each area contains a separate view of the same data. Splitting
panes is useful when you want to see different parts of a large spreadsheet at the same time. NOTE: You cannot split panes and freeze panes at the same time. Freeze Panes 1. On the worksheet, select the row or column that you want to keep visible when you scroll. 2. On the View tab, in the Window group, click the arrow below Freeze Panes. 3. Then do one of the following: To lock one row only, click Freeze Top Row. To lock one column only, click Freeze First Column. To lock more than one row or column, or to lock both rows and columns at the same time, click Freeze Panes. NOTE: You can freeze rows at the top and columns on the left side of the worksheet only. You cannot freeze rows and columns in the middle of the worksheet. Unfreeze panes 1. On the View tab, in the Window group, click the arrow below Freeze Panes. 2. Click Unfreeze Panes. Split Panes 1. To split panes, point to the split box at the top of the vertical scroll bar or at the right end of the horizontal scroll bar. 2. When the pointer changes to a split pointer or , drag the split box down or to the left to the position that you want. 3. To remove the split, double-click any part of the split bar that divides the panes. 17 Created By: Amy Beauchemin Source: office.microsoft.com 1/13/11 Moving or Copying Worksheets
Sometimes you may need to copy an entire worksheet instead of copying and pasting the data which may or may not paste properly, you can use the steps below to achieve a must better result. Move or Copy Worksheets 1. Select the worksheets that you want to move or copy. 2. On the Home tab, in the Cells group, click Format, and then under Organize Sheets, click Move or Copy Sheet. You can also right-click a selected sheet tab, and then click Move or Copy. 3. A Move or Copy dialog box will appear 4. To move a sheet, in the Before sheet list: Click the sheet that you want to insert the moved or copied sheets directly in front of. Click move to end to insert the moved or copied sheets after the last sheet in the workbook and before the Insert Worksheet tab. 5. To copy the sheets, in the Move or Copy dialog box, select the Create a copy check box. NOTE: When you create a copy of the worksheet, the worksheet is duplicated in the workbook, and the sheet name indicates that it is a copy for example, the first copy that you make of Sheet1 is named Sheet1 (2). NOTE: To move sheets in the current workbook, you can drag the selected sheets along the row of sheet tabs. To copy the sheets, hold down CTRL, and then drag the sheets; release the mouse button before you release the CTRL key. Move or Copy to a Different Workbook 1. In the workbook that contains the sheets that you want to move or copy, select the sheets. 2. On the Home tab, in the Cells group, click Format, and then under
Organize Sheets, click Move or Copy Sheet. 3. In the Move or Copy dialog box, click the drop down list in the To book box, then: Click the workbook to which you want to move or copy the selected sheets. Click new book to move or copy the selected sheets to a new workbook. 6. To move a sheet, in the Before sheet list: Click the sheet that you want to insert the moved or copied sheets directly in front of. Click move to end to insert the moved or copied sheets after the last sheet in the workbook and before the Insert Worksheet tab. 7. To copy the sheets, in the Move or Copy dialog box, select the Create a copy check box. Sorting Data Sorting data is an integral part of data analysis. You might want to arrange a list of names in alphabetical order, compile a list of product inventory levels from highest to lowest, or order rows by colors or icons. Sorting data helps you quickly visualize and understand your data better, organize and find the data that you want, and ultimately make more effective decisions.18 Created By: Amy Beauchemin Source: office.microsoft.com 1/13/11 Sort Data in Single Column 1. Select a column of data in a range of cells 2. On the Data tab, in the Sort & Filter group, do one of the following: To sort in ascending or smallest to largest order, click Sort A to Z. To sort in descending or largest to smallest order, click Sort Z to A. 3. To reapply a sort after you change the data, click a cell in the range or
table and then, on the Data tab, in the Sort & Filter group, click Reapply. Sort Data in Multiple Columns or Rows You may want to sort by more than one column or row when you have data that you want to group by the same value in one column or row, and then sort another column or row within that group of equal values. 1. Select a range of cells with two or more columns of data. 2. On the Data tab, in the Sort & Filter group, click Sort. 3. The Sort dialog box will appear. 4. Under Column, in the Sort by box, select the first column that you want to sort. 5. Under Sort On, select the type of sort. To sort by text, number, or date and time, select Values. To sort by format, select Cell Color, Font Color, or Cell Icon. 6. Under Order, select how you want to sort. For text values, select A to Z or Z to A. For number values, select Smallest to Largest or Largest to Smallest. For date or time values, select Oldest to Newest or Newest to Oldest. To sort based on a custom list, select Custom List. 7. To add another column to sort by, click Add Level, and then repeat steps four through six. 8. To copy a column to sort by, select the entry and then click Copy Level. 9. To delete a column to sort by, select the entry and then click Delete Level. 10. To change the order in which the columns are sorted, select an entry and then click the Up or Down
arrow to change the order. 11. To reapply a sort after you change the data, click a cell in the range or table and then, on the Data tab, in the Sort & Filter group, click Reapply. Finalizing a Spreadsheet To complete your spreadsheet there are a few steps to take to ensure your document is finalized. Using the "Spell Check" Feature Excel does not have the same spell check feature as Word and PowerPoint. To complete a Spelling and Grammar check, you need to use the Spelling and Grammar feature. 1. Click on the Review tab 2. Click on the Spelling & Grammar command (a blue check mark with ABC above it). 3. A Spelling and Grammar box will appear, correct any Spelling or Grammar issue with the help of the box.19 Created By: Amy Beauchemin Source: office.microsoft.com 1/13/11 Save a Spreadsheet To save a document in the format used by Excel 2010 and Excel 2007, do the following: 1. Click the File tab. 2. Click Save As. 3. In the File name box, enter a name for your document. 4. Click Save. To save a document so that it is compatible with Excel 2003 or earlier, do the following: 1. Click the File tab. 2. Click Save As. 3. In the Save as type list, click Excel 97-2003 Document. This changes the file format to .xls.
4. In the File name box, type a name for the document. 5. Click Save. Print Preview Print Preview automatically displays when you click on the Print tab. Whenever you make a change to a print-related setting, the preview is automatically updated. 1. Click the File tab, and then click Print. To go back to your document, click the File tab. 2. A preview of your document automatically appears. To view each page, click the arrows below the preview. Print a Worksheet 1. Click the worksheet or select the worksheets that you want to print. 2. Click File 3. Click Print. 4. Once you are on the Print screen you can select printing options: To change the printer, click the drop-down box under Printer, and select the printer that you want. To make page setup changes, including changing page orientation, paper size, and page margins, select the options that you want under Settings. To scale the entire worksheet to fit on a single printed page, under Settings, click the option that you want in the scale options drop-down box. To print the specific information, select Print Active Sheets or Print Entire Workbook 5. Click Print. Help
If you need additional assistance when completing your document you can use the help feature. 1. Click on the blue circle with the white question mark command 2. A Help box will appear. 3. Click in the Search Help textbox and type what you need help with 4. Click the magnifying glass next to the text box and the possible solutions will appear. For additional information Microsoft Office has a great online resource that provides you with step by step instructions in a variety of topics. This link will bring you directly to the Word 2010 Help and How-To page: http://office.microsoft.com/en-us/excel-help/excel-help-and-howtoFX101814052.aspx?CTT=97
Вам также может понравиться
- Survey QuestionaireДокумент1 страницаSurvey QuestionaireSantosh SunnyОценок пока нет
- 4 Sem Dravidian SyllabusДокумент15 страниц4 Sem Dravidian SyllabusSantosh SunnyОценок пока нет
- MBA Entrepreneurship Notes on Definitions, Qualities, FactorsДокумент48 страницMBA Entrepreneurship Notes on Definitions, Qualities, FactorsSantosh SunnyОценок пока нет
- Examples of MyopiaДокумент2 страницыExamples of MyopiaSantosh SunnyОценок пока нет
- SyllabusДокумент25 страницSyllabusSantosh SunnyОценок пока нет
- 2nd Sem SyllubusДокумент9 страниц2nd Sem SyllubusSantosh SunnyОценок пока нет
- 50 Powerful Women - WorldДокумент7 страниц50 Powerful Women - WorldSantosh SunnyОценок пока нет
- Management Principles Developed by Henri FayolДокумент2 страницыManagement Principles Developed by Henri Fayolaravindvn007Оценок пока нет
- The Subtle Art of Not Giving a F*ck: A Counterintuitive Approach to Living a Good LifeОт EverandThe Subtle Art of Not Giving a F*ck: A Counterintuitive Approach to Living a Good LifeРейтинг: 4 из 5 звезд4/5 (5784)
- The Little Book of Hygge: Danish Secrets to Happy LivingОт EverandThe Little Book of Hygge: Danish Secrets to Happy LivingРейтинг: 3.5 из 5 звезд3.5/5 (399)
- Hidden Figures: The American Dream and the Untold Story of the Black Women Mathematicians Who Helped Win the Space RaceОт EverandHidden Figures: The American Dream and the Untold Story of the Black Women Mathematicians Who Helped Win the Space RaceРейтинг: 4 из 5 звезд4/5 (890)
- Elon Musk: Tesla, SpaceX, and the Quest for a Fantastic FutureОт EverandElon Musk: Tesla, SpaceX, and the Quest for a Fantastic FutureРейтинг: 4.5 из 5 звезд4.5/5 (474)
- The Yellow House: A Memoir (2019 National Book Award Winner)От EverandThe Yellow House: A Memoir (2019 National Book Award Winner)Рейтинг: 4 из 5 звезд4/5 (98)
- Team of Rivals: The Political Genius of Abraham LincolnОт EverandTeam of Rivals: The Political Genius of Abraham LincolnРейтинг: 4.5 из 5 звезд4.5/5 (234)
- Never Split the Difference: Negotiating As If Your Life Depended On ItОт EverandNever Split the Difference: Negotiating As If Your Life Depended On ItРейтинг: 4.5 из 5 звезд4.5/5 (838)
- The Emperor of All Maladies: A Biography of CancerОт EverandThe Emperor of All Maladies: A Biography of CancerРейтинг: 4.5 из 5 звезд4.5/5 (271)
- A Heartbreaking Work Of Staggering Genius: A Memoir Based on a True StoryОт EverandA Heartbreaking Work Of Staggering Genius: A Memoir Based on a True StoryРейтинг: 3.5 из 5 звезд3.5/5 (231)
- Devil in the Grove: Thurgood Marshall, the Groveland Boys, and the Dawn of a New AmericaОт EverandDevil in the Grove: Thurgood Marshall, the Groveland Boys, and the Dawn of a New AmericaРейтинг: 4.5 из 5 звезд4.5/5 (265)
- The Hard Thing About Hard Things: Building a Business When There Are No Easy AnswersОт EverandThe Hard Thing About Hard Things: Building a Business When There Are No Easy AnswersРейтинг: 4.5 из 5 звезд4.5/5 (344)
- The World Is Flat 3.0: A Brief History of the Twenty-first CenturyОт EverandThe World Is Flat 3.0: A Brief History of the Twenty-first CenturyРейтинг: 3.5 из 5 звезд3.5/5 (2219)
- The Unwinding: An Inner History of the New AmericaОт EverandThe Unwinding: An Inner History of the New AmericaРейтинг: 4 из 5 звезд4/5 (45)
- The Gifts of Imperfection: Let Go of Who You Think You're Supposed to Be and Embrace Who You AreОт EverandThe Gifts of Imperfection: Let Go of Who You Think You're Supposed to Be and Embrace Who You AreРейтинг: 4 из 5 звезд4/5 (1090)
- The Sympathizer: A Novel (Pulitzer Prize for Fiction)От EverandThe Sympathizer: A Novel (Pulitzer Prize for Fiction)Рейтинг: 4.5 из 5 звезд4.5/5 (119)
- Microsoft Excel 2007-IntroductionДокумент28 страницMicrosoft Excel 2007-IntroductionizahusniОценок пока нет
- Transform Clipboard Contents Between Copy and Paste - CodeProjectДокумент7 страницTransform Clipboard Contents Between Copy and Paste - CodeProjectgfgomesОценок пока нет
- Vim CheatsheetДокумент5 страницVim Cheatsheetrabirm77Оценок пока нет
- Manual Who's Who in The Bible KJДокумент29 страницManual Who's Who in The Bible KJFemi AgbanaОценок пока нет
- MS WordДокумент109 страницMS WordKhairiah YusofОценок пока нет
- Functional T24Документ111 страницFunctional T24PRAVIN JOSHUA100% (1)
- Opening & Editing Existing Word DocumentДокумент4 страницыOpening & Editing Existing Word DocumentJanPalmaОценок пока нет
- EDRIVINGДокумент3 страницыEDRIVINGShamir AziaОценок пока нет
- XP-Builder English Manual V2.3Документ1 169 страницXP-Builder English Manual V2.3LuthfiОценок пока нет
- E Class RecordДокумент18 страницE Class Recorddesghia154100% (1)
- HOWTO Convert PDF To RTF, DocДокумент5 страницHOWTO Convert PDF To RTF, DocZé FernandoОценок пока нет
- TecPlot TotarialДокумент126 страницTecPlot Totarialkooroshg1Оценок пока нет
- Operate A Word Processing Application BasicДокумент46 страницOperate A Word Processing Application Basicapi-24787158267% (3)
- 2 Installation Guide For Midas Gen SoftwareДокумент26 страниц2 Installation Guide For Midas Gen SoftwareUlyssa Mae SerranoОценок пока нет
- CMD TricksДокумент9 страницCMD TricksAli MohammadОценок пока нет
- Using Microsoft Word: Text EditingДокумент12 страницUsing Microsoft Word: Text Editingarban_marevilОценок пока нет
- ExceedДокумент344 страницыExceedMohammed AlsheekhОценок пока нет
- Introduction To Power System Simulator For EngineeringДокумент1 048 страницIntroduction To Power System Simulator For Engineeringpirindola123Оценок пока нет
- Introduction To Word For MS Word 2007Документ6 страницIntroduction To Word For MS Word 2007Hari Ng Sablay100% (2)
- Host On-Demand Macro Programming GuideДокумент189 страницHost On-Demand Macro Programming GuideRodrigo SilvaОценок пока нет
- Google SheetДокумент60 страницGoogle SheetKhoy LeaphongОценок пока нет
- Dmi - St. Bakhita Province - Mission of The Father-Province Magazine-June 2021Документ26 страницDmi - St. Bakhita Province - Mission of The Father-Province Magazine-June 2021RAJОценок пока нет
- Chapter 4 - 4Документ32 страницыChapter 4 - 4CONG YOU WONGОценок пока нет
- Computer Skills Course 2022-2023 - Semester2Документ88 страницComputer Skills Course 2022-2023 - Semester2Dlovan SharifОценок пока нет
- EmacsДокумент47 страницEmacsnhat vuОценок пока нет
- ICT Lab Manual - Lab Experiment CompleteДокумент58 страницICT Lab Manual - Lab Experiment CompleteNasir Ali / Lab Engineer, Electrical Engineering DepartmentОценок пока нет
- INF1511 Tutorial+201Документ28 страницINF1511 Tutorial+201claudz0% (1)
- Word Activity 3Документ2 страницыWord Activity 3api-239158883Оценок пока нет
- I. Objectives:: A Detailed Lesson Plan in Grade 7 - ICTДокумент11 страницI. Objectives:: A Detailed Lesson Plan in Grade 7 - ICTJoanne GodezanoОценок пока нет
- GT-S3350 UM Open EU Eng Rev.1.3 130205 ScreenДокумент82 страницыGT-S3350 UM Open EU Eng Rev.1.3 130205 ScreenAbdullah Khan LodhiОценок пока нет