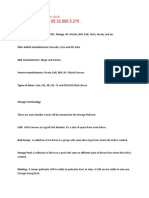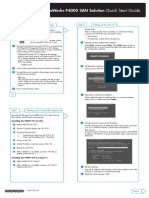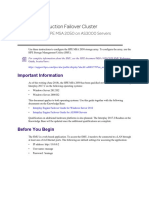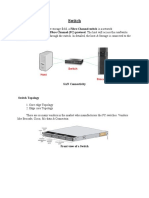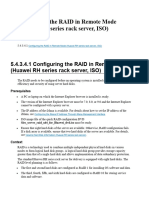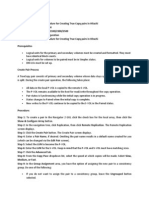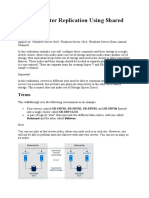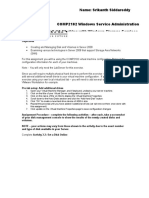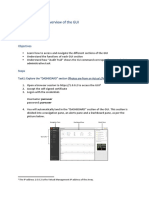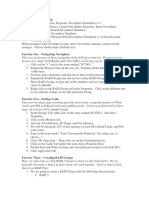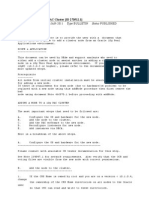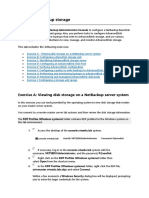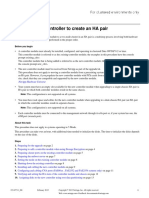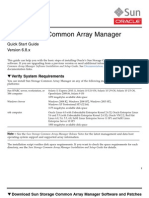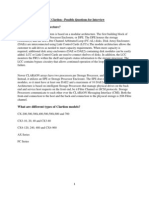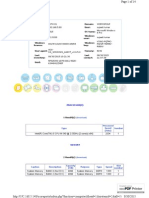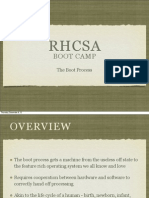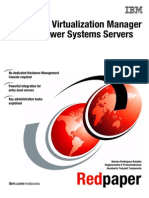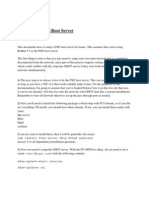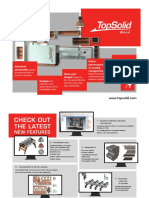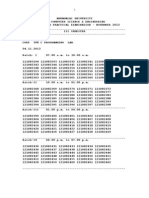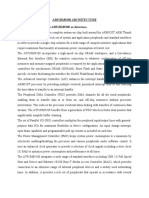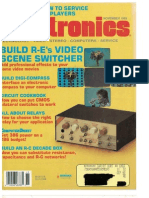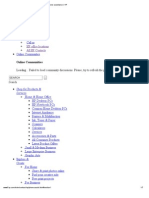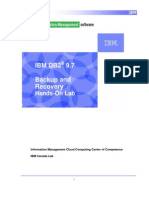Академический Документы
Профессиональный Документы
Культура Документы
Configure Unused or New Disks
Загружено:
Sujeet KumarИсходное описание:
Авторское право
Доступные форматы
Поделиться этим документом
Поделиться или встроить документ
Этот документ был вам полезен?
Это неприемлемый материал?
Пожаловаться на этот документАвторское право:
Доступные форматы
Configure Unused or New Disks
Загружено:
Sujeet KumarАвторское право:
Доступные форматы
Configure Unused or New Disks
(FC and Navisphere Manager)
To configure unused or new disk devices for a Celerra Fibre Channel-enabled system, you can use Navisphere Manager. The Celerra Fibre Channelenabled system stores data on Celerra user LUNs. If the user LUNs are not configured correctly on the array, Celerra automatic volume management and the Celerra Manager cannot be used to manage the storage. Note: The Host ID (also called HLU) must be greater than or equal to 16 for user LUNs. An incorrect Host ID value can cause serious problems. Pay special attention to the requirement to create LUNs in equal-sized pairs, with each LUN in the pair managed by a different SP. In other words, always create two LUNs of equal size in each RAID group. To create user LUNs on your storage array for use by your Celerra system, do the following: 1. Open an Internet browser: Microsoft Internet Explorer or Mozilla Firefox. In the browser window, enter the IP address of a storage processor (SP) that has the most recent version of the FLARE Operating Environment (OE) installed, and click Connect (Figure 1). Note: If you do not have a supported version of the JRE installed, you will be directed to the Sun website where you can select a supported version to download.
2.
Figure 1. Navisphere Connection login In the Login dialog box, enter the Navisphere Username and Password and click OK (Figure 2). The default values are usernamenasadmin and password nasadmin. Note: If you changed the Control Station password during the Celerra Startup Assistant, the Celerra credentials were changed to use the same passwords. You must use the new password for your Navisphere credentials.
3.
Figure 2. Navisphere Manager login
4.
In the Storage Domain, expand the backend storage array, and then right-click RAID Groups and select Create RAID Group to create a RAID group for the user LUNs that you would like to create (Figure 3).
Figure 3. Navisphere Manager tree
5.
Enter the RAID Group properties and click Apply to create the new RAID group, as shown in the example in Figure 4. The RAID Group Parameter values should be applicable to your system. For more information, see NAS Support Matrix document on http://Powerlink.EMC.com.
6.
To complete the previous step, click Yes to confirm the operation, click OK for the Success dialog box, and close (or click Cancel) the Create RAID Group window.
Figure 4. Create RAID Group screen
7.
5.
Right-click the newly created RAID Group and select Bind LUN to create a new LUN in the new RAID Group, as shown in the example in Figure
Enter the new LUN properties and click Apply. Note: The LUN ID must be greater than or equal to 16 if the LUN is to be managed with Celerra Manager.
8.
Figure 5. Bind LUN screen The following list describes the recommended best practices:
Always create user LUNs in balanced pairs; one owned by SP A and one owned by SP B. The paired LUNs must be equal size. Selecting the Autoradio button in the Default Owner will automatically assign and balance the pairs. For Fibre Channel disks, the paired LUNs do not have to be in the same RAID group. For RAID 5 on Fibre Channel disks, the RAID group must use five or nine disks. RAID 1 groups always use two disks. For ATA disks, all LUNs in a RAID group must belong to the same SP. The Celerra system will stripe across pairs of disks from different RAID groups. ATA disks can be configured as RAID 5 with seven disks or RAID 3 with five or nine disks. Use the same LUN ID number for the Host ID number. We recommend the following settings when creating the user LUNs: RAID Type: RAID 5 or RAID 1 for FC disks and RAID 5 or RAID 3 for ATA disks LUN ID: Select the first available value, greater than or equal to 16 Element Size: 128 Rebuild Priority: ASAP Verify Priority: ASAP Enable Read Cache: Selected Enable Write Cache: Selected Enable Auto Assign: the checkbox is unmarked (off) Number of LUNs to Bind: 2 Alignment Offset: 0
LUN Size: Must not exceed 2 TB Note: If you are creating 4+1 RAID 3 LUNs, the Number of LUNs to Bind value should be 1.
9.
To complete the previous step, click Yes to confirm the operation, click OK for the Success dialog box, and close (or click Cancel) the Bind LUN window.
10.
To add LUNs to the Celerra storage group, expand Storage Groups, right-click the Celerra storage group, and select Select LUNs.
Figure 6. Select LUNs screen
11.
Maximize the Storage Group Properties window and in the Available LUNs section, select the new LUN(s) by expanding thee navigation trees beneath SP A and SP B and clicking the checkbox(se) for the new LUNs, as shown in the example in Figure 6. Clicking the checkbox(es) causes the new LUN(s) to appear in the Selected LUNs section.
Note that in the Selected LUNs section, the Host ID for the new LUN(s) is blank. Warning: Do not uncheck LUNs that are already checked in the Available LUNs section when you open the dialog. Unchecking these LUNs will render your system inoperable. In the Selected LUNs section, click in the white space in the Host ID column and select a Host ID greater than 15 for each new LUN to be added to the Celerra storage group. Click OK to add the new LUN(s) to the Celerra storage group (Figure 7). Warning: The Host ID must be greater than or equal to 16 for user LUNs. An incorrect Host ID value can cause serious problems.
12. 13.
To complete the previous step, click Yes to confirm the operation to add LUNs to the storage group, and click OK for the Success dialog box.
Figure 7. Selecting LUNs host ID screen
Where <control station> is the hostname or IP address of the Control Station.
14. To make the new LUN(s) available to the Celerra system, Celerra Manager must be used. Launch the Celerra Manager by opening Celerra Manager using the following URL: https:// <control station>
15. If a security alert appears about the system's security certificate, click Yes to
proceed.
16. At the login prompt, log in as user root. The default password is nasadmin. 17. If a security warning appears about the system's security certificate being issued by
an untrusted source, click Yes to accept the certificate.
18. If a warning about a hostname mismatch appears, click Yes. 19. To make the new user LUNs available to the Celerra system, on
the Celerra>Storage Systems page, clickRescan (Figure 8).
CAUTION: Do not change the host LUN identifier of the Celerra LUNs after rescanning. This may cause data loss or unavailability. The user LUNs are now available for the Celerra system use.
Вам также может понравиться
- Array Configuration: Rapid Equallogic Configuration Series Implementation GuideДокумент12 страницArray Configuration: Rapid Equallogic Configuration Series Implementation GuidevqbhanuОценок пока нет
- EMC VNX DataДокумент21 страницаEMC VNX Datapadhiary jagannathОценок пока нет
- Configure Always On Availability Group in Azure VM ManuallyДокумент32 страницыConfigure Always On Availability Group in Azure VM ManuallySorin100% (1)
- HP Storageworks P4000 San Solution Quick Start Guide: Step 2 Step 1 Setting Up The Network Setting Up The Storage SystemДокумент2 страницыHP Storageworks P4000 San Solution Quick Start Guide: Step 2 Step 1 Setting Up The Network Setting Up The Storage SystemStainer RochaОценок пока нет
- Configuring HPE MSA 2050 For AS3000 ServersДокумент7 страницConfiguring HPE MSA 2050 For AS3000 ServersivanОценок пока нет
- SQL2012 AlwaysOn PDFДокумент52 страницыSQL2012 AlwaysOn PDFsanjayhumaniaОценок пока нет
- 110-6236-En-R1 Sanhq Quick Start v3 2Документ18 страниц110-6236-En-R1 Sanhq Quick Start v3 2rambabu RОценок пока нет
- RAID Utility User GuideДокумент19 страницRAID Utility User GuidemahendragdalviОценок пока нет
- External Storage of XP Migration - With - Eva-Rev-1!0!080109Документ50 страницExternal Storage of XP Migration - With - Eva-Rev-1!0!080109Raaja KananОценок пока нет
- Cluster To Cluster Storage ReplicationДокумент11 страницCluster To Cluster Storage ReplicationMohammed F KhanОценок пока нет
- Switchdocs CustomiДокумент30 страницSwitchdocs CustomiNagKumarОценок пока нет
- Imanager U2000 Product Documentation V200R014C50 - 02 20191127111505Документ7 страницImanager U2000 Product Documentation V200R014C50 - 02 20191127111505Vo Cao TriОценок пока нет
- Always On HighavailabilityДокумент20 страницAlways On HighavailabilitySyed NoumanОценок пока нет
- Creating True Copy Pairs in HitachiДокумент2 страницыCreating True Copy Pairs in HitachisanjayОценок пока нет
- Navisphere Manager Simulator Lab GuideДокумент64 страницыNavisphere Manager Simulator Lab Guideangel_kuriОценок пока нет
- Stretch Cluster Replication Using Shared StorageДокумент22 страницыStretch Cluster Replication Using Shared StorageMohammed F KhanОценок пока нет
- System Copy For Clustered SAP Systems.: Prepared by Chris Kernaghan 19 July 2004Документ33 страницыSystem Copy For Clustered SAP Systems.: Prepared by Chris Kernaghan 19 July 2004vanessamacОценок пока нет
- Windows Server 2012 Failover ClusterДокумент13 страницWindows Server 2012 Failover ClusterDüşler MutluОценок пока нет
- Scale-Out Manual v2 en Rev3 FW v3.02.00 After enДокумент28 страницScale-Out Manual v2 en Rev3 FW v3.02.00 After enHISX APОценок пока нет
- Create A LUN in Netapp StorageДокумент6 страницCreate A LUN in Netapp Storagenbha2Оценок пока нет
- Configuring RAID 5 Using MegaRAID WebBIOSДокумент16 страницConfiguring RAID 5 Using MegaRAID WebBIOSAnonymous 4eoWsk3Оценок пока нет
- Configuring NDMP Backup With Symantec NetBackupДокумент5 страницConfiguring NDMP Backup With Symantec NetBackupPeter KidiavaiОценок пока нет
- COMP2102 Unit #4 - Working With Windows Server Storage ServicesДокумент7 страницCOMP2102 Unit #4 - Working With Windows Server Storage ServicesSrikanth SiddareddyОценок пока нет
- v03 NBU83ADM - Lab 03 NetBackup Storage LinuxДокумент39 страницv03 NBU83ADM - Lab 03 NetBackup Storage Linuxrambabu koppokuОценок пока нет
- VNX DP Manage Storage Pools PDFДокумент14 страницVNX DP Manage Storage Pools PDFvaraprasadgcn1Оценок пока нет
- Migration Between Two Multi-Node ClustersДокумент10 страницMigration Between Two Multi-Node ClustersPorsche MaialОценок пока нет
- 3-DatAdvantage Advanced Installation For NAS and Linux Platforms 8.6Документ47 страниц3-DatAdvantage Advanced Installation For NAS and Linux Platforms 8.6yaritzaОценок пока нет
- Navisphere Storage Management Server Troubleshooting GuideДокумент6 страницNavisphere Storage Management Server Troubleshooting GuideStacey NashОценок пока нет
- LAB1-An Overview of The GUIДокумент9 страницLAB1-An Overview of The GUIwendy yohanesОценок пока нет
- Wonder Ware Tech Note 576Документ11 страницWonder Ware Tech Note 576Anonymous 0CnvpxSОценок пока нет
- Tableau Server Cluster InstallandConfig Instruction Document V 1.0Документ12 страницTableau Server Cluster InstallandConfig Instruction Document V 1.0rameshyaragalaОценок пока нет
- AFF A200 - Replacing The Boot MediaДокумент17 страницAFF A200 - Replacing The Boot MediaShonie MaxwellОценок пока нет
- RAID Function Manual v1.01 2019082201Документ34 страницыRAID Function Manual v1.01 2019082201Phan The QuangОценок пока нет
- Building RAID ArrayДокумент7 страницBuilding RAID Arraypbramesh5724Оценок пока нет
- D02 LAB01aДокумент2 страницыD02 LAB01aDavid LynxОценок пока нет
- IT 160 Ch. 4 Activities Worksheet-1Документ30 страницIT 160 Ch. 4 Activities Worksheet-1Zak AliОценок пока нет
- Lab 11 Metaluns: Clariion Core Curriculum - Workshop LabsДокумент4 страницыLab 11 Metaluns: Clariion Core Curriculum - Workshop LabskumarОценок пока нет
- Step-By-Ste Falcons Tor NSS Virtual Appliance & VMWare SRMДокумент45 страницStep-By-Ste Falcons Tor NSS Virtual Appliance & VMWare SRMeliadibОценок пока нет
- Group and Resource Failure ProblemsДокумент5 страницGroup and Resource Failure ProblemsMir Farhan Ali AbediОценок пока нет
- Redhat - Linux & EVA6400Документ20 страницRedhat - Linux & EVA6400caje_mac6960Оценок пока нет
- Azure Fundamentals: Azure Virtual Machines - Practical ExercisesДокумент6 страницAzure Fundamentals: Azure Virtual Machines - Practical Exerciseschet_p_dОценок пока нет
- Adding A Node To A 10g RAC ClusterДокумент7 страницAdding A Node To A 10g RAC ClusterministerОценок пока нет
- Configuring RAID Devices: Maximum Hard Drive ConfigurationsДокумент9 страницConfiguring RAID Devices: Maximum Hard Drive Configurationsdebut finОценок пока нет
- Problem: Phase 1 - Checking System Requirements For New NodeДокумент9 страницProblem: Phase 1 - Checking System Requirements For New NodeliuylОценок пока нет
- v03 NBU83ADM - Lab 03 NetBackup Storage WindowsДокумент39 страницv03 NBU83ADM - Lab 03 NetBackup Storage Windowsrambabu koppoku100% (1)
- Adding A Second Controller To Create An HA PairДокумент24 страницыAdding A Second Controller To Create An HA PairPurushothama GnОценок пока нет
- Redhat ClusterДокумент16 страницRedhat ClusterOrlando RubinoОценок пока нет
- Create Windows Accounts For ReplicationДокумент15 страницCreate Windows Accounts For ReplicationAj CpОценок пока нет
- Dell - Compel LentДокумент11 страницDell - Compel LentmurilodigitalОценок пока нет
- Quick Start GuideДокумент5 страницQuick Start GuideShaun PhelpsОценок пока нет
- OpenFiler 2.3 InstallДокумент20 страницOpenFiler 2.3 InstallFaith LackeyОценок пока нет
- HP Disk Drive Replacement Instructions PDFДокумент6 страницHP Disk Drive Replacement Instructions PDFdheevettiОценок пока нет
- Hybrid SAN Deployment DocumentДокумент37 страницHybrid SAN Deployment Documentchars choirОценок пока нет
- Homework 9Документ12 страницHomework 9roОценок пока нет
- MainFrame Doshborad in Unisphere For VMAX3Документ29 страницMainFrame Doshborad in Unisphere For VMAX3peymanОценок пока нет
- EMC Clariion Interview QuestionДокумент11 страницEMC Clariion Interview QuestionSureshkumar GanesanОценок пока нет
- Emc Navisphere - How To Create Raid Group and Lun On ClariionДокумент6 страницEmc Navisphere - How To Create Raid Group and Lun On ClariionNorisham Abd RahmanОценок пока нет
- RaidДокумент8 страницRaidJafisson Joanas De AmorimОценок пока нет
- IBM WebSphere Application Server Interview Questions You'll Most Likely Be AskedОт EverandIBM WebSphere Application Server Interview Questions You'll Most Likely Be AskedОценок пока нет
- The SSD Optimization Guide for Windows 7 & Windows 8.1 Edition 2018От EverandThe SSD Optimization Guide for Windows 7 & Windows 8.1 Edition 2018Оценок пока нет
- Best Practices For Iam On OciДокумент12 страницBest Practices For Iam On OciSujeet KumarОценок пока нет
- Ibm Eserver P5 550: Common FeaturesДокумент2 страницыIbm Eserver P5 550: Common FeaturesSujeet KumarОценок пока нет
- Hardening Your AIX SecurityДокумент3 страницыHardening Your AIX SecuritySujeet KumarОценок пока нет
- 192.168.5.140 Ocsreports Index - PHP Function Compu PDFДокумент14 страниц192.168.5.140 Ocsreports Index - PHP Function Compu PDFSujeet KumarОценок пока нет
- Cis Ibm Aix 5.3-6.1 Benchmark v1.0.0Документ240 страницCis Ibm Aix 5.3-6.1 Benchmark v1.0.0Sujeet Kumar100% (1)
- 01 Boot ProcessДокумент24 страницы01 Boot ProcessSujeet KumarОценок пока нет
- Redp 4061Документ232 страницыRedp 4061Sujeet KumarОценок пока нет
- Postfix As MtaДокумент13 страницPostfix As MtaSujeet KumarОценок пока нет
- How To Setup A Linux PXE ServerДокумент4 страницыHow To Setup A Linux PXE ServerSujeet KumarОценок пока нет
- FindingsДокумент75 страницFindingsbasant_daquatОценок пока нет
- Overview of Ad Formats On Different Social PlatformsДокумент31 страницаOverview of Ad Formats On Different Social Platformsfnskllsdknfslkdn100% (1)
- DVD PixPlay 704921 Portable PDFДокумент4 страницыDVD PixPlay 704921 Portable PDFVickeyОценок пока нет
- AntennaДокумент5 страницAntennaBhavneet SinghОценок пока нет
- TOPSOLID Flyer WOOD 2020 ANGLAIS PDFДокумент2 страницыTOPSOLID Flyer WOOD 2020 ANGLAIS PDFSalvador Severino CascoОценок пока нет
- B.E. CSE PracticalДокумент13 страницB.E. CSE Practicalvinivasu06Оценок пока нет
- 2G Cluster Optimization Acceptance Report Revised - 20171225pmДокумент17 страниц2G Cluster Optimization Acceptance Report Revised - 20171225pmForu MophiliaОценок пока нет
- System Architecture Guide - Alcatel-Lucent 5620 SAMДокумент22 страницыSystem Architecture Guide - Alcatel-Lucent 5620 SAMnur0% (1)
- AT91RM9200 Architecture (Q&A) - Saeri 23Документ3 страницыAT91RM9200 Architecture (Q&A) - Saeri 23ansalvОценок пока нет
- API TutorialДокумент8 страницAPI TutorialpassionsaurabhОценок пока нет
- CCNA Cyber Ops Version 11 Chapter 5 Exam Answers FullДокумент11 страницCCNA Cyber Ops Version 11 Chapter 5 Exam Answers Fullnoussa79Оценок пока нет
- Fortigate 80C QuickstartДокумент2 страницыFortigate 80C QuickstartZbrda ZdolaОценок пока нет
- Re - 1989-11Документ100 страницRe - 1989-11Anonymous kdqf49qb100% (1)
- What Is A Distributed System ??Документ8 страницWhat Is A Distributed System ??svakinkОценок пока нет
- China Internet Directindustry Is The Largest Network in The WorldДокумент12 страницChina Internet Directindustry Is The Largest Network in The WorlddijeОценок пока нет
- Bods InterviewДокумент61 страницаBods InterviewKishore Dammavalam100% (3)
- Cuma 70 Install AdminДокумент233 страницыCuma 70 Install AdminpamsaliОценок пока нет
- Garat2015 PDFДокумент7 страницGarat2015 PDFmanojkumarОценок пока нет
- HP Office Locations All HP ContactsДокумент7 страницHP Office Locations All HP ContactsHari Krishna.MОценок пока нет
- SJ-20141230091957-001-ZTE UniPOS NetMAX GSM (V14.40) User Manual - 615375Документ185 страницSJ-20141230091957-001-ZTE UniPOS NetMAX GSM (V14.40) User Manual - 615375Camilo Bazan Heredia100% (1)
- Microwave Network Planning and Design - Frequency PlanningДокумент38 страницMicrowave Network Planning and Design - Frequency PlanningAdesoji Lawal100% (1)
- 2.1 - DB2 Backup and Recovery - LabДокумент15 страниц2.1 - DB2 Backup and Recovery - LabraymartomampoОценок пока нет
- Embedded Systems Unit - 1 PDFДокумент99 страницEmbedded Systems Unit - 1 PDFamoghОценок пока нет
- Cctalk ExampleДокумент21 страницаCctalk ExampleMajid HajricОценок пока нет
- Arduino Project - Digital Clock - APCДокумент13 страницArduino Project - Digital Clock - APCPavОценок пока нет
- EC6711-Embedded Lab MannualДокумент149 страницEC6711-Embedded Lab MannualvinothОценок пока нет
- ETX-203AM: Universal Carrier Ethernet Demarcation DeviceДокумент8 страницETX-203AM: Universal Carrier Ethernet Demarcation Devicechinkayaby16Оценок пока нет
- BIOS Configuration WorksheetДокумент4 страницыBIOS Configuration WorksheetMinette de GuzmanОценок пока нет
- BASE24 DR With AutoTMF and RDF WhitepaperДокумент38 страницBASE24 DR With AutoTMF and RDF WhitepaperMohan RajОценок пока нет
- Project ReportДокумент13 страницProject ReportShoaib Nadeem0% (1)