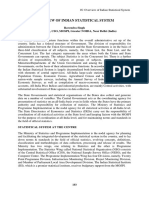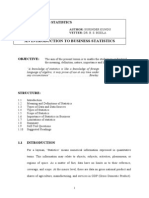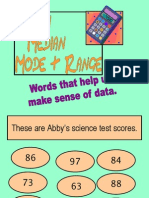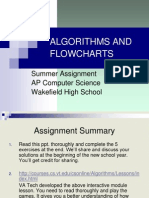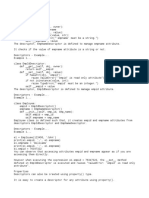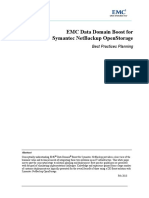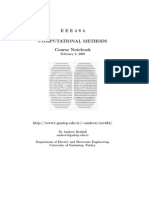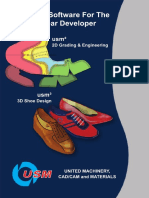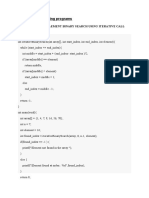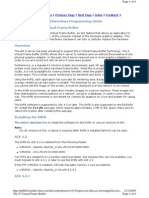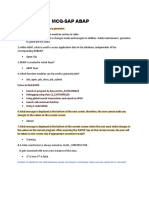Академический Документы
Профессиональный Документы
Культура Документы
Ms Query 2007
Загружено:
Nagunuri SrinivasИсходное описание:
Авторское право
Доступные форматы
Поделиться этим документом
Поделиться или встроить документ
Этот документ был вам полезен?
Это неприемлемый материал?
Пожаловаться на этот документАвторское право:
Доступные форматы
Ms Query 2007
Загружено:
Nagunuri SrinivasАвторское право:
Доступные форматы
IT Services
Microsoft Excel 2007 Microsoft Query (Level 3)
Contents
Introduction ..............................................................................................................1 Importing Data from Access into a New Query ...........................................1 Editing the Query .....................................................................................................2 Using a Drop-Down Menu to Supply a Value ...............................................4
Introduction
Microsoft Query lets you link to data held in a database and extract a subset of the data to a sheet in Excel. By providing a value in a cell or picking one from a drop-down list, the matching data is automatically passed back from the database to Excel.
Importing Data from Access into a New Query
Data can be imported from an Access (or other) database into Excel via the Import External Data command. You can also import data stored in another Excel file. 1. Start up Excel to get a new spreadsheet 2. Move to the Data tab on the Ribbon then click on [From Other Sources] in the Get External Data group (you may have a [Get External Data] button on the far left then choose From Other Sources) 3. Select From Microsoft Query
4. The Choose Data Source dialog box appears - select MS Access Database* then press <Enter> for [OK] 5. Select the required file - change Drives to d:User, open up the Training folder and choose example.accdb then click on [OK] (the file can be downloaded via the link provided here) 6. The Query Wizard now starts up:
i.
Select the students table and click on the + to display the fields - move across the first 6 fields up to and including Hall (double click or select and click on [>]) - click on [Next>]
ii. Set up a filter (none is required here) - click on [Next>] iii. Set up any sorting required (again none is required here) - click on [Next>] iv. Choose Return Data to Microsoft Office Excel to simply paste in the data (you will be looking at View data or edit query in Microsoft Query later) click on [Finish] 7. Finally, state where you would like your imported data to appear - which cell on which sheet, here choose A1 on the current empty sheet - press <Enter> or click on [OK] to finish The data appears in Excel as a table (alternatively, you could have chosen a Pivot Table or Pivot Chart at the fourth step of the wizard above). Filters are automatically provided in the cells on the header row; these also give you sorting options. These facilities may provide you with everything you need, but Microsoft Query offers extra powerful advanced features, as you will see.
Editing the Query
You can now make any amendments required by editing the query: 1. Right click inside the table and choose Table then Edit Query - the Query Wizard again appears 2. Click on [Next>] (unless you wish to add extra columns) 3. Set up a filter - click on Hall in Column to filter then use the list arrows to first select equals then choose any hall (eg Bridges) - click on [Next>] 4. Set up a sort on Surname in ascending order - click on [Next>] 5. In the final step of the Query Wizard turn on [View data or edit query in Microsoft Query] then click on [Finish]
The results of the query are shown in the bottom half of the Microsoft Query Window. The query would be of wider use if it were turned into a parameter query. To do this, you have to change the current filter Value into a question surrounded by square brackets. 6. In the Value: row, replace Bridges by [Which Hall?] 7. Close the Microsoft Query window by clicking on the close window button 8. A dialog box appears - enter a parameter value (eg Childs) then press <Enter> for [OK] The results appear on the Excel spreadsheet, as before. 2
To refresh the data or obtain a different set (as a result of supplying a different parameter): 9. Click on the [Refresh] button on the Table Tools Design tab 10. Type in another hall (eg Sibly) The Refresh button has additional facilities: 11. Click on the arrow below the [Refresh] button and choose Connection Properties
12. Note the Refresh control settings here you can ask for the data to be refreshed each time the file is opened, or every n minutes (to reflect any changes which have been made to the database) The Connection Properties dialog box also has a Definition tab have a look, if you like, but the settings are quite complex here. Note the links to [Edit Query] and [Parameters] at the bottom. Youll look at parameters next: 13. Press <Esc> or click on [Cancel] to close the Connection Properties dialog box 14. Next, move to an empty cell (eg K1) and type any character (eg press the <spacebar>) 15. Now, right click inside the table and choose Table then Parameters a dialog box appears:
16. Turn on the Get the value from the following cell: option and set the cell to K1 17. Also turn on Refresh automatically when cell value changes 18. Press <Enter> for [OK] to close the Parameters dialog box 19. Now type the name of a Hall (eg Wessex) into cell K1 and press <Enter> - the query results change to reflect the new value 20. Repeat step 19 for another hall eg Bridges 3
Using a Drop-Down Menu to Supply a Value
If you really want to be clever, you can use a drop-down menu to supply the value for the query parameter. First, you have to create a list of possible values: 1. In an empty cell (eg M1) type the number 1 - press <right arrow> 2. In cell N1, type the name of the first Hall (ie Bridges) press <Enter> 3. Move down to M2, type the number 2 then move to N2 and type another Hall (eg Bulmershe) 4. Continue filling columns M and N with numbers and the names of some Halls in alphabetical order (eg Childs, Hillside, Sibly, Wessex) You also need to display another tab on the Ribbon: 5. Click on the [Office Button] then on [Excel Options] at the foot of the menu 6. On the Popular tab, turn on Show Developer tab in the Ribbon press <Enter> for [OK] 7. Move to the new tab and, in the Controls group, click on [Insert] and choose the second control - the [Combo Box (Format Control)] 8. Now, using the mouse, draw a box covering K1 to L1 (drag across the cells) 9. Right click on the new Combo Box and choose Format Control... 10. On the Control tab, set the Input range by dragging through the Hall names typed into the cells in column N, set Cell link to L1 and Drop down lines to the number of Halls in the list 11. Press <Enter> or click on [OK] to close the Format Control window This above step stores the number of the chosen Hall in cell L1, which is hidden from view by the combo box itself. 12. Click away from the Combo Box to release it, then use its list arrow to test that it is working correctly 13. Click in cell J1 then press <right arrow> to move into K1 Remember, this cell controls the data shown in columns A to F. Instead of a fixed value, this needs to change as a new value is picked up from the combo box. This is achieved through a Lookup function: 14. Click on the [Insert Function] button on the Formula Bar 15. From the Or select a category: list choose Lookup & Reference then VLOOKUP as the Function name press <Enter> for [OK] 16. Set the Lookup_value to L1, set the Table_array by dragging through the data typed into the cells in columns M and N, set Col_index_num to 2 - press <Enter> or click on [OK] to complete the function 17. Test out the drop-down menu by choosing different Halls from the Combo Box Note: To hide the lookup list of halls and numbers, simply change the font colour in these cells to white. Alternatively, hide the columns or place the cells on a different sheet.
Trademark owned by Microsoft Corporation. Screen shot(s) reprinted by permission from Microsoft Corporation. Copyright 2009: The University of Reading Last Revised: August 2010 4
Вам также может понравиться
- E-Banking: Benifits and Challenges in An Indian EconomyДокумент5 страницE-Banking: Benifits and Challenges in An Indian EconomyNagunuri SrinivasОценок пока нет
- MC DonaldsДокумент26 страницMC DonaldsNagunuri SrinivasОценок пока нет
- Research Proposal: Research Report On "Performance Evaluation"Документ86 страницResearch Proposal: Research Report On "Performance Evaluation"Nagunuri SrinivasОценок пока нет
- He Impact of Icts On SustainabilityДокумент1 страницаHe Impact of Icts On SustainabilityNagunuri SrinivasОценок пока нет
- Strategies of FMCG Companies in Rural MarketДокумент52 страницыStrategies of FMCG Companies in Rural MarketNagunuri SrinivasОценок пока нет
- Overview of Indian Statistical SystemДокумент3 страницыOverview of Indian Statistical SystemNagunuri SrinivasОценок пока нет
- Innovation Management and New Product DevelopmentДокумент27 страницInnovation Management and New Product DevelopmentNagunuri SrinivasОценок пока нет
- To Whomsoever It May Concern: Date: 7 February, 2013Документ2 страницыTo Whomsoever It May Concern: Date: 7 February, 2013Nagunuri SrinivasОценок пока нет
- Business StatisticsДокумент506 страницBusiness StatisticsLokesh Baskaran100% (22)
- Mean Median ModeДокумент36 страницMean Median ModeBijal PatelОценок пока нет
- BS FormulasДокумент10 страницBS FormulasNagunuri SrinivasОценок пока нет
- ResearchMethodology Week13Документ18 страницResearchMethodology Week13Nagunuri SrinivasОценок пока нет
- Mba 3 Syllabus PDFДокумент53 страницыMba 3 Syllabus PDFJai GuptaОценок пока нет
- Branded JewalleryДокумент51 страницаBranded JewalleryNagunuri SrinivasОценок пока нет
- Ob 03Документ28 страницOb 03Nagunuri Srinivas100% (1)
- Algorithms and FlowchartsДокумент34 страницыAlgorithms and FlowchartsNagunuri Srinivas100% (1)
- 94 - International Conference BroucherДокумент2 страницы94 - International Conference BroucherNagunuri SrinivasОценок пока нет
- Organisational Behavior NotesДокумент41 страницаOrganisational Behavior NotesNagunuri SrinivasОценок пока нет
- A Study of Influence of Demographic Factors On Consumer Impulse Buying BehaviourДокумент18 страницA Study of Influence of Demographic Factors On Consumer Impulse Buying BehaviourNagunuri SrinivasОценок пока нет
- A Study of Influence of Demographic Factors On Consumer Impulse Buying BehaviourДокумент18 страницA Study of Influence of Demographic Factors On Consumer Impulse Buying BehaviourNagunuri SrinivasОценок пока нет
- The Subtle Art of Not Giving a F*ck: A Counterintuitive Approach to Living a Good LifeОт EverandThe Subtle Art of Not Giving a F*ck: A Counterintuitive Approach to Living a Good LifeРейтинг: 4 из 5 звезд4/5 (5795)
- Hidden Figures: The American Dream and the Untold Story of the Black Women Mathematicians Who Helped Win the Space RaceОт EverandHidden Figures: The American Dream and the Untold Story of the Black Women Mathematicians Who Helped Win the Space RaceРейтинг: 4 из 5 звезд4/5 (895)
- The Yellow House: A Memoir (2019 National Book Award Winner)От EverandThe Yellow House: A Memoir (2019 National Book Award Winner)Рейтинг: 4 из 5 звезд4/5 (98)
- The Little Book of Hygge: Danish Secrets to Happy LivingОт EverandThe Little Book of Hygge: Danish Secrets to Happy LivingРейтинг: 3.5 из 5 звезд3.5/5 (400)
- The Emperor of All Maladies: A Biography of CancerОт EverandThe Emperor of All Maladies: A Biography of CancerРейтинг: 4.5 из 5 звезд4.5/5 (271)
- Never Split the Difference: Negotiating As If Your Life Depended On ItОт EverandNever Split the Difference: Negotiating As If Your Life Depended On ItРейтинг: 4.5 из 5 звезд4.5/5 (838)
- The World Is Flat 3.0: A Brief History of the Twenty-first CenturyОт EverandThe World Is Flat 3.0: A Brief History of the Twenty-first CenturyРейтинг: 3.5 из 5 звезд3.5/5 (2259)
- Elon Musk: Tesla, SpaceX, and the Quest for a Fantastic FutureОт EverandElon Musk: Tesla, SpaceX, and the Quest for a Fantastic FutureРейтинг: 4.5 из 5 звезд4.5/5 (474)
- A Heartbreaking Work Of Staggering Genius: A Memoir Based on a True StoryОт EverandA Heartbreaking Work Of Staggering Genius: A Memoir Based on a True StoryРейтинг: 3.5 из 5 звезд3.5/5 (231)
- Team of Rivals: The Political Genius of Abraham LincolnОт EverandTeam of Rivals: The Political Genius of Abraham LincolnРейтинг: 4.5 из 5 звезд4.5/5 (234)
- Devil in the Grove: Thurgood Marshall, the Groveland Boys, and the Dawn of a New AmericaОт EverandDevil in the Grove: Thurgood Marshall, the Groveland Boys, and the Dawn of a New AmericaРейтинг: 4.5 из 5 звезд4.5/5 (266)
- The Hard Thing About Hard Things: Building a Business When There Are No Easy AnswersОт EverandThe Hard Thing About Hard Things: Building a Business When There Are No Easy AnswersРейтинг: 4.5 из 5 звезд4.5/5 (345)
- The Unwinding: An Inner History of the New AmericaОт EverandThe Unwinding: An Inner History of the New AmericaРейтинг: 4 из 5 звезд4/5 (45)
- The Gifts of Imperfection: Let Go of Who You Think You're Supposed to Be and Embrace Who You AreОт EverandThe Gifts of Imperfection: Let Go of Who You Think You're Supposed to Be and Embrace Who You AreРейтинг: 4 из 5 звезд4/5 (1090)
- The Sympathizer: A Novel (Pulitzer Prize for Fiction)От EverandThe Sympathizer: A Novel (Pulitzer Prize for Fiction)Рейтинг: 4.5 из 5 звезд4.5/5 (121)
- Webix JetДокумент32 страницыWebix JetEduardo Arroyo RamírezОценок пока нет
- UML0Документ23 страницыUML0Lewmas UyimisОценок пока нет
- DescriptorДокумент4 страницыDescriptorroy.scar2196Оценок пока нет
- HARAR HEALTH SCIENCE COLLEGE Exit ExamДокумент45 страницHARAR HEALTH SCIENCE COLLEGE Exit Examsuraasefa5Оценок пока нет
- h7296 Data Domain Boost Openstorage WP PDFДокумент45 страницh7296 Data Domain Boost Openstorage WP PDFBill BrittonОценок пока нет
- 0417 m20 QP 12 PDFДокумент16 страниц0417 m20 QP 12 PDFOM WAREОценок пока нет
- EEE484 Note BookДокумент104 страницыEEE484 Note BookNazır DoganОценок пока нет
- Frequency Hopping Accst Technology: 2.4Ghz BandДокумент19 страницFrequency Hopping Accst Technology: 2.4Ghz BandTimothy BensonОценок пока нет
- Ashik KP - Windows Engineer - 6 00 - Yrs - Bangalore LocationДокумент4 страницыAshik KP - Windows Engineer - 6 00 - Yrs - Bangalore LocationmanitejaОценок пока нет
- Progscilab SoДокумент76 страницProgscilab Sostephen562001Оценок пока нет
- Manual Instalacion Bematech LS6000Документ2 страницыManual Instalacion Bematech LS6000Rafael BrettОценок пока нет
- Speech Application Language TagsДокумент13 страницSpeech Application Language Tagsfrd12345Оценок пока нет
- Traffic Engineering in Software Defined Networking SDNДокумент4 страницыTraffic Engineering in Software Defined Networking SDNEditor IJTSRDОценок пока нет
- Plan of Study Msc. Computer Science For The Session Fall 2017Документ19 страницPlan of Study Msc. Computer Science For The Session Fall 2017aafiОценок пока нет
- Usm 2Документ4 страницыUsm 2Andrés BurbanoОценок пока нет
- Release Notes Bluetooth 4.0.14.343 RealtekДокумент14 страницRelease Notes Bluetooth 4.0.14.343 RealtekRafael GuilhermeОценок пока нет
- Programs - Searching&sorting of CДокумент7 страницPrograms - Searching&sorting of CRazeenОценок пока нет
- IPC 221 EngДокумент50 страницIPC 221 Engoscar perez perez nietoОценок пока нет
- What Is MalwarДокумент5 страницWhat Is MalwarMajid GorsiОценок пока нет
- CLass 12 CS Practical File 2022-23Документ4 страницыCLass 12 CS Practical File 2022-23Akshat Sharma0% (1)
- Cs 111Документ5 страницCs 111nnoopОценок пока нет
- Cloud Computing Chapter3Документ42 страницыCloud Computing Chapter3lukerichman29100% (1)
- 02:network Routers and Routing ProtocolsДокумент48 страниц02:network Routers and Routing ProtocolsJohnBenardОценок пока нет
- X Virtual ServerДокумент8 страницX Virtual ServerAnitosh SahaОценок пока нет
- Hide Formulas in Excel Without Sheet ProtectionДокумент4 страницыHide Formulas in Excel Without Sheet ProtectionprabhatpastorОценок пока нет
- Nms5ux User ManualДокумент526 страницNms5ux User ManualMuhammad Al FarabiОценок пока нет
- B.Sc. (Computer Science) : Detailed Syllabus ofДокумент33 страницыB.Sc. (Computer Science) : Detailed Syllabus ofhardjuniorОценок пока нет
- (NEW) Sap Abap MCQДокумент12 страниц(NEW) Sap Abap MCQHimanshi SainiОценок пока нет
- SIMATIC S7 S7-1200 Programmable Controller - Working With Data LogsДокумент2 страницыSIMATIC S7 S7-1200 Programmable Controller - Working With Data LogsrsticsОценок пока нет
- History of InternetДокумент24 страницыHistory of InternetRuel ParedoОценок пока нет