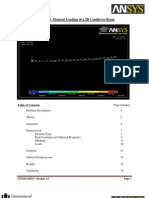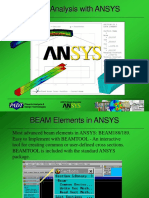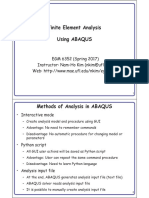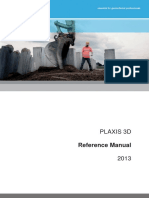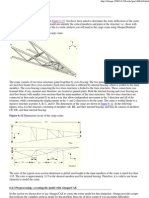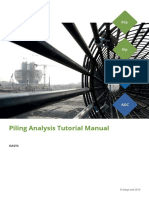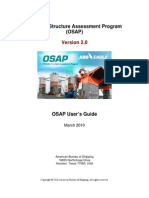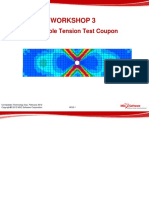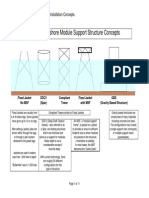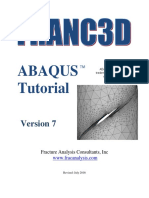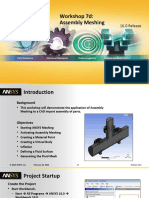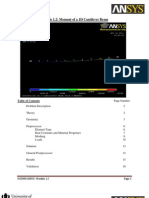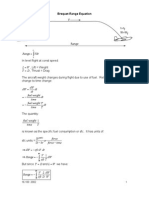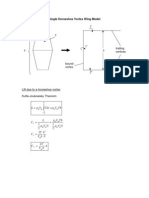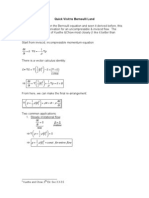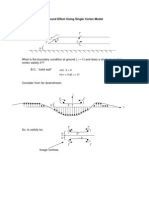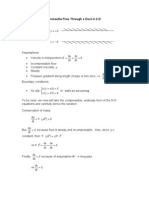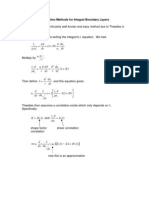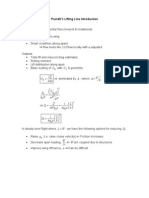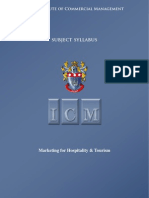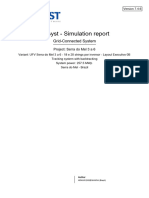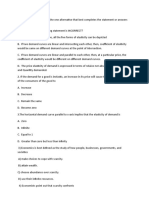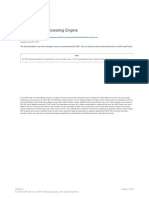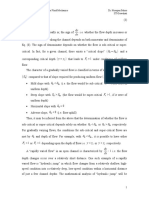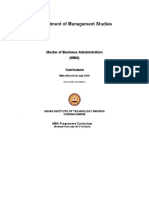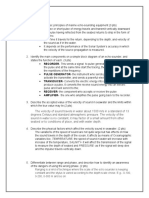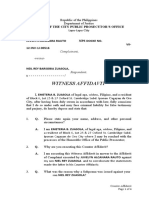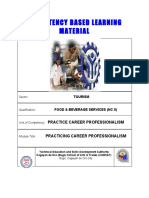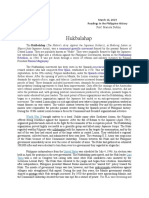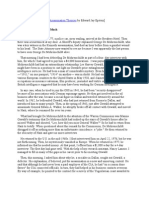Академический Документы
Профессиональный Документы
Культура Документы
Module 3: Buckling of 1D Simply Supported Beam
Загружено:
nanduslns07Оригинальное название
Авторское право
Доступные форматы
Поделиться этим документом
Поделиться или встроить документ
Этот документ был вам полезен?
Это неприемлемый материал?
Пожаловаться на этот документАвторское право:
Доступные форматы
Module 3: Buckling of 1D Simply Supported Beam
Загружено:
nanduslns07Авторское право:
Доступные форматы
Module 3: Buckling of 1D Simply Supported Beam
Table of Contents Problem Description Theory Geometry Preprocessor Element Type Real Constants and Material Properties Meshing Solution Static Solution Eigenvalue Mode Shape General Postprocessor Results Validation
Page Number 2 2 4 7 7 8 9 11 11 14 15 16 18 18
UCONN ANSYS Module 3
Page 1
Problem Description:
y x
Nomenclature: L =200mm b =10mm h =1 mm P=1N E=200,000 =0.33
Length of beam Cross Section Base Cross Section Height Applied Force Youngs Modulus of Steel at Room Temperature Poissons Ratio of Steel Moment of Inertia
In this module, we model a simply supported steel beam with compressive loads. This module stresses the importance of buckling in designs involving linear compressive loading and serves as a starting point for later modules which deal with more complex buckling considerations. Buckling is inherently non-linear, but we linearize the problem through the Eigenvalue method. This solution is an overestimate of the theoretical value since it does not consider imperfections and nonlinearities in the structure such as warping and manufacturing defects. Theory Buckling load Hookes Law equates stress as shown:
(3.1) Deriving both sides of equation 3.1 it shows (3.2) By solving for equilibrium: (3.3) Equation 3.3 is a nonlinear equation, however this equation can be linearized using eigenvalues.
UCONN ANSYS Module 3 Page 2
Since: (3.4) Then: (3.5) Plugging in Equation 3.1 for stress we find: (3.6) Plugging Equation 3.6 into Equation 3.3, Equation 3.6 becomes (3.7) Which is simplifies to: (3.8) By integrating two times Equation 3.8 becomes (3.9) At the fixed end (x=0), v=0, At the supported end (x=L), v=0, Equation 3.9 becomes , thus , thus 0 0
(3.10) Equation 3.6 represents the Differential Equation for a Sin Wave (3.11)
A and B are arbitrary constants which are calculated based on Boundary Conditions. At the fixed end (x=0), v=0 proving B=0. Equation 3.11 becomes But A cannot equal zero or this problem is trivial. At the supported end (x=L), v=0 Equation 12 becomes Since A cannot equal zero, Sin(n)=0 ( ) must equal zero: (3.13) (3.12)
for n=(0, 1, 2, 3, 4..)
UCONN ANSYS Module 3
Page 3
So: n 0 or it is trivial (3.14)
We are interested in finding P which is the Critical Buckling Load. Since n can be any integer greater than zero and a continuous beam has theoretically infinite degrees of freedom there are infinite amount of eigenvalues ( ). (3.15) Where the lowest Buckling Load is at (3.16) This is an over estimate so there are certain correction factors (C) to account for this. (C) is dependent on the beam constraints. (3.17) Where C=1 for a fixed-simply supported beam. So the Critical Buckling Load is = 41.124 N (3.18)
Geometry Opening ANSYS Mechanical APDL 1. On your Windows 7 Desktop click the Start button 2. Under Search Programs and Files type ANSYS 3. Click on Mechanical APDL (ANSYS) to start ANSYS. This step may take time.
1
UCONN ANSYS Module 3
2
Page 4
Preferences 1. Go to Main Menu -> Preferences 2. Check the box that says Structural 3. Click OK
1 2
Title: To add a title 1. Utility Menu -> ANSYS Toolbar -> type /prep7 -> enter 2. Utility Menu -> ANSYS Toolbar -> type /Title, Title Name -> enter
2
UCONN ANSYS Module 3 Page 5
Key points Since we will be using 1D Elements, our goal is to model the length of the beam. 1. Go to Main Menu -> Preprocessor -> Modeling -> Create -> Keypoints -> On Working Plane 2. Click Global Cartesian 3. In the box underneath, write: 0,0,0. This will create a key point at the origin. 4. Click Apply 5. Repeat Steps 3 and 4 for 200,0,0 6. Click Ok 7. The Triad in the top left corner is blocking keypoint 1. To get rid of the triad, type /triad,off in Utility Menu -> Command Prompt
2 3 6
7
8. Go to Utility Menu -> Plot -> Replot Line 1. Go to Main Menu -> Preprocessor -> Modeling -> Create -> Lines -> Lines -> Straight Line 2. Select Pick 3. Select List of Items 4. Type 1,2 for points previously generated. 5. Click Ok
3 4 5
UCONN ANSYS Module 3
Page 6
The resulting graphic should be as shown:
Saving Geometry We will be using the geometry we have just created for 3 modules. Thus it would be convenient to save the geometry so that it does not have to be made again from scratch. 1. Go to File -> Save As 2. Under Save Database to pick a name for the Geometry. For this tutorial, we will name the file Buckling simply supported 3. Under Directories: pick the Folder you would like to save the .db file to. 4. Click OK
4 3
Preprocessor Element Type 1. 2. 3. 4. Go to Main Menu -> Preprocessor -> Element Type -> Add/Edit/Delete Click Add Click Beam -> 2D Elastic 3 Click OK
3 4
UCONN ANSYS Module 3 Page 7
Beam3 is a uniaxial element with tension, compression, and bending capabilities. The element has three degrees of freedom at each node: translations in the nodal x and y directions and rotation about the nodal z-axis Real Constants and Material Properties Now we will dimension our beam. 1. Go to Main Menu -> Preprocessor -> Real Constants -> Add/Edit/Delete 2. Click Add 3. Choose Type 1 Beam3 4. Click OK 5. Under Cross-sectional area AREA enter 10 6. Under Area moment of inertia IZZ Enter 10/12 7. Under Total beam height HEIGHT enter 10 8. Click OK 9. Close out of the Real Constants window
3 2 9 4
5 6 7
UCONN ANSYS Module 3
Page 8
Now we must specify Youngs Modulus and Poissons Ratio 1. 2. 3. 4. 5. 6. Go to Main Menu -> Preprocessor -> Material Props -> Material Models Go to Material Model Number 1 -> Structural -> Linear -> Elastic -> Isotropic Input 2E5 for the Youngs Modulus (Steel) in EX. Input 0.3 for Poissons Ratio in PRXY Click OK of Define Material Model Behavior window
6 2
5
Meshing 1. Go to Main Menu -> Preprocessor -> Meshing -> Mesh Tool 2. Go to Size Controls: -> Global -> Set 3. Under NDIV No. of element divisions put 10. This will create a mesh of a total 10 elements 4. Click OK 5. Click Mesh 6. Click Pick All
3 4
3 4 5 6
Page 9
UCONN ANSYS Module 3
7. Go to Utility Menu -> Plot -> Nodes 8. Go to Utility Menu -> Plot Controls -> Numbering 9. Check NODE Node Numbers to ON 10. Click OK
10
The resulting graphic should be as shown:
ANSYS numbers nodes from the left extreme to the right extreme and then numbers from left to right.
UCONN ANSYS Module 3
Page 10
Solution There are two types of solution menus that ANSYS APDL provides; the Abridged solution menu and the Unabridged solution menu. Before specifying the loads on the beam, it is crucial to be in the correct menu. Go to Main Menu -> Solution -> Unabridged menu This is shown as the last tab in the Solution menu. If this reads Abridged menu you are already in the Unabridged solution menu. Static Solution Analysis Type 1. Go to Main Menu -> Solution -> Analysis Type -> New Analysis 2. Choose Static 3. Click OK
3
4. Go to Main Menu -> Solution -> Analysis Type ->Analysis Options 5. Under [SSTIF][PSTRES] Stress stiffness or prestress select Prestress ON 6. Click OK Prestress is the only change necessary in this window and it is a crucial step in obtaining a final result for eigenvalue buckling.
5 6
UCONN ANSYS Module 3 Page 11
Displacement 1. Go to Main Menu -> Solution -> Define Loads ->Apply ->Structural -> Displacement -> On Nodes 2. Select Pick -> Single -> and click node 1 3. Click OK
4. Under Lab2 DOFs to be constrained select UX and UY 5. Under VALUE Displacement value enter 0 6. Click OK
3 4
5 6
7. Go to Main Menu -> Solution -> Define Loads ->Apply ->Structural -> Displacement -> On Nodes 8. Select Pick -> Single -> and click node 2 9. Click OK 10. Under Lab2 DOFs to be constrained select only UY 11. Under VALUE Displacement value enter 0 12. Click OK WARNING: UX and UY might already be highlighted, if so, leave UY highlighted and click UX to remove it from the selection. Failure to only constrain UY will result in incorrect results.
UCONN ANSYS Module 3
Page 12
The graphics area should look as below:
Loads 1. Go to Main Menu -> Solution -> Define Loads ->Apply ->Structural -> Force/Moment -> On Nodes 2. Select Pick -> Single -> and click node 2
3. 4. 5. 6.
Click OK Under Direction of force/mom select FX Under VALUE Force/moment value enter -1 Click OK
The graphics area should look as below:
USEFUL TIP: The force value is only a magnitude of 1 because eigenvalues are calculated by a factor of the load applied, so having a force of 1 will not skew the eigenvalue answer.
UCONN ANSYS Module 3
Page 13
Solve 1. Go to Main Menu -> Solution -> Solve -> Current LS 2. Go to Main Menu -> Finish Eigenvalue 1. Go to Main Menu -> Solution -> Analysis Type -> New Analysis 2. Choose Eigen Buckling 3. Click OK
2 3
4. Go to Main Menu -> Solution -> Analysis Type ->Analysis Options 5. Under NMODE No. of modes to extract input 1 6. Click OK
5 6 6 Go to Main Menu -> Solution -> Solve -> Current LS
Page 14
7. 8. Go to Main Menu -> Finish
UCONN ANSYS Module 3
Mode Shape 1. Go to Main Menu -> Solution -> Analysis Type -> ExpansionPass 2. Click [EXPASS] Expansion pass to ensure this is turned on 3. Click OK
3
4. Go to Main Menu -> Solution -> Load Step Opts -> ExpansionPass -> Single Expand -> Expand Modes 5. Under NMODE No. of modes to expand input 1 6. Click OK
6
7. Go to Main Menu -> Solution -> Solve -> Current LS 8. Go to Main Menu -> Finish
UCONN ANSYS Module 3
Page 15
General Postprocessor Buckling Load Now that ANSYS has solved these three analysis lets extract the lowest eigenvalue. This represents the lowest force to cause buckling. Go to Main Menu -> General Postproc -> List Results -> Detailed Summary
Results for Buckling Load: P= 41.124 N
Mode Shape To view the deformed shape of the buckled beam vs. original beam: 1. Go to Main Menu -> General Postproc -> Read Results -> First Set 2. Go to Main Menu -> General Postproc -> Plot Results -> Deformed Shape 3. Under KUND Items to be plotted select Def + undeformed 4. Click OK
3
4
UCONN ANSYS Module 3
Page 16
The graphics area should look as below:
UCONN ANSYS Module 3
Page 17
Results
The percent error (%E) in our model can be defined as: ( ) = 0%
As one can see, eigenvalue problems are very accurate for one dimensional elements and are solved quickly by the solver.
Validation Theoretical Critical Buckling Load Percent Error 41.124 N 0% 10 Elements 41.124 0% 2 Elements 41.433 0.7513%
This table provides the critical buckling loads and corresponding error from the Theory (Euler), and two different ANSYS results; one with 2 elements and one with 10 elements. This is to prove mesh independence, showing with increasing mesh size, the answer approaches the theoretical value. The results here show that even using a coarse mesh of 2 elements the error baseline is minimal. The eigenvalue buckling method over-estimates the real life buckling load. This is due to the assumption of a perfect structure, disregarding flaws and nonlinearities in the material. There is no such thing as a perfect beam so the structure will never actually reach the eigenvalue load that is calculated.
UCONN ANSYS Module 3
Page 18
Вам также может понравиться
- Module 1.3: Distributed Loading of A 1D Cantilever Beam: Page Number Problem Description 2Документ12 страницModule 1.3: Distributed Loading of A 1D Cantilever Beam: Page Number Problem Description 2nanduslns07Оценок пока нет
- Module 1.5: Moment Loading of A 2D Cantilever BeamДокумент17 страницModule 1.5: Moment Loading of A 2D Cantilever Beamnanduslns07Оценок пока нет
- Module 4: Buckling of 2D Simply Supported BeamДокумент18 страницModule 4: Buckling of 2D Simply Supported Beamnanduslns07Оценок пока нет
- Module 5: Axisymmetric Buckling of A Thin Walled SphereДокумент17 страницModule 5: Axisymmetric Buckling of A Thin Walled Spherenanduslns07Оценок пока нет
- DNV GL Sesam SoftwareДокумент3 страницыDNV GL Sesam SoftwarearpitОценок пока нет
- 12.12.4 Bolt Pre-LoadДокумент25 страниц12.12.4 Bolt Pre-Loadjingyong123Оценок пока нет
- Two Dimensional TrussДокумент33 страницыTwo Dimensional TrussAkesh KakarlaОценок пока нет
- ANSYS Stiffness Matrix v8p1Документ3 страницыANSYS Stiffness Matrix v8p1Luis Beltran CobosОценок пока нет
- Beam Analysis With ANSYSДокумент10 страницBeam Analysis With ANSYShamadaniОценок пока нет
- Design Calculations For Solar Panels AnchorageДокумент2 страницыDesign Calculations For Solar Panels AnchorageAamirShabbirОценок пока нет
- Dyn - NotesДокумент4 страницыDyn - NotesOwoseni BabatundeОценок пока нет
- Abaqus Tutorial 1Документ11 страницAbaqus Tutorial 1Dg IRfan100% (1)
- Jacket Type Structure - Linear Static Analysis TRN02953-10001Документ20 страницJacket Type Structure - Linear Static Analysis TRN02953-10001ClaudeОценок пока нет
- Ansys TutorialДокумент311 страницAnsys Tutorialborchec100% (3)
- Ansys WorkbenchДокумент14 страницAnsys WorkbenchAryan GuptaОценок пока нет
- Shell Analysis PDFДокумент27 страницShell Analysis PDFafzalОценок пока нет
- App3 - Construction Stage AnalysisДокумент35 страницApp3 - Construction Stage AnalysisPojok SipilОценок пока нет
- FEMAP Meshing RefinementДокумент2 страницыFEMAP Meshing RefinementAkhmad Daumawi100% (1)
- 12 DM Ship WaveДокумент27 страниц12 DM Ship WaveWeb LogueandoОценок пока нет
- 4.3 1D ConnectionsДокумент82 страницы4.3 1D Connectionsjingyong123100% (1)
- Cantelever Beam PBEAMLДокумент4 страницыCantelever Beam PBEAMLRoshan DcruzОценок пока нет
- A3 GeniE Tubular JointДокумент60 страницA3 GeniE Tubular JointFabio OkamotoОценок пока нет
- ANSYS Mechanical APDL Advanced Analysis Guide PDFДокумент414 страницANSYS Mechanical APDL Advanced Analysis Guide PDFMustafa Demir100% (1)
- Unit-IV Structural Analysis-II Part-A PDFДокумент22 страницыUnit-IV Structural Analysis-II Part-A PDFMK VОценок пока нет
- Strain Gauge RossetteДокумент4 страницыStrain Gauge RossetteFeby Philip AbrahamОценок пока нет
- 2b Genie ModellingДокумент78 страниц2b Genie Modellingvenkiee100% (1)
- Modal Analysis of A Cantilever BeamДокумент15 страницModal Analysis of A Cantilever Beamhugo_oliveira_4Оценок пока нет
- 3D2013 2 ReferenceДокумент364 страницы3D2013 2 ReferenceDiana Alice SugunanОценок пока нет
- Abaqus Cargo Crane TutorialДокумент17 страницAbaqus Cargo Crane TutorialmanjunathbagaliОценок пока нет
- Sesam For Collapse AnalysisДокумент17 страницSesam For Collapse AnalysisJoão Henrique Volpini MattosОценок пока нет
- 10.23.1 1D ConnectionДокумент21 страница10.23.1 1D Connectionjingyong123Оценок пока нет
- Finite Element Analysis of A Lifting Portable Offshore UnitДокумент57 страницFinite Element Analysis of A Lifting Portable Offshore UnitNoé InzunzaОценок пока нет
- Piling Suite Tutorial Manual 2015 PDFДокумент74 страницыPiling Suite Tutorial Manual 2015 PDF汤耀Оценок пока нет
- Turbulent Tutorial ANSYS FluentДокумент23 страницыTurbulent Tutorial ANSYS FluentYvonne Zakharov RosenblumОценок пока нет
- OSAP User's GuideДокумент218 страницOSAP User's GuideyapsguanОценок пока нет
- Practical Finite Element Modeling Techniques Using MSC - NastranДокумент4 страницыPractical Finite Element Modeling Techniques Using MSC - NastranHumayun NawazОценок пока нет
- GeniE UM Vol2Документ153 страницыGeniE UM Vol2Jorge HL100% (1)
- WS3 Open Hole Tension Test 021312Документ22 страницыWS3 Open Hole Tension Test 021312Suhail PashaОценок пока нет
- ABAQUS TutorialДокумент10 страницABAQUS Tutorialpetrus_lioe84Оценок пока нет
- 03 Section2 Normal Modes 012904Документ94 страницы03 Section2 Normal Modes 012904roylmechОценок пока нет
- FS13-12 MeshModelGeneration SPLM ShermanДокумент35 страницFS13-12 MeshModelGeneration SPLM ShermanJosé Hernández BarrientosОценок пока нет
- Sacs MarcieladewaДокумент15 страницSacs MarcieladewajachoijachoiОценок пока нет
- DM-Intro 15.0 WS-3.2 DesignModeler SketchingДокумент41 страницаDM-Intro 15.0 WS-3.2 DesignModeler SketchinghaziqОценок пока нет
- Beer & Johnson - Ansys WorkbenchДокумент34 страницыBeer & Johnson - Ansys WorkbenchFaisal TariqОценок пока нет
- Fatigue Analysis of A Shaft On AnsysДокумент28 страницFatigue Analysis of A Shaft On AnsysSatheesh SekarОценок пока нет
- MSC PATRAN - Reference Manual - Fem - ModelingДокумент347 страницMSC PATRAN - Reference Manual - Fem - Modelinglvstudio100% (1)
- Femap Free Body Section Cuts PDFДокумент9 страницFemap Free Body Section Cuts PDFManoj KumarОценок пока нет
- App4 - Time History Analysis PDFДокумент27 страницApp4 - Time History Analysis PDFmancas50Оценок пока нет
- B10 GeniE Member Plate Code CheckingДокумент51 страницаB10 GeniE Member Plate Code CheckingJorge HLОценок пока нет
- 6.offshore ConceptsДокумент0 страниц6.offshore Conceptshaidar1992Оценок пока нет
- 2D/3D ProblemsДокумент14 страниц2D/3D ProblemsJUANОценок пока нет
- Abaqus Tutorial: Fracture Analysis Consultants, IncДокумент200 страницAbaqus Tutorial: Fracture Analysis Consultants, IncTawsif AhmedОценок пока нет
- Mesh-Intro 16.0 WS 07d Assembly Meshing PDFДокумент26 страницMesh-Intro 16.0 WS 07d Assembly Meshing PDFDaniloCardenasОценок пока нет
- Sesam Feature DescriptionДокумент207 страницSesam Feature DescriptionYoungtae KimОценок пока нет
- Connecting Bolts Represented As Beam ElementsДокумент19 страницConnecting Bolts Represented As Beam ElementsJoshua KarthikОценок пока нет
- Bracket Model - Random ResponseДокумент16 страницBracket Model - Random ResponseVenkata Krishna Reddy MuleОценок пока нет
- Ageing and Life Extension of Offshore Structures: The Challenge of Managing Structural IntegrityОт EverandAgeing and Life Extension of Offshore Structures: The Challenge of Managing Structural IntegrityОценок пока нет
- Module 1.2: Moment of A 1D Cantilever BeamДокумент16 страницModule 1.2: Moment of A 1D Cantilever Beamnanduslns07Оценок пока нет
- Module 1.2: Moment of A 1D Cantilever BeamДокумент17 страницModule 1.2: Moment of A 1D Cantilever Beamnanduslns07Оценок пока нет
- Module 7: Thermal Buckling of A 2D Beam Fixed at Both EndsДокумент17 страницModule 7: Thermal Buckling of A 2D Beam Fixed at Both Endsnanduslns07Оценок пока нет
- 16100lecture5 PDFДокумент1 страница16100lecture5 PDFShahid KIОценок пока нет
- X NarendarДокумент13 страницX Narendarnanduslns07Оценок пока нет
- RefillPayment PrintДокумент1 страницаRefillPayment Printnanduslns07Оценок пока нет
- 16100lecture9 CGДокумент2 страницы16100lecture9 CGvishal kumar sinhaОценок пока нет
- Structured vs. Unstructured GridsДокумент1 страницаStructured vs. Unstructured GridsCristiana CroitoruОценок пока нет
- Thin Airfoil Theory Summary PDFДокумент4 страницыThin Airfoil Theory Summary PDFEva NovitaliaОценок пока нет
- 16100lectre49 CJДокумент1 страница16100lectre49 CJnanduslns07Оценок пока нет
- Single Horseshoe Vortex Wing Model: B V S V L CДокумент4 страницыSingle Horseshoe Vortex Wing Model: B V S V L Cnanduslns07Оценок пока нет
- Effect of Turbulent Fluctuations On Mean Flow: Reynolds-AveragingДокумент3 страницыEffect of Turbulent Fluctuations On Mean Flow: Reynolds-Averagingnanduslns07Оценок пока нет
- Kutta ConditionДокумент3 страницыKutta ConditionMannojPaulSinghОценок пока нет
- 16100lectre11 CGДокумент2 страницы16100lectre11 CGAkash SodhaОценок пока нет
- U U U P T: Quick Visit To Bernoulli LandДокумент9 страницU U U P T: Quick Visit To Bernoulli LandAkash SodhaОценок пока нет
- Solution: U Vi I I JДокумент3 страницыSolution: U Vi I I JChegrani AhmedОценок пока нет
- 16100lectre34 CJДокумент3 страницы16100lectre34 CJnanduslns07Оценок пока нет
- Aerodynamic Center1Документ5 страницAerodynamic Center1Arif AnjumОценок пока нет
- M C C M C C: Similarity in Wind Tunnel TestingДокумент3 страницыM C C M C C: Similarity in Wind Tunnel Testingnanduslns07Оценок пока нет
- 16100lectre33 CJДокумент2 страницы16100lectre33 CJnanduslns07Оценок пока нет
- 16100lectre28 CGДокумент6 страниц16100lectre28 CGnanduslns07Оценок пока нет
- Y V X U X P P y P: Solutions of The Laminar Boundary Layer EquationsДокумент2 страницыY V X U X P P y P: Solutions of The Laminar Boundary Layer Equationsnanduslns07Оценок пока нет
- Method of Assumed ProfilesДокумент4 страницыMethod of Assumed Profilesprasanth77Оценок пока нет
- Poiseuille Flow Through A Duct in 2-DДокумент4 страницыPoiseuille Flow Through A Duct in 2-Dnanduslns07Оценок пока нет
- Laminar Boundary Layer Order of Magnitude Analysis: DirectionДокумент3 страницыLaminar Boundary Layer Order of Magnitude Analysis: Directionnanduslns07Оценок пока нет
- K KX X U: Falkner-Skan FlowsДокумент3 страницыK KX X U: Falkner-Skan Flowsnanduslns07Оценок пока нет
- Trefftz Plane Analysis of Induced DragДокумент3 страницыTrefftz Plane Analysis of Induced DragChegrani AhmedОценок пока нет
- N A BV Y: Force Calculations For Lifting LineДокумент3 страницыN A BV Y: Force Calculations For Lifting LineChegrani AhmedОценок пока нет
- Correlation Methods For Integral Boundary LayersДокумент2 страницыCorrelation Methods For Integral Boundary LayersJey SinghОценок пока нет
- Integral Boundary Layer Equations: U Dy U DyДокумент5 страницIntegral Boundary Layer Equations: U Dy U Dynanduslns07Оценок пока нет
- U U U X X X U U V W V X X y Z: Viscous Flow: Stress Strain RelationshipДокумент2 страницыU U U X X X U U V W V X X y Z: Viscous Flow: Stress Strain Relationshipnanduslns07Оценок пока нет
- 16100lectre20 CGДокумент5 страниц16100lectre20 CGChegrani AhmedОценок пока нет
- 16100lectre17 CGДокумент3 страницы16100lectre17 CGBrown MyungОценок пока нет
- Marketing For Hospitality & TourismДокумент5 страницMarketing For Hospitality & Tourismislahu56Оценок пока нет
- Victory Magazine 2012 PDFДокумент19 страницVictory Magazine 2012 PDFijojlОценок пока нет
- Serra Do Mel 3 A 6 - Project - VC1-ReportДокумент13 страницSerra Do Mel 3 A 6 - Project - VC1-Reportjosimar gomes da silva filhoОценок пока нет
- Which Among The Following Statement Is INCORRECTДокумент7 страницWhich Among The Following Statement Is INCORRECTJyoti SinghОценок пока нет
- PosdmДокумент29 страницPosdmChandraBhushan67% (3)
- The Green Wall - Story and Photos by Stephen James Independent Investigative Journalism & Photography - VC Reporter - Ventura County Weekly - California Department of Corrections whistleblower D.J. Vodicka and his litigation against the CDC.Документ8 страницThe Green Wall - Story and Photos by Stephen James Independent Investigative Journalism & Photography - VC Reporter - Ventura County Weekly - California Department of Corrections whistleblower D.J. Vodicka and his litigation against the CDC.Stephen James - Independent Investigative Journalism & PhotographyОценок пока нет
- Dy DX: NPTEL Course Developer For Fluid Mechanics Dr. Niranjan Sahoo Module 04 Lecture 33 IIT-GuwahatiДокумент7 страницDy DX: NPTEL Course Developer For Fluid Mechanics Dr. Niranjan Sahoo Module 04 Lecture 33 IIT-GuwahatilawanОценок пока нет
- MBA CurriculumДокумент93 страницыMBA CurriculumkaranОценок пока нет
- NV 2Документ2 страницыNV 2Joshua ApongolОценок пока нет
- 13 DocumentsДокумент38 страниц13 DocumentsPoorClaresBostonОценок пока нет
- 29!541 Transient Aspects of Unloading Oil and Gas Wells With Coiled TubingДокумент6 страниц29!541 Transient Aspects of Unloading Oil and Gas Wells With Coiled TubingWaode GabriellaОценок пока нет
- PSI 8.8L ServiceДокумент197 страницPSI 8.8L Serviceedelmolina100% (1)
- Exercise 3 - Binary Coded DecimalДокумент3 страницыExercise 3 - Binary Coded DecimalNaiomi RaquinioОценок пока нет
- Duraguard MsdsДокумент1 страницаDuraguard MsdsSantosh Kumar GoudaОценок пока нет
- PRU03Документ4 страницыPRU03Paul MathewОценок пока нет
- Witness Affidavit of Emeteria B, ZuasolaДокумент4 страницыWitness Affidavit of Emeteria B, ZuasolaNadin MorgadoОценок пока нет
- Final ME Paper I IES 2010Документ18 страницFinal ME Paper I IES 2010pajadhavОценок пока нет
- Practice Career Professionalis PDFДокумент29 страницPractice Career Professionalis PDFRo Ma SantaОценок пока нет
- 2015 Paper 2 Specimen Paper PDFДокумент10 страниц2015 Paper 2 Specimen Paper PDFAhmad Osama MashalyОценок пока нет
- Hukbalahap: March 16, 2019 Godwin M. Rarama Readings in The Philippine History Seat No. 35Документ2 страницыHukbalahap: March 16, 2019 Godwin M. Rarama Readings in The Philippine History Seat No. 35Godwin RaramaОценок пока нет
- Resistor 1k - Vishay - 0.6wДокумент3 страницыResistor 1k - Vishay - 0.6wLEDОценок пока нет
- NYPE93Документ0 страницNYPE93gvsprajuОценок пока нет
- The Man Who Knew Too Much: The JFK Assassination TheoriesДокумент4 страницыThe Man Who Knew Too Much: The JFK Assassination TheoriesedepsteinОценок пока нет
- Marine Products: SL-3 Engine ControlsДокумент16 страницMarine Products: SL-3 Engine ControlsPedro GuerraОценок пока нет
- Ps 6013 Geometric Dimensioning and Tolerancing Symbology Method, Usage and Definitions 2013-08-01 (G)Документ18 страницPs 6013 Geometric Dimensioning and Tolerancing Symbology Method, Usage and Definitions 2013-08-01 (G)maheshmbelgaviОценок пока нет
- 02 Adaptive Tracking Control of A Nonholonomic Mobile RobotДокумент7 страниц02 Adaptive Tracking Control of A Nonholonomic Mobile Robotchoc_ngoayОценок пока нет
- 9.2 Chalk DustДокумент18 страниц9.2 Chalk DustDane NarzolesОценок пока нет
- Workbook, Exercises-Unit 8Документ6 страницWorkbook, Exercises-Unit 8Melanie ValdezОценок пока нет
- FairyДокумент1 страницаFairyprojekti.jasminОценок пока нет
- Surname 1: Why Attend To WMO? Who Would Not Trust The Brand That Their Friends Strongly Recommend? It IsДокумент4 страницыSurname 1: Why Attend To WMO? Who Would Not Trust The Brand That Their Friends Strongly Recommend? It IsNikka GadazaОценок пока нет