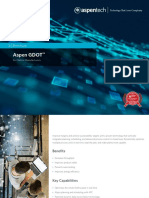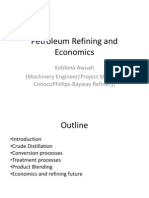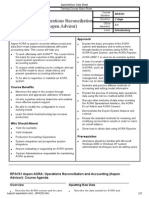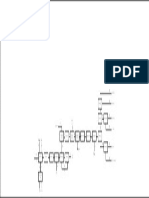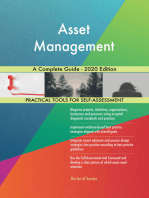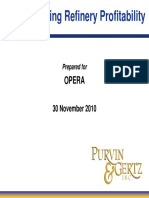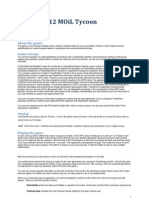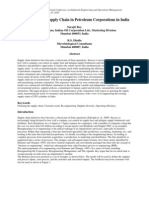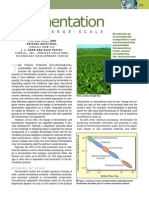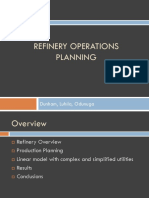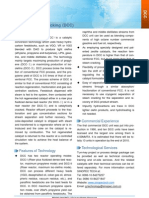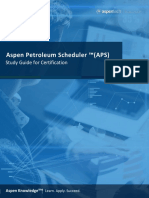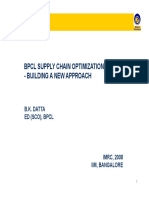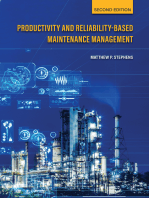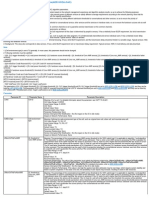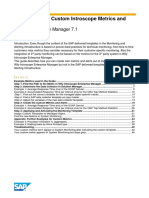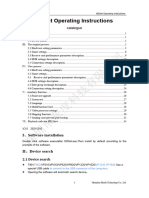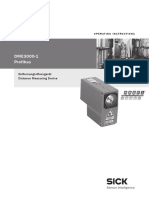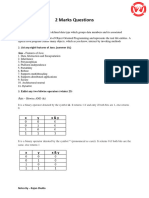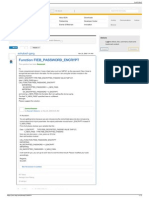Академический Документы
Профессиональный Документы
Культура Документы
AIMMS Tutorial Beginners
Загружено:
tryinghard18Авторское право
Доступные форматы
Поделиться этим документом
Поделиться или встроить документ
Этот документ был вам полезен?
Это неприемлемый материал?
Пожаловаться на этот документАвторское право:
Доступные форматы
AIMMS Tutorial Beginners
Загружено:
tryinghard18Авторское право:
Доступные форматы
AIMMS
A One-Hour Tutorial for Beginners
March 2010
Paragon Decision Technology
Johannes Bisschop Koos Heerink
Copyright c 19932010 by Paragon Decision Technology B.V. All rights reserved. Paragon Decision Technology B.V. Schipholweg 1 2034 LS Haarlem The Netherlands Tel.: +31 23 5511512 Fax: +31 23 5511517 Paragon Decision Technology Inc. 500 108th Avenue NE Ste. # 1085 Bellevue, WA 98004 USA Tel.: +1 425 458 4024 Fax: +1 425 458 4025 Paragon Decision Technology Pte. Ltd. 80 Raes Place UOB Plaza 1, Level 36-01 Singapore 048624 Tel.: +65 9640 4182
Email: info@aimms.com WWW: www.aimms.com ISBN xxxxxxxxxx
Aimms is a registered trademark of Paragon Decision Technology B.V. IBM ILOG CPLEX and sc CPLEX is a registered trademark of IBM Corporation. GUROBI is a registered trademark of Gurobi Optimization, Inc. KNITRO is a registered trademark of Ziena Optimization, Inc. XPRESS-MP is a registered trademark of FICO Fair Isaac Corporation. Mosek is a registered trademark of Mosek ApS. Windows and Excel are A registered trademarks of Microsoft Corporation. TEX, LTEX, and A S-LTEX are trademarks of the American M A Mathematical Society. Lucida is a registered trademark of Bigelow & Holmes Inc. Acrobat is a registered trademark of Adobe Systems Inc. Other brands and their products are trademarks of their respective holders. Information in this document is subject to change without notice and does not represent a commitment on the part of Paragon Decision Technology B.V. The software described in this document is furnished under a license agreement and may only be used and copied in accordance with the terms of the agreement. The documentation may not, in whole or in part, be copied, photocopied, reproduced, translated, or reduced to any electronic medium or machine-readable form without prior consent, in writing, from Paragon Decision Technology B.V. Paragon Decision Technology B.V. makes no representation or warranty with respect to the adequacy of this documentation or the programs which it describes for any particular purpose or with respect to its adequacy to produce any particular result. In no event shall Paragon Decision Technology B.V., its employees, its contractors or the authors of this documentation be liable for special, direct, indirect or consequential damages, losses, costs, charges, claims, demands, or claims for lost prots, fees or expenses of any nature or kind. In addition to the foregoing, users should recognize that all complex software systems and their documentation contain errors and omissions. The authors, Paragon Decision Technology B.V. and its employees, and its contractors shall not be responsible under any circumstances for providing information or corrections to errors and omissions discovered at any time in this book or the software it describes, whether or not they are aware of the errors or omissions. The authors, Paragon Decision Technology B.V. and its employees, and its contractors do not recommend the use of the software described in this book for applications in which errors or omissions could threaten life, injury or signicant loss.
A This documentation was typeset by Paragon Decision Technology B.V. using L TEX and the Lucida font family.
Contents
Contents Common Aimms Shortcut Keys 1 2 Introduction What 2.1 2.2 2.3 to Expect Scope of one-hour tutorial . . . . . . . . . . . . . . . . . . . . . . Problem description and model statement . . . . . . . . . . . . A preview of your output . . . . . . . . . . . . . . . . . . . . . .
iii iv 1 3 3 3 6 7 7 8 9 10 13 15 21 21 22 24 27 27 30 30 30 33 35 40 40 42
Building the Model 3.1 Starting a new project . . . . . . . . . . . . . . . . . . . 3.2 The Model Explorer . . . . . . . . . . . . . . . . . . . . . 3.3 Entering sets and indices . . . . . . . . . . . . . . . . . . 3.4 Entering parameters and variables . . . . . . . . . . . . 3.5 Entering constraints and the mathematical program 3.6 Viewing the identiers . . . . . . . . . . . . . . . . . . .
. . . . . .
. . . . . .
. . . . . .
. . . . . .
. . . . . .
Entering and Saving the Data 4.1 Entering set data . . . . . . . . . . . . . . . . . . . . . . . . . . . . 4.2 Entering parameter data . . . . . . . . . . . . . . . . . . . . . . . 4.3 Saving your data . . . . . . . . . . . . . . . . . . . . . . . . . . . . Solving the Model 5.1 Computing the solution . . . . . . . . . . . . . . . . . . . . . . . Building a Page 6.1 Creating a new page . . . . . 6.2 Presenting the input data . 6.3 Presenting the output data 6.4 Finishing the page . . . . . .
. . . .
. . . .
. . . .
. . . .
. . . .
. . . .
. . . .
. . . .
. . . .
. . . .
. . . .
. . . .
. . . .
. . . .
. . . .
. . . .
. . . .
. . . .
. . . .
. . . .
. . . .
Performing a What-If Run 7.1 Modifying input data . . . . . . . . . . . . . . . . . . . . . . . . . Common Aimms Shortcut Keys
Common Aimms Shortcut Keys
Key F1 F2 F3 F4 F5 F6 Alt+F6 F7 F8 Ctrl+F8 F9 Alt+ F9 Ctrl+ F9 F10 Ctrl+ F10 F11 Ctrl+ B Ctrl+ D Ctrl+ F Ctrl+ M Ctrl+ P Ctrl+ T Ctrl+Shift + T Ctrl+ W Ctrl+ Space Ctrl+ Shift+Space Ctrl+ Enter Insert
Function Open Aimms Help Rename the selected identier Find and repeat nd Switch between edit mode and end-user mode (for the active page) Compile all Run MainExecution Switch to debugger mode Save the active page Open Model Explorer Open Identifer Selector Open Page Manager Open Template Manager Open Menu Builder Open Data Manager Open Data Management Setup Open Identifer Info dialog Insert a break point in debugger mode Open Data Page Open Find dialog Open Message Window Open Progress Window View Text Representation of selected part(s) View Text Representation of whole model Open Wizard Name completion Name completion including Aimms Predeclared Identifers Check, commit, and close Insert a node (when single insert choice) or Open Select Node Type dialog (when multiple insert choices)
Chapter 1 Introduction
There are several ways in which you can learn the Aimms language and get a basic understanding of its underlying development environment. The following opportunities are immediately available, and are part of the Aimms installation. There are two tutorials on Aimms to provide you with some initial working knowledge of the system and its language. One tutorial is intended for beginners, while the other is aimed at professional users of Aimms. There is a model library with a variety of examples to illustrate simple and advanced applications together with particular aspects of both the language and the graphical user interface. There are three reference books on Aimms, which are available in PDF format and in hard copy form. They are The Users Guide to introduce you to Aimms and its development environment, The Language Reference to describe the modeling language in detail, and Optimization Modeling to enable you to become familiar with building models. As a beginner into optimization modeling languages, you may not have much time for learning yet another tool in order to nish some project or homework requirements. In this case, concentrate your eorts on this tutorial. After completing this tutorial, you should be able to use the system to build your own simple models, and to enter your own small data sets for subsequent viewing. The book on Optimization Modeling may teach you some useful tricks, and will show you dierent (mostly non-trivial) examples of optimization models. Besides English, the tutorial for beginners is also available in Spanish, Hungarian, German and French, which can be found on our web site:
http://www.aimms.com/downloads/tutorials/tutorial-for-beginners.
Ways to learn Aimms . . .
. . . for beginners
As a professional in the eld of optimization modeling you are looking for a tool that simplies your work and minimizes the time needed for model construction and model maintenance. In this situation, you cannot get around the fact that you will need to initially make a substantial time investment to get to know several of the advanced features that will subsequently support you in your role as a professional application builder. Depending on your skills, experience, and learning habits you should determine your own individual learning path. Along this path you are advised to work through the extensive tutorial
. . . for professionals
Chapter 1. Introduction
especially designed for professionals. This tutorial for professionals provides a good start, and should create excitement about the possibilities of Aimms. Individual examples in the library, plus selected portions of the three books, will subsequently oer you additional ideas on how to use Aimms eectively while building your own advanced applications. The one-hour tutorial for beginners is designed as the bare minimum needed to build simple models using the Aimms Model Explorer. Data values are entered by hand using data pages, and the student can build a page with objects to view and modify the data. The extensive tutorial for professionals is an elaborate tour of Aimms covering a range of advanced language features plus an introduction to all the building tools. Especially of interest will be the modeling of time using the concepts of horizon and calendar, the use of quantities and units, the link to a database, the connection to an external DLL, and advanced reporting facilities. Even then, some topics such as eciency considerations (execution eciency, matrix manipulation routines) and the Aimms API will remain untouched. Tutorials are dierent in scope
Chapter 2 What to Expect
In this chapter you will nd a brief overview of the tasks to be performed, a compact statement of the underlying model to be built, and a glimpse of the output you will produce.
This chapter
2.1 Scope of one-hour tutorial
Once you have read the short problem description and the associated mathematical model statement, you will be asked to complete a series of tasks that make up this one-hour tutorial, namely: create a new project in Aimms, enter all identier declarations, enter the data manually, save your data in a case, build a small procedure, build a single page with header text, a standard table and two bar charts with input data, a composite table and a stacked bar chart with output data, a button to execute the procedure, and a scalar object with the optimal value, perform a what-if run. Summarizing your work
2.2 Problem description and model statement
Truckloads of beer are to be shipped from two plants to ve customers during a particular period of time. Both the available supply at each plant and the required demand by each customer (measured in terms of truckloads) are known. The cost associated with moving one truck load from a plant to a customer is also provided. The objective is to make a least-cost plan for moving the beer such that the demand is met and shipments do not exceed the available supply from each brewery. Problem description
Chapter 2. What to Expect
The following table provides the data for the problem described in the previous paragraph.
Data overview
Customers Unit Transport Cost Plants Amsterdam Breda Gouda Amersfoort Den Bosch Supply Haarlem 131 405 188 396 485 47 Eindhoven 554 351 479 366 155 63 Demand 28 16 22 31 12
Table 2.1: Input data for beer transport problem
The following declarations list the identiers that are part of the mathematical program to be built. Indices: p c Parameters: Sp Dc Upc Variables: xpc z
Identier declarations
plants customers supply at plant p demand by customer c unit transport cost from p to c transport from p to c total transport cost
The mathematical model summary below captures the least-cost plan to transport beer such that the demand is met and shipments do not exceed available supply. Minimize: z=
pc
Model summary
Upc xpc
Subject to: xpc Sp
c
p c (p, c)
xpc Dc
p
xpc 0
Chapter 2. What to Expect
Haarlem Amsterdam
Amersfoort Gouda Den Bosch Breda Eindhoven
Figure 2.1: The Netherlands
Even though the above notation with one-letter symbols is typical of small mathematical optimization models, it will not be used to represent the model in Aimms. Instead, explicit names will be used throughout to avoid any unnecessary translation symbols. The number of symbols needed to describe practical applications is generally large, and a clear naming convention supports the understanding and maintenance of large models.
Using explicit names
Chapter 2. What to Expect
2.3 A preview of your output
Figure 2.2 is a page that contains both input and output data associated with the beer transport model. In Chapter 6 you will be asked to construct this page using the point-and-click facilities available in Aimms. A single page
Figure 2.2: An input-output page
Chapter 3 Building the Model
3.1 Starting a new project
Assuming that Aimms 3 has already been installed on your machine. If there is an Aimms 3 shortcut on your desktop, double click it to start Aimms 3, otherwise execute the following sequence of actions to start Aimms: press the Start button on the taskbar, go to the Programs submenu, and select and click on the Aimms icon to start Aimms. Next, you will see the Aimms splash screen. Once Aimms has started, the splash screen will disappear and the Aimms window will open. Should you encounter the Aimms Tip of the Day dialog box, close it, because it is not relevant to you at this point. , which is located in the leftmost position Press the New Project button on the Aimms toolbar. The dialog box shown in Figure 3.1 will then appear, requiring you to take the following actions: specify Beer Transport as the project name, and to select the folder for your Aimms projects press the wizard button if the default folder ...\My Documents\My AIMMS Projects\Beer Transport is not desired,and press the OK button. Specifying a project name Starting Aimms
Creating a new project from within Aimms
Chapter 3. Building the Model
Figure 3.1: The New Project wizard
Next, the Aimms Model Explorer and the Aimms Page Manager will be automatically opened. We will look at the Aimms Model Explorer rst.
3.2 The Model Explorer
When opened for the rst time, the Aimms Model Explorer will display the initial model tree shown in Figure 3.2. In this initial model tree you will see a single declaration section, where you can store the declarations used in your model, the predened procedure MainInitialization, which is not relevant for this tutorial, the predened procedure MainExecution, where you will put the execution statement necessary to solve the mathematical program, and the predened procedure MainTermination, which is again not relevant for this tutorial. Initial model tree
Figure 3.2: The initial model tree
Chapter 3. Building the Model
3.3 Entering sets and indices
The declaration of model identiers requires you to rst open the declaration icon or by double-clicking section. You can do this either by clicking the on the scroll icon . Note that double-clicking on the name of the declaration section instead of on its icon will open the attribute form of the declaration section and will therefore, at this point, not lead to the desired result. After opening the declaration section the standard identier buttons on the toolbar will be enabled. To create a set of plants you should take the following actions: press the Set button to create a new set identier in the model tree, specify Plants as the name of the set, and press the Enter key to register the name. Next, you need to declare the index p as an attribute of the set Plants. You can open the attribute form by double-clicking on the node Plants in the model tree. The resulting initial attribute form of the set Plants is shown in Figure 3.3. Opening its attribute form Opening the declaration section
Creating the set Plants
Figure 3.3: The initial attribute form of the set Plants
To declare the index p as an attribute of the set Plants, execute the following sequence of actions: move the mouse cursor to the Index attribute eld, and click in the (empty) edit eld, enter the letter p, and complete the attribute form by pressing the Check, Commit and Close button .
Declaring the index p
Chapter 3. Building the Model
10
Next, create the set Customers with associated index c in exactly the same way as you created the set Plants with index domain p. Figure 3.4 contains the resulting model tree.
Creating the set Customers
Figure 3.4: An intermediate model tree
The asterisk on the left of the project name indicates that additions to your project have not yet been saved to disk. To save your work, please press the on the toolbar. Save Project button
Saving your changes
3.4 Entering parameters and variables
In this section you will declare the parameters and variables that are needed in your model. The sets Plants and Customers and their associated indices will be used to specify the index domain for the parameters and variables. The declaration of a parameter is similar to the declaration of a set. To enter the parameter Supply(p), you should execute the following actions: on the toolbar to create a new parameter press the parameter button in the model tree, specify Supply(p) as the name of the parameter, and press the Enter key to register the name. Note that parentheses are used to add the index domain p to the identier Supply. The parameter Demand(c) can be added in the same way. Should you make a mistake in entering the information, then you can always re-edit a name eld by a single mouse click within the eld. Creating the parameter Demand Domain specication
Creating the parameter Supply
Chapter 3. Building the Model
11
The last model parameter UnitTransportCost is a two-dimensional parameter with index domain (p, c). After entering UnitTransportCost(p,c), the resulting model tree should be the same as in Figure 3.5.
Creating the parameter UnitTransportCost
Figure 3.5: An intermediate model tree
Declaring a variable is similar to declaring a parameter. on the toolbar to create a new variable in press the variable button the model tree, specify Transport(p,c) as the name of the variable, and press the Enter key to register the variable. After opening the attribute form of the variable by double-clicking on the node Transport in the model tree, press the wizard button in front of the Range attribute eld. The resulting dialog box provides the opportunity to specify the range of values that the variable Transport is allowed to take. In this case, select the Standard Range, then select nonnegative, and nally press the OK button (see Figure 3.6).
Creating the variable Transport
Specifying range attribute
Chapter 3. Building the Model
12
Figure 3.6: The Aimms range wizard
It should be clear by now how to create the variable TotalTransportCost. This variable will be used to specify the objective function. After entering its name, open the attribute form. There is no need to specify the range attribute, since the default range free will suce. You are now ready to enter the following denition of this particular variable:
sum[ (p,c), UnitTransportCost(p,c) * Transport(p,c) ]
Creating the variable TotalTransportCost
Simply enter the above denition in the Denition attribute eld. You could type the entire sentence yourself, but you can also let Aimms do some of the typing for you. Considering the parameter UnitTransportCost(p,c), the following two support features are quite useful. Type the letter u or U, and press the Ctrl-Spacebar combination for automatic name completion. Another option available to you is to drag the name UnitTransportCost(p,c) from the model tree to the edit eld of the Denition attribute. The attribute form should now have the same content as shown in Figure 3.7. , you can verify whether By pressing the Check, Commit and Close button Aimms will accept the denition you entered.
Specifying denition attribute
Chapter 3. Building the Model
13
Figure 3.7: The completed attribute form for the variable TotalTransportCost
3.5 Entering constraints and the mathematical program
Creating the supply and demand constraints, each with their own denition, requires the same actions as creating a variable with a denition (as you just button instead of completed). The only dierence is that you must use the button. The following two forms should be the result of your eorts. the The supply and demand constraints
Figure 3.8: The completed attribute form for the constraint SupplyRestriction
Chapter 3. Building the Model
14
Figure 3.9: The completed attribute form for the constraint DemandRequirement
A mathematical program, unlike sets, parameters, variables and constraints, does not have a special button on the toolbar. By using the identier button , you obtain access to all the other types of Aimms identiers. After pressing icon, this button, select the Mathematical Program entry alongside the press the OK button, and enter LeastCostTransportPlan as the name of the mathematical program. The complete the attribute form of the mathematical program as illustrated in Figure 3.10. Among the attributes, AIMMS has automatically lled Direction, Constraints, Variables and Type attributes with default values and there is no need to change them for this project. You only need to ll the Objective attribute.
Creating the mathematical program
Specifying its attributes
Figure 3.10: The completed attribute form of the mathematical program
The Objective attribute wizard requires you to select a scalar variable. In the identier selection wizard (see Figure 3.11), simply select the scalar variable TotalTransportCost, and press the Finish button.
Selecting the objective
Chapter 3. Building the Model
15
Figure 3.11: The identier selection wizard
3.6 Viewing the identiers
You have now entered and declared all model identiers. The resulting model tree is shown in Figure 3.12. By pressing the F5 key you can instantly check the validity of your model. You will only receive a message in the event of an error. Once the validity of your model has been veried, you should save your work by pressing the Save Project button . Checking your model
Chapter 3. Building the Model
16
Figure 3.12: The nal model tree
Even though the Model Explorer is a convenient medium with which to build and inspect your model, AIMMS provides two other ways to view your model. If you would like to see a text(ASCII) representation of the model, you can do the following: select node(s) in Aimms Model Explorer, go to the View - Text Representation menu and execute the Selected Part(s) command(see Figure 3.13). View text model
Chapter 3. Building the Model
17
Figure 3.13: View text model
The text model provides a simple overview of selected identiers. For instance, Figure 3.14 shows the text model when the root node Main Beer Transport is selected.
Chapter 3. Building the Model
18
Figure 3.14: text model
Another way to inspect the model is by Aimms Identier Selector. This allows you to view several identiers with similar properties at the same time. In this tutorial you will encounter one such example of a predened view, namely all identiers with a denition (see Figure 3.15). Aimms allows you to make your own views as you desire.
Identier overviews
Figure 3.15: View window with identier denitions
Chapter 3. Building the Model
19
You can create a view window by executing the following steps: press the Identier Selector button on the toolbar, select the Identiers with Denition node, and use the right mouse and select the Open With. . . command from the popup menu (see Figure 3.16).
Creating a view
Figure 3.16: Identier Selector window
For the selected identiers the view can be constructed as follows: select the Domain - Denition entry from the View Manager window (see Figure 3.17), and press the Open button to obtain the overall view.
Chapter 3. Building the Model
20
Figure 3.17: View Manager window
Chapter 4 Entering and Saving the Data
4.1 Entering set data
Since this tutorial only contains little data, you are asked to enter it manually. (In the tutorial for professionals, data is imported from a database.) In this section you will encounter a standard data entry facility. Each identier has an associated data page that you can use both to view data and to enter data. To enter the two elements of the set Plants, you should execute the following actions: open the attribute form of the set Plants, press the Data button , move the mouse pointer to the data page as shown in Figure 4.1, and click in the empty edit eld at the top of the data page, enter Haarlem as the rst element of the set, press the Enter key to register this element, enter Eindhoven as the second element of the set, press the Enter key to register this element, and close the data page by clicking Close button (the data changes are immediately committed). Manual data entry
Elements of the set Plants
Figure 4.1: Data page for the set Plants
Chapter 4. Entering and Saving the Data
22
To change the name of an element, just, select the element, press the delete button and enter the modied name in the same way as described above. The elements of the set Customers are entered in exactly the same way as for the set Plants. The ve elements are listed in Figure 4.2. Note that the last element Den Bosch contains a blank character.
Changing element names Elements of the set Customers
Figure 4.2: Data page for the set Customers
4.2 Entering parameter data
The data page of each indexed parameter is automatically lled with the elements of the corresponding sets. All that is left for you to do, is to enter the nonzero data values. In order to enter the data for the parameter Supply, you should execute the following actions (which are similar to the ones described in the previous section): open the attribute form of the parameter Supply, press the Data button , move the mouse pointer to the rst data eld and click, enter the number 47, press the Enter key to register the rst value, enter the number 63, press the Enter key to register the second value, and close the data page by pressing Close button. Figure 4.3 shows the completed data page of the parameter Supply. Empty tables
Supply data
Chapter 4. Entering and Saving the Data
23
Figure 4.3: Data page for the parameter Supply
The data values for the parameter Demand are entered in exactly the same way as for the parameter Supply. The ve data values are listed in Figure 4.4.
Demand data
Figure 4.4: Data page for the parameter Demand
The parameter UnitTransportCost is two-dimensional, and requires you to complete a table. The completed data page for this parameter is shown in Figure 4.5.
Cost data
Figure 4.5: Data page for the parameter UnitTransportCost
Chapter 4. Entering and Saving the Data
24
4.3 Saving your data
Aimms has the option to store the data values of all identiers in what is referred to as a case. There are facilities both to save cases and to load cases. In order to save the data that you just entered in a new case named Initial Beer Transport Data, you need to execute the following steps: go to the Data menu and execute the Save Case command, in the Save Case dialog box (see Figure 4.6) enter the name Initial Beer Transport Data in the Name eld (without the quotes), and press the Save button to save your data. Case management Saving a case
Figure 4.6: Save Case dialog box
If a project in Aimms is closed and subsequently reopened, you may want to reload your data. You may even want Aimms to load a specic case automatically each time your project is started. This can be accomplished (without programming) using the Aimms Options dialog box illustrated in Figure 4.7. go to the Settings menu and execute the Project Options command, select the Project - Startup & Authorization folder in the option tree, click on the Option Startup Case in the right-most window, press the wizard button, select the case Initial Beer Transport Data, press the OK button on the Select Case dialog box, press the Apply button on the Aimms Options dialog box, and nish by pressing the OK button.
Loading a case as the startup case
Chapter 4. Entering and Saving the Data
25
Figure 4.7: Aimms options dialog box
It is a good habit to save your work regularly. The option settings above are also saved when you save the entire project. You can save the project by pressing the Save Project button . Note that saving a project does not mean that the data is also saved. Saving data requires you to save a case.
Saving your project
Chapter 4. Entering and Saving the Data
26
At any time during an Aimms session you can load a case manually as follows: go to the Data menu, select the Load Case submenu and execute the As Active. . . command, select the desired case name in the Load Case dialog box (see Figure 4.8), and press the Load button.
Loading a case manually
Figure 4.8: Load case dialog box
Chapter 5 Solving the Model
5.1 Computing the solution
Thus far, you have entered all the identiers, their attributes and their data. You will also need to build at least one procedure in order to be able to instruct Aimms to take action. In this tutorial, you will enter two statements inside the body of the existing (empty) procedure MainExecution: one to solve the mathematical program, and the other to set the solution to zero when the mathematical program is not optimal. Procedures for action
Figure 5.1: The attribute form of MainExecution
The procedure MainExecution can be completed as follows: press the F8 key to open the Model Explorer, select the MainExecution procedure and open it by double-clicking , enter the two statements in the body attribute as illustrated in Figure 5.1, and press the Check, Commit and Close button to register the changes. Should Aimms report errors, simply check your input and make the necessary corrections.
Building a procedure
Chapter 5. Solving the Model
28
To obtain information about specic Aimms keywords, you can use the rightmouse popup menu to open the Aimms documentation on the appropriate page with a single click. For instance, you can obtain help on the ProgramStatus keyword as follows: position the cursor over the ProgramStatus keyword, right-click the mouse and select the ProgramStatus entry in the Help submenu (see Figure 5.2).
Right-mouse for help
Figure 5.2: A right-mouse popup menu
The procedure MainExecution is special in that there is a dedicated key, F6, to execute this procedure. For all other procedures you can use the right mouse button to select the Run Procedure command. By pressing the Ctrl and p keys simultaneously, Aimms displays a progress window with selected information on the progress it has made (or is making) during an execution phase. Figure 5.3 shows the progress window you should expect to see.
Running the procedure
Watching execution progress
Chapter 5. Solving the Model
29
Figure 5.3: The Aimms progress window
You have already encountered data pages while entering the elements of sets and the numeric values of parameters. Once Aimms has computed the values of the variable Transport, these values become immediately available on the corresponding data page. Just go to this variable in the model tree, and click on it. Then use the right mouse to select the Data. . . command to open the data page. This will open a pivot table with Transport data and its corresponding suces. If you drag the column sux header out of the pivot table and set this to level you should see the gure below. Upon closing the data page select Yes, this will save the lay out changes you just made.
Results in data pages
Figure 5.4: Data page displaying the solution for the variable Transport
Chapter 6 Building a Page
Even though Aimms provides standard pages for each identier, such pages are not set up to look at groups of related identiers. That is why model builders and end-users of an application usually prefer to interact with an application through one or more custom pages.
Building custom pages
6.1 Creating a new page
To create a new empty page you should execute the following steps: on the toolbar, press the Page Manager button press the button on the toolbar to create a new page, specify Beer Transport Input and Output Data as the name of this new page, and press the Enter key to register the page. The Page Manager with the new page is shown in Figure 6.1. Using the Page Manager
Figure 6.1: A Page Manager with a single page Note that changes made in the previous chapter to the lay out of the Transport data table are also saved in the Page Manager.
6.2 Presenting the input data
A page is either in Edit mode or in User mode. The Edit mode is used for creating and modifying the objects on a page. The User mode is for viewing and editing the data displayed within objects on a page. Be aware of two page modes
Chapter 6. Building a Page
31
To open the new page in Edit mode: double click on the page name in the Page Manager, and button on the toolbar to open the selected page in Edit mode. press the To create a new table, perform the following actions: on the toolbar, press the new-table button position the mouse cursor at where the upper left corner of the new table should be, depress the left mouse button and drag the mouse cursor to where the lower right corner of the new table should be, and release the mouse button. You can now complete the identier selection dialog box as follows: select the parameter UnitTransportCost(p,c) in the identier selection wizard as illustrated in Figure 6.2, press the Next button, press the Finish button, and if necessary adjust the position and size of the table object such that all information is neatly displayed.
Opening the page
Drawing a new table . . .
. . . and selecting an identier
Figure 6.2: Identier selection wizard
Chapter 6. Building a Page
32
To add another identier to the UnitTransportCost table, execute the following actions in Edit mode: select the table by clicking on it, button on the toolbar (or alternatively, use the right mouse) press the to access the properties dialog box, select the contents tab (see Figure 6.3), press the Add button, select the identier Supply(p), press the Next button, and then press the Finish button, and back on the contents tab, press the OK button.
Adding supply data to existing table
Figure 6.3: Table contents tab
You can add demand data to the table in the same way as you added the supply data. The resulting table is shown in Figure 6.4.
Adding demand data to the table
Figure 6.4: Table displaying input data
Chapter 6. Building a Page
33
Creating a bar chart is essentially the same process as creating a table. The following steps summarize the process for the parameter Supply: on the toolbar, press the new-bar-chart button position the mouse cursor, and drag to form the new bar chart, select the parameter Supply(p) in the identier selection wizard, press the Next button, and then the Finish button. You can then create a bar chart for the demand data in the same way as you created the bar chart for the supply data. Your intermediate page should now look like the one in Figure 6.5.
Creating two bar charts
Figure 6.5: Intermediate input-output page
6.3 Presenting the output data
A composite table in Aimms is like a relational database table: the rst columns contain indices, and the remaining columns contain identiers dened over these indices. Creating a composite table containing only the optimal solution is similar to creating a standard table or a bar chart, and requires the following actions: button on the toolbar to create a new composite table, press the draw the table using the mouse, select the variable Transport(p,c) in the identier selection wizard to indicate which index values must be displayed, Creating a composite table
Chapter 6. Building a Page
34
press the Next button, and then the Finish button. Yet another way to display the solution is by means of a stacked bar chart: create a standard bar chart displaying the variable Transport(p,c). select the bar chart tab in the properties dialog box as illustrated in Figure 6.6), instead of the default Overlapping option, select the Stacked Bar option, and press the OK button. Creating a stacked bar chart
Figure 6.6: Bar chart property dialog box
The scalar object is designed to display scalar values. To display the optimal solution value in a scalar object you should do the following: button on the toolbar to create a scalar object, press the draw the scalar object using the mouse, select the scalar variable TotalTransportCost in the identier selection wizard, and press the Finish button.
Creating a scalar object
Chapter 6. Building a Page
35
6.4 Finishing the page
Designing a professional looking graphical end-user interface is not a trivial activity, and is beyond the scope of this tutorial. Nevertheless, you will be asked to spend a little time building a nice looking page as illustrated in Figure 6.11 at the end of this section. One item on this page is a button designed to trigger the solution of the LeastCostTransportPlan mathematical program. To create such a button, you need to execute the following actions: button on the toolbar to create a new button, and draw the press the button using the mouse, enter the quoted string Solve Beer Transport as the title of the button, and select the actions tab. The action to be specied is that Aimms executes (i.e. runs) a procedure. In this example, the procedure is MainExecution. Continue with the following steps: select Run as the action to add, press the Add button, select option Procedure, press the enabled wizard button , select the procedure MainExecution, press the Finish button, and accept by pressing the OK button. The completed Actions tab of the Button Properties dialog box is displayed in Figure 6.7. Note that the button can only be used to solve the model when the . page is put into User mode by pressing the User Mode button The resulting input-output page (see Figure 6.11) contains three text objects. The title text Beer Transport can be created as follows: select the Text command from the Object menu (see Figure 6.8), and draw a rectangle using the mouse, specify Beer Transport as the static text on the text tab of the Text Properties dialog box, select Center from the Alignment drop-down list (see Figure 6.9) , select the Font tab of the Text Properties dialog box, and press the Add button. Creating a text object Building a well-organized overview
Creating a button
Chapter 6. Building a Page
36
Figure 6.7: The action tab of the button properties dialog box
Figure 6.8: The Object menu of a page in Edit mode
Chapter 6. Building a Page
37
Figure 6.9: The text tab of the text properties dialog box
You can now specify and name the appropriate font, and thereby complete the text object. select Bold as the Font Style, and 20 as the Font Size, press the OK button, specify Title as the name of the new font, press the OK button to return to the Text Properties tab, again, press the OK button to leave the Text properties dialog box, The other two text objects displaying the text Input Data and Output Data are created in the same way. Instead of using the newly constructed Title font, you should create a second custom font, named Header font, of size 14. The font tab of the Text Properties dialog box is displayed in Figure 6.10.
Chapter 6. Building a Page
38
Figure 6.10: The font tab of the text properties dialog box
The page is completed by adding two rectangles to emphasize that there are two groups of objects representing input data and output data. Assuming that you have rearranged and resized the objects to t neatly together, you can draw the rectangles as follows: select the Rectangle command from the Object menu, and draw the rectangle using the mouse. Your page should now look like the one in Figure 6.11.
Creating two rectangles
Chapter 6. Building a Page
39
Figure 6.11: An input-output page
Chapter
Performing a What-If Run
7.1 Modifying input data
Having developed the input-output page, you are now ready to use the page. For this purpose you must put the page into User mode by pressing the User . Mode button The input-output page allows you to see the eect of changes in either the demand, the supply, or the cost gures of the transport model. Just change any input data, re-solve the model, and view the resulting output. For example, to change the available supply in Haarlem you can perform the following actions: in the Supply bar chart, select the bar representing the supply in Haarlem, position the mouse pointer at the top of the bar, and simply drag the mouse upwards to increase the supply from 47 to 57 (see Figure 7.1). Page user mode
What-if analysis
Dragging a bar chart
Figure 7.1: The dragging process for supply data illustrated
Chapter 7. Performing a What-If Run
41
Alternatively, you can click on the corresponding bar, and enter the new supply value of 57 in the edit eld on the lower left part of the bar chart. You are now ready to re-solve the model. To do so, simply press the Solve Beer Transport button at the top of your page. You will see an improvement (i.e. decrease) in optimal cost from 27499 to 26626. Note that a cost decrease could have been expected, because the entire capacity of Haarlem had been used initially. By increasing the supply at Haarlem, Gouda no longer needs Eindhoven as a second supplier (see Figure 7.2). Re-solving the mathematical program Improvement explained
Figure 7.2: The eect of changes in the supply data
Common Aimms Shortcut Keys
Key F1 F2 F3 F4 F5 F6 Alt+F6 F7 F8 Ctrl+F8 F9 Alt+ F9 Ctrl+ F9 F10 Ctrl+ F10 F11 Ctrl+ B Ctrl+ D Ctrl+ F Ctrl+ M Ctrl+ P Ctrl+ T Ctrl+Shift + T Ctrl+ W Ctrl+ Space Ctrl+ Shift+Space Ctrl+ Enter Insert
Function Open Aimms Help Rename the selected identier Find and repeat nd Switch between edit mode and end-user mode (for the active page) Compile all Run MainExecution Switch to debugger mode Save the active page Open Model Explorer Open Identifer Selector Open Page Manager Open Template Manager Open Menu Builder Open Data Manager Open Data Management Setup Open Identifer Info dialog Insert a break point in debugger mode Open Data Page Open Find dialog Open Message Window Open Progress Window View Text Representation of selected part(s) View Text Representation of whole model Open Wizard Name completion Name completion including Aimms Predeclared Identifers Check, commit, and close Insert a node (when single insert choice) or Open Select Node Type dialog (when multiple insert choices)
Вам также может понравиться
- Scheduling of Crude OilsДокумент32 страницыScheduling of Crude OilsnckpourlasОценок пока нет
- AVEVA - Product Naming Transition Guidebook - External Mar 20Документ13 страницAVEVA - Product Naming Transition Guidebook - External Mar 20Ranjith ChackoОценок пока нет
- AT-07338-BRO-Aspen GDOT brochure-OLEFINS-2021-1112Документ7 страницAT-07338-BRO-Aspen GDOT brochure-OLEFINS-2021-1112Zeeshan AlamОценок пока нет
- Hoenywell APC and RTO Solution Article Digital RefiningДокумент8 страницHoenywell APC and RTO Solution Article Digital RefiningmelvokingОценок пока нет
- Datasheet ROMeo Process Optimisation enДокумент6 страницDatasheet ROMeo Process Optimisation enAnonymous LSPoghJ5nОценок пока нет
- Brenno C. Menezes, Marcel Joly, Lincoln F. L. MoroДокумент31 страницаBrenno C. Menezes, Marcel Joly, Lincoln F. L. MoroNathalia DelgadoОценок пока нет
- C19real TimeOptimization PDFДокумент19 страницC19real TimeOptimization PDFLeonel García VásquezОценок пока нет
- Petroleum Refining Operations: Key Issues, Advances, and OpportunitiesДокумент10 страницPetroleum Refining Operations: Key Issues, Advances, and OpportunitiesMarbel VldОценок пока нет
- Petroleum Refining and Economics: Kobbina Awuah (Machinery Engineer/Project Manager, Conocophillips-Bayway Refinery)Документ21 страницаPetroleum Refining and Economics: Kobbina Awuah (Machinery Engineer/Project Manager, Conocophillips-Bayway Refinery)GОценок пока нет
- Production Planning & Scheduling in RefineryДокумент126 страницProduction Planning & Scheduling in RefineryAndrew UgohОценок пока нет
- RefineryДокумент15 страницRefinerymohit16587Оценок пока нет
- 01 - Introduction To Refinery Energy Management NOTE PAGESДокумент15 страниц01 - Introduction To Refinery Energy Management NOTE PAGESAhmed ElhadyОценок пока нет
- Process CostingДокумент20 страницProcess CostingJanak DandОценок пока нет
- AspenAdvisor Data SheetДокумент2 страницыAspenAdvisor Data SheetamitwadaskarОценок пока нет
- Multi-Objective Optimization of An Industrial Crude Distillation Unit Using The Elitist Nondominated PDFДокумент13 страницMulti-Objective Optimization of An Industrial Crude Distillation Unit Using The Elitist Nondominated PDFBahar MeschiОценок пока нет
- Oil Price Trends in India and Its DeterminentsДокумент16 страницOil Price Trends in India and Its DeterminentsDeepthi Priya BejjamОценок пока нет
- KBC Viewpoint Optimization Programs Mar18 - USДокумент12 страницKBC Viewpoint Optimization Programs Mar18 - USjunk multiОценок пока нет
- Practical Reliability Tools For Refineries and Chemical PlantsДокумент9 страницPractical Reliability Tools For Refineries and Chemical PlantsDana Guerrero100% (1)
- m311 t3 Marketing Marathon BookДокумент21 страницаm311 t3 Marketing Marathon Bookapi-343273350Оценок пока нет
- The Role of Build Operate Transfer in Promoting RES Projects December 2003Документ7 страницThe Role of Build Operate Transfer in Promoting RES Projects December 2003Harjot SinghОценок пока нет
- Romeo PdvsaДокумент16 страницRomeo PdvsaAnonymous LSPoghJ5nОценок пока нет
- BFD Coal To PropyleneДокумент1 страницаBFD Coal To PropyleneEmir DjafarОценок пока нет
- APC in Lube ProcessingДокумент48 страницAPC in Lube ProcessingHariajahОценок пока нет
- NPRA - NMR and Online Optimization at ISLAДокумент25 страницNPRA - NMR and Online Optimization at ISLAAshish SrivastavaОценок пока нет
- Road Map Update for Carbon Capture, Utilization, and Storage Demonstration and Deployment in the People’s Republic of ChinaОт EverandRoad Map Update for Carbon Capture, Utilization, and Storage Demonstration and Deployment in the People’s Republic of ChinaОценок пока нет
- How To Achieve Autonomous Operations: Simon RogersДокумент30 страницHow To Achieve Autonomous Operations: Simon RogersHarshit SharmaОценок пока нет
- Standard Refinery Fuel TonsДокумент2 страницыStandard Refinery Fuel TonsPinjala AnoopОценок пока нет
- Refining Margin Supplement OMRAUG 12SEP2012Документ30 страницRefining Margin Supplement OMRAUG 12SEP2012Won JangОценок пока нет
- Catalyst in Refining PetrochemicalsДокумент5 страницCatalyst in Refining PetrochemicalsgshdavidОценок пока нет
- Contributors To Refinery FlaringДокумент3 страницыContributors To Refinery Flaringrvkumar61Оценок пока нет
- Profitability CKMДокумент46 страницProfitability CKMmujeebmehar100% (2)
- Developing Correlations For The Properties of Petroleum Fuels and Their FractionsДокумент13 страницDeveloping Correlations For The Properties of Petroleum Fuels and Their Fractionsmurdanetap957Оценок пока нет
- Innovation For Refinery With ModellingДокумент5 страницInnovation For Refinery With ModellingJulio Adolfo López PortocarreroОценок пока нет
- Methyl Alcohol Plant CostДокумент3 страницыMethyl Alcohol Plant CostIntratec SolutionsОценок пока нет
- The New LP: LP Modelling LP ModellingДокумент5 страницThe New LP: LP Modelling LP ModellingnanditadubeyОценок пока нет
- Game Rules 2012Документ19 страницGame Rules 2012hiknikОценок пока нет
- India Petroleum Industry Case StudyДокумент5 страницIndia Petroleum Industry Case Studynedcisa114Оценок пока нет
- Cargill - Corn To Polylactic AcidДокумент6 страницCargill - Corn To Polylactic AcidI. Murali KrishnaОценок пока нет
- Oil RefiningДокумент11 страницOil Refiningdemirci100% (1)
- Planning and Designing Gas Detection ReferencesДокумент4 страницыPlanning and Designing Gas Detection ReferencesAnonymous m4UHC60Y8Оценок пока нет
- Simulation Result Comparison-LPG Plant JambiДокумент1 страницаSimulation Result Comparison-LPG Plant JambiMadeMaryasaRobedОценок пока нет
- Implementing Advanced Process Control For Refineries and Chemical PlantsДокумент23 страницыImplementing Advanced Process Control For Refineries and Chemical PlantsIsaias Castro ArmendarizОценок пока нет
- CAT-16-6 Intro To CRC-FCC Qunzhu Li-Luoyang Weida Petrochemical Eng CoДокумент54 страницыCAT-16-6 Intro To CRC-FCC Qunzhu Li-Luoyang Weida Petrochemical Eng CoAle SanzОценок пока нет
- Refinery Operations Planning FinalДокумент47 страницRefinery Operations Planning Finalvaradu50% (2)
- DCC EngДокумент1 страницаDCC Engwahaha06Оценок пока нет
- How To Find Energy Savings in Process Plants PDFДокумент13 страницHow To Find Energy Savings in Process Plants PDFCamilo RuaОценок пока нет
- E-Gas CB&I CoalGas 20140410 PublishДокумент42 страницыE-Gas CB&I CoalGas 20140410 Publishdipali_01Оценок пока нет
- CASE STUDY-Rockwell PetroleumДокумент2 страницыCASE STUDY-Rockwell Petroleumanurag10julyОценок пока нет
- Aspen Petroleum Scheduler ™ (APS) : Study Guide For CertificationДокумент5 страницAspen Petroleum Scheduler ™ (APS) : Study Guide For Certificationkhaled_behery9934Оценок пока нет
- Advanced Process Control Quick and Easy Energy SavingДокумент3 страницыAdvanced Process Control Quick and Easy Energy SavingRobert MontoyaОценок пока нет
- Lecture 3: Petroleum Refining Overview: 3.1 Crude OilДокумент66 страницLecture 3: Petroleum Refining Overview: 3.1 Crude OilKumar AyushОценок пока нет
- Alumina APC Application at Alunorte (BRA) by Honeywell byДокумент6 страницAlumina APC Application at Alunorte (BRA) by Honeywell bycbqucbquОценок пока нет
- Uop Molex Process For Production of Normal Paraffins: Stephen W. SohnДокумент6 страницUop Molex Process For Production of Normal Paraffins: Stephen W. SohnMinh ĐàoОценок пока нет
- BPCL Supply Chain PDFДокумент33 страницыBPCL Supply Chain PDFNavodyuti DasОценок пока нет
- RefineryWide Sim HEMag March PDFДокумент3 страницыRefineryWide Sim HEMag March PDFnaraNJORОценок пока нет
- Productivity and Reliability-Based Maintenance Management, Second EditionОт EverandProductivity and Reliability-Based Maintenance Management, Second EditionОценок пока нет
- Flexcel .NET Reports Designers GuideДокумент27 страницFlexcel .NET Reports Designers GuideWilliam SodréОценок пока нет
- LST UcellcacДокумент8 страницLST UcellcacAriefSuryoWidodoОценок пока нет
- ADO1Документ110 страницADO1Iyengar PrasadОценок пока нет
- How To Exclude Tablespace From Rman BackupДокумент2 страницыHow To Exclude Tablespace From Rman BackupdbareddyОценок пока нет
- Validator Collection Readthedocs Io en LatestДокумент107 страницValidator Collection Readthedocs Io en LatestGhallab AlsadehОценок пока нет
- SAP Security Interview QuestionsДокумент70 страницSAP Security Interview QuestionsSteve Simiyu89% (9)
- MAI Custom Is MetricsДокумент44 страницыMAI Custom Is MetricsELisaRullОценок пока нет
- TensorFlow BasicsДокумент38 страницTensorFlow BasicsAvinashОценок пока нет
- HDSet Operating Instructions V3.0Документ33 страницыHDSet Operating Instructions V3.0Company BIM designОценок пока нет
- Hull Form Design and OptimizationДокумент34 страницыHull Form Design and OptimizationMohamed FouadОценок пока нет
- MEITRACK T711L User GuideДокумент18 страницMEITRACK T711L User GuideJ FОценок пока нет
- V' 1/m (F (T) - B V) : Creating The ModelДокумент24 страницыV' 1/m (F (T) - B V) : Creating The ModelJorge ChoqueОценок пока нет
- Bateria Preguntas Test PosiblesДокумент212 страницBateria Preguntas Test Posiblesandres_tsОценок пока нет
- Keb Combivis 6 enДокумент193 страницыKeb Combivis 6 enrafins76Оценок пока нет
- Analysis of Flexible Transmission LinesДокумент17 страницAnalysis of Flexible Transmission Lines785902070Оценок пока нет
- Disasm Visual Basic ApplicationsДокумент21 страницаDisasm Visual Basic ApplicationsAtiqОценок пока нет
- Sick Manual DME 3000-1 PДокумент31 страницаSick Manual DME 3000-1 Pfredd100% (1)
- Verilog HDL: Top.v Cpu.v Ram.v Io.vДокумент126 страницVerilog HDL: Top.v Cpu.v Ram.v Io.vNisreen AlhamriОценок пока нет
- TI EnDat 2-2 ID383942 enДокумент8 страницTI EnDat 2-2 ID383942 enikrima BenОценок пока нет
- RSI-Interface R-30iB PlusДокумент10 страницRSI-Interface R-30iB PlusxОценок пока нет
- Write A Program Which Creates An Integer Array and Displays Sum of Its ElementsДокумент17 страницWrite A Program Which Creates An Integer Array and Displays Sum of Its Elementsshree BaranidaranОценок пока нет
- 320245-VIMP Java QuestionsДокумент92 страницы320245-VIMP Java QuestionsGoodОценок пока нет
- Sap Rsadmin MaintainДокумент9 страницSap Rsadmin MaintainPushpa RajОценок пока нет
- Oracle Training ManualДокумент72 страницыOracle Training Manualapi-26671504Оценок пока нет
- Python NotesДокумент39 страницPython NotesRayapati HariОценок пока нет
- C Interview TipsДокумент109 страницC Interview TipsKiran100% (1)
- Sx2000 Manual - 0.4 To 22kW - 30.03.2015 - 5 PDFДокумент329 страницSx2000 Manual - 0.4 To 22kW - 30.03.2015 - 5 PDFSiva50% (2)
- Python OPC-UA DocumentationДокумент721 страницаPython OPC-UA DocumentationdivergerОценок пока нет
- Week 2 - Part 3 - Matplotlib and PyplotДокумент25 страницWeek 2 - Part 3 - Matplotlib and PyplotGab MiroОценок пока нет
- (Sap) Function Fieb - Password - Encrypt SCNДокумент2 страницы(Sap) Function Fieb - Password - Encrypt SCNJhon Brunt BruntОценок пока нет