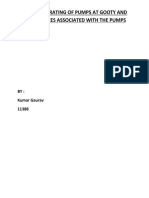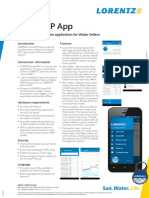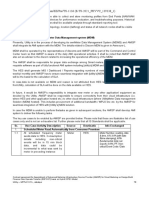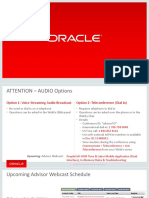Академический Документы
Профессиональный Документы
Культура Документы
Android Guide
Загружено:
Kumar GauravИсходное описание:
Авторское право
Доступные форматы
Поделиться этим документом
Поделиться или встроить документ
Этот документ был вам полезен?
Это неприемлемый материал?
Пожаловаться на этот документАвторское право:
Доступные форматы
Android Guide
Загружено:
Kumar GauravАвторское право:
Доступные форматы
Clic New in the toolbar.
In the window that appears, open the Android folder, select Android Applicat ion Project, and clic Next. Figure 1. The New Android App Project wizard in Eclipse. Fill in the form that appears: Application Name is the app name that appears to users. For this project , use "My First App." Project Name is the name of your project directory and the name visible in Eclipse. Pac age Name is the pac age namespace for your app (following the same r ules as pac ages in the Java programming language). Your pac age name must be un ique across all pac ages installed on the Android system. For this reason, it's generally best if you use a name that begins with the reverse domain name of you r organization or publisher entity. For this project, you can use something li e "com.example.myfirstapp." However, you cannot publish your app on Google Play u sing the "com.example" namespace. Minimum Required SDK is the lowest version of Android that your app supp orts, indicated using the API level. To support as many devices as possible, you should set this to the lowest version available that allows your app to provide its core feature set. If any feature of your app is possible only on newer vers ions of Android and it's not critical to the app's core feature set, you can ena ble the feature only when running on the versions that support it (as discussed in Supporting Different Platform Versions). Leave this set to the default value for this project. Target SDK indicates the highest version of Android (also using the API level) with which you have tested with your application. As new versions of Android become available, you should test your app on the new version and update this value to match the latest API level in order to ta e advantage of new platform features. Compile With is the platform version against which you will compile your app. By default, this is set to the latest version of Android available in your SDK. (It should be Android 4.1 or greater; if you don't have such a version ava ilable, you must install one using the SDK Manager). You can still build your ap p to support older versions, but setting the build target to the latest version allows you to enable new features and optimize your app for a great user experie nce on the latest devices. Theme specifies the Android UI style to apply for your app. You can leav e this alone. Clic Next. On the next screen to configure the project, leave the default selections an d clic Next. The next screen can help you create a launcher icon for your app. You can customize an icon in several ways and the tool generates an icon for all screen densities. Before you publish your app, you should be sure your icon meets the specifications defined in the Iconography design guide. Clic Next. Now you can select an activity template from which to begin building your ap p. For this project, select Blan Activity and clic Next. Leave all the details for the activity in their default state and clic Fini sh. Your Android project is now set up with some default files and you re ready to beg
in building the app. Continue to the next lesson. Create a Project with Command Line Tools
Running Your App Previous Next This lesson teaches you to Run on a Real Device Run on the Emulator You should also read Using Hardware Devices Managing Virtual Devices Managing Projects If you followed the previous lesson to create an Android project, it includes a default set of "Hello World" source files that allow you to immediately run the app. How you run your app depends on two things: whether you have a real Android-powe red device and whether you're using Eclipse. This lesson shows you how to instal l and run your app on a real device and on the Android emulator, and in both cas es with either Eclipse or the command line tools. Before you run your app, you should be aware of a few directories and files in t he Android project: AndroidManifest.xml The manifest file describes the fundamental characteristics of the app and d efines each of its components. You'll learn about various declarations in this f ile as you read more training classes. src/ Directory for your app's main source files. By default, it includes an Activ ity class that runs when your app is launched using the app icon. res/ Contains several sub-directories for app resources. Here are just a few: drawable-hdpi/ Directory for drawable objects (such as bitmaps) that are designed for h igh-density (hdpi) screens. Other drawable directories contain assets designed f or other screen densities. layout/ Directory for files that define your app's user interface. values/ Directory for other various XML files that contain a collection of resou rces, such as string and color definitions. When you build and run the default Android app, the default Activity class start s and loads a layout file that says "Hello World." The result is nothing excitin g, but it's important that you understand how to run your app before you start d eveloping. Run on a Real Device If you have a real Android-powered device, here's how you can install and run yo
ur app: Plug in your device to your development machine with a USB cable. If you're developing on Windows, you might need to install the appropriate USB driver for your device. For help installing drivers, see the OEM USB Drivers document. Enable USB debugging on your device. On most devices running Android 3.2 or older, you can find the option un der Settings > Applications > Development. On Android 4.0 and newer, it's in Settings > Developer options. Note: On Android 4.2 and newer, Developer options is hidden by default. To ma e it available, go to Settings > About phone and tap Build number seven ti mes. Return to the previous screen to find Developer options. To run the app from Eclipse: Open one of your project's files and clic Run from the toolbar. In the Run as window that appears, select Android Application and clic OK. Eclipse installs the app on your connected device and starts it. Or to run your app from a command line: Change directories to the root of your Android project and execute: ant debug Ma e sure the Android SDK platform-tools/ directory is included in your PATH environment variable, then execute:
On your device, locate MyFirstActivity and open it. That's how you build and run your Android app on a device! To start developing, continue to the next lesson. Run on the Emulator Whether you're using Eclipse or the command line, to run your app on the emulato r you need to first create an Android Virtual Device (AVD). An AVD is a device c onfiguration for the Android emulator that allows you to model different devices . Figure 1. The AVD Manager showing a few virtual devices. To create an AVD: Launch the Android Virtual Device Manager: In Eclipse, clic Android Virtual Device Manager from the toolbar. From the command line, change directories to <sd >/tools/ and execute: android avd In the Android Virtual Device Manager panel, clic New. Fill in the details for the AVD. Give it a name, a platform target, an SD ca rd size, and a s in (HVGA is default). Clic Create AVD. Select the new AVD from the Android Virtual Device Manager and clic Start. After the emulator boots up, unloc the emulator screen.
adb install bin/MyFirstApp-debug.ap
To run the app from Eclipse: Open one of your project's files and clic Run from the toolbar. In the Run as window that appears, select Android Application and clic OK. Eclipse installs the app on your AVD and starts it. Or to run your app from the command line: Change directories to the root of your Android project and execute: ant debug Ma e sure the Android SDK platform-tools/ directory is included in your PATH environment variable, then execute:
On the emulator, locate MyFirstActivity and open it. That's how you build and run your Android app on the emulator!
adb install bin/MyFirstApp-debug.ap
Вам также может понравиться
- A Heartbreaking Work Of Staggering Genius: A Memoir Based on a True StoryОт EverandA Heartbreaking Work Of Staggering Genius: A Memoir Based on a True StoryРейтинг: 3.5 из 5 звезд3.5/5 (231)
- The Sympathizer: A Novel (Pulitzer Prize for Fiction)От EverandThe Sympathizer: A Novel (Pulitzer Prize for Fiction)Рейтинг: 4.5 из 5 звезд4.5/5 (119)
- Never Split the Difference: Negotiating As If Your Life Depended On ItОт EverandNever Split the Difference: Negotiating As If Your Life Depended On ItРейтинг: 4.5 из 5 звезд4.5/5 (838)
- Devil in the Grove: Thurgood Marshall, the Groveland Boys, and the Dawn of a New AmericaОт EverandDevil in the Grove: Thurgood Marshall, the Groveland Boys, and the Dawn of a New AmericaРейтинг: 4.5 из 5 звезд4.5/5 (265)
- The Little Book of Hygge: Danish Secrets to Happy LivingОт EverandThe Little Book of Hygge: Danish Secrets to Happy LivingРейтинг: 3.5 из 5 звезд3.5/5 (399)
- The World Is Flat 3.0: A Brief History of the Twenty-first CenturyОт EverandThe World Is Flat 3.0: A Brief History of the Twenty-first CenturyРейтинг: 3.5 из 5 звезд3.5/5 (2219)
- The Subtle Art of Not Giving a F*ck: A Counterintuitive Approach to Living a Good LifeОт EverandThe Subtle Art of Not Giving a F*ck: A Counterintuitive Approach to Living a Good LifeРейтинг: 4 из 5 звезд4/5 (5794)
- Team of Rivals: The Political Genius of Abraham LincolnОт EverandTeam of Rivals: The Political Genius of Abraham LincolnРейтинг: 4.5 из 5 звезд4.5/5 (234)
- The Emperor of All Maladies: A Biography of CancerОт EverandThe Emperor of All Maladies: A Biography of CancerРейтинг: 4.5 из 5 звезд4.5/5 (271)
- The Gifts of Imperfection: Let Go of Who You Think You're Supposed to Be and Embrace Who You AreОт EverandThe Gifts of Imperfection: Let Go of Who You Think You're Supposed to Be and Embrace Who You AreРейтинг: 4 из 5 звезд4/5 (1090)
- The Hard Thing About Hard Things: Building a Business When There Are No Easy AnswersОт EverandThe Hard Thing About Hard Things: Building a Business When There Are No Easy AnswersРейтинг: 4.5 из 5 звезд4.5/5 (344)
- Hidden Figures: The American Dream and the Untold Story of the Black Women Mathematicians Who Helped Win the Space RaceОт EverandHidden Figures: The American Dream and the Untold Story of the Black Women Mathematicians Who Helped Win the Space RaceРейтинг: 4 из 5 звезд4/5 (890)
- Elon Musk: Tesla, SpaceX, and the Quest for a Fantastic FutureОт EverandElon Musk: Tesla, SpaceX, and the Quest for a Fantastic FutureРейтинг: 4.5 из 5 звезд4.5/5 (474)
- The Unwinding: An Inner History of the New AmericaОт EverandThe Unwinding: An Inner History of the New AmericaРейтинг: 4 из 5 звезд4/5 (45)
- The Yellow House: A Memoir (2019 National Book Award Winner)От EverandThe Yellow House: A Memoir (2019 National Book Award Winner)Рейтинг: 4 из 5 звезд4/5 (98)
- Fraud Bible 1Документ11 страницFraud Bible 1Big PoohОценок пока нет
- Why Invest Novotel Brochure - Accor Hotel Development Q1 20221Документ32 страницыWhy Invest Novotel Brochure - Accor Hotel Development Q1 20221maureen sullivanОценок пока нет
- My Bell 11proДокумент1 страницаMy Bell 11proJonassy Sumaïli100% (2)
- For Immediate Release: Surpasses +3MM Android and IOS Downloads With Major Product UpdatesДокумент2 страницыFor Immediate Release: Surpasses +3MM Android and IOS Downloads With Major Product UpdatesLorilynn Now0% (2)
- Automated Mobile Testing Using Appium PDFДокумент34 страницыAutomated Mobile Testing Using Appium PDFChairunnisa NisaОценок пока нет
- Mobile MarketingДокумент42 страницыMobile MarketingRui TengОценок пока нет
- Ratings of The Pumps KGДокумент3 страницыRatings of The Pumps KGKumar GauravОценок пока нет
- General Report On Tanks HBДокумент3 страницыGeneral Report On Tanks HBKumar GauravОценок пока нет
- User Manual - TDSL300W2Документ60 страницUser Manual - TDSL300W2dugdugdugdugi67% (3)
- User Manual - TDSL300W2Документ60 страницUser Manual - TDSL300W2dugdugdugdugi67% (3)
- WR csm2013Документ9 страницWR csm2013Ajay KumarОценок пока нет
- RedBus TicketДокумент2 страницыRedBus TicketKumar GauravОценок пока нет
- Lorentz Smarttap App Datasheet enДокумент1 страницаLorentz Smarttap App Datasheet enAnis ShamsОценок пока нет
- Index: Savitribai Phule Pune University, PuneДокумент10 страницIndex: Savitribai Phule Pune University, Punevishalmate10Оценок пока нет
- Apps WVD Infographic The Virtual EnvironmentДокумент1 страницаApps WVD Infographic The Virtual EnvironmentElastic ITОценок пока нет
- Vmware Workspace One Editions: Comparison TableДокумент11 страницVmware Workspace One Editions: Comparison TableChaima MedhioubОценок пока нет
- Effects of Mental Health Applications On Mental WellnessДокумент9 страницEffects of Mental Health Applications On Mental WellnessShivansh RattanОценок пока нет
- Creating A Compelling Mobile User Experience: HighlightДокумент8 страницCreating A Compelling Mobile User Experience: HighlightDesi ArisandiОценок пока нет
- PharmEase: A Digital Health SolutionДокумент120 страницPharmEase: A Digital Health SolutionAneesa Nosheen 3536-FBAS/BSCS/F17Оценок пока нет
- Social NetworkДокумент15 страницSocial NetworkWani ZahoorОценок пока нет
- Integration UsecasesДокумент9 страницIntegration UsecasesLooryОценок пока нет
- The Third Wave: An Entrepreneur's Vision for the Future of TechnologyДокумент2 страницыThe Third Wave: An Entrepreneur's Vision for the Future of Technologyanon_193947192Оценок пока нет
- BOOKMYSHOW TESTINGДокумент16 страницBOOKMYSHOW TESTINGYashОценок пока нет
- 2014-12-10 - PeopleSoft HCM Time & Labor Mobile Application In-Memory Rules & TroubleshootingДокумент61 страница2014-12-10 - PeopleSoft HCM Time & Labor Mobile Application In-Memory Rules & TroubleshootingprabindasОценок пока нет
- Gmail Authentication in React Native.Документ2 страницыGmail Authentication in React Native.aimen azeemОценок пока нет
- QS WIFI C01 Curtain Switch ModuleДокумент2 страницыQS WIFI C01 Curtain Switch ModuleMarcinОценок пока нет
- Best Pinterest Boards of All Time About Remove Watermark PixlrДокумент27 страницBest Pinterest Boards of All Time About Remove Watermark PixlrgwyneydukrОценок пока нет
- AJATH Infotech Creds 2021-CompressedДокумент31 страницаAJATH Infotech Creds 2021-CompressedsiddhantОценок пока нет
- Zomato: Software Requirement SpecificationДокумент18 страницZomato: Software Requirement SpecificationJas100% (1)
- Fiverr Usage and Growth Statistics - How Many People Use Fiverr in 2022Документ16 страницFiverr Usage and Growth Statistics - How Many People Use Fiverr in 2022Vidhu GoyalОценок пока нет
- Endpoint Access and Remediation: Aruba Clearpass and Arcsight EsmДокумент16 страницEndpoint Access and Remediation: Aruba Clearpass and Arcsight EsmSutajiTarОценок пока нет
- Ftre 2019 BookletДокумент54 страницыFtre 2019 BookletAvi RaoОценок пока нет
- RapidSMS DocumentationДокумент188 страницRapidSMS DocumentationotorbusОценок пока нет
- I Phone App Programming GuideДокумент118 страницI Phone App Programming GuidetelephonicaОценок пока нет
- Zoho RecruitДокумент6 страницZoho RecruitSteffin JosephОценок пока нет
- KOK PLAY Download (Android) : Google PlayДокумент18 страницKOK PLAY Download (Android) : Google Playari amaОценок пока нет