Академический Документы
Профессиональный Документы
Культура Документы
Insert Frames in The Timeline: Videos and Tutorials
Загружено:
amitsama143Оригинальное название
Авторское право
Доступные форматы
Поделиться этим документом
Поделиться или встроить документ
Этот документ был вам полезен?
Это неприемлемый материал?
Пожаловаться на этот документАвторское право:
Доступные форматы
Insert Frames in The Timeline: Videos and Tutorials
Загружено:
amitsama143Авторское право:
Доступные форматы
Insert frames in the Timeline Select frames in the Timeline Label frames in the Timeline Enable span-based frame
selection Copy or paste a frame or frame sequence Delete a frame or frame sequence Move a keyframe or frame sequence Change the length of a static frame sequence Convert a keyframe to a frame View a preview of frame content in the Timeline
Like films, Adobe Flash Professional documents divide lengths of time into frames. In the Timeline, you work with these frames to organize and control the content of your document. You place frames in the Timeline in the order you want the objects in the frames to appear in your finished content. A keyframe is a frame where a new symbol instance appears in the Timeline. A keyframe can also be a frame that includes ActionScript code to control some aspect of your document. You can also add a blank keyframe to the Timeline as a placeholder for symbols you plan to add later or to explicitly leave the frame blank. A property keyframe is a frame in which you define a change to an objects properties for an animation. Flash Professional can tween, or automatically fill in, the property values between the property keyframes in order to produce fluid animations. Because property keyframes let you produce animation without drawing each individual frame, they make creating animation easier. A series of frames containing tweened animation is called a motion tween. A tweened frame is any frame that is part of a motion tween. A static frame is any frame that is not part of a motion tween. You arrange keyframes and property keyframes in the Timeline to control the sequence of events in your document and its animation. Videos and tutorials
Video: Editing frames on the Timeline (Length = 9:27, Peachpit.com)
To the top
Insert frames in the Timeline
To insert a new frame, select Insert > Timeline > Frame (F5). To create a new keyframe, select Insert > Timeline > Keyframe (F6), or right-click (Windows) or Control-click (Macintosh) the frame where you want to place a keyframe, and select Insert Keyframe from the context menu.
To create a new blank keyframe, select Insert > Timeline > Blank Keyframe, or rightclick (Windows) or Control-click (Macintosh) the frame where you want to place the keyframe, and select Insert Blank Keyframe from the context menu.
To the top
Select frames in the Timeline
Flash Professional offers two different methods for selecting frames in the Timeline. In framebased selection (the default), you select individual frames in the Timeline. In span-based selection, the entire frame sequence, from one keyframe to the next, is selected when you click any frame in the sequence. You can specify span-based selection in Flash Professional Preferences.
To select one frame, click the frame. If you have Span Based Selection enabled, Controlclick (Windows) or Command-click (Macintosh) the frame. To select multiple contiguous frames, drag the cursor over the frames, or Shift-click additional frames. To select multiple non-contiguous frames, Control-click (Windows) or Command-click (Macintosh) additional frames. To select all frames in the Timeline, select Edit > Timeline > Select All Frames. To select an entire span of static frames, double-click a frame between two keyframes. If you have Span Based Selection enabled, click any frame in the sequence. To select a whole span of frames (motion tween or inverse kinematics) click on it once if you have Span-based Selection enabled in the Preferences. If Span-based Selection is disabled, double-click on the span. To select multiple spans, click on each of them while holding the Shift key.
To the top
Label frames in the Timeline
You can label frames in the Timeline as a way of helping organize its contents. You can also label a frame in order to be able to refer to that frame in ActionScript by its label. That way, if you rearrange the Timeline and move the label to a different frame number, the ActionScript will still refer to the frame label and will not have to be updated. Frame labels can only be applied to keyframes. A best practice is to create a separate layer in the Timeline to contain your frame labels. To add a frame label: 1. Select the frame you wish to label in the Timeline. 2. With the frame selected, enter the label name in the Label section of the Property inspector. Press Enter or Return.
Videos and tutorials
Video: Using frame labels (Length = 8:29, Peachpit.com)
To the top
Enable span-based frame selection
Span-based frame selection allows you to select a range of frames between 2 keyframes with a single click. 1. 2. 3. 4. Select Edit > Preferences. Select the General category. In the Timeline section, select Span Based Selection. Click OK.
To the top
Copy or paste a frame or frame sequence
Do one of the following:
Select the frame or sequence and select Edit > Timeline > Copy Frames. Select the frame or sequence that you want to replace, and select Edit > Timeline > Paste Frames. o Alt-drag (Windows) or Option-drag (Macintosh) a keyframe to the location where you want to copy it.
To the top
Delete a frame or frame sequence
Select the frame or sequence and select Edit > Timeline > Remove Frame, or right-click (Windows) or Control-click (Macintosh) the frame or sequence and select Remove Frame from the context menu. Surrounding frames remain unchanged. To the top
Move a keyframe or frame sequence
Select a keyframe or frame sequence and then drag the keyframe or sequence to the desired location. To the top
Change the length of a static frame sequence
Control-drag (Windows) or Command-drag (Macintosh) the beginning or ending frame of the span to the left or right. To change the length of a frame-by-frame animation sequence, see Create frame-by-frame animations. To the top
Convert a keyframe to a frame
Select the keyframe and select Edit > Timeline > Clear Keyframe, or right-click (Windows) or Control-click (Macintosh) the keyframe and select Clear Keyframe from the context menu. The Stage contents of the cleared keyframe and all frames up to the subsequent keyframe are replaced with the Stage contents of the frame preceding the cleared keyframe. To the top
View a preview of frame content in the Timeline
In each keyframe of the Timeline, you can view a thumbnail preview of the items in the keyframe. Choose Preview from the Timeline panel Options menu at the upper-right corner of the Timeline panel.
Вам также может понравиться
- Basic Interface of FlashДокумент5 страницBasic Interface of FlashelevendreamsОценок пока нет
- After Effects CS4 Tips of The DayДокумент32 страницыAfter Effects CS4 Tips of The DayJose SobarzoОценок пока нет
- Essential guide to After Effects compositionsДокумент7 страницEssential guide to After Effects compositionsVinod MalikОценок пока нет
- A/V Layer Switches GuideДокумент3 страницыA/V Layer Switches GuideVinod MalikОценок пока нет
- Lesson 5 - GETTING ANIMATEDДокумент38 страницLesson 5 - GETTING ANIMATEDJoserie MirabelesОценок пока нет
- TitanReleaseNotesV9 0Документ12 страницTitanReleaseNotesV9 0Henry PalОценок пока нет
- Exercise 1: Export Text Animation As Flash SWFДокумент16 страницExercise 1: Export Text Animation As Flash SWFxangolaОценок пока нет
- Create Basic Structural FramesДокумент2 страницыCreate Basic Structural FramesalenkovacОценок пока нет
- Introduction To Star-Ccm+: FeaturesДокумент29 страницIntroduction To Star-Ccm+: Featuresintro3873Оценок пока нет
- Adobe Stop Motion AnimationДокумент7 страницAdobe Stop Motion AnimationAlba Gómez de AgüeroОценок пока нет
- Four Axis Lesson 1 SampleДокумент18 страницFour Axis Lesson 1 Sampletuanvn76Оценок пока нет
- Creating Presets GuideДокумент7 страницCreating Presets GuideadrianardsdeОценок пока нет
- About Symbols: Handling EventsДокумент4 страницыAbout Symbols: Handling EventsRoyce IbasanОценок пока нет
- Guide To Image Clipping and SKC DrawingДокумент14 страницGuide To Image Clipping and SKC DrawingTriccia LeahОценок пока нет
- Flash Quick Reference MXДокумент3 страницыFlash Quick Reference MXPeta SureshОценок пока нет
- ADOBE Premiere Pro Exam Notes and TipsДокумент11 страницADOBE Premiere Pro Exam Notes and TipsZin WorkОценок пока нет
- Fundatii Pe PilotiДокумент41 страницаFundatii Pe PilotiOlesea NesterencoОценок пока нет
- How To Create Animated GIFs Using PhotoshopДокумент10 страницHow To Create Animated GIFs Using PhotoshopPolgadas L. SamОценок пока нет
- HT Anim KeyframeДокумент8 страницHT Anim KeyframeTamin Sanat IranianОценок пока нет
- Advanced Editing Techniques: L07 - CIB65.fm Page 255 Thursday, September 26, 2002 11:38 AMДокумент28 страницAdvanced Editing Techniques: L07 - CIB65.fm Page 255 Thursday, September 26, 2002 11:38 AManhntran4850Оценок пока нет
- Interface Introduction 1Документ138 страницInterface Introduction 1A Ropei RopeiОценок пока нет
- 09Altair HyperView 10.0学习资料05Документ8 страниц09Altair HyperView 10.0学习资料05王钦文Оценок пока нет
- T01-2 MasterFrame Tutorial - The Basics (Concrete)Документ48 страницT01-2 MasterFrame Tutorial - The Basics (Concrete)MartinОценок пока нет
- Four Axis Lesson 1 SampleДокумент27 страницFour Axis Lesson 1 SampleLuis Enrique FloresОценок пока нет
- Multimedia Animations: What Is Animation?Документ8 страницMultimedia Animations: What Is Animation?geethumcaОценок пока нет
- Setting Up: 1. Background Design Aim To Create Background Design in Flash ProcedureДокумент21 страницаSetting Up: 1. Background Design Aim To Create Background Design in Flash ProcedurepeterjosephrajОценок пока нет
- The Flash Opening Window1481Документ8 страницThe Flash Opening Window1481Bella Caireena CedavaОценок пока нет
- Animation: Creating Frames and KeyframesДокумент16 страницAnimation: Creating Frames and KeyframesMa LeslynneОценок пока нет
- MMGD0101 ChapterДокумент32 страницыMMGD0101 Chapterkhalid shinwariОценок пока нет
- Start The Generator: 1. Set Your Active Project To Tutorial - Files, and Then Open DiscДокумент12 страницStart The Generator: 1. Set Your Active Project To Tutorial - Files, and Then Open DiscCGomezEduardoОценок пока нет
- 08Altair HyperView 10.0学习资料04Документ15 страниц08Altair HyperView 10.0学习资料04王钦文Оценок пока нет
- EditingДокумент7 страницEditingVinicius GalavernaОценок пока нет
- 9 PowerPoint 2013Документ23 страницы9 PowerPoint 2013Justz CollectsОценок пока нет
- Contoh 1: What Is The Code Snippets Panel?Документ11 страницContoh 1: What Is The Code Snippets Panel?Muhd AzanОценок пока нет
- Tracker HelpДокумент127 страницTracker HelpSupriyadi AdhieОценок пока нет
- Tutorial 122, Introduction To ProModelДокумент48 страницTutorial 122, Introduction To ProModelaaltivegreenОценок пока нет
- After Effects 2D Animation NotesДокумент17 страницAfter Effects 2D Animation NotesSundara Rami ReddyОценок пока нет
- The Top 10 Photoshop Tips and Tricks: 1) VariablesДокумент7 страницThe Top 10 Photoshop Tips and Tricks: 1) VariablesRobDunfОценок пока нет
- SC2014 ReleaseNotesДокумент98 страницSC2014 ReleaseNotessoryn_25Оценок пока нет
- Proshow - Keyframing: Tled 3 - Introduction To IctДокумент24 страницыProshow - Keyframing: Tled 3 - Introduction To IctKentОценок пока нет
- AbhishekДокумент8 страницAbhishekAbhishek IFSОценок пока нет
- Create Basic Structural FramesДокумент8 страницCreate Basic Structural FramesChoerul UmamОценок пока нет
- Basic Editing: L03 - CIB65.fm Page 125 Wednesday, September 25, 2002 3:48 PMДокумент30 страницBasic Editing: L03 - CIB65.fm Page 125 Wednesday, September 25, 2002 3:48 PMAndré PereiraОценок пока нет
- Typemonkey User ManualДокумент11 страницTypemonkey User ManualRobert ArredondoОценок пока нет
- Creating The First Slide: Layouts Section of The Tasks PaneДокумент3 страницыCreating The First Slide: Layouts Section of The Tasks PaneViru VermaОценок пока нет
- Lecture PowerPoint enДокумент19 страницLecture PowerPoint enharispidermanОценок пока нет
- Insert and Format ChartsДокумент7 страницInsert and Format ChartsshoaibОценок пока нет
- MasterFrame Getting Started TutorialДокумент36 страницMasterFrame Getting Started TutorialJEMAYERОценок пока нет
- NX7.5 Basic Modeling CourseДокумент44 страницыNX7.5 Basic Modeling Coursemanuanil1989Оценок пока нет
- Beauty Shop PromoДокумент3 страницыBeauty Shop PromoSergio PachecoОценок пока нет
- PowerpointДокумент6 страницPowerpointDominic KatuahОценок пока нет
- Presentation 1Документ39 страницPresentation 1Manasi SinghОценок пока нет
- VFX Compositing NoteДокумент9 страницVFX Compositing Notesam rehmanОценок пока нет
- Frame Analysis: Topics in This SectionДокумент24 страницыFrame Analysis: Topics in This SectionNur KarimОценок пока нет
- Overview of Layers: TLED 3 - Introduction To ICTДокумент17 страницOverview of Layers: TLED 3 - Introduction To ICTKentОценок пока нет
- Tracker HelpДокумент111 страницTracker HelpAlecRockyОценок пока нет
- Intro To Simulation 272 PDFДокумент7 страницIntro To Simulation 272 PDFMarsala NistoОценок пока нет
- Create and Organize Layers View Layers and Layer Folders To The TopДокумент5 страницCreate and Organize Layers View Layers and Layer Folders To The Topamitsama143Оценок пока нет
- Working with Flash CS6 Symbols, Instances, and AnimationДокумент6 страницWorking with Flash CS6 Symbols, Instances, and AnimationKanishka PatodiaОценок пока нет
- Building An Online Shopping Cart Using C Sharp Part 2Документ17 страницBuilding An Online Shopping Cart Using C Sharp Part 2TrungChanhNguyenОценок пока нет
- PRISM Proof Cloud Email ServicesДокумент11 страницPRISM Proof Cloud Email ServiceshughpearseОценок пока нет
- Material Tech Questions Solved BitsДокумент22 страницыMaterial Tech Questions Solved BitsBalakumarОценок пока нет
- Advertisement No. 2/2020: Csir-Central Scientific Instruments Organisation (Council of Scientific & Industrial Research)Документ3 страницыAdvertisement No. 2/2020: Csir-Central Scientific Instruments Organisation (Council of Scientific & Industrial Research)Saharsh PatelОценок пока нет
- 2012 Price Schedule Fiberfrax Durablanket 2600 - UnifraxДокумент2 страницы2012 Price Schedule Fiberfrax Durablanket 2600 - UnifraxMagin Idelfonso TorreblancaОценок пока нет
- Adjustable Accurate Reference SourceДокумент2 страницыAdjustable Accurate Reference SourceJoey TorresОценок пока нет
- One Piece Film Z 1080p Torrent PDFДокумент3 страницыOne Piece Film Z 1080p Torrent PDFLauraОценок пока нет
- Well Control: BOP Accumulator Unit (Koomey Unit)Документ12 страницWell Control: BOP Accumulator Unit (Koomey Unit)faraj100% (1)
- 08M70 MGS A30Документ4 страницы08M70 MGS A30henkesОценок пока нет
- Maintenance Manual: Models 8300, 8400, and 8500 Pallet Trucks and Model 8600 Tow TractorДокумент291 страницаMaintenance Manual: Models 8300, 8400, and 8500 Pallet Trucks and Model 8600 Tow TractorJosé Luis Ang Soto92% (13)
- Solucionario - Termodinamica - Cengel - 7ed (1) - 519-528Документ10 страницSolucionario - Termodinamica - Cengel - 7ed (1) - 519-528Lizeth Maria lizarazoОценок пока нет
- Slice 3 Choice BoardДокумент3 страницыSlice 3 Choice Boardapi-463991923Оценок пока нет
- BPO Management System SoftwareДокумент22 страницыBPO Management System SoftwareSathyaaishuОценок пока нет
- Oil Country Tubular LimitedДокумент2 страницыOil Country Tubular LimitedVineeth TejОценок пока нет
- EML3500 CH 8 SlidesДокумент134 страницыEML3500 CH 8 SlidesGanesh Dongre100% (1)
- Innovative Power Transmission Slide BearingsДокумент6 страницInnovative Power Transmission Slide BearingsharosalesvОценок пока нет
- Rilem TC 162-TDF PDFДокумент17 страницRilem TC 162-TDF PDFAref AbadelОценок пока нет
- 6248 User Manual Sailor VHF DДокумент66 страниц6248 User Manual Sailor VHF DChristiano Engelbert SilvaОценок пока нет
- Chapter 8-Stringing and Miscellaneous WorksДокумент3 страницыChapter 8-Stringing and Miscellaneous Workschintan pandyaОценок пока нет
- MVVNL RGGVY Approved Vendor List: S.NO. Name of Material Vendor Name AddressДокумент10 страницMVVNL RGGVY Approved Vendor List: S.NO. Name of Material Vendor Name AddressELMEF LaboratoryОценок пока нет
- Construction Quality Control Manager in Baltimore MD Resume Mary Kathleen WilsonДокумент3 страницыConstruction Quality Control Manager in Baltimore MD Resume Mary Kathleen WilsonMaryKathleenWilsonОценок пока нет
- Master Microsoft Excel 2016 text functionsДокумент14 страницMaster Microsoft Excel 2016 text functionsratheeshОценок пока нет
- Hi Tech ApplicatorДокумент13 страницHi Tech ApplicatorSantosh JayasavalОценок пока нет
- Samsung ML-1710 Recarga PDFДокумент6 страницSamsung ML-1710 Recarga PDFarkittoОценок пока нет
- TSB 18-114Документ6 страницTSB 18-114hoesy1Оценок пока нет
- Elearn - Ecu Pins PDFДокумент6 страницElearn - Ecu Pins PDFJavierPariОценок пока нет
- 1.1.3.4 Lab - Visualizing The Black HatsДокумент3 страницы1.1.3.4 Lab - Visualizing The Black HatsCordis CordisОценок пока нет
- Emision StandardsДокумент4 страницыEmision StandardsAshish RoongtaОценок пока нет
- Roll Forming Handbook: George T. HalmosДокумент6 страницRoll Forming Handbook: George T. HalmosMarco Cruz67% (3)
- SKF Hybrid BearingsДокумент4 страницыSKF Hybrid BearingsLLОценок пока нет
- The Importance of Being Earnest: Classic Tales EditionОт EverandThe Importance of Being Earnest: Classic Tales EditionРейтинг: 4.5 из 5 звезд4.5/5 (42)
- Other People's Dirt: A Housecleaner's Curious AdventuresОт EverandOther People's Dirt: A Housecleaner's Curious AdventuresРейтинг: 3.5 из 5 звезд3.5/5 (104)
- The Asshole Survival Guide: How to Deal with People Who Treat You Like DirtОт EverandThe Asshole Survival Guide: How to Deal with People Who Treat You Like DirtРейтинг: 4 из 5 звезд4/5 (60)
- Welcome to the United States of Anxiety: Observations from a Reforming NeuroticОт EverandWelcome to the United States of Anxiety: Observations from a Reforming NeuroticРейтинг: 3.5 из 5 звезд3.5/5 (10)
- You Can't Joke About That: Why Everything Is Funny, Nothing Is Sacred, and We're All in This TogetherОт EverandYou Can't Joke About That: Why Everything Is Funny, Nothing Is Sacred, and We're All in This TogetherОценок пока нет
- The House at Pooh Corner - Winnie-the-Pooh Book #4 - UnabridgedОт EverandThe House at Pooh Corner - Winnie-the-Pooh Book #4 - UnabridgedРейтинг: 4.5 из 5 звезд4.5/5 (5)
- Sexual Bloopers: An Outrageous, Uncensored Collection of People's Most Embarrassing X-Rated FumblesОт EverandSexual Bloopers: An Outrageous, Uncensored Collection of People's Most Embarrassing X-Rated FumblesРейтинг: 3.5 из 5 звезд3.5/5 (7)
- Lessons from Tara: Life Advice from the World's Most Brilliant DogОт EverandLessons from Tara: Life Advice from the World's Most Brilliant DogРейтинг: 4.5 из 5 звезд4.5/5 (42)
- The Smartest Book in the World: A Lexicon of Literacy, A Rancorous Reportage, A Concise Curriculum of CoolОт EverandThe Smartest Book in the World: A Lexicon of Literacy, A Rancorous Reportage, A Concise Curriculum of CoolРейтинг: 4 из 5 звезд4/5 (14)
- Humorous American Short Stories: Selections from Mark Twain, O. Henry, James Thurber, Kurt Vonnegut, Jr. and moreОт EverandHumorous American Short Stories: Selections from Mark Twain, O. Henry, James Thurber, Kurt Vonnegut, Jr. and moreОценок пока нет
- Excel Essentials: A Step-by-Step Guide with Pictures for Absolute Beginners to Master the Basics and Start Using Excel with ConfidenceОт EverandExcel Essentials: A Step-by-Step Guide with Pictures for Absolute Beginners to Master the Basics and Start Using Excel with ConfidenceОценок пока нет
- Spoiler Alert: You're Gonna Die: Unveiling Death One Question at a TimeОт EverandSpoiler Alert: You're Gonna Die: Unveiling Death One Question at a TimeРейтинг: 4 из 5 звезд4/5 (56)








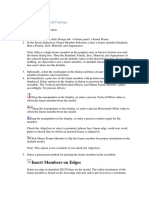








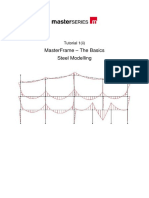






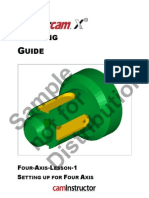






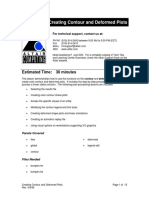
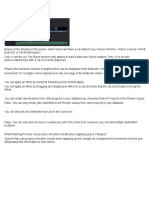




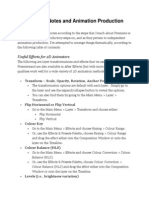








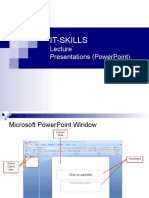
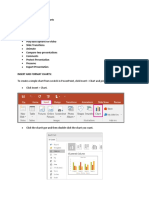
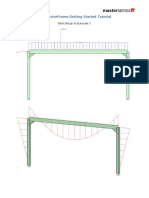
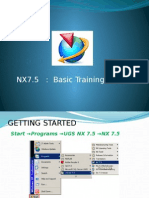



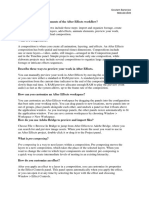





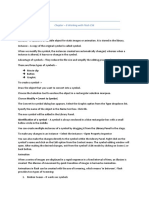
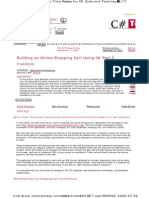
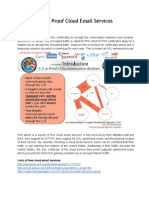



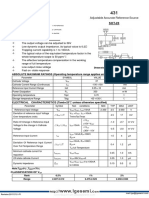








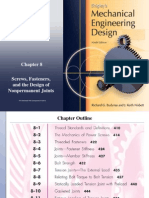




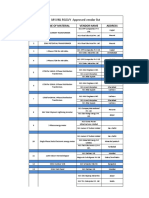



















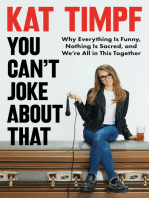

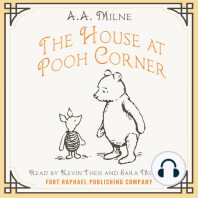
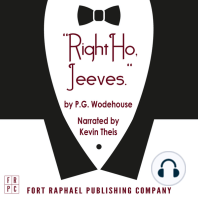


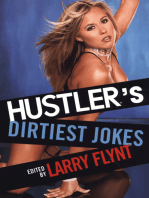
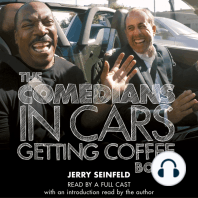


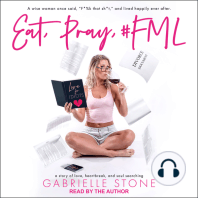




![The Inimitable Jeeves [Classic Tales Edition]](https://imgv2-2-f.scribdassets.com/img/audiobook_square_badge/711420909/198x198/ba98be6b93/1712018618?v=1)




