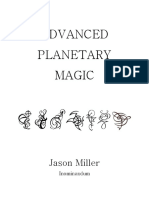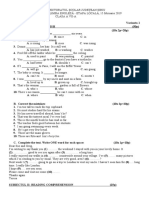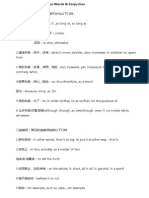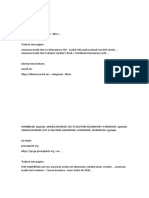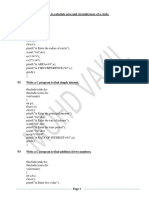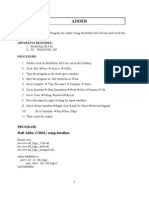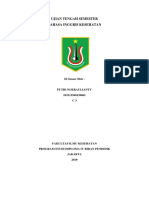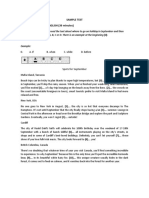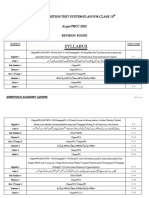Академический Документы
Профессиональный Документы
Культура Документы
Quick Start
Загружено:
Sushil KumarИсходное описание:
Оригинальное название
Авторское право
Доступные форматы
Поделиться этим документом
Поделиться или встроить документ
Этот документ был вам полезен?
Это неприемлемый материал?
Пожаловаться на этот документАвторское право:
Доступные форматы
Quick Start
Загружено:
Sushil KumarАвторское право:
Доступные форматы
SPJ Systems, Pune.
Phone: +91-20-27293002 SC51 Quick Start Manual for creating C applications for 8051
www.spjsystems.com
Introduction: The SC51 software package includes Assembler, Linker, Simulator and C Compiler for 8051. Besides, an IDE and other tools like Visual Code Generator (VCG) and terminal emulation cum ISP utility (SPJTerm) are also included. This document describes steps to write 8051 C programs using the SC51; and further how to use Simulator to test / debug these programs. 1. Start the SIDE51 program (i.e. the Integrated Development Environment) 2. From Project menu, select Close project. 3. From Project menu, select New Project. The Open dialog window will be displayed. Select the desired path where you wish to create this new project. (for example, C:\SPJ). CAUTION: the path and filename must not contain space or other special characters such as tab, comma, semicolon etc. In the File name field, type the name of the project, without any extension. For example, you may type PROG1. Then click on the Open button. 4. The action in the previous step will display the Project Settings dialog window. This dialog window has 3 different parts named Compiler Options, Assembler / Linker Options, and Source Files. Any of these 3 parts can be displayed by clicking on the corresponding name near the top of this dialog window. Currently, the Compiler Options will be automatically displayed. If the target micro-controller (must be a member of 8051 family) is known, you may select the appropriate Manufacturer from the list; and then select the appropriate micro-controller from the device list. If the target micro-controller is not known or if you cannot find it in the list, then you may simply select Intel as the manufacturer and 8051 or 8052 as the micro-controller. Note that when you select 8051 as the micro-controller, the Internal RAM (Bytes) selection automatically changes to 128. Similarly, when you select 8052 as the micro-controller, the Internal RAM (Bytes) selection automatically changes to 256. Select 8051 or 8052, depending on whether your target micro-controller has 128 or 256 bytes internal RAM, respectively. 5. In the same window, the Crystal frequency field is also displayed with default value as 12 MHz. If your target uses different crystal frequency, then you may change it. However, the current version of Compiler / Assembler does not actually use this value. 6. Click on Assembler / Linker Options to display that part of the dialog window. Under Program Memory (Code Memory) map: you may enter the start and end address of program memory available in your target. This program memory maybe internal (inside the micro-controller) or external. For example, if the target microcontroller is Atmel 89C52 without any external memory, then you may enter start address as 0000 and end address as 1FFF. 7. Similarly, enter start and end addresses of the XDATA (i.e. external data memory). This XDATA memory maybe on-chip or off-chip. Only start and end addresses are important, but not physical location. 8. The Compiler / Assembler automatically produces Intel HEX format file (.HEX file). If you also require the binary image file (.BIN file), then check the box labeled Generate .BIN file (ROM image).
SC51 Quick Start Manual for C Applications
Page 1 of 3
SPJ Systems, Pune. Phone: +91-20-27293002
www.spjsystems.com
9. If you plan to use In-Circuit-Emulator (ICE) for debugging, then check the box labeled Generate Absolute OMF file. This will create .AOM file, which is required by the ICE. 10. Click on Source Files to display that part of the dialog window. This window will indicate that IDE has automatically added 2 files in this new project: PROG1.C and STARTUP.ASM. The STARTUP.ASM file is automatically created by the IDE and is required for all C projects. Similarly, the IDE has automatically created an empty C file (PROG1.C). If the file PROG1.C already exists in the same path, then IDE would not create it or modify it; but it will anyway add it to the project automatically. If you wish to add more files in this project, then click on the Add file button, select the desired filename and then click on Open button. Now the Project Settings dialog will indicate that selected file has been added into the project. When all necessary files have been added to the project, click OK button to create this new project. 11. The PROG1.C file created by the IDE will be an empty file containing only the frame of main function. You may write the desired program statements in this file (or other files that you may have added to the project). When done, select Save from File menu. If you have modified more than one source files, then select Save All from File menu. 12. From the Compile menu, select Build. This will invoke the Compiler to compile the file PROG1.C; and further (assuming no errors) invoke the linker to create the .HEX and other files. If there are any errors or warnings during the process of compiling, assembling or linking, then those will be displayed in the output window (below the editor window). If there are errors, then you may correct those by making appropriate changes to the program; select Save from File menu to save the changes and then again select Build from Compile menu. Repeat this until there are no errors. 13. Now we are ready to simulate this program. To do so, simply select Simulator from the Tools menu. Simulator for 8051 is an independent program and it will be launched by this action and the current project (PROG1) will be automatically opened. The Simulator will automatically display 5 windows (clockwise, from left-top corner): Program window, Serial window, Internal RAM watch window, SFR watch window, Symbols watch window. As the names indicate, these windows display the corresponding information. So, the same program that you typed (PROG1.C) will be visible in the Program window. 14. To single step through the program, you may select Single Step from the Run menu. Pressing F7 key is also equivalent to selecting Single Step from the Run menu. When you do so, the program window will indicate that one C statement has been executed and the next statement will be highlighted. You may repeat the same to single step through the entire program. 15. While single stepping through the program, the contents of general purpose registers (R0-R7) as well SFRs will be displayed in the SFR Watch Window. The register / SFR contents can be seen changing as effect of each executed instruction. It is also possible to modify register / SFR contents by double clicking on its name. (Contents of PC can not be modified). 16. Similarly, it is possible to observe values of variables. To do so, right click in the Variables Watch Window and select Add from the pop-up menu. Select the desired variable(s) to watch and click OK button. This will display the names and values of the selected variables in the variables watch window. It is also possible to modify a variable value by double-clicking on its name. 17. The Serial window displays the activity related to 8051 serial port. i.e. any character transmitted to the serial port is displayed in this window. Similarly, it is possible to
SC51 Quick Start Manual for C Applications
Page 2 of 3
SPJ Systems, Pune. Phone: +91-20-27293002
www.spjsystems.com
simulate receiving characters. To do so, simply click inside the Serial window and type any character(s) that you wish to simulate as received. 18. When you are through with debugging, select Exit from File menu to close the Simulator. Then (if necessary) you may edit the program, build it again and start the simulator to debug again. Please note, only one instance of Simulator program should be started at any time. It is recommended to close the Simulator while making any changes to the program.
SC51 Quick Start Manual for C Applications
Page 3 of 3
Вам также может понравиться
- Energy Bands and Charge Carriers in SemiconductorsДокумент7 страницEnergy Bands and Charge Carriers in SemiconductorsSushil KumarОценок пока нет
- Tutorial AHDLДокумент17 страницTutorial AHDLSushil KumarОценок пока нет
- Aldec Active-HDL SimulationДокумент13 страницAldec Active-HDL SimulationSushil KumarОценок пока нет
- Arithmetic InstructionsДокумент18 страницArithmetic InstructionsSushil KumarОценок пока нет
- Data Moving: Onchip MemoryДокумент17 страницData Moving: Onchip MemorySushil KumarОценок пока нет
- Web2.0 in TchrEdДокумент12 страницWeb2.0 in TchrEdSushil KumarОценок пока нет
- Side 51Документ14 страницSide 51Sushil KumarОценок пока нет
- Hidden Figures: The American Dream and the Untold Story of the Black Women Mathematicians Who Helped Win the Space RaceОт EverandHidden Figures: The American Dream and the Untold Story of the Black Women Mathematicians Who Helped Win the Space RaceРейтинг: 4 из 5 звезд4/5 (895)
- Never Split the Difference: Negotiating As If Your Life Depended On ItОт EverandNever Split the Difference: Negotiating As If Your Life Depended On ItРейтинг: 4.5 из 5 звезд4.5/5 (838)
- The Yellow House: A Memoir (2019 National Book Award Winner)От EverandThe Yellow House: A Memoir (2019 National Book Award Winner)Рейтинг: 4 из 5 звезд4/5 (98)
- The Subtle Art of Not Giving a F*ck: A Counterintuitive Approach to Living a Good LifeОт EverandThe Subtle Art of Not Giving a F*ck: A Counterintuitive Approach to Living a Good LifeРейтинг: 4 из 5 звезд4/5 (5794)
- Devil in the Grove: Thurgood Marshall, the Groveland Boys, and the Dawn of a New AmericaОт EverandDevil in the Grove: Thurgood Marshall, the Groveland Boys, and the Dawn of a New AmericaРейтинг: 4.5 из 5 звезд4.5/5 (266)
- The Little Book of Hygge: Danish Secrets to Happy LivingОт EverandThe Little Book of Hygge: Danish Secrets to Happy LivingРейтинг: 3.5 из 5 звезд3.5/5 (400)
- Elon Musk: Tesla, SpaceX, and the Quest for a Fantastic FutureОт EverandElon Musk: Tesla, SpaceX, and the Quest for a Fantastic FutureРейтинг: 4.5 из 5 звезд4.5/5 (474)
- A Heartbreaking Work Of Staggering Genius: A Memoir Based on a True StoryОт EverandA Heartbreaking Work Of Staggering Genius: A Memoir Based on a True StoryРейтинг: 3.5 из 5 звезд3.5/5 (231)
- The Emperor of All Maladies: A Biography of CancerОт EverandThe Emperor of All Maladies: A Biography of CancerРейтинг: 4.5 из 5 звезд4.5/5 (271)
- The Unwinding: An Inner History of the New AmericaОт EverandThe Unwinding: An Inner History of the New AmericaРейтинг: 4 из 5 звезд4/5 (45)
- The Hard Thing About Hard Things: Building a Business When There Are No Easy AnswersОт EverandThe Hard Thing About Hard Things: Building a Business When There Are No Easy AnswersРейтинг: 4.5 из 5 звезд4.5/5 (344)
- Team of Rivals: The Political Genius of Abraham LincolnОт EverandTeam of Rivals: The Political Genius of Abraham LincolnРейтинг: 4.5 из 5 звезд4.5/5 (234)
- The Gifts of Imperfection: Let Go of Who You Think You're Supposed to Be and Embrace Who You AreОт EverandThe Gifts of Imperfection: Let Go of Who You Think You're Supposed to Be and Embrace Who You AreРейтинг: 4 из 5 звезд4/5 (1090)
- The World Is Flat 3.0: A Brief History of the Twenty-first CenturyОт EverandThe World Is Flat 3.0: A Brief History of the Twenty-first CenturyРейтинг: 3.5 из 5 звезд3.5/5 (2259)
- The Sympathizer: A Novel (Pulitzer Prize for Fiction)От EverandThe Sympathizer: A Novel (Pulitzer Prize for Fiction)Рейтинг: 4.5 из 5 звезд4.5/5 (121)
- W. B. Yeats and World Literature The Subject of PoetryДокумент211 страницW. B. Yeats and World Literature The Subject of PoetryeminadzОценок пока нет
- Brigance Informal Language FormДокумент8 страницBrigance Informal Language FormARTHUR CHRISTION CRUZОценок пока нет
- Tegar Manthofani: Software DeveloperДокумент1 страницаTegar Manthofani: Software DeveloperBagongОценок пока нет
- Service Book of The Holy Orthodox Catholic Church (1922)Документ658 страницService Book of The Holy Orthodox Catholic Church (1922)authenticus100% (2)
- Lesson Exemplar in English Q4 - WK 6Документ5 страницLesson Exemplar in English Q4 - WK 6Analyn BagasalaОценок пока нет
- Jason Miller - Advanced Planetary Magic PDFДокумент64 страницыJason Miller - Advanced Planetary Magic PDFIlyas Martinez58% (31)
- Subiect Cls 7 - Var.1 Locala 2019Документ2 страницыSubiect Cls 7 - Var.1 Locala 2019Nadia PopaОценок пока нет
- Diagnosis Section 3Документ60 страницDiagnosis Section 3André Alfacinha100% (2)
- John (1) 1200 Easy EnglishДокумент6 страницJohn (1) 1200 Easy EnglishsvesnoОценок пока нет
- Tech RSView32Документ9 страницTech RSView32vikas1947Оценок пока нет
- 英语作文过渡词 Transition WordsДокумент3 страницы英语作文过渡词 Transition WordsaubreyklassenОценок пока нет
- Team 7Документ12 страницTeam 7Rå VìОценок пока нет
- Ems - Facilitator's Notes 2007Документ237 страницEms - Facilitator's Notes 2007saudaramarkjueОценок пока нет
- Training Course Datastage (Part 1) : V. Beyet 03/07/2006Документ122 страницыTraining Course Datastage (Part 1) : V. Beyet 03/07/2006gangadhar1310100% (1)
- American Inside Out Evolution 4Документ3 страницыAmerican Inside Out Evolution 4Sixto SalazarОценок пока нет
- Week 4 IT135-8Документ2 страницыWeek 4 IT135-8Jerwin Dela CruzОценок пока нет
- 100 C Program SolutionДокумент56 страниц100 C Program SolutionKunal KoushikОценок пока нет
- VLSI Lab ManualДокумент68 страницVLSI Lab ManualadeivaseelanОценок пока нет
- De Thi So 04Документ9 страницDe Thi So 04NganhОценок пока нет
- Notes On Preface To ShakespeareДокумент3 страницыNotes On Preface To Shakespeareliteraturelove30Оценок пока нет
- Hum 002 Sas 1-2Документ8 страницHum 002 Sas 1-2Elmer BoybantingОценок пока нет
- TugaskuДокумент6 страницTugaskuputri noer auliantyОценок пока нет
- Ma Hava Kya Vic HaraДокумент62 страницыMa Hava Kya Vic HaraSwami KarunakaranandaОценок пока нет
- Auxiliary VerbsДокумент8 страницAuxiliary Verbskrishnasri ghantasala145Оценок пока нет
- Sample Test Paper 3 USE OF ENGLISH (30 Minutes)Документ5 страницSample Test Paper 3 USE OF ENGLISH (30 Minutes)Lau RamirezОценок пока нет
- Maranao: Design 4, Ar144 Br1Документ9 страницMaranao: Design 4, Ar144 Br1Micah GonzalesОценок пока нет
- A Hybrid Architecture For Web-Based Expert SystemsДокумент10 страницA Hybrid Architecture For Web-Based Expert SystemsAI Coordinator - CSC JournalsОценок пока нет
- Syllabus: Board Position Test System Plan For Class 10 As Per PBCC 2022Документ7 страницSyllabus: Board Position Test System Plan For Class 10 As Per PBCC 2022zaeemОценок пока нет
- Sap MM Tcodes and PathsДокумент2 страницыSap MM Tcodes and Pathscharan rao100% (1)
- Vedic Mathematics - Bharati Krishna Tirth Ji Maharaj - TextДокумент415 страницVedic Mathematics - Bharati Krishna Tirth Ji Maharaj - TextPrashant Prem100% (2)