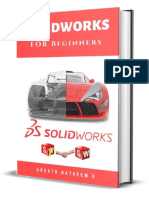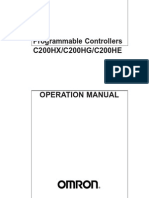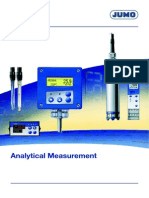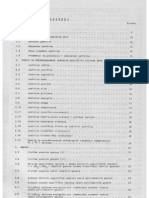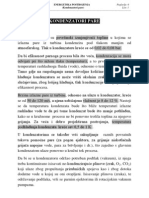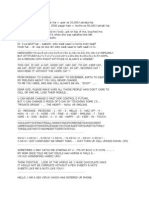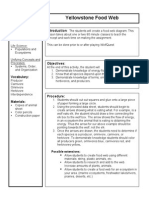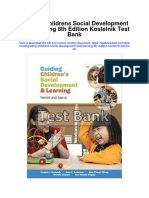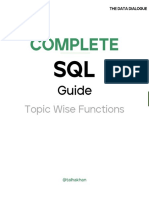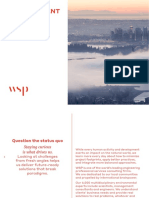Академический Документы
Профессиональный Документы
Культура Документы
Solid Works PDF
Загружено:
aco1970Оригинальное название
Авторское право
Доступные форматы
Поделиться этим документом
Поделиться или встроить документ
Этот документ был вам полезен?
Это неприемлемый материал?
Пожаловаться на этот документАвторское право:
Доступные форматы
Solid Works PDF
Загружено:
aco1970Авторское право:
Доступные форматы
SolidWorks 2006 Tutorial
A Step-by-Step Project Based Approach Utilizing 3D Solid Modeling David C. Planchard & Marie P. Planchard
PUBLICATIONS
SDC
Schroff Development Corporation
www.schroff-europe.com
www.schroff.com
Project 1
LINKAGE Assembly
Copyrighted Material Copyrighted Material
LINKAGE Assembly Courtesy of Gears Educational Systems & SMC Corporation of America
Below are the desired outcomes and usage competencies based on the completion of Project 1. Desired Outcomes: Usage Competencies:
Create three parts: o AXLE.
Copyrighted Material
Develop new parts.
Establish a SolidWorks session.
o SHAFT-COLLAR. o FLATBAR.
Develop an assembly:
o LINKAGE assembly.
Copyrighted Material
PAGE 1 - 1
Model new features: Extruded Base, Extruded Cut and Linear Pattern.
Use the assembly process with the following Mates: Concentric, Coincident and Parallel.
Linkage Assembly
SolidWorks Tutorial 2006
Notes:
Copyrighted Material Copyrighted Material Copyrighted Material Copyrighted Material
PAGE 1 - 2
SolidWorks Tutorial 2006
Linkage Assembly
Project 1 LINKAGE Assembly Project Objective
Provide a basic understanding of the SolidWorks User Interface: Menus, Toolbars, System feedback, System options, Keyboard shortcuts and Document Properties. Obtain the knowledge of the following SolidWorks features: Extruded Base, Extruded Cut and Linear Pattern. Create three individual parts: AXLE.
Copyrighted Material
SHAFT-COLLAR. FLATBAR.
Create an assembly using the three created parts and a downloaded sub-assembly: LINKAGE assembly.
Copyrighted Material
On the completion of this project, you will be able to: Establish a SolidWorks session. Set units and dimensioning standards. Create a part.
Generate a sketch.
Add and modify dimensions. Add Geometric Relations.
Copyrighted Material Copyrighted Material
PAGE 1 - 3
Download an assembly into SolidWorks. Create an assembly using existing parts.
Insert Coincident, Concentric and Parallel Mates. Use the following SolidWorks Features:
o Extruded Base, Extruded Cut and Linear Pattern.
Linkage Assembly
SolidWorks Tutorial 2006
Project Overview
SolidWorks is a design automation software package used to produce and model parts, assemblies and drawings.
SolidWorks is a 3D solid modeling CAD program. SolidWorks provides design software to create 3D models and 2D drawings. Create three parts in this project: AXLE.
Copyrighted Material
AXLE
SHAFTCOLLAR
FLATBAR
SHAFT-COLLAR. FLATBAR.
Download the AIRCYLINDER assembly from the enclosed CD.
The AIRCYLINDER assembly is also available to download from the World Wide Web.
Copyrighted Material Copyrighted Material Copyrighted Material
LINKAGE assembly
PAGE 1 - 4
AIRCYLINDER assembly
Combine the created parts and the downloaded AIRCYLINDER assembly to create the LINKAGE assembly.
SolidWorks Tutorial 2006
Linkage Assembly
AXLE Part
The AXLE is a cylindrical steel rod. The AXLE supports the two FLATBAR parts.
Copyrighted Material
AXLE FLATBAR
The AXLE rotates about its axis. The dimensions for the AXLE are determined from the other components in the LINKAGE assembly. Start a new SolidWorks session. Create the AXLE part.
Use features to create parts. Features are the building blocks that add or remove material.
Copyrighted Material
Axis
FRONT
Utilize the Extruded Base feature. The Extruded Base feature adds material. The Base feature is the first feature of the part. The Base feature is the foundation of the part. Keep the Base feature simple! The Base feature geometry for the AXLE is an extrusion. How do you create a solid Extruded Base feature for the AXLE?
Sketch a circular profile on the Front Plane, centered at the Origin.
Extend the profile perpendicular () to the Front Plane.
Copyrighted Material Copyrighted Material
PAGE 1 - 5
Utilize symmetry. Extrude the sketch with the Mid Plane End Condition. The Extruded Base feature is centered on both sides of the Front Plane. Start a SolidWorks session. The SolidWorks application is located in the Programs folder.
Linkage Assembly
SolidWorks Tutorial 2006
SolidWorks displays the Tip of the Day box. Read the Tip of the Day to obtain additional knowledge on SolidWorks.
Open a new part. Select File, New from the Main menu. There are two options for new documents: Novice and Advanced. Select the Advanced option. Select the Part document.
Activity: Start a SolidWorks Session Start a SolidWorks 2006 session.
1) 2) 3) 4)
Copyrighted Material
on the Windows Taskbar. . folder.
Click Start Click All Programs
Click the SolidWorks 2006
Click SolidWorks 2006 application. The SolidWorks program window opens. Note: Do not open a document.
Read the Tip of the Day dialog box.
5)
Click the Collapse arrow in the Task Pane to close the Tip of the Day. Note: If you do not see this screen, click the SolidWorks Resources icon on the right side of the Graphics window.
Copyrighted Material Copyrighted Material
SolidWorks Resources
Click View. Click Task Pane to display the Task Pane on the right side.
Copyrighted Material
PAGE 1 - 6
SolidWorks Tutorial 2006
Linkage Assembly
The SolidWorks 2006 Task Pane contains four options: SolidWorks Resources. Design Library. File Explorer.
PhotoWorks Items. Note: If PhotoWorks Items is not displayed, click Tools, Add-Ins from the Main menu. Check PhotoWorks. Click OK.
Copyrighted Material
to Expand or Collapse the Task
Utilize the left/right arrows Pane options.
SolidWorks Resources contains the Getting Started menu, the Online Resources menu and the Tip of the Day.
Copyrighted Material Copyrighted Material Copyrighted Material
PAGE 1 - 7
The Design Library includes entries for the Design Library, Toolbox and 3D ContentCentral. The Design Library contains the following folders: annotations, assemblies, features, forming tools parts routing and smart components.
To access the Design Library folders, click Add File Location , enter: C\Programs Files\SolidWorks\ data\design library. Click OK. File Explorer duplicates Windows Explorer in functionality.
PhotoWorks Items create photo-realistic images of SolidWorks models. PhotoWorks provides many professional rendering effects. PhotoWorks is based on the mental ray rendering engine.
You will explore the options in SolidWorks Resources, Design Library, File Explorer and PhotoWorks as you use this book.
Linkage Assembly
SolidWorks Tutorial 2006
There are two modes in the New SolidWorks Document dialog box: Novice and Advanced. The Novice option is the default option with three templates. The Advanced option contains access to more templates.
Create a new part. 6) Click File, New from the Main menu. Select Advanced Mode. 7) Click the Advanced button to display the New SolidWorks Document dialog box in Advanced mode.
Copyrighted Material Copyrighted Material
Novice Mode
8)
The Templates tab is the default tab. Part is the default template from the New SolidWorks Document dialog box. Click OK.
Copyrighted Material
Advance Mode
Copyrighted Material
PAGE 1 - 8
SolidWorks Tutorial 2006
Linkage Assembly
User Interface and CommandManager
The user interface combines the menus, toolbars and commands with graphic display and Microsoft Windows properties. Part1 is displayed. Part1 is the new default part window name. The Main menu, Standard Toolbar, View Toolbar and CommandManager are displayed above the Graphics window. The part Origin is displayed in blue in the center of the Graphics window. The Origin represents the intersection of the three default reference planes: Front Plane, Top Plane and Right Plane. The positive X-axis is horizontal and points to the right of the Origin in the Front view. The positive Y-axis is vertical and point upward in the Front view. The FeatureManager contains a list of features, reference geometry, and settings utilized in the part.
Copyrighted Material
Copyrighted Material
Main menu Standard Toolbar View Toolbar Show Display Pane CommandManager
Copyrighted Material
FeatureManager Origin
Copyrighted Material
View Port menu
PAGE 1 - 9
Linkage Assembly
SolidWorks Tutorial 2006
The CommandManager is divided into the Control Area and an expanded Toolbar. Select a Control Area icon to display the corresponding toolbar. The Features icon and Features Toolbar are selected by default in Part mode.
Copyrighted Material
Features Toolbar
Control Area Features icon Selected
Control Area Sketch icon Selected
Copyrighted Material
Sketch Toolbar
The CommandManager is utilized in this text. Control the CommandManager display. Right-click in the gray area to the right of the Help entry, in the Main menu. A complete list of toolbars is displayed. Check CommandManager if required. Select individual toolbars from the toolbar list to display in the Graphics window. Reposition toolbars by moving their drag handle.
Copyrighted Material Copyrighted Material
PAGE 1 - 10
Drag Handle
SolidWorks Tutorial 2006
Linkage Assembly
Enter commands from the CommandManager, individual toolbars and Main menus. Example:
Select Extruded Boss/Base in the CommandManager.
Select Extruded Boss/Base from the Features toolbar.
Copyrighted Material Copyrighted Material
Select Insert, Boss/Base, Extrude from the Main menu.
Enter additional commands through Shortcut keys and the Right Mouse button Pop-up menus.
Activity: AXLE Part
Set the Document Properties. 9) Click Tools, Options, Document Properties tab from the Main menu.
10)
Select ANSI from the Dimensioning standard drop down list. Various Detailing options are available depending on the selected standard.
The Dimensioning Standard determines the display of dimension text, arrows, symbols and spacing. Units are the measurement of physical quantities. Millimeter dimensioning and decimal inch dimensioning are the two most common unit types specified for engineering parts and drawings. The primary units in this book are provided in IPS (inch, pound, seconds).
Copyrighted Material Copyrighted Material
PAGE 1 - 11
The optional secondary units are provided in MMGS (millimeters, grams, second) and are indicated in brackets [ ].
Millimeters Inches
Linkage Assembly
SolidWorks Tutorial 2006
Illustrations are provided in both inches and millimeters.
Set the part units. 11) Click Units. Click IPS [MMGS] for Unit System.
12)
Select 3 [2] for Length units Decimal places.
Copyrighted Material Copyrighted Material Copyrighted Material
from the Control Area. from the Sketch toolbar. . The center
13)
Select 0 [0] for Angular units Decimal places. Click OK to set the document units.
14)
Activity: AXLE Part-Extruded Base Feature
Insert a new Sketch for the Extruded Base feature. 15) Click the Front Plane from the FeatureManager for the Sketch plane.
16)
Click Sketch
17) 18)
Click Circle
Move the mouse pointer into the Graphics window. The cursor displays the Circle feedback symbol point of the circle is positioned at the Origin.
19)
Click the Origin of the circle. The cursor displays the Coincident to point feedback symbol. Drag the mouse pointer to the right of the Origin to create the circle. Click a position to create the circle.
20)
21)
Copyrighted Material
PAGE 1 - 12
SolidWorks Tutorial 2006
Linkage Assembly
Add a dimension.
22)
Click Smart Dimension toolbar.
23)
Click the circumference of the circle. The cursor displays the diameter feedback symbol.
24)
Click a position diagonally above the circle in the Graphics window. Enter .188 [4.78] in the Modify dialog box.
Copyrighted Material
from the Sketch
25) 26)
Click the Green Check mark in the Modify pop-up box. The diameter of the circle is .188 inches.
The circular sketch is centered at the Origin. The dimension indicates the diameter of the circle. If your sketch is not correct, select UNDO . To fit your sketch to the Graphics window, press the f key.
Extrude the sketch to create the first feature.
27)
Copyrighted Material
from the Control Area.
Click Features
28)
Click Extruded Boss/Base from the Features toolbar. The Extrude PropertyManager is displayed. Select Mid Plane for Direction 1 End Condition. Enter 1.375 [34.93] for Depth.
29) 30) 31)
Click OK from the Extrude PropertyManager.
Copyrighted Material Copyrighted Material
PAGE 1 - 13
Fit the model to the Graphics window. 32) Press the f key.
Linkage Assembly
SolidWorks Tutorial 2006
The Extrude PropertyManager displays the parameters utilized to define the feature. The Mid Plane End Condition in the Direction 1 box extrudes the sketch equally on both sides of the sketch plane. The Depth defines the distance. The Extrude1 feature name is displayed in the FeatureManager. The FeatureManager lists the features, planes and other geometry that construct the part. Extrude features add material. Extrude features require the following: Sketch Plane. Sketch. Depth.
Copyrighted Material Copyrighted Material Copyrighted Material
.
The sketch plane is the Front Plane. The Sketch is a circle with the diameter of .188 [4.76]. The Depth is 1.375 [34.93].
Activity: AXLE Part-Save
Save the part. 33) Click File, Save As from the Main toolbar.
34)
Double-click the MYDOCUMENTS file folder.
35) 36)
Click Create New Folder
Enter SW-TUTORIAL-2006 for the file folder name.
37)
Double-click the SW-TUTORIAL2006 file folder. SW-TUTORIAL2006 is the Save in file folder name. Enter AXLE for the File name. Enter AXLE ROD for the Description. Click the Save button.
38) 39)
40)
Organize parts into file folders. The file folder for this project is named: SWTUTORIAL-2006. Save all documents in the SW-TUTORIAL-2006 file folder.
Copyrighted Material
PAGE 1 - 14
SolidWorks Tutorial 2006
Linkage Assembly
Activity: AXLE Part-Edit Color Modify the color of the part. 41) Click the AXLE Part icon at the top of the FeatureManager.
42)
Click Edit Color Standard toolbar.
Copyrighted Material
from the
43)
Select a light yellow color from the Edit Color box.
44)
Click OK from the Color And Optics PropertyManager.
Copyrighted Material Copyrighted Material Copyrighted Material
PAGE 1 - 15
Utilize Edit Color to control part and feature color. SolidWorks utilizes default colors to indicate status of sketches and features.
Example: Default Colors indicate the status of a sketch. Sketches are:
Under Defined: There is inadequate definition of the sketch, (Blue). The FeatureManager displays a minus (-) symbol before the Sketch name. Fully Defined: Has complete information, (Black). The FeatureManager displays no symbol before the Sketch name.
Linkage Assembly
SolidWorks Tutorial 2006
Over Defined: Has duplicate dimensions, (Red). The FeatureManager displays a (+) symbol before the Sketch name. The Whats Wrong dialog box appears.
Copyrighted Material Copyrighted Material Copyrighted Material Copyrighted Material
PAGE 1 - 16
Activity: AXLE Part-Standard Views and View Modes
Display the Standard Views toolbar. 45) Click View, Toolbars, Standard Views from the Main menu. The Standard Views toolbar is displayed below the Main menu.
46)
Position the mouse pointer on an individual toolbar icon to receive a ToolTip.
Orthographic projection is the process of projecting views onto parallel planes with projectors. The default reference planes are the Front, Top and Right side viewing planes. The Isometric view displays the part in 3D with two equal projection angles.
Display the Standard Views for the AXLE.
47)
Click Front view from the Standard Views menu or from the View Port Menu.
SolidWorks Tutorial 2006
Linkage Assembly
48)
Click Top view.
Copyrighted Material
. .
49)
Click Right view
50)
Click Isometric view
Copyrighted Material
.
View modes manipulate the model in the Graphics window.
Display the various View modes.
51)
Click Zoom to Fit to display the full size of the part in the current window.
52)
Click Zoom to Area . Select two opposite corners of a rectangle to define the boundary of the view.
The defined view fits to the current window.
53)
Click Zoom In/Out . Drag upward to zoom in. Drag downward to zoom out. Press the lower case z key to zoom out. Press the upper case Z key to zoom in. Right-click in the Graphics window. Click Select. Click the front circular edge. Click Zoom to Selection . The selected geometry fills the current window.
Copyrighted Material
54)
55)
Click Rotate . Drag the mouse pointer to rotate about the screen center. Use the computer keyboard arrow keys to rotate in 15-degree increments. Click Pan . Drag the mouse pointer up, down, left, or right. The model scrolls in the direction of the mouse. Right-click in the Graphics window area to display the zoom options.
56)
57)
Copyrighted Material
PAGE 1 - 17
Linkage Assembly
SolidWorks Tutorial 2006
58)
Click Zoom to Fit
Note: View modes remain active until deactivated from the View toolbar or unchecked from the pop-up menu.
Utilize the center wheel of the mouse to Zoom In/Zoom Out and Rotate the model in the Graphics window.
Display the Isometric view.
59)
Copyrighted Material
.
Click Isometric view from the Standard Views toolbar.
Save the AXLE part.
60)
Click Save . The AXLE part is complete.
Copyrighted Material Copyrighted Material
Review the AXLE Part.
The AXLE part utilized an Extruded Base feature. The Extruded Base feature adds material. The Extruded feature required a Sketch plane, Sketch and Depth. The AXLE Sketch plane was the Front Plane. The 2D circle was sketched centered at the Origin. A dimension defined the overall size of the sketch based on the dimensions of mating parts in the LINKAGE assembly. The name of the feature is Extrude1. Extrude1 utilized the Mid Plane End Condition. The Extrude1 feature is symmetrical about the Front Plane. The Edit Color option modified the part color. Select the Part icon in the FeatureManager to change the color of the part. Color defines the sketch status. A blue sketch is under defined. A black sketch is fully defined. A red sketch is over defined. The default reference planes are the Front, Top, and Right side viewing Planes. Utilize the Standard Views toolbar or the View Port menu in the lower left hand of the Graphics window to display the principle views of a part. The View modes manipulate the model in the Graphics windows. Utilize Zoom, Pan and Rotate from the View toolbar.
Copyrighted Material
PAGE 1 - 18
SolidWorks Tutorial 2006
Linkage Assembly
SHAFT-COLLAR Part
The SHAFT-COLLAR part is a hardened steel ring fastened to the AXLE part.
Two SHAFT-COLLAR parts are used to position the two FLATBAR parts on the AXLE. Create the SHAFT-COLLAR part.
Copyrighted Material Copyrighted Material Copyrighted Material
SHAFT-COLLAR
Utilize the Extruded Base feature. The Extruded Base feature requires a 2D circular profile. Utilize symmetry. Sketch a circle on the Front Plane centered at the Origin. Extrude the sketch with the Mid Plane End Condition. The Extruded Base feature is centered on both sides of the Front Plane.
The Extruded Cut feature removes material. Utilize an Extruded Cut feature to create a hole. The Extruded Cut feature requires a 2D circular profile. Sketch a circle on the front face centered at the Origin. The Depth Through All option extends the Extruded Cut feature from the front face through all existing geometry.
Activity: SHAFT-COLLAR Part-Extruded Base Feature Create a new part.
61) 62)
Click File, New
from the Main Menu.
The Templates tab is the default tab. Part is the default template from the New SolidWorks Document dialog box. Click OK.
Copyrighted Material
PAGE 1 - 19
Linkage Assembly
SolidWorks Tutorial 2006
Save the Part. 63) Click File, Save As from the Main menu.
64)
Select SW-TUTORIAL-2006 for file folder. Enter SHAFT-COLLAR for File name. Enter SHAFT-COLLAR for Description. Click Save.
65)
Copyrighted Material Copyrighted Material Copyrighted Material Copyrighted Material
PAGE 1 - 20
66)
67)
Set the dimension standard and part units. 68) Click Tools, Options, Document Properties tab from the Main menu.
69)
Select ANSI from the Dimensioning Standard list box. Click Units.
70) 71)
Click IPS [MMGS] for Unit System. Select 3 [2] for Length units Decimal places. Select 0 [0] for Angular units Decimal places.
72)
73)
74)
Click OK to set the document units.
SolidWorks Tutorial 2006
Linkage Assembly
Insert a new Sketch for the Extruded Base feature. 75) Click the Front Plane from the FeatureManager for the Sketch plane.
76)
Click Sketch
Copyrighted Material
from the Control Area. Click Circle from the Sketch toolbar.
77)
Click the Origin . The cursor displays the Coincident to point feedback symbol. Drag the mouse pointer to the right of the Origin. Click a position to create the circle.
78)
Add a dimension.
79)
Click Smart Dimension from the Sketch toolbar. Click the circumference of the circle. The cursor displays the diameter feedback symbol. Click a position diagonally above the circle in the Graphics window. Enter .4375 [11.11] in the Modify dialog box.
80)
Copyrighted Material Copyrighted Material
from the Control Area. from the Features
81) 82)
Click the Green Check mark in the Modify popup box. The black sketch is fully defined.
Note: Three decimal places are displayed. The diameter value .4375 rounds to .438.
Extrude the sketch to create the first feature.
83) 84)
Click Features
Click Extruded Boss/Base
toolbar.
85)
Select Mid Plane for Direction1 End Condition.
86)
Enter .250 [6.35] for Depth. Click OK from the Extrude PropertyManager.
Copyrighted Material
PAGE 1 - 21
Linkage Assembly
SolidWorks Tutorial 2006
Fit the model to the Graphics window. 87) Press the f key.
88)
Click Isometric view
Save the model.
89)
Click Save
Copyrighted Material
. .
Activity: SHAFT-COLLAR Part-Extruded Cut Feature Insert a new sketch for the Extruded Cut feature. 90) Click the front circular face of the Extrude1 feature for the Sketch plane. The cursor displays the Face feedback symbol.
91)
Click Sketch Area.
92)
Click Circle toolbar.
Copyrighted Material
from the Control from the Sketch Feedback Symbols
93)
Click the Origin . The cursor displays the Coincident to point feedback symbol. Drag the mouse pointer to the right of the Origin. Click a position to create the circle.
94)
95)
Add a dimension.
96)
Click Smart Dimension Sketch toolbar.
Copyrighted Material
from the
97) 98)
Click the circumference of the circle. Click a position diagonally above the circle in the Graphics window. Enter .188 [4.78] in the Modify dialog box.
99)
100) Click the Green Check mark
pop-up box.
Copyrighted Material
in the Modify
PAGE 1 - 22
SolidWorks Tutorial 2006
Linkage Assembly
Insert an Extruded Cut feature.
101) Click Features
102) Click Extruded Cut
Features toolbar.
103) Select Through All for Direction1 End
Condition.
104) Click OK
Copyrighted Material
from the Control Area. from the
from the Cut-Extrude PropertyManager.
The Extruded Cut feature is named Cut-Extrude1. The Through All End Condition removes material from the Front Plane through the Extrude1 geometry.
Activity: SHAFT-COLLAR-Modify Dimensions and Edit Color Modify the dimensions. 105) Click Trimetric view. Double-click the outside face of the SHAFT-COLLAR. The Extrude1 dimensions are displayed. Sketch dimensions are displayed in black. The Extrude Depth dimensions are displayed in blue.
106) Double-click the .250 [6.35]
Copyrighted Material
Depth dimension.
107) Enter .500 [12.70]. 108) Click Rebuild
from the Modify pop-up box.
109) Click the Green Check mark
box.
Copyrighted Material
from the Modify pop-up
The Extrude1 and Cut-Extrude1 features are modified.
Return to the original dimensions. 110) Double-click the .500 [6.35] Depth dimension.
111) Enter .250 [6.35] in the Modify dialog box. 112) Click Rebuild
Green Check mark
113) Click OK
Copyrighted Material
from the Modify pop-up box. Click the from the Modify pop-up box. from the Dimension PropertyManager.
PAGE 1 - 23
Linkage Assembly
SolidWorks Tutorial 2006
Modify the part color. 114) Click the SHAFT-COLLAR Part the top of the FeatureManager.
115) Click Edit Color
116) Select a light blue color from the Color and Optics
PropertyManager.
117) Click OK
Copyrighted Material
icon at from the Standard toolbar.
from the Color And Optics PropertyManager.
Save the SHAFT-COLLAR part.
118) Click Save
. The SHAFT-COLLAR part is complete.
Copyrighted Material Copyrighted Material
Review the SHAFT-COLLAR Part. The SHAFT-COLLAR utilized an Extruded Base feature. The Extruded Base feature adds material. An Extruded feature required a Sketch plane, Sketch and Depth. The Sketch plane was the Front Plane. The 2D circle was sketched centered at the Origin. A dimension defined the overall size of the sketch.
The name of the feature was Extrude1. Extrude1 utilized the Mid Plane End Condition. The Extrude1 feature was symmetric about the Front Plane. The Extruded Cut feature removed material to create the hole. The Extruded Cut feature was named Cut-Extrude1. The Through All End Condition option created the CutExtrude1 feature. Feature dimensions were modified. The Edit Color option was utilized to modify the part color. Additional details on Circle, Modify, Smart Dimensions, Sketch Color, Extruded Base and Extruded Cut are available in Online Help. Select Help, SolidWorks Help topics. Keywords: Circle, Modify, Sketch (color), Dimension, Extrude. The SolidWorks Help Topics instructions for various commands. contains step-by-step
Copyrighted Material
PAGE 1 - 24
SolidWorks Tutorial 2006
Linkage Assembly
The Help icon appears in the dialog box or PropertyManager for each tool.
Display Help for a rectangle. 119) Click Help from the Main menu. .
120) Select SolidWorks Help Topics
Copyrighted Material Copyrighted Material Copyrighted Material Copyrighted Material
PAGE 1 - 25
121) Click the Index tab. 122) Enter rectangle. The description appears in the right
window.
123) Click Close
to close the Help window.
Linkage Assembly
SolidWorks Tutorial 2006
FLATBAR Part
The FLATBAR part fastens to the AXLE. The FLATBAR contains nine, .190in holes spaced 0.5in apart. The FLATBAR part is manufactured from .060in stainless steel. Create the FLATBAR part. Utilize an Extruded feature. The Extruded feature requires a 2D profile sketched on the Front Plane. Utilize symmetry. Create the 2D profile centered about the Origin. Relations control the size and position of entities with constraints. Utilize the Add Relations sketch tool to define a Midpoint geometric relation in the sketch. Utilize an Extruded Cut feature to create the first hole.
Copyrighted Material
AXLE FLATBAR
Copyrighted Material
Origin Midpoint Relation
Utilize a Linear Pattern to create the remaining holes. A Linear Pattern creates an array of features in a specified direction.
Copyrighted Material
from the Main menu.
Activity: FLATBAR Part-Extruded Base Feature Create a new part.
124) Click File, New
125) The Templates tab is the default tab. Part is the default
template from the New SolidWorks Document dialog box. Click OK. Save the part. 126) Click File, Save As from the Main menu.
127) Select the SW-TUTORIAL-2006 file folder.
Copyrighted Material
PAGE 1 - 26
SolidWorks Tutorial 2006
Linkage Assembly
128) Enter FLATBAR for File name. 129) Enter FLAT BAR 9 HOLES for
Description.
130) Click Save.
Set the dimension standard and part units. 131) Click Tools, Options, Document Properties tab from the Main menu.
132) Select ANSI from the
Copyrighted Material Copyrighted Material Copyrighted Material
from the Control Area. from the Sketch toolbar.
Dimensioning Standard list box.
133) Click Units.
134) Click IPS [MMGS] for Unit
System.
135) Select 3 [2] for Length units
Decimal places.
136) Select 0 [0] for Angular units
Decimal places.
137) Click OK to set the document
units.
Insert a new Sketch for the Extruded Base feature. 138) Click Front Plane from the FeatureManager for the Sketch plane.
139) Click Sketch
140) Click Rectangle
141) Click the first point of the rectangle below and to
the left of the Origin in the Graphics window.
142) Drag the mouse pointer up and to the left of the
Origin. Release the mouse button to create the second point of the rectangle. Trim the vertical lines.
143) Click Trim Entities
Copyrighted Material
from the Sketch toolbar. First point
PAGE 1 - 27
Second point
Linkage Assembly
SolidWorks Tutorial 2006
144) Click Power trim
PropertyManager.
145) Click a point to the right of the right vertical line of the
rectangle.
146) Drag the mouse to intersect the right vertical line. The line is
removed.
Copyrighted Material
from the Trim
147) Click a position to the left of the left vertical line of the
rectangle. Drag the mouse to intersect the left vertical line. The line is removed.
148) Click OK
Sketch the right 180 degree Tangent Arc.
149) Click Tangent Arc
150) Click the top right endpoint of the top horizontal line. 151) Drag the mouse pointer to the right and downward.
Copyrighted Material
from the Trim PropertyManager. from the Sketch toolbar.
152) Click the bottom right endpoint to complete the arc.
Sketch the left 180 degree Tangent Arc. 153) Click the top left endpoint of the top horizontal line.
154) Drag the mouse pointer to the left and downward. 155) Click the bottom left endpoint to complete the
arc.
Select Geometry. window.
156) Right-click Select
Copyrighted Material
in the Graphics
157) Click a position in the upper left corner of the
Graphics window.
158) Drag the mouse pointer to the lower right corner of the
Graphics window. Release the mouse pointer. The geometry inside the window is selected. The selected geometry is displayed in green.
Two arcs and two lines are listed in the Properties Selected Entities box.
Copyrighted Material
PAGE 1 - 28
SolidWorks Tutorial 2006
Linkage Assembly
Maintain the slot sketch symmetric about the Origin. Utilize Add Relations. A relation is a geometric constraint between sketch geometry. Position the Origin at the Midpoint of the centerline.
Sketch a centerline.
159) Click Centerline
160) Sketch a horizontal centerline from the left arc center
Copyrighted Material
from the Sketch toolbar. .
point to the right arc center point.
161) Right-click Select
Add a Midpoint relation.
162) Click the Origin
163) Click the Centerline. Release the Ctrl key. The Origin
and the Centerline are listed in the Selected Entities box.
164) Click Midpoint from the Add Relations box. 165) Click OK
Copyrighted Material
. Hold the Ctrl key down. from the Properties PropertyManager.
Add an Equal relation.
166) Click the top horizontal line. Hold the Ctrl key down.
167) Click the bottom horizontal line. Release the Ctrl key. 168) Click Equal
169) Click OK
Add a dimension.
Copyrighted Material
from the Add Relations box. from the Properties PropertyManager. .
170) Click Smart Dimension 171) Click the horizontal centerline.
172) Click a position above the top horizontal line in the
Graphics window.
173) Enter 4.000 [101.60] in the Modify box. 174) Click the Green Check mark
box.
Copyrighted Material
in the Modify pop-up
PAGE 1 - 29
Linkage Assembly
SolidWorks Tutorial 2006
175) Click the right arc of the FLATBAR.
176) Click a position diagonally to the right in the
Graphics window.
177) Enter .250 [6.35] in the Modify dialog box. 178) Click the Green Check mark
sketch is fully defined.
Copyrighted Material
. The black from the Control Area.
Extrude the sketch to create the first feature.
179) Click Features
180) Click Extruded Boss/Base
Features toolbar.
181) Enter .060 [1.5] for Depth. 182) Click OK
from the Extrude PropertyManager.
Copyrighted Material
from the
Fit the model to the Graphics window. 183) Press the f key. Save the FLATBAR part.
184) Click Save
Activity: FLATBAR Part-Extruded Cut Feature
Insert a new sketch for the Extruded-Cut. 185) Click the front face of the Extrude1 feature for the Sketch plane.
186) Click Sketch
Copyrighted Material
. from the Control Area.
Display the Front view.
187) Click Front view
The process of placing the mouse pointer over an existing arc to locate its center point is call wake up.
Copyrighted Material
.
PAGE 1 - 30
SolidWorks Tutorial 2006 Center point of the arc
Linkage Assembly
Wake up the center point.
188) Click Circle
189) Place the mouse pointer on the left arc. Do not click.
The center point of the slot arc is displayed.
190) Click the center point of the arc.
191) Click a position to the right of the center point to
Copyrighted Material
from the Sketch toolbar.
create the circle. Add a dimension.
192) Click Smart Dimension
193) Click the circumference of the circle.
194) Click a position diagonally above and to the left of the
circle in the Graphics window.
195) Enter .190 [4.83] in the Modify box. 196) Click the Green Check mark 197) Click Isometric view
Copyrighted Material
. .
Insert an Extruded Cut feature.
198) Click Features
Area.
199) Click Extruded Cut
Features toolbar.
Copyrighted Material
from the Control from the
200) Select Through All for Direction1 End
Condition.
201) Click OK
from the Cut-Extrude PropertyManager.
Save the FLATBAR part.
202) Click Save
Copyrighted Material
.
PAGE 1 - 31
Linkage Assembly
SolidWorks Tutorial 2006
The Cut-Extrude1 feature is displayed in the FeatureManager. The blue Cut-Extrude1 feature is selected. icon indicates that the
Select Features by clicking their icon in the FeatureManager or selecting geometry in the Graphics window.
Copyrighted Material Copyrighted Material
from the
Activity: FLATBAR Part-Linear Pattern Feature Create a Linear Pattern.
203) Click Linear Pattern
Features toolbar.
204) Click the top edge of the Extrude1 feature
for Direction1.
Edge<1> is displayed in the Pattern Direction box for Direction1.
205) Enter 0.5 [12.70] for Spacing.
206) Enter 9 for Number of Instances. Instances
are the number of occurrences of a feature.
207) The Direction arrow points to the right. Click
the Reverse Direction
208) Click the Features to Pattern box. 209) Expand FLATBAR.
Copyrighted Material
button if required.
210) Click Cut-Extrude1 from the FeatureManager. 211) Click OK
The LPattern1 feature is listed in the FeatureManager.
Save the FLATBAR part.
212) Click Save
Copyrighted Material
from the Linear Pattern PropertyManager. . The FLATBAR part is complete.
PAGE 1 - 32
SolidWorks Tutorial 2006
Linkage Assembly
Close all documents. 213) Click Windows, Close All from the Main menu.
The FLATBAR utilized an Extruded Base feature. The Sketch Plane was the Front Plane. The 2D sketch utilized the Rectangle and Tangent Arc Sketch tools to create the slot profile. You created a Centerline between the two arc center points. The Midpoint relation maintained the slot profile symmetric about the Origin. Linear and radial dimensions were added to define the overall size of the sketch. The name of the feature was Extrude1. Extrude1 utilized the Blind End Condition. The Extruded Cut feature removed material to create the hole. The Extruded Cut feature was named Cut-Extrude1. The Through All End Condition option created the CutExtrude1 feature from the Front plane. The Linear Pattern created an array of 9 holes, equally spaced along the length of the FLATBAR Part. Additional details on Rectangle, Trim Entities, Extruded Base, Extruded Boss, Extruded Cut and Linear Pattern are available in Online Help. Select Help, SolidWorks Help topics. Keywords: Rectangle, Trim, Extruded, Features, Linear Pattern. LINKAGE Assembly
Copyrighted Material
Review the FLATBAR Part.
Copyrighted Material
An assembly is a document that contains two or more parts. An assembly inserted into another assembly is called a sub-assembly. A part or sub-assembly inserted into an assembly is called a component. The LINKAGE assembly consists of the following components: AXLE part.
Copyrighted Material
SHAFT-COLLAR part. FLATBAR part. AIRCYLINDER sub-assembly.
Establishing the correct component relationship in an assembly requires forethought on component interaction. Mates are geometric relationships that align and fit components in an assembly. Mates remove degrees of freedom from a component.
Copyrighted Material
PAGE 1 - 33
Linkage Assembly
SolidWorks Tutorial 2006
Mate Types
Mates reflect the physical behavior of a component in an assembly. The components in the LINKAGE assembly utilize Standard Mate types. Review the Standard and Advanced Mates types. Standard and Advanced Mates:
The Mate Property Manager displays Standard Mate Types and Advanced Mate Types. Components are assembled with various Mate Types. The Standard Mate Types are: Standard Mate Types:
Copyrighted Material
Copyrighted Material
Perpendicular: positions the selected geometry at 90. Distance: positions the selected geometry at a specified distance between them.
Coincident: positions selected faces, edges, and planes so they share the same infinite line. Positions two vertices so they touch. Parallel: positions the selected geometry so they lie in the same direction and remain a constant distance apart.
Tangent: positions the selected items in a tangent mate (at least one selection must be a cylindrical, conical, or spherical face). Concentric: positions the selected geometry so that they share the same center point.
Copyrighted Material
The Mate, Show popup dialog box, displays the Pop-up toolbar during the Mate options. The Standard Mate Types, Aligned/Anti-Aligned, Undo and OK are displayed in the Pop-up toolbar. There are two Mate Alignment options. The Aligned option positions the components so that the normal vectors from the selected faces point in the same direction. The Anti-Aligned option positions the components so that the normal vectors from the selected faces point in opposite directions.
Angle: positions the selected geometry at a specified angle between them.
Copyrighted Material
PAGE 1 - 34
SolidWorks Tutorial 2006
Linkage Assembly
Advanced Mates:
The Advanced Mate Types are:
Copyrighted Material
Advanced Mate Types:
Symmetric: Positions two selected entities to be symmetric about a plane or planar face. A Symmetric Mate does not create a Mirrored Component. Cam: A cam-follower mate is a type of tangent or coincident mate. It positions a cylinder, plane, or point to a series of tangent extruded Cam faces. The Cam profile is comprised of tangent lines, arcs, and/or splines in a closed loop. Gear: Positions two components to rotate relative to one another about selected axes. The axis of rotation includes: cylindrical and conical faces, axes, and linear edges. Gear components are not required for a Gear Mate. Example, two rolling cylinders. Limit: Defines a range of motion for a Distance Mate or Angle Mate. Specify a starting value, minimum value and maximum value.
Copyrighted Material
SolidWorks Help Topics list the rules governing Mate Type valid geometry. The valid geometry selection between components in a Coincident Mate is displayed in the Coincident Mate Combinations Table. SolidWorks Help Topics also display Standard Mates by Entity. Specific combinations of geometry create valid Mates.
Copyrighted Material Copyrighted Material
PAGE 1 - 35
Linkage Assembly
SolidWorks Tutorial 2006
Example: Utilize a Concentric Mate between the AXLE cylindrical face and the FLATBAR Extruded Cut (Hole). Utilize a Coincident Mate between the SHAFTCOLLAR back face and the FLATBAR front flat face.
The LINKAGE assembly requires the AIRCYLINDER assembly. The AIRCYLINDER assembly is located on the SolidWorks Tutorial Multimedia CD in the pneumatic components folder.
Activity: AIRCYLINDER Assembly-Open and Save As option Open the AIRCYLINDER assembly. 214) Click File, New from the Main menu.
215) Double-click Assembly. The Insert Component
Copyrighted Material
PropertyManager is displayed.
216) Click View, check
Origins from the Main menu.
217) Click Browse from
the Insert Component PropertyManager.
218) Select the CD
Copyrighted Material Copyrighted Material Copyrighted Material
PAGE 1 - 36
pneumatic components folder.
219) Double-click the AIRCYLINDER assembly.
The AIRCYLINDER assembly appears in the Graphics window.
220) Click the Origin to fix the AIRCYLINDER
assembly in the Graphics window.
The AIRCYLINDER assembly is displayed in the Graphics window. Copy the AIRCYLINDER assembly with the Save As command. Save all sub-assemblies and part references to the SW-TUTORIAL-2006 folder.
Save the AIRCYLINDER assembly to the SW-TUTORIAL-2006 folder. 221) Click File, Save As from the Main menu.
222) Select SW-TUTORIAL-2006 for Save in folder. Click
the References button. Click the Select All button to check all components contained in the AIRCYLINDER assembly. Click the Browse button from the Edit Referenced File Locations.
SolidWorks Tutorial 2006
Linkage Assembly
223) Select the SW-TUTORIAL-2006 folder. Click OK from the Browse for Folder dialog box.
Copyrighted Material
224) Click OK from the Edit Referenced File
Locations dialog box.
225) Enter LINKAGE for File name. 226) Click Save. Click YES.
Copyrighted Material Copyrighted Material
icon to expand the AIRCYLINDER
The AIRCYLINDER assembly and its references are copied to the SWTUTORIAL-2006 folder. Assemble the AXLE to the holes in the RodClevis.
Display the RodClevis.
227) Click the Plus
assembly.
228) Click RodClevis<1> from the FeatureManager. Note: The
RodClevis is displayed in green in the Graphics window. Hide the Origins. 229) Click View, uncheck Origins from the Main menu.
The AIRCYLINDER is the first component in the LINKAGE assembly and is fixed (f) to the LINKAGE assembly Origin. The (f) symbol is placed in front of the AIRCYLINDER name in the FeatureManager.
Display the Isometric view.
230) Click Isometric view
Copyrighted Material
.
PAGE 1 - 37
Linkage Assembly
SolidWorks Tutorial 2006
Insert the AXLE part. 231) Click Insert Component
from the Assemblies toolbar.
232) Click Browse from the Insert
Component PropertyManager.
Copyrighted Material Copyrighted Material
on the RodClevis and
233) Select All Files from the
Files of type list.
234) Double-click AXLE from the
SW-TUTORIAL-2006 folder.
235) Click a position to the left of
the AIRCYLINDER assembly.
Move the AXLE component. 236) Click and drag a position in front of the RODCLEVIS. Enlarge the view. the AXLE. Insert a Concentric Mate.
238) Click Mate
237) Click Zoom to Area
239) Click the inside left hole
face of the RodClevis.
240) Click the long cylindrical
face of the AXLE. The cursor displays the Face feedback symbol. The faces are displayed in the Mate Selections box. The
Copyrighted Material
from the Assembly toolbar.
Concentric Mate type is selected by default. The AXLE is positioned concentric to the RodClevis hole.
241) Click the Green Check
mark
Copyrighted Material
PAGE 1 - 38
SolidWorks Tutorial 2006
Linkage Assembly
Move the AXLE. 242) Click and drag the AXLE left to right. The AXLE translates in and out of the RodClevis holes.
The Mate Pop-up toolbar is displayed after selecting the two cylindrical faces. The Mate Pop-up toolbar minimizes the time required to create a Standard Mate.
Copyrighted Material Copyrighted Material
Current Mate Flip Mate Alignment Undo Green Check Mark: Add/Finish
Position the mouse pointer in the middle of the face to select the entire face. Do not position the mouse pointer near the edge of the face. If the wrong face or edge is selected, perform one of the following actions: Click the face or edge again to remove it from the Items Selected text box. Right-click in the Graphics window. Click Clear Selections to remove all geometry from the Items Selected text box. Utilize the UNDO button to begin the Mate command again.
Display the Top view.
243) Click Top view
Expand the LINKAGE assembly in the Graphics window.
244) Click the Plus
Copyrighted Material
. icon in front of the LINKAGE assembly icon in front of the . icon in front of the AXLE part .
. Click the Plus AIRCYLINDER assembly Expand the AXLE.
245) Click the Plus
Clear all sections from the Mate Selections box. 246) Right-click Clear Selections inside the pink Mate Selections box.
Copyrighted Material
PAGE 1 - 39
Linkage Assembly
SolidWorks Tutorial 2006
Insert a Coincident Mate. 247) Click the Front Plane of the AIRCYLINDER assembly from the FeatureManager.
248) Click the Front Plane of the AXLE part
from the FeatureManager.
249) Click the Green Check mark
Mate pop-up box.
Copyrighted Material
in the
250) Click OK
from the Mate PropertyManager.
The Coincident Mate type is selected by default. The AIRCYLINDER Front Plane and the AXLE Front Plane are Coincident. The AXLE is centered in the RodClevis.
Display the Mates in the FeatureManager to check that the components and the Mate Types correspond to the design intent. Note: If you delete a Mate and then recreate it, the Mate numbers will be in a different order.
Copyrighted Material Copyrighted Material
. .
Display the Isometric view.
251) Click Isometric view
Display the Mates.
252) Click the Plus sign
of the Mates in the FeatureManager.
Save the LINKAGE assembly.
253) Click Save
Activity: LINKAGE Assembly-Insert FLATBAR Part Insert the FLATBAR part.
254) Click Insert Component
255) Click Browse from the Insert Component PropertyManager.
Copyrighted Material
from the Assemblies toolbar.
PAGE 1 - 40
SolidWorks Tutorial 2006
Linkage Assembly
256) Select Part for Files of Type
from the SW-TUTORIAL-2006 folder.
257) Double-click FLATBAR.
Place the Component.
258) Click a position behind the left
hole of the AXLE.
Copyrighted Material Copyrighted Material
from the Assembly toolbar.
Enlarge the view.
259) Click Zoom to Area
on the AXLE and the left side of the FLATBAR to enlarge the view.
Insert a Concentric Mate.
260) Click Mate
261) Right-click Clear Selections inside the pink Mate
Selections box.
262) Click the inside left hole face of the FLATBAR.
263) Click the long cylindrical face of the AXLE. The
faces are displayed in the Mate Settings box. The Concentric Mate type is selected by default.
264) Click the Green Check mark
Fit the model to the Graphics window. 265) Press the f key.
Move the FLATBAR. 266) Click and drag the FLATBAR. The FLATBAR translates and rotates along the AXLE. Insert a Coincident Mate.
Copyrighted Material
.
267) Click the front face of the FLATBAR. 268) Press the left arrow key 5 times to
rotate the model.
269) Click the back face of the RodClevis.
Copyrighted Material
PAGE 1 - 41
Linkage Assembly
SolidWorks Tutorial 2006
270) Click the Green Check mark
271) Click OK
Display the Isometric view.
Copyrighted Material
. from the Mate PropertyManager. .
272) Click Isometric view
Insert the second FLATBAR.
273) Click Insert Component
Assemblies toolbar.
274) Click Browse from the Insert Component
PropertyManager.
275) Select Part for Files of Type from the SW-
TUTORIAL-2006 folder.
Copyrighted Material
from the
276) Double-click FLATBAR. 277) Click a position to the left of the
AIRCYLINDER. Enlarge the view.
278) Click Zoom to Area
on the second FLATBAR and the AXLE.
Insert a Concentric Mate.
279) Click Mate
toolbar.
Copyrighted Material
from the Assembly
280) Click the left inside hole face of the
second FLATBAR.
281) Click the long cylindrical face of the
AXLE. The faces are displayed in the Mate Selections box. The Concentric Mate type is selected by default.
282) Click the Green Check mark
from the Mate pop-up box to create the Concentric Mate. Press the f key to fit the model to the Graphics window.
Copyrighted Material
PAGE 1 - 42
SolidWorks Tutorial 2006
Linkage Assembly
Insert a Coincident Mate. 283) Press the left arrow key approximately 5 times to rotate the model.
284) Click the back face of the second
FLATBAR.
285) Press the right arrow key approximately
5 times to rotate the model and view the front face of the RodClevis.
286) Click the front face of the RodClevis.
Copyrighted Material Copyrighted Material
. .
The faces are displayed in the Mate Selections box. The Coincident Mate type is selected by default.
287) Click the Green Check mark
Create a Parallel Mate.
288) Press the Shift-z keys to Zoom in on the model.
289) Click the top narrow face of the first FLATBAR. 290) Click the top narrow face of the second
FLATBAR.
291) Click Parallel
292) Click the Green Check mark
to create the Parallel Mate.
293) Click OK
from the Mate PropertyManager. .
294) Click Isometric view
Copyrighted Material Copyrighted Material
from the Assemblies toolbar.
PAGE 1 - 43
Move the two FLATBAR parts.
295) Click and drag the second
FLATBAR. Both FLATBAR parts move together. Activity: LINKAGE Assembly-Insert SHAFT-COLLAR Part Insert the first SHAFT-COLLAR.
296) Click Insert Component
297) Click Browse from the Insert Component PropertyManager.
Linkage Assembly
SolidWorks Tutorial 2006
298) Select Part for Files of Type from the SW-
TUTORIAL-2006 folder.
299) Double-click SHAFT-COLLAR.
300) Click a position to the right of the AXLE.
Enlarge the view.
301) Click Zoom to Area
. Zoom-in on the SHAFT-COLLAR and the AXLE to enlarge the view.
Copyrighted Material Copyrighted Material
from the Assembly toolbar. .
Save the LINKAGE assembly.
302) Click Save
Insert a Concentric Mate.
303) Click Mate
304) Click the inside hole face of the SHAFT-COLLAR. 305) Click the long cylindrical face of the AXLE. The
Concentric Mate type is selected by default.
306) Click the Green Check mark
to create the Concentric Mate.
Insert a Coincident Mate. 307) Press the Shift-z keys to Zoom in on the model.
308) Click the front face of the SHAFT-COLLAR.
309) Press the left arrow key approximately 5 times
to rotate the model to view the back face of the first FLATBAR.
310) Click the back face of the first FLATBAR. 311) Click the Green Check mark
Copyrighted Material
to create the
Coincident Mate.
312) Click OK
Display the Isometric view.
313) Click Isometric view
Copyrighted Material
from the Mate PropertyManager. .
PAGE 1 - 44
SolidWorks Tutorial 2006
Linkage Assembly
Insert the second SHAFT-COLLAR
314) Click Insert Component
315) Click Browse from the Insert Component PropertyManager. 316) Select Part for Files of Type from the SW-TUTORIAL-2006
folder.
317) Double-click SHAFT-COLLAR.
Copyrighted Material
from the Assemblies toolbar.
318) Click a position near the AXLE.
Enlarge the view.
319) Click Zoom to Area
. Zoom-in on the second SHAFTCOLLAR and the AXLE to enlarge the view.
Insert a Concentric Mate.
320) Click Mate
321) Click the inside hole face of the second SHAFT-
COLLAR.
Copyrighted Material
from the Assembly toolbar.
322) Click the long cylindrical face of the AXLE. The
Concentric Mate type is selected by default.
323) Click the Green Check mark
to create the Concentric Mate.
Insert a Coincident Mate. 324) Press the f key to fit the model to the Graphics window.
325) Use the Shift-z keys to Zoom in on the front face of the
second FLATBAR.
Copyrighted Material Copyrighted Material
to from the Mate PropertyManager.
PAGE 1 - 45
326) Click the front face of the second FLATBAR. 327) Press the left arrow key approximately 5 times
to rotate the model to view the back face of the second SHAFT-COLLAR.
328) Click the back face of the second SHAFT-
COLLAR. Click the Green Check mark create the Coincident Mate.
329) Click OK
Linkage Assembly
SolidWorks Tutorial 2006
Display the Isometric view.
330) Click Isometric view
Fit the model to the Graphics window. 331) Press the f key. Save the LINKAGE assembly.
332) Click Save
Copyrighted Material
. . The LINKAGE assembly is
complete.
Review the LINKAGE Assembly.
An assembly is a document that contains two or more parts. A part or sub-assembly inserted into an assembly is called a component. You created the LINKAGE assembly. The AIRCYLINDER sub-assembly was the first component inserted into the LINKAGE assembly. The AIRCYLINDER assembly was obtained from the CD in the book and copied to the SW-TUTORIAL-2006 folder. The AIRCYLINDER assembly was fixed to the Origin. The Concentric and Coincident Mates added geometric relationships between components in the LINKAGE assembly. The AXLE part was the second component inserted into the LINKAGE assembly. The AXLE required a Concentric Mate between two cylindrical faces and a Coincident Mate between two Front Planes. The FLATBAR part was the third component inserted into the LINKAGE assembly. The FLATBAR required a Concentric Mate between two cylindrical faces and a Coincident Mate between two flat faces. A second FLATBAR was inserted into the LINKAGE assembly. A Parallel Mate was added between the two FLATBARs. Two SHAFT-COLLAR parts were inserted into the LINKAGE assembly. Each SHAFTCOLLAR required a Concentric Mate between the two cylindrical faces and a Coincident Mate between two flat faces.
Copyrighted Material
Copyrighted Material
Copyrighted Material
PAGE 1 - 46
SolidWorks Tutorial 2006
Linkage Assembly
Physical Simulation Tools
The Physical Simulation tools represent the effects of motors, springs and gravity on an assembly. The Physical Simulation tools are combined with Mates and Physical Dynamics to translate and rotate components in an assembly. The Simulation Toolbar contains four simulation tools: Linear Motor, Rotary Motor, Spring and Gravity.
Activity: LINKAGE Assembly-Physical Simulation Insert a Rotary Motor Physical Simulation Tool. 333) Click View, Toolbars, Simulation from the Main menu.
334) Click Rotary Motor
Copyrighted Material
from the Simulation
toolbar.
335) Click the FLATBAR
front face. A red Rotary Motor icon is displayed. The red Direction arrow points counterclockwise.
Copyrighted Material Copyrighted Material Copyrighted Material
PAGE 1 - 47
336) Position the
Velocity Slide bar in the middle of the Rotary Motor PropertyManager.
337) Click OK
from the Rotary Motor PropertyManager. Note: Recording the simulation to an avi. file requires the SW Animator application. Select Tools, Add-Ins, SolidWorks Animator from the Main toolbar if required.
Linkage Assembly
SolidWorks Tutorial 2006
Record the Simulation.
338) Click Calculate Simulation
339) Click OK to the warning message, Model
started in colliding position. The simulation continues and ignores the collisions. The FLATBAR rotates in a counterclockwise direction.
340) Click Replay Simulation
Copyrighted Material
. from the from the Animation Controller.
Simulation toolbar.
341) Click Play
Copyrighted Material Copyrighted Material
Linear Assembly Physical Simulation
Copyrighted Material
PAGE 1 - 48
SolidWorks Tutorial 2006
Linkage Assembly
Stop the Simulation. 342) Click Stop from the Animation Controller.
343) Save the simulation in an AVI file to the SW-
TUTORIAL-2006 folder. Click Save . Note: SW Animator is required to save the simulation in an .AVI file.
344) Accept the default file name. Click Save.
Copyrighted Material Copyrighted Material
.
345) Click OK from the Video Compression box. Note:
This will take approximately 2 minutes. Close the Simulation. 346) Click Close from the Animation Controller. Fit the assembly to the Graphics window. 347) Press the f key. Save the LINKAGE assembly.
348) Click Save
Exit SolidWorks.
349) Click Windows, Close All from the Main menu.
The LINKAGE assembly project is complete.
The Rotary Motor Physical Simulation tool combined Mates and Physical Dynamics to rotate the FLATBAR components in the LINKAGE assembly. The Rotary Motor was applied to the front face of the FLATBAR. You utilized the Calculate option to play the simulation. You saved the simulation in an .AVI file. Note: SW Animator is required to save the simulation in an .AVI file. Additional details on Assembly, Mates and Simulation are available in Online Help. Select Help, SolidWorks Help topics. Keywords: Standard Mates, Mate PropertyManager, Design Methods in Assembly, Physical Simulation. Review the Keyboard Short Cuts in the Appendix. Utilize the Keyboard Short Cuts to save modeling time.
Copyrighted Material
Review the Physical Simulation.
Copyrighted Material
PAGE 1 - 49
Linkage Assembly
SolidWorks Tutorial 2006
Project Summary
In this project you created three parts, downloaded the AIRCYLINDER assembly and created the LINKAGE assembly. You developed an understanding of the SolidWorks User Interface: Menus, Toolbars, System feedback, Keyboard shortcuts, Document Properties, Parts and Assemblies. You obtained the knowledge of the following SolidWorks features: Extruded Base, Extruded Cut and Linear Pattern. Features are the building blocks of parts. The Extruded Base feature required a Sketch plane, Sketch and Depth. The Extruded Base feature added material to a part. The Extruded Base feature was utilized in the AXLE, SHAFT-COLLAR and FLATBAR parts. The Extruded Cut feature removed material from the part. The Extruded Cut feature was utilized to create a hole in the SHAFT-COLLAR and FLATBAR parts. The Linear Pattern feature was utilized to create an array of holes in the FLATBAR part. When parts are inserted into an assembly, they are called components. You created the LINKAGE assembly by inserting the AIRCYLINDER assembly, AXLE, SHAFTCOLLAR and FLATBAR parts. Mates are geometric relationships that align and fit components in an assembly. Concentric, Coincident and Parallel Mates were utilized to assemble the components. The Rotary Motor Physical Simulation tool combined Mates and Physical Dynamics to rotate the FLATBAR components in the LINKAGE assembly.
Copyrighted Material
Copyrighted Material
Copyrighted Material
Copyrighted Material
PAGE 1 - 50
SolidWorks Tutorial 2006
Linkage Assembly
Project Terminology
Utilize Online Help for additional information about the terms utilized in this project. Assembly: An assembly is a document in which parts, features, and other assemblies (sub-assemblies). When a part is inserted into an assembly it is called a component. Components are mated together. The filename extension for a SolidWorks assembly file name is .SLDASM. Component: A part or sub-assembly within an assembly. Cursor Feedback: Feedback is provided by a symbol attached to the cursor arrow indicating your selection. As the cursor floats across the model, feedback is provided in the form of symbols, riding next to the cursor. Dimension: A value indicating the size of feature geometry.
Copyrighted Material
Dimensioning Standard: A set of drawing and detailing options developed by national and international organizations. The Dimensioning standard options are: ANSI, ISO, DIN, JIS, BSI, GOST and GB. Features: Features are geometry building blocks. Features add or remove material. Features are created from sketched profiles or from edges and faces of existing geometry. Mates: A Mate is a geometric relationship between components in an assembly. Menus: Menus provide access to the commands that the SolidWorks software offers. Mouse Buttons: The left and right mouse buttons have distinct meanings in SolidWorks. Left mouse button is utilized to select geometry. Right-mouse button is utilized to invoke commands. Part: A part is a single 3D object made up of features. The filename extension for a SolidWorks part file name is .SLDPRT. Plane: To create a sketch, choose a plane. Planes are flat and infinite. They are represented on the screen with visible edges. The reference plane for this project is the Front Plane. Relation: A relation is a geometric constraint between sketch entities or between a sketch entity and a plane, axis, edge, or vertex. Utilize Add Relations to manually connect related geometry. Sketch: The name to describe a 2D profile is called a sketch. 2D Sketches are created on flat faces and planes within the model. Typical geometry types are lines, arcs, rectangles, circles, polygons and ellipses.
Copyrighted Material
Copyrighted Material
Copyrighted Material
PAGE 1 - 51
Linkage Assembly
SolidWorks Tutorial 2006
Status of a Sketch: Three states are utilized in this Project: Fully Defined: Has complete information, (Black). Over Defined: Has duplicate dimensions, (Red).
Under Defined: There is inadequate definition of the sketch, (Blue).
Toolbars: The toolbar menus provide shortcuts enabling you to quickly access the most frequently used commands. Trim Entities: Deletes selected sketched geometry. Extends a sketch segment unit it is coincident with another entity. Units: Used in the measurement of physical quantities. Millimeter dimensioning and decimal inch dimensioning are the two types of common units specified for engineering parts and drawings. Project Features
Copyrighted Material
Extruded Base/Boss: Use to add material by extrusions. The Extruded is the first feature in a part. An Extruded Boss occurs after the first feature. Steps to create an Extruded Base/Boss: Select the Sketch plane. Sketch the profile.
Copyrighted Material
Add Dimensions and Relations.
Select the Extruded Boss/Base from the Features toolbar. Enter Depth, select end conditions and or options.
Copyrighted Material Copyrighted Material
PAGE 1 - 52
Extruded Cut: Use to remove material from a solid. This is the opposite of the boss. Cuts begin as a 2D sketch and remove materials by extrusions. Steps to create an Extruded Cut: Select the Sketch plane. Sketch the profile.
Add Dimensions and Relations.
SolidWorks Tutorial 2006
Linkage Assembly
Select Extruded Cut from the Features toolbar.
Enter Depth, select end conditions and or options.
Linear Pattern: A Linear Pattern repeats features or geometry in an array. A Linear Patten requires the number of instances and the spacing between instances. Steps to create a Linear Pattern:
Copyrighted Material
Select the features to repeat. Select Linear Pattern from the Feature toolbar. Enter Direction of the pattern.
Enter Number of pattern instances in each direction. Enter Distance between pattern instances. Optional: Pattern instances to skip.
Engineering Journal
Copyrighted Material Copyrighted Material
V is volume. r is the radius. h is the height.
Engineers and designers utilize mathematics, science, economics and history to calculate additional information about a project. Answers to questions are written in an engineering journal. 1. Volume of a cylinder is provided by the formula, V = r2 h. Where:
a) Determine the radius of the AXLE in mm.
b) Determine the height of the AXLE in mm. c) Calculate the Volume of the AXLE in mm3. _____________________________________________________________________ _____________________________________________________________________ _____________________________________________________________________
Copyrighted Material
PAGE 1 - 53
Linkage Assembly
SolidWorks Tutorial 2006
2. Density of a material is provided by the formula: = m/V. Where: is density. m is mass.
V is volume.
a) Determine the mass of the AXLE in grams if the AXLE is manufactured from hardened steel. The density of hardened steel is .007842 g/mm3.
Copyrighted Material Copyrighted Material
Harden Steel Rod ( 3/16): Part Number: 23-123-1 23-123-2 23-123-3 Length: Cost: 1 ft 2 ft 3ft $10.00 $18.00 $24.00
_____________________________________________________________________ _____________________________________________________________________
3. The material supplier catalog lists Harden Steel Rod in foot lengths.
Utilize the table above to determine the following questions:
How many 1-3/8 inch AXLES can be cut from each steel rod?
Copyrighted Material Copyrighted Material
PAGE 1 - 54
Twenty AXLE parts are required for a new assembly. What length of Harden Steel Rod should be purchased? _____________________________________________________________________ _____________________________________________________________________ _____________________________________________________________________ _____________________________________________________________________ _____________________________________________________________________
SolidWorks Tutorial 2006
Linkage Assembly
4. Air is a gas. Boyles Law states that with constant temperature, the pressure, P of a given mass of a gas is inversely proportional to its volume, V. P1 / P2 = V2 / V1
Copyrighted Material
P1 x V1 = P2 x V2
Copyrighted Material
Illustration of Boyles Law Courtesy of SMC Corporation of America
The pressure in a closed container is doubled. How will the volume of air inside the container be modified?
Robert Boyle (1627-1691) was an Irish born, English scientist, natural philosopher and a founder of modern chemistry. Boyle utilized experiments and the scientific method to test his theories. Along with his student, Robert Hooke (1635-1703), Boyle developed the air pump. Research other contributions made by Robert Boyle and Robert Hooke that are utilized today. __________________________________________________________
Copyrighted Material
__________________________________________________________
Copyrighted Material
PAGE 1 - 55
__________________________________________________________
Linkage Assembly
SolidWorks Tutorial 2006
Questions
1. Explain the steps in starting a SolidWorks session. 2. Describe the procedure to begin a new sketch.
3. Explain the steps required to change part unit dimensions from inches to millimeters. 4. Describe a part.
Copyrighted Material
5. Identify the three default reference planes. 6. What is the Base feature? Provide an example. 7. Describe the differences between an Extruded-Base feature and an Extruded-Cut feature. 8. The sketch color, black indicates a sketch is ___________ defined. 9. The sketch color, blue indicates a sketch is ___________ defined. 10. The sketch color, red indicates a sketch is ___________ defined. 11. Describe the procedure to wake up a centerpoint. 12. Define a relation. Provide an example. 13. What is a Linear Pattern? Provide an example. 14. Describe an assembly or sub-assembly.
Copyrighted Material
15. What are Mates and why are they important in assembling components?
16. In an assembly, each component has_______# degrees of freedom? Name them. 17. True or False. A fixed component cannot move in an assembly.
Copyrighted Material
18. Review the Design Intent section in the Introduction. Identify how you incorporated design intent into the parts and assembly.
Copyrighted Material
PAGE 1 - 56
SolidWorks Tutorial 2006
Linkage Assembly
Exercises
Exercise 1.1: FLATBAR-3HOLE.
Create the FLATBAR-3HOLE part.
Utilize the Front Plane for the Sketch Plane.
Utilize a Linear Pattern for the three holes. The FLATBAR3HOLE part is manufactured from 0.060in [1.5mm] Stainless Steel.
Copyrighted Material
Copyrighted Material
FLATBAR-3HOLE
Exercise 1.2: FLATBAR-5HOLE.
Create the FLATBAR-5HOLE part.
Utilize the Front Plane for the Sketch Plane.
Utilize a Linear Pattern for the five holes. The FLATBAR5HOLE part is manufactured from 0.060in [1.5mm] Stainless Steel. Calculate the required dimensions for the FLATBAR5HOLE part. Use the following information: Holes are .500in on center. Radius is .250in.
Copyrighted Material
FLATBAR-5HOLE
Hole diameter is .190in.
Copyrighted Material
PAGE 1 - 57
Linkage Assembly
SolidWorks Tutorial 2006
Exercise 1.3a: LINKAGE-2 Assembly. Create the LINKAGE-2 assembly. Open the LINKAGE assembly.
Select File, Save As from the Main menu. Check the Save as Copy check box.
Copyrighted Material Copyrighted Material
Enter LINKAGE-2 for file name. LINKAGE-2 ASSEMBLY for Description.
The FLATBAR-3HOLE part was created in Exercise 1.1. Utilize 2, AXLE parts, 4, SHAFT COLLAR parts and 2, FLATBAR-3HOLE parts to create the LINKAGE-2 assembly.
Copyrighted Material
Insert the first AXLE part. Insert a Concentric Mate.
Copyrighted Material
PAGE 1 - 58
SolidWorks Tutorial 2006
Linkage Assembly
Insert a Coincident Mate.
Copyrighted Material Copyrighted Material Copyrighted Material Copyrighted Material
PAGE 1 - 59
Insert the first FLATBAR-3HOLE part. Insert a Concentric Mate.
Insert a Coincident Mate. Perform the same procedure for the second FLATBAR-3HOLE part.
Insert a Parallel Mate between the 2 FLATBAR-3HOLE parts. Note: The 2 FLATBAR-3HOLE parts move together. Insert the second AXLE part. Insert a Concentric Mate.
Insert a Coincident Mate.
Insert the first SHAFT-COLLAR part. Insert a Concentric Mate.
Linkage Assembly
SolidWorks Tutorial 2006
Insert a Coincident Mate.
Perform the same tasks to insert the other three required SHAFT-COLLAR parts.
Copyrighted Material Copyrighted Material
Exercise 1.3b: LINKAGE-2 Assembly Simulation. Use the LINKAGE-2 assembly created in the previous exercise for the simulation
Apply a Rotary Motor to the front FLATBAR3HOLE. Record the Simulation. Play the Simulation.
Copyrighted Material Copyrighted Material
PAGE 1 - 60
SolidWorks Tutorial 2006
Linkage Assembly
Exercise 1.4a: ROCKER Assembly.
Create a ROCKER assembly. The ROCKER assembly consists of 2 AXLE parts, 2 FLATBAR5HOLE parts, and 2 FLATBAR-3HOLE parts. The FLATBAR-3HOLE parts are linked together with the FLATBAR-5HOLE.
Copyrighted Material Copyrighted Material Copyrighted Material Copyrighted Material
PAGE 1 - 61
The three parts rotate clockwise and counterclockwise, above the top plane. Create the ROCKER assembly. Insert the first FLATBAR-5HOLE part. The FLATBAR-5HOLE is fixed to the Origin of the ROCKER assembly. Insert the first AXLE part. Insert a Concentric Mate.
Insert a Coincident Mate.
Insert the second AXLE part. Insert a Concentric Mate. Insert a Coincident Mate.
Insert the first FLATBAR-3HOLE part. Insert a Concentric Mate.
Insert a Coincident Mate.
Insert the second FLATBAR-3HOLE part. Insert a Concentric Mate. Insert a Coincident Mate.
Linkage Assembly
SolidWorks Tutorial 2006
Insert the second FLATBAR-5HOLE part. Insert a Concentric Mate.
Insert a Coincident Mate.
Note: The end holes of the second FLATBAR5HOLE are concentric with the end holes of the FLATBAR-3HOLE parts.
Copyrighted Material Copyrighted Material
.
Exercise 1.4b: ROCKER Assemby Physical Simulation. Create the ROCKER Physical Simulation.
Apply a Rotary Motor to the left FLATBAR3HOLE in a counterclockwise direction. Record the simulation. Select Reciprocating Replay
Select Play. The Reciprocating Replay continuously plays the simulation from the beginning to the end and then from the end to the beginning.
Copyrighted Material
ROCKER Assembly Physical Simulation
Copyrighted Material
PAGE 1 - 62
SolidWorks Tutorial 2006
Linkage Assembly
In mechanical design, the ROCKER assembly is classified as a mechanism. A Four-Bar Linkage is a common mechanism comprised of four links. Link1 is called the Frame. The AXLE part is Link1.
Copyrighted Material
Link2 Link3 Link1
Link4
Link2 and Link4 are called the Cranks. The FLATBAR-3HOLE parts are Link2 and Link4. Link3 is called the Coupler. The FLATBAR-5HOLE part is Link3.
Copyrighted Material Copyrighted Material Copyrighted Material
PAGE 1 - 63
Linkage Assembly
SolidWorks Tutorial 2006
The Injection Molded Process
Lee Plastics of Sterling, MA is a precision injection molding company. Through the World Wide Web (www.leeplastics.com), review the injection molded manufacturing process. The injection molding process is as follows:
Copyrighted Material
Plastic Resin Plate A Plate B Hopper
An operator pours the plastic resin in the form of small dry pellets, into a hopper. The hopper feeds a large auger screw. The screw pushes the pellets forward into a heated chamber. The resin melts and accumulates into the front of the screw. At high pressure, the screw pushes the molten plastic through a nozzle, to the gate and into a closed mold, (Plates A & B). Plates A and B are the machined plates that you will design in this project.
Copyrighted Material Copyrighted Material
Screw Gate
The plastic fills the part cavities through a narrow channel called a gate. The plastic cools and forms a solid in the mold cavity. The mold opens, (along the parting line) and an ejection pin pushes the plastic part out of the mold into a slide.
Copyrighted Material
Injection Molded Process (Courtesy of Lee Plastics, Inc.)
PAGE 1 - 64
SolidWorks Tutorial 2006
Linkage Assembly
Exercise 1.5: Industry Application
Engineers and designers develop a variety of products utilizing SolidWorks.
Model information is utilized to create plastic molds for products from toys to toothbrushes. Utilize the World Wide Web and review the web sites mikejwilson.com and zxys.com.
Copyrighted Material Copyrighted Material
The models obtained from these web sites are for educational purposes only.
Model Courtesy of Mike J. Wilson, CSWP
Learn modeling techniques from others; create your own designs. A common manufacturing procedure for plastic parts is named the Injection Molding Process. Todays automobiles utilize over 50% plastic components. Engineers and designers work with mold makers to produce plastic parts. Cost reduction drives plastic part production.
Scooby Doo is a registered trademark of Hanna-Barbera
Copyrighted Material Copyrighted Material
PAGE 1 - 65
Linkage Assembly
SolidWorks Tutorial 2006
Notes:
Copyrighted Material Copyrighted Material Copyrighted Material Copyrighted Material
PAGE 1 - 66
Вам также может понравиться
- SolidWorks Tutorial 5 For Prepatory and Advanced Vocational TrainingДокумент33 страницыSolidWorks Tutorial 5 For Prepatory and Advanced Vocational TrainingagingagentОценок пока нет
- Tut06 e GlaДокумент70 страницTut06 e GlaNavneet Sidhu ThandiОценок пока нет
- 2020 SOLIDWORKS 8.5x11Документ4 страницы2020 SOLIDWORKS 8.5x11hüseyin demirОценок пока нет
- SolidWorks Advanced 2013 14Документ139 страницSolidWorks Advanced 2013 14Thiên Khánh100% (1)
- ABAQUS TutorialДокумент3 страницыABAQUS TutorialFernando CastroОценок пока нет
- Catia Cadam InterfaceДокумент44 страницыCatia Cadam Interfacehmalikn7581Оценок пока нет
- Solid Works Oefenopdrachten Voor Lager en Middelbaar Technisch Onderwijs 1Документ156 страницSolid Works Oefenopdrachten Voor Lager en Middelbaar Technisch Onderwijs 1Ahmet Mikâil YazıcıОценок пока нет
- CATIA V5 Design with Analysis - Deep Fry BasketДокумент136 страницCATIA V5 Design with Analysis - Deep Fry BasketelfyfaizОценок пока нет
- Catia SurfaceДокумент14 страницCatia Surfaceapi-3799982100% (2)
- Basics Pro E Wildfire 2Документ524 страницыBasics Pro E Wildfire 2shekarthimmappaОценок пока нет
- Solidcam 2021 HSR HSM User GuideДокумент254 страницыSolidcam 2021 HSR HSM User GuideArminNezićОценок пока нет
- U of A ANSYS Tutorials - NonLinear MaterialsДокумент8 страницU of A ANSYS Tutorials - NonLinear Materialskiran_wakchaureОценок пока нет
- Catia V5 Parametric Surface Modeling: Version 5 Release 16Документ61 страницаCatia V5 Parametric Surface Modeling: Version 5 Release 16Ruben RedondoОценок пока нет
- PowerMILL 2016 - Training Course 5-Axis enДокумент189 страницPowerMILL 2016 - Training Course 5-Axis enVijayKumar100% (1)
- Solidworks truck cab modeling instructionsДокумент6 страницSolidworks truck cab modeling instructionsGerardo AndresОценок пока нет
- CATIA Fry BasketДокумент135 страницCATIA Fry BasketSimona SimoneОценок пока нет
- SolidCAM 2013 Training Course-iMachining 2D+3DДокумент146 страницSolidCAM 2013 Training Course-iMachining 2D+3DvekacoricОценок пока нет
- UG NX5 Mould Wizard NotesДокумент26 страницUG NX5 Mould Wizard NotesBerlin AnandОценок пока нет
- Catia Assembly TutorialДокумент85 страницCatia Assembly TutorialGrittyBurnsОценок пока нет
- Hypermesh Study Tut70Документ109 страницHypermesh Study Tut70api-3717939100% (3)
- Unigraphics NX8 - Combine BodiesДокумент32 страницыUnigraphics NX8 - Combine BodiesGary Bam100% (2)
- NX CAM Post Processing Errors Machine Data File Ge PDFДокумент7 страницNX CAM Post Processing Errors Machine Data File Ge PDFSHARAD CHANDRAОценок пока нет
- Introduction To Ansys Introduction To Ansys Designmodeler: Workshop 7 1 Workshop 7.1 Pulley Model With P T ParametersДокумент21 страницаIntroduction To Ansys Introduction To Ansys Designmodeler: Workshop 7 1 Workshop 7.1 Pulley Model With P T ParametersLucas BomfimОценок пока нет
- Pro Engineer Tutorial, Sheet Metal DesignДокумент17 страницPro Engineer Tutorial, Sheet Metal DesignpozolabОценок пока нет
- Autodesk Inventor - Using Splines and SurfacesДокумент20 страницAutodesk Inventor - Using Splines and SurfacesNdianabasi UdonkangОценок пока нет
- Inventor Pro 2010Документ32 страницыInventor Pro 2010bdi_ro100% (1)
- SAMPLE-X3 Handbook Volume 1Документ30 страницSAMPLE-X3 Handbook Volume 1Kris Crazzy100% (1)
- CAM Lab Manual PDFДокумент110 страницCAM Lab Manual PDFyuvaraj4509Оценок пока нет
- Tut01 SW e ExcavatorДокумент74 страницыTut01 SW e Excavatorxerx195100% (2)
- Mold Design & Manufacturing Process (Catia)Документ106 страницMold Design & Manufacturing Process (Catia)Luan Venturoso100% (1)
- Hyper MeshДокумент363 страницыHyper MeshsuhaschОценок пока нет
- Transform and Moving Part Operation, Point To Point Unigraphics & Siemens NX TutorialДокумент4 страницыTransform and Moving Part Operation, Point To Point Unigraphics & Siemens NX TutorialSeshi ReddyОценок пока нет
- Licao Lofts PDFДокумент16 страницLicao Lofts PDFrcaletaОценок пока нет
- Solidworks Ejercicio Part2Документ35 страницSolidworks Ejercicio Part2juanchofercho20100% (1)
- !!!catia V5R12 Mechanical Design Solutions 1Документ2 065 страниц!!!catia V5R12 Mechanical Design Solutions 1api-26678597100% (2)
- Catia-Training-Material CHP 1 & 2 PDFДокумент76 страницCatia-Training-Material CHP 1 & 2 PDFVi GaneshОценок пока нет
- EDU CAT EN V5E AF V5R16 Lesson7 Toprint7 PDFДокумент189 страницEDU CAT EN V5E AF V5R16 Lesson7 Toprint7 PDFleydonhdОценок пока нет
- SolidWorks 2012 TutorialДокумент81 страницаSolidWorks 2012 TutorialDavid MejidoОценок пока нет
- Solidworks 2014 Tutorial With Video Instruction: A Step-By-Step Project Based Approach Utilizing 3D Solid ModelingДокумент87 страницSolidworks 2014 Tutorial With Video Instruction: A Step-By-Step Project Based Approach Utilizing 3D Solid ModelingAbraham LeyvaОценок пока нет
- The Fundamentals of Solidworks 2007: David C. Planchard & Marie P. Planchard, CSWPДокумент27 страницThe Fundamentals of Solidworks 2007: David C. Planchard & Marie P. Planchard, CSWPGEORGE KARYDISОценок пока нет
- The Basics: Solidworks 2005Документ47 страницThe Basics: Solidworks 2005mtlagtigroup100% (1)
- A Commands Guide Tutorial For Solidworks 2007: A Reference Guide With Over 200 Integrated Stand-Alone TutorialsДокумент31 страницаA Commands Guide Tutorial For Solidworks 2007: A Reference Guide With Over 200 Integrated Stand-Alone TutorialsDr. Newland Gudu KomlaОценок пока нет
- SOLIDWORKSДокумент341 страницаSOLIDWORKSVinoth Balasubramaniyan100% (1)
- SolidworksДокумент36 страницSolidworksPaola SensecomplicacionsОценок пока нет
- PSCAD Training 4Документ47 страницPSCAD Training 4usefi100% (1)
- CAD 2 LAb 1[1]Документ19 страницCAD 2 LAb 1[1]Areeba MujtabaОценок пока нет
- ME 210 Mechanical Engineering Drawing & Graphics: College of Engineering SciencesДокумент13 страницME 210 Mechanical Engineering Drawing & Graphics: College of Engineering SciencesEbrahim HanashОценок пока нет
- Solidworks For Beginners - Getti - Arsath NatheemДокумент51 страницаSolidworks For Beginners - Getti - Arsath NatheemJeff Manalo Saligumba100% (7)
- Solidworks 2009 - The InterfaceДокумент8 страницSolidworks 2009 - The Interfaceapi-298290338Оценок пока нет
- Doublecad XT Pro - GSGДокумент28 страницDoublecad XT Pro - GSGNicolae PopОценок пока нет
- Getting Started Tutorials: Was This Helpful?Документ37 страницGetting Started Tutorials: Was This Helpful?Rico EdureseОценок пока нет
- c01 Inv 10 EvalДокумент42 страницыc01 Inv 10 Evalclarobhell100% (1)
- 5.5.a. A CADModelFeatures-WEK2Документ28 страниц5.5.a. A CADModelFeatures-WEK2TyreseОценок пока нет
- SessionFiles/79261/Class Handout MSF122993 Advance Steel Tips Tricks and Workflows Youll Want To Try at The Office Philippe BonneauДокумент50 страницSessionFiles/79261/Class Handout MSF122993 Advance Steel Tips Tricks and Workflows Youll Want To Try at The Office Philippe BonneauJason Ubaub CellonaОценок пока нет
- Detailed Intro To 3D Designing On SolidworksДокумент24 страницыDetailed Intro To 3D Designing On SolidworksAbdullah Basit24Оценок пока нет
- Rafeeh - Solid Work StudyДокумент26 страницRafeeh - Solid Work StudySubin BabuОценок пока нет
- Eko Lab Pumps 417101774 - EMP - KKS - E60 - E-1Документ76 страницEko Lab Pumps 417101774 - EMP - KKS - E60 - E-1aco1970Оценок пока нет
- EVM Vertical Multistage PumpsДокумент35 страницEVM Vertical Multistage Pumpsaco1970Оценок пока нет
- UserGuide PDFДокумент228 страницUserGuide PDFjohnОценок пока нет
- Installers Manual ING 2010Документ161 страницаInstallers Manual ING 2010aco1970Оценок пока нет
- Thermostats and Dial ThermometersДокумент252 страницыThermostats and Dial Thermometersaco1970Оценок пока нет
- C200Hα Series Mid-Size PLC GuideДокумент153 страницыC200Hα Series Mid-Size PLC GuideMN Titas TitasОценок пока нет
- Load Cell PrimerДокумент62 страницыLoad Cell PrimerJohn HallowsОценок пока нет
- Eko Lab Pumps 417101774 - EMP - KKS - E60 - E-1Документ76 страницEko Lab Pumps 417101774 - EMP - KKS - E60 - E-1aco1970Оценок пока нет
- 1.1.-CDA Serie CD3000S 1 Fase 15-110A SSR+HBДокумент10 страниц1.1.-CDA Serie CD3000S 1 Fase 15-110A SSR+HBaco1970Оценок пока нет
- Rotork is the market leading actuator manufacturer and flow control company that operates in any market where the flow of gasses or liquids needs to be controlled. It has established manufacturing facilities, a global network of local offices and agents who can truly provide a worldwide service. You will be able to locally source Rotork's products, supported by life-of-plant maintenance, repair and upgrade services.Документ132 страницыRotork is the market leading actuator manufacturer and flow control company that operates in any market where the flow of gasses or liquids needs to be controlled. It has established manufacturing facilities, a global network of local offices and agents who can truly provide a worldwide service. You will be able to locally source Rotork's products, supported by life-of-plant maintenance, repair and upgrade services.aco1970Оценок пока нет
- The constantly increasing demand in resources and energy of people and business leads to more and more bottle - necks and increasing costs in material procurement. For this reason, it is necessary to deal with materials and resources in an efficient manner for reasons of economy and sustainability. Process-Optimized These points are very important to Schmalz. Therefore the company has organized its processes to gain added value. The added-value system pursues aims such as lowest production and process costs, shortest processing times, low stocks and at the same time highest quality. The added-value system, together with the company’s modern workplaces, is the basis for efficient production and its ability to compete over the long term. At Schmalz state-of-the-art production and logistic concepts determine most of the everyday tasks in manufacturing. For example, Schmalz uses the one-piece flow concept whenever it is possible and makes sense to do so. With this concept, the vacuum speciДокумент716 страницThe constantly increasing demand in resources and energy of people and business leads to more and more bottle - necks and increasing costs in material procurement. For this reason, it is necessary to deal with materials and resources in an efficient manner for reasons of economy and sustainability. Process-Optimized These points are very important to Schmalz. Therefore the company has organized its processes to gain added value. The added-value system pursues aims such as lowest production and process costs, shortest processing times, low stocks and at the same time highest quality. The added-value system, together with the company’s modern workplaces, is the basis for efficient production and its ability to compete over the long term. At Schmalz state-of-the-art production and logistic concepts determine most of the everyday tasks in manufacturing. For example, Schmalz uses the one-piece flow concept whenever it is possible and makes sense to do so. With this concept, the vacuum speciaco1970Оценок пока нет
- ESPRIMO™ Mobile V5535 v5535Документ1 страницаESPRIMO™ Mobile V5535 v5535aco1970Оценок пока нет
- The Organising Committee of The Third International Scientific Colloquium Mathematics and Children PersisДокумент597 страницThe Organising Committee of The Third International Scientific Colloquium Mathematics and Children Persisaco1970100% (1)
- Omron SYSMAC C200HE - HX - HG - 2004 - W303-E1-09 - OPERATIONДокумент586 страницOmron SYSMAC C200HE - HX - HG - 2004 - W303-E1-09 - OPERATIONaco1970Оценок пока нет
- VIP Red CatalogueIntroduction This catalogue will provide you with an idea of range, which now includes a huge selection of plumbing products and pumps to complement our already extensive engineering range. - our service is constantly reviewed and we aim to offer our customers excellence in all areas. About Us Formed in 1985, we have earned a reputation for setting standards in quality, service and reliability. We supply a wide range of industries including:Документ28 страницVIP Red CatalogueIntroduction This catalogue will provide you with an idea of range, which now includes a huge selection of plumbing products and pumps to complement our already extensive engineering range. - our service is constantly reviewed and we aim to offer our customers excellence in all areas. About Us Formed in 1985, we have earned a reputation for setting standards in quality, service and reliability. We supply a wide range of industries including:aco1970Оценок пока нет
- Minertia Motor J SeriesДокумент4 страницыMinertia Motor J Seriesaco1970Оценок пока нет
- Rhodium HTC WWE UM PDFДокумент264 страницыRhodium HTC WWE UM PDFaco1970Оценок пока нет
- ESPRIMO™ Mobile V5535 v5535Документ1 страницаESPRIMO™ Mobile V5535 v5535aco1970Оценок пока нет
- Rodamientos SKFДокумент1 380 страницRodamientos SKFSebastian Lobos OpitzОценок пока нет
- A/C-Heater System Uniform Inspection Guidelines Article TextДокумент19 страницA/C-Heater System Uniform Inspection Guidelines Article Textaco1970Оценок пока нет
- Analytical MeasurementДокумент262 страницыAnalytical Measurementaco1970100% (1)
- ESPRIMO™ Mobile V5535 v5535Документ1 страницаESPRIMO™ Mobile V5535 v5535aco1970Оценок пока нет
- Prirucnik Za TermodinamikuДокумент172 страницыPrirucnik Za Termodinamikucevapcic10063% (8)
- Kondenzator PareДокумент8 страницKondenzator PareIvan KorlevicОценок пока нет
- Solid Works Tutorial 2001Документ262 страницыSolid Works Tutorial 2001anurak.aun100% (9)
- Solidworks: Engineering Design ProjectДокумент55 страницSolidworks: Engineering Design ProjectNikola Boskovic100% (1)
- Solid Works PDFДокумент67 страницSolid Works PDFaco1970Оценок пока нет
- Solid Works PDFДокумент67 страницSolid Works PDFaco1970Оценок пока нет
- Solid Works Tutorial 2001Документ262 страницыSolid Works Tutorial 2001anurak.aun100% (9)
- Nokia MMS Java Library v1.1Документ14 страницNokia MMS Java Library v1.1nadrian1153848Оценок пока нет
- DC Motor Dynamics Data Acquisition, Parameters Estimation and Implementation of Cascade ControlДокумент5 страницDC Motor Dynamics Data Acquisition, Parameters Estimation and Implementation of Cascade ControlAlisson Magalhães Silva MagalhãesОценок пока нет
- Table of Specification for Pig Farming SkillsДокумент7 страницTable of Specification for Pig Farming SkillsYeng YengОценок пока нет
- Rishte ki baat SMS messages collectionДокумент108 страницRishte ki baat SMS messages collectionTushar AggarwalОценок пока нет
- Portfolio by Harshit Dhameliya-1Документ85 страницPortfolio by Harshit Dhameliya-1Aniket DhameliyaОценок пока нет
- Budgetary ControlsДокумент2 страницыBudgetary Controlssiva_lordОценок пока нет
- Pradhan Mantri Gramin Digital Saksharta Abhiyan (PMGDISHA) Digital Literacy Programme For Rural CitizensДокумент2 страницыPradhan Mantri Gramin Digital Saksharta Abhiyan (PMGDISHA) Digital Literacy Programme For Rural Citizenssairam namakkalОценок пока нет
- Pom Final On Rice MillДокумент21 страницаPom Final On Rice MillKashif AliОценок пока нет
- Radio Frequency Transmitter Type 1: System OperationДокумент2 страницыRadio Frequency Transmitter Type 1: System OperationAnonymous qjoKrp0oОценок пока нет
- Gas Dehydration (ENGINEERING DESIGN GUIDELINE)Документ23 страницыGas Dehydration (ENGINEERING DESIGN GUIDELINE)Tu Dang TrongОценок пока нет
- BIBLIO Eric SwyngedowДокумент34 страницыBIBLIO Eric Swyngedowadriank1975291Оценок пока нет
- Instrumentation Positioner PresentationДокумент43 страницыInstrumentation Positioner PresentationSangram Patnaik100% (1)
- Biagioli Did Galileo Copy The TelescopeДокумент28 страницBiagioli Did Galileo Copy The TelescopeGregory HooОценок пока нет
- PROF ED 10-ACTIVITY #1 (Chapter 1)Документ4 страницыPROF ED 10-ACTIVITY #1 (Chapter 1)Nizelle Arevalo100% (1)
- IДокумент2 страницыIsometoiajeОценок пока нет
- 1.each of The Solids Shown in The Diagram Has The Same MassДокумент12 страниц1.each of The Solids Shown in The Diagram Has The Same MassrehanОценок пока нет
- Music 7: Music of Lowlands of LuzonДокумент14 страницMusic 7: Music of Lowlands of LuzonGhia Cressida HernandezОценок пока нет
- Data Sheet: Experiment 5: Factors Affecting Reaction RateДокумент4 страницыData Sheet: Experiment 5: Factors Affecting Reaction Ratesmuyet lêОценок пока нет
- HCW22 PDFДокумент4 страницыHCW22 PDFJerryPОценок пока нет
- Estimation of Working CapitalДокумент12 страницEstimation of Working CapitalsnehalgaikwadОценок пока нет
- Yellowstone Food WebДокумент4 страницыYellowstone Food WebAmsyidi AsmidaОценок пока нет
- Guiding Childrens Social Development and Learning 8th Edition Kostelnik Test BankДокумент16 страницGuiding Childrens Social Development and Learning 8th Edition Kostelnik Test Bankoglepogy5kobgk100% (27)
- Memo Roll Out Workplace and Monitoring Apps Monitoring Apps 1Документ6 страницMemo Roll Out Workplace and Monitoring Apps Monitoring Apps 1MigaeaОценок пока нет
- (23005319 - Acta Mechanica Et Automatica) A Study of The Preload Force in Metal-Elastomer Torsion SpringsДокумент6 страниц(23005319 - Acta Mechanica Et Automatica) A Study of The Preload Force in Metal-Elastomer Torsion Springsstefan.vince536Оценок пока нет
- Tension field beams: Aircraft wing spar analysisДокумент19 страницTension field beams: Aircraft wing spar analysisPrajeesh RajОценок пока нет
- SQL Guide AdvancedДокумент26 страницSQL Guide AdvancedRustik2020Оценок пока нет
- WSP Global EnvironmentДокумент20 страницWSP Global EnvironmentOrcunОценок пока нет
- Android software download guideДокумент60 страницAndroid software download guideRizky PradaniОценок пока нет
- Inside Animator PDFДокумент484 страницыInside Animator PDFdonkey slapОценок пока нет
- Attributes and DialogsДокумент29 страницAttributes and DialogsErdenegombo MunkhbaatarОценок пока нет








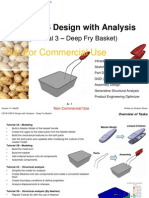
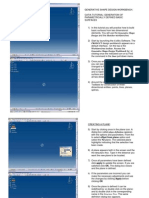


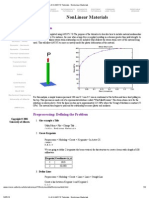





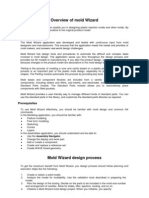

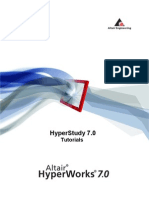

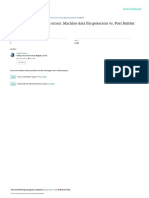








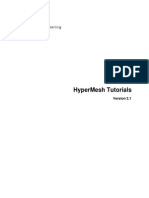






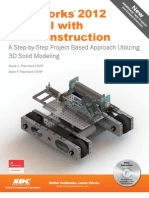
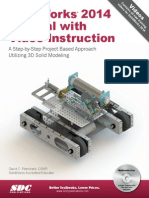







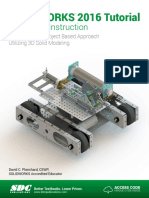

![CAD 2 LAb 1[1]](https://imgv2-1-f.scribdassets.com/img/document/721070195/149x198/f1740db540/1712561531?v=1)