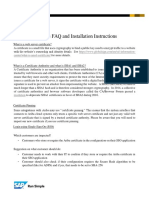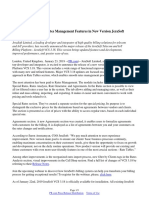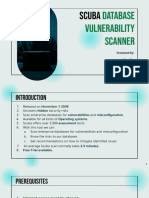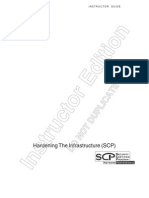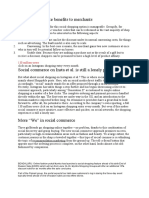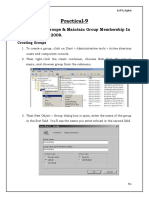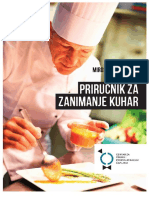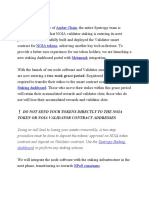Академический Документы
Профессиональный Документы
Культура Документы
Javascript Client Object Model
Загружено:
Krishna KumarАвторское право
Доступные форматы
Поделиться этим документом
Поделиться или встроить документ
Этот документ был вам полезен?
Это неприемлемый материал?
Пожаловаться на этот документАвторское право:
Доступные форматы
Javascript Client Object Model
Загружено:
Krishna KumarАвторское право:
Доступные форматы
Display the Properties for the Current Site and Site Collection
In this activity, you create a page that will display information about the current site and site collection. 1. Open SharePoint Designer from your Start menu. 2. Click the Open Site button. 3. When the Open Site dialog appears, enter the URL to your site in the Site name textbox and clickthe OK button. 4. If a Windows Security dialog appears, enter your username and password for the SharePoint siteand click the OK button. 5. After the site opens, select Site Pages from the Navigation bar on the left. 6. Select Page ASPX from the ribbon and modify the name of the page appropriately. 7. You can double-click the icon to open the fi le, but clicking the fi lename will open the properties ofthe page, at which point you can click the Edit button in the Ribbon or on the properties page. 8. If you are prompted to open the page in Advanced mode, choose Yes. 9. After the page is open, select Attach from the Style tab of the ribbon. Select a master page from thedrop-down list under the Attach button. 10. Click the Split tab at the bottom of the page. 11. In the code window, type the following code at the bottom of the page: <asp:Content id="Content1"runat="server" contentplaceholderid="PlaceHolderMain"> </asp:Content> 12. Select SharePoint Show Toolbox from the Insert tab on the ribbon. 13. Position the mouse cursor inside the asp:Contenttag. 14. Double-click Input (Button) in the HTML/Form Controls section of the Toolbox. 15. In the Code view, modify the new button and configure the following properties (you must add theonclick property yourself):
PROPERTY VALUE value onclick Show Site Properties SP.SOD.executeOrDelayUntilScriptLoaded(callSharePoint, sp.js');
16. Place the cursor below the newly created button and double-click div in the HTML/Tags section ofthe Toolbox. 17. Add the ID attribute to the div tag and set its value to divResults. 18. Insert the following code snippet just above the closing asp:Contenttag: <script type="text/javascript"> </script> 19. Insert the following code snippet inside the script tag: functioncallSharePoint() { } functiononSuccess(sender, args) { } functiononFailure(sender, args) { } 20. In the callSharePointfunction, insert the following code between the {} braces: var context = new SP.ClientContext.get_current(); this.site = context.get_web(); context.load(this.site); context.executeQueryAsync(Function.createDelegate(this, this.onSuccess), Function.createDelegate(this, this.onFailure)); 21. In the onSuccessfunction, insert the following code between the {} braces: var output = "Site Properties:<br/>"; output += "Title : " + this.site.get_title();
output += "<br/>" output += "URL : " + this.site.get_serverRelativeUrl(); output += "<br/>" output += "Created : " + this.site.get_created(); output += "<br/>" document.getElementById("divResults").innerHTML = output; 22. In the onFailurefunction, insert the following code between the {} braces: var output = "Call to SharePoint failed:<br/>"; output += "Error Code: " + args.get_errorCode() + "<br/>"; output += "Error Details: " + args.get_errorDetails() + "<br/>"; output += "Error Type: " + args.get_errorTypeName() + "<br/>"; output += "Error Value: " + args.get_errorValue() + "<br/>"; output += "Error Message: " + args.get_message() + "<br/>"; output += "Stack Trace: " + args.get_stackTrace() + "<br/>"; document.getElementById("divResults").innerHTML = output; 23. Save the page by clicking the Save button in the Quick Access Toolbar at the top of the screen. 24. Select Preview in Browser from the Home tab on the ribbon. 25. After the page loads in the browser, click the Show Site Properties button to test your code. Youshould see the site's title, URL, and creation date appear on the page.
Prep Work for Querying a SharePoint List In this activity, you create a Task list and populate it with data in preparation for the next activity. 1 . Open SharePoint Designer from your Start menu. 2. Click the Open Site button. 3. When the Open Site dialog appears, enter the URL to your site in the Site name textbox and clickthe OK button. 4. If a Windows Security dialog appears, enter your username and password for the SharePoint siteand click the OK button. 5. When the site opens, select Lists and Libraries from the Navigation bar on the left. 6. Select SharePoint List Tasks from the ribbon. The Create list or document library dialogappears. 7. Enter MyTasks in the Name textbox and click the OK button. After the list is created, a new tabwith the name of the newly created list appears. 8. If the new tab in Step 7 does not appear, click your list and select List Settings from the ribbon. 9. Select Preview in Browser from the ribbon. 10. After the browser opens and navigates to the new list, add the following items to the list TITLE Upgrade to Exchange 2010 Migrate intranet toSharePoint 2010 Create marketingpresentation Query a SharePoint List In this activity, you query the items in a Task list and display them on a page. 1. Open SharePoint Designer from your Start menu. 2. Click the Open Site button. PRIORITY (1) High (2) Normal (2) Normal STATUS In Progress Not Started Completed
3. When the Open Site dialog appears, enter the URL to your site in the Site name textbox and clickthe OK button. 4. If a Windows Security dialog appears, enter your username and password for the SharePoint siteand click the OK button. 5. After the site opens, select Site Pages from the Navigation bar on the left. 6. Select Page ASPX from the ribbon and modify the name of the page appropriately. 7. You can double-click the icon to open the fi le, but clicking the fi lename will open the properties ofthe page, at which point you can click the Edit button in the Ribbon or on the properties page. 8. If you are prompted to open the page in Advanced mode, choose Yes. 9. After the page is open, select Attach from the Style tab of the ribbon. Select a master page from thedrop-down list under the Attach button. 10. Click the Split tab at the bottom of the page. 11. In the code window, type the following code at the bottom of the page: <asp:Content id="Content1"runat="server" contentplaceholderid="PlaceHolderMain"> </asp:Content> 12. Select SharePoint Show Toolbox from the Insert tab on the ribbon. 13. Position the mouse cursor inside the asp:Content tag. 14. Double-click Input (Button) in the HTML/Form Controls section of the Toolbox. 15. In the Code view, modify the new button and configure the following properties (you must add theonclick property yourself):
PROPERTY VALUE value onclick Show Tasks SP.SOD.executeOrDelayUntilScriptLoaded(callSharePoint, sp.js');
16. Place the cursor below the newly created button and double-click div in the HTML/Tags section ofthe Toolbox. 17. Add the ID attribute to the div tag and set its value to divResults. 18. Insert the following code snippet just above the closing asp:Content tag: <script type="text/javascript"> </script> 19. Insert the following code snippet inside the script tag: functioncallSharePoint() { } functiononSuccess(sender, args) { } functiononFailure(sender, args) { } 20. In the callSharePoint function, insert the following code between the {} braces: var context = new SP.ClientContext.get_current(); var tasks = context.get_web().get_lists().getByTitle("MyTasks"); varcaml = "<View>" + "<Query>" + "<Where>" + "<Neq>" + "<FieldRef Name='Status'/>" + "<Value Type='Choice'>Completed</Value>" + "</Neq>" + "</Where>" + "<OrderBy>" +
"<FieldRef Name='Title' Ascending='True'/>" + "</OrderBy>" + "</Query>" + "</View>"; var query = new SP.CamlQuery(); query.set_viewXml(caml); this.results = tasks.getItems(query); context.load(this.results); context.executeQueryAsync(Function.createDelegate(this, this.onSuccess), Function.createDelegate(this, this.onFailure)); 21. In the onSuccess function, insert the following code between the {} braces: var output = "Results:<br/>"; output += "<table>" var enumerator = this.results.getEnumerator(); output += "<tr>"; output += "<th>ID</th>"; output += "<th>Title</th>"; output += "<th>Priority</th>"; output += "<th>Status</th>"; output += "</tr>"; while (enumerator.moveNext()) { var item = enumerator.get_current(); output += "<tr>" output += "<td>" + item.get_id() + "</td>"; output += "<td>" + item.get_item("Title") + "</td>";
output += "<td>" + item.get_item("Priority") + "</td>"; output += "<td>" + item.get_item("Status") + "</td>"; output += "</tr>" } output += "</table>" document.getElementById("divResults").innerHTML = output; 22. In the onFailure function, insert the following code between the {} braces: var output = "Call to SharePoint failed:<br/>"; output += "Error Code: " + args.get_errorCode() + "<br/>"; output += "Error Details: " + args.get_errorDetails() + "<br/>"; output += "Error Type: " + args.get_errorTypeName() + "<br/>"; output += "Error Value: " + args.get_errorValue() + "<br/>"; output += "Error Message: " + args.get_message() + "<br/>"; output += "Stack Trace: " + args.get_stackTrace() + "<br/>"; document.getElementById("divResults").innerHTML = output; 23. Save the page by clicking the Save button in the Quick Access Toolbar at the top of the screen. 24. Select Preview in Browser from the Home tab on the ribbon. 25. After the page loads in the browser, click the Show Tasks button to test your code.
Вам также может понравиться
- The Yellow House: A Memoir (2019 National Book Award Winner)От EverandThe Yellow House: A Memoir (2019 National Book Award Winner)Рейтинг: 4 из 5 звезд4/5 (98)
- The Subtle Art of Not Giving a F*ck: A Counterintuitive Approach to Living a Good LifeОт EverandThe Subtle Art of Not Giving a F*ck: A Counterintuitive Approach to Living a Good LifeРейтинг: 4 из 5 звезд4/5 (5795)
- Elon Musk: Tesla, SpaceX, and the Quest for a Fantastic FutureОт EverandElon Musk: Tesla, SpaceX, and the Quest for a Fantastic FutureРейтинг: 4.5 из 5 звезд4.5/5 (474)
- A Heartbreaking Work Of Staggering Genius: A Memoir Based on a True StoryОт EverandA Heartbreaking Work Of Staggering Genius: A Memoir Based on a True StoryРейтинг: 3.5 из 5 звезд3.5/5 (231)
- Hidden Figures: The American Dream and the Untold Story of the Black Women Mathematicians Who Helped Win the Space RaceОт EverandHidden Figures: The American Dream and the Untold Story of the Black Women Mathematicians Who Helped Win the Space RaceРейтинг: 4 из 5 звезд4/5 (895)
- Never Split the Difference: Negotiating As If Your Life Depended On ItОт EverandNever Split the Difference: Negotiating As If Your Life Depended On ItРейтинг: 4.5 из 5 звезд4.5/5 (838)
- The Little Book of Hygge: Danish Secrets to Happy LivingОт EverandThe Little Book of Hygge: Danish Secrets to Happy LivingРейтинг: 3.5 из 5 звезд3.5/5 (400)
- The Hard Thing About Hard Things: Building a Business When There Are No Easy AnswersОт EverandThe Hard Thing About Hard Things: Building a Business When There Are No Easy AnswersРейтинг: 4.5 из 5 звезд4.5/5 (345)
- The Unwinding: An Inner History of the New AmericaОт EverandThe Unwinding: An Inner History of the New AmericaРейтинг: 4 из 5 звезд4/5 (45)
- Team of Rivals: The Political Genius of Abraham LincolnОт EverandTeam of Rivals: The Political Genius of Abraham LincolnРейтинг: 4.5 из 5 звезд4.5/5 (234)
- The World Is Flat 3.0: A Brief History of the Twenty-first CenturyОт EverandThe World Is Flat 3.0: A Brief History of the Twenty-first CenturyРейтинг: 3.5 из 5 звезд3.5/5 (2259)
- Devil in the Grove: Thurgood Marshall, the Groveland Boys, and the Dawn of a New AmericaОт EverandDevil in the Grove: Thurgood Marshall, the Groveland Boys, and the Dawn of a New AmericaРейтинг: 4.5 из 5 звезд4.5/5 (266)
- The Emperor of All Maladies: A Biography of CancerОт EverandThe Emperor of All Maladies: A Biography of CancerРейтинг: 4.5 из 5 звезд4.5/5 (271)
- The Gifts of Imperfection: Let Go of Who You Think You're Supposed to Be and Embrace Who You AreОт EverandThe Gifts of Imperfection: Let Go of Who You Think You're Supposed to Be and Embrace Who You AreРейтинг: 4 из 5 звезд4/5 (1090)
- The Sympathizer: A Novel (Pulitzer Prize for Fiction)От EverandThe Sympathizer: A Novel (Pulitzer Prize for Fiction)Рейтинг: 4.5 из 5 звезд4.5/5 (121)
- Starting A Hoogle HangotДокумент3 страницыStarting A Hoogle HangotJuno CastleОценок пока нет
- Azure Training Curicullam AZ103 AZ300 Ver.3.0 PDFДокумент6 страницAzure Training Curicullam AZ103 AZ300 Ver.3.0 PDFpuramganeshОценок пока нет
- Starz University College of Science and Technology: Networking Fundamental Net 207 Final ProjectДокумент10 страницStarz University College of Science and Technology: Networking Fundamental Net 207 Final ProjectWidimongar W. JarqueОценок пока нет
- Ariba Certificate Change Step by Step InstructionsДокумент10 страницAriba Certificate Change Step by Step InstructionsSusanth GullapalliОценок пока нет
- AZ 101T04A ENU TrainerHandbook PDFДокумент62 страницыAZ 101T04A ENU TrainerHandbook PDFAnderson100% (2)
- JeraSoft Presents New Rates Management Features in New Version JeraSoft VCS 3.18Документ3 страницыJeraSoft Presents New Rates Management Features in New Version JeraSoft VCS 3.18PR.comОценок пока нет
- Ddos AttacksДокумент3 страницыDdos AttacksJames Ryan Pascua VillalonОценок пока нет
- I.) UNIT 9 Cloud SocietyДокумент32 страницыI.) UNIT 9 Cloud SocietyBanu PriyaОценок пока нет
- Rv32x Cli GuideДокумент19 страницRv32x Cli GuideCucu BauОценок пока нет
- Scuba: Database Vulnerability ScannerДокумент13 страницScuba: Database Vulnerability ScannerNIVEDITA RОценок пока нет
- Comparison of Web BrowsersДокумент10 страницComparison of Web BrowsersDjmahir YasirОценок пока нет
- Empowerment Module 11 12Документ7 страницEmpowerment Module 11 12Josh TaguinodОценок пока нет
- Fortiweb Admin Guide PDFДокумент847 страницFortiweb Admin Guide PDFHasibОценок пока нет
- SCNP HardeningДокумент629 страницSCNP HardeningManh KhoiОценок пока нет
- Website Vulnerability Scanner Report (Light)Документ4 страницыWebsite Vulnerability Scanner Report (Light)MasBaОценок пока нет
- 3 Social-Commerce Benefits To Merchants: 130 Million UsersДокумент8 страниц3 Social-Commerce Benefits To Merchants: 130 Million UsersKomal PriyaОценок пока нет
- Digital Audit & Building Consumer Persona Assignment 1Документ9 страницDigital Audit & Building Consumer Persona Assignment 1NGA MAI QUYNHОценок пока нет
- Ipr 2 PDFДокумент5 страницIpr 2 PDFRANJEET SINGHОценок пока нет
- Practical 9gsgДокумент3 страницыPractical 9gsgPriyank KapuriyaОценок пока нет
- The Javascript Handbook 2015 PDFДокумент227 страницThe Javascript Handbook 2015 PDFlullaby8100% (6)
- Upgrade Your HTMLДокумент25 страницUpgrade Your HTMLLeandro SantosОценок пока нет
- Module 5Документ5 страницModule 5RPG DynamiteОценок пока нет
- Bru Cyber Security ChecklistДокумент12 страницBru Cyber Security ChecklistpopsalldayОценок пока нет
- Advanced Presentation SkillsДокумент15 страницAdvanced Presentation SkillsGilbert TamayoОценок пока нет
- Prirucnik Za Zanimanje Kuharpdf PDFДокумент229 страницPrirucnik Za Zanimanje Kuharpdf PDFLucian LukasОценок пока нет
- NSE 1: Next Generation Firewall (NGFW) : Study GuideДокумент26 страницNSE 1: Next Generation Firewall (NGFW) : Study GuideEleazar GarridoОценок пока нет
- SMM Evaluation ReportДокумент11 страницSMM Evaluation Reportapi-245635419Оценок пока нет
- A FORTRAN 90 Numerical Library DownloadДокумент1 страницаA FORTRAN 90 Numerical Library DownloadAnonymous 1rLNlqUОценок пока нет
- Content LogДокумент8 страницContent LogaladinОценок пока нет
- Amber Chain: Token or Noia Validator Contract AddressesДокумент7 страницAmber Chain: Token or Noia Validator Contract AddressesFikriОценок пока нет