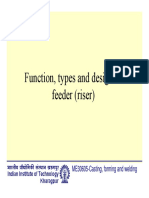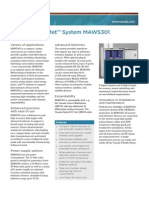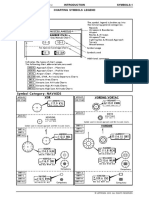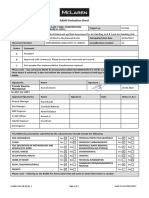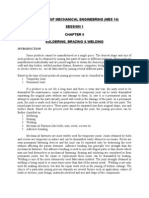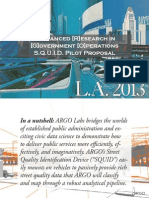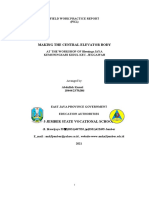Академический Документы
Профессиональный Документы
Культура Документы
Turn Your Eagle Schematic Into PCB
Загружено:
Gayatri PowarОригинальное название
Авторское право
Доступные форматы
Поделиться этим документом
Поделиться или встроить документ
Этот документ был вам полезен?
Это неприемлемый материал?
Пожаловаться на этот документАвторское право:
Доступные форматы
Turn Your Eagle Schematic Into PCB
Загружено:
Gayatri PowarАвторское право:
Доступные форматы
Turn your EAGLE schematic into a PCB
intro
step 1
step 2
step 3
step 4
step 5
step 6
step 7
step 8
step 9
step 10
step 11
step 12
step 13
step 14
step 15
step 16
step 17
step 18
step 19
step 20
step 21
step 22
EMBED EMAIL PRINT
FAVORITE FLAG
introTurn your EAGLE schematic into a PCB
In a previous Instructable, I provided an intro to schematic entry using CadSoft's EAGLE editor. In this instructable, we'll make a printed circuit board from that schematic I guess I should say that we'll make a PCB DESIGN; making the physical board is a different task, and there are a lot of tutorials on the net (and even some instructables) on making the board after you have the design.
Cadsoft EAGLE generic information:
Cadsoft EAGLE is available from http://www.cadsoftusa.com/ Cadsoft is a German company that is a veritable mecca of software distribution enlightenment. In addition to the reasonably-priced professional PCB design packages ($1200), they have freeware, lite, non-profit, and other intermediate licenses. Their software runs under windows, linux, and MacOSX. It's slightly quirky, with a steep (but not too high) learning curve on the front end, but from most reports it is not any more so than other professional CAD packages. They have online support forums that are active from both the company and other users, the package is under current development and gets better with each release. A number of PCB fabricators will accept their CAD files directly. It's good stuff. Use it. Propagate it. Buy it when you "go pro."
See also: Schematic Entry Creating Library parts Design rule modification Send CAD Files to manufacturers
0x0 : FZXWQ8RR2OES9J65RA (0)
step 1Starting from the schematic...
So this is the schematic we have from the Schematic Instructable. Up in the file menu, there's a "Switch to board" selection. If we do that from a bare schematic, it will offer to create the board from the schematic for us (say "yes"), and then leave us sitting in the Board Editor.
debug... i
step 2Menu commands used
The Board Editor looks a lot like the schematic editor, with some different commands. Here's a summary of the iconic commands that I use in this instructable, and some brief summaries: INFO Shows information about an object (component, signal, trace, etc.) MOVE Allows components to be moved (same as schematic.) GROUP Groups a collection of objects into a "group" that can be manipulated simultaneously. DELETE Delete an object. Items created in schematics need to be deleted there. SMASH Separate the text labels of a part from the part itself, so they can be moved independently. BREAK Add a corner to a line (or trace.) ROUTE turn an airwire into a trace LINE draw lines (usually in non-copper layers. ROUTE is for drawing copper.)
VIA create a hole and pad associated with some signal. (actually, we'll use a text command.) HOLE a hole that isn't associated with a signal, ie for mounting. RATSNEST recomputes airwires and polygons, eg after components have been moved. CHANGE changes an object's properties. RIPUP changes a routed trace back to an airwire. Sorta equivilent to "delete" for traces. TEXT add text POLYGON create a polygon (actually, we'll use a text command.) AUTOROUTE invoke the autorouter. DRC invoke the Design Rule Check and parameter setting. I'll describe the remaining icons toward the end, and assign them "useful" or "useless."
step 3The untouched PCB design
This is what the newly created board design will look like. All your components will be in a clump over to the left of the origin, and there will be a frame that marks the allowed size of a board when using the freeware or "Lite" versions of EAGLE (80x100mm). All the component pads will have to be inside that outline when you move them around, although you can cheat a bit and have traces or board outlines that exceed the board size limit. This has the annoying side-effect that if you pick up a component from it's original localtion, you can't put it back down outside the outline (however, you can use ESC to abort the move, and the component will revert to its original location.)
Ok, a few defintions are in order
All the signals you created in the schematic are currently AIR WIRES; thin yellow lines that are drawn in the shortest possible way, crossing each other as needed. They stay connected to component pins even when you move the component around. The RATSNEST command recomputes and redraws these after you move things around (and, say, make two connected pins closer together than they used to be.) ROUTING a signal consists of turning an airwire into an actual copper trace on some layer(s) of the board, and positioning that trace so that it doesn't short agains other traces on the same layer of the board. The Freeware version of Eagle only supports a TOP and BOTTOM layer, and as hobbyists we have motivation to try to use only ONE layer. A signal can transition from one layer to another using a via, which is a conducting hole, sorta like a jumper (and we'll use jumpers to implement the top level of the board if we can make the board mostly single-sided.) Creating the PCB design consists of placing all the components in logical places, and routing all the airwires in a way that allows the design to work.
debug... i
step 4About Board "layers"
The Eagle Board editor has MANY more layers than the schematic editor. A confusing multitude of layers. Most of the drawing commands have a layer-selection pulldown menu that you can use for specifying which layer you want to draw on (exceptions include objects like vias that span multiple layers.) Here are some of the more important layers:
debug... i
step 5Move the components into the legal area
The first thing we want to do is move at least some components into the legal board area where we can work with them. If you have a particularly large board with many components, you might want to do this a section at a time. For this sample board, we have plenty of room and we can move them all at once, using the group-move feature. Select the GROUP icon, then click and drag to make a rectangle that goes all the way around the components. Then select the MOVE icon and RIGHT click (right clicking selects the group instead of a single component) and drag the set into the board outline. Use the ZOOM button to tighter the view.
debug... i
step 6Shrink the boad outline a bit
The full legal side of the board is bigger than we need. Shrink the outline by using the MOVE tool. Click on the center of the top horizontal line (which selects the whole line instead of an endpoint) and move it down, Then click on the center of the rightmost vertical line and move it leftward. Clicking near the center of a line moves the whole line. Clicking near a vertice moves only the point. It doesn't have to be perfect at this point; we're mostly looking for a better view for the next steps. (Oh yeah - click the zoom button to re-zoom the window on the smaller outline.)
debug... i
step 7Start placing the components
Now we need to move the components to (near) where we want them on the final board. OR we want to move them to sensible places that will make the placement of traces easier. A lot of the "ART" of making PCBs (and especially Single Sided Boards) lies in finding "good" places for the components. In general, you can start by placing the components similar to how they appear on the schematic. (This breaks down when a chip has multiple gates, or the diagram in the schematic symbol has vastly different pinn placement than the actual chip, but it's a good place to start for discreets and simple components. The worst that will happen is that you'll have a layout that makes sense, even if it doesn't route well...) In this case, I put the power output transistotrs near lamps that they're associated with, and I looked on the web for a 555 layout that would work well (for the longest time, I tried to do boards with the timing cap placed near the timing resistors, and I always needed a jumper. Sigh.) ("Let no one else's work evade your eyes.")
debug... i
step 8Check signals to see how they'll route
One way to get hints on part placement is to look at some significant signals to see whether they have nice straight paths, or whether they zigzag all over the board. First use the RATSNEST icon/command to have EAGLE recompute the airwires. The way things are now, I have nice straight connections from the transistors to the lamps, but if I type "show gnd" in the command line, I see that this is at the expense of making the ground signal zigzag. So I swap the transistors because GND is more important to have straight. (IMHO, YMMV, etc.) (This ends up putting the transistors near the supplies that they switch, rather than near the lamps that they switch to, so that still makes sense from a circuit point of view too.) After the rest of the components are placed in ok-looking relative locations, I can squeeze them together again (manually, moving them one at a time; no magic command for this!) and shrink the board outline some more.
debug... i
step 9Load design rules
Since we're hobbyists, we want to make our board with wide traces and big spaces (see http://www.instructables.com/id/EZVIGHUBGCEP287BJB/ ) So we'll load up that set of hobbyist design rules before we start laying out tracks. Click the Design Rule Check icon and use the LOAD button to load hobby.dru from my other instructable. Or you can modify values manually and individually, of course. Or leave them as is...
debug... i
step 10Fix incorrect package
You can see how the design rule change has already modified the board. Pads are bigger, and they're all round. You'll also notice that one of the resistors is set as a non-vertical package, unlike the rest. This was probably an error in the schematic entry, and it didn't matter when all we had was the schematic. Now that we are making the board, we want to change the package as appropriate. When you select the change->package tool and click on the part to change, you'll be shown a list of all the legal packages for that part (these should be the same ones that showed up in the schematic "add" dialog) There are other ways to enter a "change" command in the text command entry area that you'll want to look into if you need to change a lot of devices to a particular package, so you can skip going through the list for each one. Something like "change package 'R-US/0207/2V', and then just click on each component.
debug... i
step 11Try the autorouter
Now we'll see if the autorouter can do some of the work for us. The EAGLE autorouter isn't the best in the world, but even when it does a "bad" job, it will give us some general hints on how things need to look, or where the trouble spots are. Clcik the AUTOROUTE icon, and a dialog box will pop up. The default parameters will produce a double sided board, and we want to at least TRY to make a single-sided board, so the first thing to do is set the preferred direction for the TOP layer to NA (Not Applicable.) The other thing you may need to change is the routing grid. This defaults to the same default grid as the board layout
editor in general: 0.05 inches (1.27mm, since I have my editor set up in metric.) Since this particular board has big parts, and we haven't moved any off the default grid, we're ok with that value. If you have SMT components or have moved things around on a finer grid, you might have pads that are not on the touing grid, which the autorouter doesn't like much ("unreachable pad", etc) You can make the grid very small, but it will take longer. IMO, it's better to start with a coarse grid and halve it each time it looks like routes fail because the grid is too large. Also note that the autorouter obeys the board dimension lines, so if you haven't moved them close to your components, you might have traces travel all over the board. Or if you've moved the outline too close to the pads, you may have prevented traces from going places they need to go.
debug... i
step 12Route remaining tracks manually
The autorouter did a pretty nice job here. There's only one trace left. There are a couple of ways we could route this signal manually, including some snakey routes between transistor pins that the autorouter didn't use because of the design rules we specified. This is a relatively high current trace, and I decided that I won't manually violate the design rules either. Instead, I'll use a jumper wire on the component side, which I can model in EAGLE as a top-side trace.
Select the ROUTE tool and click on an endpoint of an unrouted (yellow) airwire, and you can position a trace pretty much anywhere you want, selecting width, layer, and type of bend from the menu bar as you go along. This is shown in the succession of pictures in this step.
debug... i
step 13Add power plane polygons
"Power planes" are large areas of copper that carry an actual signal, usually power and ground. On multi-layer boards, it's common to have entire layers mostly dedicated to such a power plane. Even on a single layer board there are some advantages to doing something similar:
1) Use less etchant 2) carries heavier current, just in case 3) makes it easier to attach test leads 4) acts as a sort of "static barrier" to fingers In EAGLE. such large signal areas are drawn with the "polygon" command. There is an icon on the toolbar for drawing polygons, but it will create polygons associated with a new signal, and I find that when creating a polygon for an existing signal, it's easier to type the text form of the command in the text command area. To create a polygon attached to a signal named 'gnd', type "poly gnd" By giving it a signal name in the command, the polygon will automatcailly be connected to that signal. (If you draw a polygon with the icon, you can connect it to a signal later by using the "name" command to rename the polygon. (however, after this, you can't rename the polygone again without renaming the signal as well.))
debug... i
step 14Add V+ Polygon
Now we'll repeat the process for the positive voltage. However, we never named that signal when we drew the schematic, so it will have some random name like "N$23"; We can use the "INFO" command to find the signal name to use when we draw the polygon, after which it's the same as drawing the GND polygon. In this case, the V+ signal is named n$1, so we type "poly n$1"
debug... i
step 15Neaten up: smash package text
If we want the names of components to be legible on the top of the board (transferred via toner transfer), or just to look good on printouts, they names and values probably have to be moved from their default locations. In order to move the text separately from the device itself, we use the "SMASH" command. (Why is it called "smash" ? I dunno!) Select the SMASH icon from the menu, then click each component whose text you want to move. If this is ALL of the components, there's a ULP that will smash everything (but ULPs are a subject for possible future instructables. Or the EAGLE manuals.)
debug... i
step 16Neaten up; move traces
We can move some of the traces so they look neater, offer better clearance, etc. Also, we shrink the board to its final size ny squishing the components together some more.
debug... i
step 17Fixing an OOPS!
Remember back in the schematic I mentioned that there were a couple of things that had been left out? You should be noticing them about now... POWER connections; there's no way to connect a battery or power supply to this circuit board. Oh sure, you can just tack some wires onto the supply polygons, but how elegant is that! We could go back to the schematic and add some actual power connectors or battery holders, but those are a bit rigid for a circuit that's probably going to be connected to a battery pack with some wires anyway. Instead, let's add some Vias to act as connection points for the power wires. When adding Vias like this, it is convenient to use the text command entry area so we can name the signal at the same time we add the via. Type "via 'gnd'" (yes, you need the quotes here, unlike for polygons.) You can adjust the
drill size and via shape, and plunk the via down in the appropriate supply polygon. I like to use two vias as a sort of strain relief (one is made larger so you can feed wire + insulation through it, the other is sized for just the wire.) A click on the RATSNEST icon will make sure the vias are connected to the polygon. Then do the same for the V+ signal (named N$1, you recall.)
debug... i
step 18Neaten up: Allow for alternate packages and options
We can drop some extra holes for mounting different packages. The transistors used in the published schematic that we entered apparently come in a sort of metal can package that has dropped in popularity. If we arrange for three inline mounting holes, we can substitute a whole lot of different transistors whose package leads come that way (TO92 or TO220, to mention two popular modern packages.) Use the info command to figure out the signal names, and then "via 'n$X'" on the command line to create the via, followed by a manual route to the via if needed. In this case, one of the vias placed collides with a signal trace hidden by the GND polygon, so we have to remove that trace with the "ripup" command (the polygon will still connect to the pad.) While we're at it. I'll add some text to the silkscreen to show where the emitter lead of the transistors should go. Use the "text" icon button, and change the layer to tPlace.
debug... i
step 19do Design Rule Check
We want to run a design rule check to make sure that none of the manual editing we've done violates the rules...
debug... i
step 20Output using Exported images
Save your work often. You've been doing that, right? Now we're essentially done, and we should figure out how we're going to output our board for admiration on web pages, review by peers, transfer to physical PCB material, and so on. One way to output the board is to "export" an image.
debug... i
step 21Other useful menu icons
Here are some other useful commands accessible from the menu icons LAYERS Adjust which layers are displayed. Boards have many more layers than schematics! MIRROR Move a component from being mounted on the top of the board to being mounted on the bottom of the board. CUT COPYS a selection, despite the name. NAME Change the name of an object. CIRCLE Draw a circle. RECTANGLE Draw a rectangle. MARK Place a measurement mark. Your info area will start showing distances relative to the mark as well as to the origin. ROTATE rotate an object. This can rotate angles other than 90 degrees. PASTE Paste some objects that were previously copied with CUT. VALUE Change the value of an object. MITER make signal corners rounded. ARC Draw an arc.
step 22Useless commands
These are menu icons that I don't find at all useful in creating boards, at least not from schematics (and I feel that you should always make schematics to go with your boards; borh for self-documentation and the error-checking capabilities that are added.) SHOW SHOW is more useful from the text command area. I think. DUPLICATE Duplicate an object. Usually done in the schematic. ADD Add a component. Usuaully done in the schematic. REPLACE JOIN Happens automatically, usually?
POLYGON more useful from the text command area. SIGNAL Create a signal. Usually done in the schematic
83 comments
Add Comment
1-50 of 83 Apr 7, 2009. 12:32 PMjoeuhlik says: Why does Eagle want to draw the polygon as line segments rather than as a rectangle as you show? REPLY [flag]
Apr 7, 2009. 5:06 PMwestfw(author) says: It'll draw the outline as per the current settings for line-bending and etc as specified for "wires"; to get a rectangle, I usually set the line bend to right angles and draw two "L" shapes. REPLY [flag]
Apr 4, 2009. 1:25 AMwestfw(author) says: Huh. Somehow some of the pictures got disconnected from where they were supposed to be. This should now be fixed! REPLY [flag]
Mar 5, 2009. 2:41 PMjimmy
dean says:
When I try and draw a polygon, it's never filled in. When I finish the polygon it just makes a rectangle made of dotted lines. REPLY [flag]
Mar 6, 2009. 12:14 AMwestfw(author) says: Assuming the polygon is attached to the appropriate signal (it should contain a pad, smd, or via connected to the signal within its borders), it will fill in when you issue a "ratsnest" command. REPLY [flag]
Mar 8, 2009. 6:40 PMjimmy
dean says:
Oh, i didn't do the ratsnest, thank you. REPLY [flag]
Jan 1, 2009. 11:11 AMRedBinary says: Nice! Just letting you know that I really appreciate you going through the time && trouble to lay out the basics in all of your Eagle instructables. Really shortens the learning curve for me, speeding up the process! +5.0 && faved! REPLY [flag]
Dec 25, 2008. 10:01 PMNawaz says: yo,nice instructable...well illustrated.Thanks for sharing...But i have a question.Do you know how to print a bunch of tiled PCB on toner transfer?That is printing many of the same circuit on the same paper...Thanks REPLY [flag]
Dec 26, 2008. 6:26 PMwestfw(author) says: Not really. You can copy and paste the whole eagle PCB layout into a new .BRD file, up to the limits of your license (good for really small boards.) You can export images, postscript, or gerbers and manipulate them with an external graphic utility (although I'm not familiar with any freeware that does automatic tiling.) None of these is very convenient. REPLY [flag]
Dec 30, 2008. 12:03 AMNawaz says: Thanks for your quick reply and sorry for my late reply....Once more,nice instructable...keep it up. ;) REPLY [flag]
Nov 3, 2008. 6:33 AMhudxisme says: Do you mind to tell me how do you usually mirror the PCB board layout? Normally what im practicing is that i will print the PCB layout in pdf format then from there use whatever program to flip horizontally before trace them on the PCB board. So how's your opinion? REPLY [flag]
Nov 4, 2008. 8:01 AMwestfw(author) says: There is a "mirror" button in the print dialog. Although usually for a board with traces on the bottom, you don't WANT "mirror", because the printout is already mirrored by virtue of being viewed from the top, and/or from being flipped over for "iron-on" type application... (OTOH, I think printing to PDF or postscript and then using a high-quality PDF or Postscript printing utility may have other advantages, so I wouldn't say that the way you're doing things now is wrong...) REPLY [flag]
Nov 4, 2008. 9:10 AMhudxisme says: You are really helpful. i found that mirror button. Thanks very much. REPLY [flag]
Sep 17, 2008. 1:16 AMthermoelectric says: How would I turn this to a board? Its already routed(is that the right word) but I dont know how to change it to the file to toner transfer?
usbtinyisp v2.0.brd73 KB
REPLY [flag]
Sep 17, 2008. 7:47 AMwestfw(author) says: It's not an ideal design for a first effort at toner transfer; it has relatively fine traces that go between pins, it's double sided requiring plated through holes in places where it'd be difficult to solder on both sides of the board, and etc... The easiest way to convert to a board is to take $8.05 in the mail to AdaFruit and wait a couple of days. (Better yet, make in 12.22 and get the pre-programmed microcontroller needed by the project as well.) (I don't think people realize in general what a great service it is to be able to buy reasonably priced premade PCBs for projects like this...) I was planning on a future instructable covering the various ways to output PCB designs into the "real world", but it isn't moving very quickly :-( REPLY [flag]
Sep 17, 2008. 1:50 PMthermoelectric says: How would you get plated through holes? REPLY [flag]
Sep 17, 2008. 5:31 PMwestfw(author) says: In general, you don't. When designed a PCB for hobbyist fabrication, you can add extra Vias that let you make the top-to-bottom connections, instead of "assuming" that each component hole makes that connection. The board in this instructable is sort-of an example. If it were a two-layer professionally made board, the trace from Q1 to the top lamp would go over the top layer directly from pin to pin, instead of having the two extra vias. For a board like the usbtinyisp, there isn't a lot of room to add those extra vias without "streching" the board in a couple of directions... REPLY [flag]
Sep 17, 2008. 10:17 PMthermoelectric says: So I should just buy the board, Thanks for the quick-reply REPLY [flag]
Sep 17, 2008. 11:59 PMwestfw (author) says: yeah, I think so. I did some playing with the board to see if I could make a larger but single-sided version, and it didn't go very well :-( That's an advantage of the whole open-source hardware thing; not only can you download the PCB design, but it's in a form that can be "easily" modified... But in this case, it didn't help much. REPLY [flag]
Sep 18, 2008. 12:13 AMthermoelectric says: BTW, Can u post the board u came up with? REPLY [flag]
Sep 18, 2008. 12:13 AMthermoelectric says: So I couldn't modify the PCB to be bigger? REPLY
[flag]
Sep 18, 2008. 2:22 AMwestfw(author) says: Of course you could; but when I do something like that I normally hope that it will result in a significantly simpler layout. It doesn't look like that would be the case with this one... REPLY [flag]
Sep 18, 2008. 3:13 AMthermoelectric says: Darn, So just buying a board and just soldering some insulated wire to the chip (it's in a different package)to connect it to the board? REPLY [flag]
Sep 18, 2008. 8:01 PMwestfw(author) says: I'm not sure I understand. Did you look at the earlier version of usbisp (V 1.0)? That's a simpler board, not having the 74125 (which has a particularly obnoxious pinout, PCB-wise), and the comments specifically mentioned being able to build it with wires for the "top" traces (there are only 5.) REPLY [flag]
Sep 18, 2008. 9:27 PMthermoelectric says: Yea, But I would rather just buy a board of the v2.0 i think :-( REPLY [flag]
Jul 17, 2008. 8:29 PMLeroy says: Step 16: I didn't know you could have components lying partly outside the big white rectangle. I'm glad you showed me this. REPLY [flag]
Jul 18, 2008. 3:26 AMwestfw(author) says: You can even have parts of components, and even traces, outside the "limited area" of the freeware/etc version, as long as all the actual PADs and SMDs are inside the allowed area.
REPLY [flag]
Jul 17, 2008. 8:21 PMLeroy says: Step 12 clued me in on how to make a jumper for an unroutable trace! THANK YOU! I take it if I need to use a jumper on the component side of the board, I should just click the VIA button on board-layout to make a via, right? REPLY [flag]
Jul 2, 2008. 4:53 PMGeorge888 says: I have problem in Copper Pouring. How to use the function? So far I can pour copper on the PCB but the copper does not connect to ground pads. REPLY [flag]
Jul 4, 2008. 8:18 AMGeorge888 says: Thanks Westfw for your help. let me try... REPLY [flag]
Jul 2, 2008. 6:05 PMwestfw(author) says: You have to give the polygon you drew as the pour the same name as the signal you want it to connect to (GND, VSS, etc.) This is easiest if you create it with a name in the CLI window instead of via the GUI: "poly gnd" REPLY [flag]
Jun 26, 2008. 3:41 AMJ50Nunlimited says: very nice instructable =] i encountered 2 problems: when i use autoroute then route, the track thickness are extremely different. does anyone know how to make a 45 degrees angle track? thanks. REPLY [flag]
Jun 26, 2008. 1:48 PMwestfw(author) says: WRT autoroute, see the other instructable on Design Rules Different automatic "corner types" when routing are accessible via the right mouse button, or the menu near the top of the drawing area. REPLY [flag]
Jun 26, 2008. 5:18 PMJ50Nunlimited says: i still cant get the track size of route and autoroute to the same size. autoroute appears to be thicker. any ideas? thanks REPLY [flag]
Jun 9, 2008. 2:29 AMSnaptastic says: I drew my schematic, made a layout then realised I needed to go back and add more stuff. This made the schematic and the board layout become unsynchronised. I SOMEHOW got it to automatically add the new schematic parts to the board, but now I can't remember how to do it. Any ideas? REPLY [flag]
Jun 9, 2008. 8:16 AMwestfw(author) says: To have parts added automatically to the BRD file when you add them to the schematic, you MUST have both the board and schematic editors "open" at the time you do the additions (this is generally a good idea ALL the time.) To recover, it may be easier to revert the schematic using one of the automatically-created backup files (foo.s#1, etc) and doing the component adds again. REPLY [flag]
Jun 9, 2008. 12:26 PMSnaptastic says: Great, works perfectly. I had been doing the opposite a lot of the time. Closing one to work with the other. Thanks! REPLY [flag]
Apr 22, 2008. 5:32 PMpraetorious says: Thats a good question. When i finish designing the board and want to print it for the toner transfer method (printing to pdf) do i have to select the mirror option in the print dialog box to reverse the image before i transfer fer it to a copper clad board?
REPLY [flag]
Apr 22, 2008. 8:24 PMwestfw(author) says: I think you print normally, and then it's reversed appropriately when you turn it upside down to iron on the PCB. A trick is to put some text on the copper layer, which will be generated reversed, and should look normal after the toner has been transferred, (and after etching.) Some commercial PCB manufacturers want to you to put some text on both layers so they can be sure which way is which as well. REPLY [flag]
Mar 3, 2008. 4:27 AMJ50Nunlimited says: how do you actually export an "actual image" of the board, say, for the toner transfer method? there can't be schematic symbols and stuffs. thanks REPLY [flag]
Mar 18, 2008. 7:52 AMSpokehedz says: You turn off all layers, except which layers you want to have the toner for. Also, make sure to mirror the layers so that the toner transfers the right way. Good job on the Instructable! this is going to help me out a lot. REPLY [flag]
Feb 11, 2008. 7:48 PMabbtech says: Have you done a tutorial that demonstrates how to get an image or logo onto either a copper layer or a silk screen layer? REPLY [flag]
Feb 11, 2008. 9:12 PMwestfw(author) says: No, or not yet anywhere. There is a ULP "import-bmp.ulp" that will import a BMP format graphics image, and I've used it successfully, but it was a little obscure. REPLY [flag]
Feb 10, 2008. 4:44 AMJ50Nunlimited says: Awesome instructable! easy to understand! thanks alot westfw! i am making an AVR ISP board right now! this is what my board looks right now..what do ya'll think? are the placements good? thanks
REPLY [flag]
Feb 10, 2008. 3:03 PMwestfw(author) says: I think you'll make the routing considerably easier if you increase the separation between the connector and the main electronic components. REPLY [flag]
Feb 11, 2008. 3:56 AMJ50Nunlimited says: yeah you're right. too bad eagle's demo ver. gives limited board size i just got KiCAD and i think its really hard to use. i dont even know how to get the right packages and convert the schematic to the board! thanks REPLY [flag]
Feb 3, 2008. 5:32 PMboj says: Great Instructable, like the schematics editor. Thanks a lot! REPLY [flag]
Dec 15, 2007. 4:40 AMreSpawn says: Thanks a lot ! REPLY [flag]
Nov 9, 2007. 1:08 PMzachninme says: Thanks -- I'm using these instructables right now! So much easier than trial & error :P REPLY [flag]
Jul 4, 2007. 9:04 PMjosheeg says: I get ABORT :Unkown objectType when I delete the board made by USB Bit Wacker v4 and try to re-do the board layout from schematic. It seems to work when I remove some of the headers. Maby their the problem... Also when I auto-route it they seem to be on slightly different grids the board starts slightly off grid. Their board plus parts any way to fix this? REPLY [flag]
Вам также может понравиться
- The Yellow House: A Memoir (2019 National Book Award Winner)От EverandThe Yellow House: A Memoir (2019 National Book Award Winner)Рейтинг: 4 из 5 звезд4/5 (98)
- The Subtle Art of Not Giving a F*ck: A Counterintuitive Approach to Living a Good LifeОт EverandThe Subtle Art of Not Giving a F*ck: A Counterintuitive Approach to Living a Good LifeРейтинг: 4 из 5 звезд4/5 (5795)
- Elon Musk: Tesla, SpaceX, and the Quest for a Fantastic FutureОт EverandElon Musk: Tesla, SpaceX, and the Quest for a Fantastic FutureРейтинг: 4.5 из 5 звезд4.5/5 (474)
- A Heartbreaking Work Of Staggering Genius: A Memoir Based on a True StoryОт EverandA Heartbreaking Work Of Staggering Genius: A Memoir Based on a True StoryРейтинг: 3.5 из 5 звезд3.5/5 (231)
- Hidden Figures: The American Dream and the Untold Story of the Black Women Mathematicians Who Helped Win the Space RaceОт EverandHidden Figures: The American Dream and the Untold Story of the Black Women Mathematicians Who Helped Win the Space RaceРейтинг: 4 из 5 звезд4/5 (895)
- Never Split the Difference: Negotiating As If Your Life Depended On ItОт EverandNever Split the Difference: Negotiating As If Your Life Depended On ItРейтинг: 4.5 из 5 звезд4.5/5 (838)
- The Little Book of Hygge: Danish Secrets to Happy LivingОт EverandThe Little Book of Hygge: Danish Secrets to Happy LivingРейтинг: 3.5 из 5 звезд3.5/5 (400)
- The Hard Thing About Hard Things: Building a Business When There Are No Easy AnswersОт EverandThe Hard Thing About Hard Things: Building a Business When There Are No Easy AnswersРейтинг: 4.5 из 5 звезд4.5/5 (345)
- The Unwinding: An Inner History of the New AmericaОт EverandThe Unwinding: An Inner History of the New AmericaРейтинг: 4 из 5 звезд4/5 (45)
- Team of Rivals: The Political Genius of Abraham LincolnОт EverandTeam of Rivals: The Political Genius of Abraham LincolnРейтинг: 4.5 из 5 звезд4.5/5 (234)
- The World Is Flat 3.0: A Brief History of the Twenty-first CenturyОт EverandThe World Is Flat 3.0: A Brief History of the Twenty-first CenturyРейтинг: 3.5 из 5 звезд3.5/5 (2259)
- Devil in the Grove: Thurgood Marshall, the Groveland Boys, and the Dawn of a New AmericaОт EverandDevil in the Grove: Thurgood Marshall, the Groveland Boys, and the Dawn of a New AmericaРейтинг: 4.5 из 5 звезд4.5/5 (266)
- The Emperor of All Maladies: A Biography of CancerОт EverandThe Emperor of All Maladies: A Biography of CancerРейтинг: 4.5 из 5 звезд4.5/5 (271)
- The Gifts of Imperfection: Let Go of Who You Think You're Supposed to Be and Embrace Who You AreОт EverandThe Gifts of Imperfection: Let Go of Who You Think You're Supposed to Be and Embrace Who You AreРейтинг: 4 из 5 звезд4/5 (1090)
- The Sympathizer: A Novel (Pulitzer Prize for Fiction)От EverandThe Sympathizer: A Novel (Pulitzer Prize for Fiction)Рейтинг: 4.5 из 5 звезд4.5/5 (121)
- WAM-The Weighted Average Method or Predicting The Performance of Systems With Bursts of Customer SessionsДокумент10 страницWAM-The Weighted Average Method or Predicting The Performance of Systems With Bursts of Customer SessionsArunОценок пока нет
- Toshiba Satellite L650 12Q Laptop ManualДокумент229 страницToshiba Satellite L650 12Q Laptop ManualTasos KachpanisОценок пока нет
- Tugs - Developments For PDFДокумент28 страницTugs - Developments For PDFP Venkata SureshОценок пока нет
- How To Make Acrylic Bending Machine DIY PVC Sheet Bender Mistry MakeToolДокумент8 страницHow To Make Acrylic Bending Machine DIY PVC Sheet Bender Mistry MakeToolnardusОценок пока нет
- Numerical Modeling of MHD Convective Heat and Mass Transfer in Presence of First-Order Chemical Reaction and Thermal RadiationДокумент20 страницNumerical Modeling of MHD Convective Heat and Mass Transfer in Presence of First-Order Chemical Reaction and Thermal Radiationmanasdutta3495Оценок пока нет
- Telescoping Guide Rhs and Chs Aug13 sj0510-1Документ2 страницыTelescoping Guide Rhs and Chs Aug13 sj0510-1Richard GrahamОценок пока нет
- Casting Slides 103-130Документ28 страницCasting Slides 103-130Swaraj PrakashОценок пока нет
- MAWS301 Datasheet B210396EN-C LowResДокумент2 страницыMAWS301 Datasheet B210396EN-C LowResmumapaduriiiОценок пока нет
- Nachi Special SteelsДокумент20 страницNachi Special SteelsBambang MulyantoОценок пока нет
- Ahlborn Hymnus IV - Manual de UsuarioДокумент94 страницыAhlborn Hymnus IV - Manual de Usuariogonbaa0% (1)
- Jeppesen Charts LegendsДокумент34 страницыJeppesen Charts LegendsFatih OguzОценок пока нет
- Doka Large Formwork User ManualДокумент21 страницаDoka Large Formwork User ManualNasir AryaniОценок пока нет
- Certification For 4 Hyton Crescent, KewДокумент1 страницаCertification For 4 Hyton Crescent, KewWaelElMeligiОценок пока нет
- MZP10000000-30010-MTS-TC - 000007 - T&C Ahu & Fahu - FinalДокумент59 страницMZP10000000-30010-MTS-TC - 000007 - T&C Ahu & Fahu - FinalFaiyazsulthanОценок пока нет
- Saep 1116Документ5 страницSaep 1116Anonymous 4IpmN7OnОценок пока нет
- SLM 1 CARPENTRY 10 Revalidated and Language 1st QuarterДокумент8 страницSLM 1 CARPENTRY 10 Revalidated and Language 1st Quarterash hshsОценок пока нет
- VW-Audi Airbag Reset Tool User ManualДокумент14 страницVW-Audi Airbag Reset Tool User ManualgermantronikОценок пока нет
- Web UI Norox Neu PDFДокумент8 страницWeb UI Norox Neu PDFGovardhan RaviОценок пока нет
- Datasheet PDFДокумент10 страницDatasheet PDFRodrigo BarbosaОценок пока нет
- Fuji Xerox cp105b Service Manual PDFДокумент2 страницыFuji Xerox cp105b Service Manual PDFSyaf RoniОценок пока нет
- Geology 1Документ2 страницыGeology 1Mike SantosОценок пока нет
- Project Management Resume ExampleДокумент2 страницыProject Management Resume ExampleGuino VargasОценок пока нет
- BME Joining ProcessesДокумент11 страницBME Joining ProcessesalysonmicheaalaОценок пока нет
- Penawaran Fility-70 Lebar 9 - ArmayaДокумент2 страницыPenawaran Fility-70 Lebar 9 - ArmayaSketchUp panduanОценок пока нет
- PayPass v3 TTAL2-Testing Env Nov2013Документ63 страницыPayPass v3 TTAL2-Testing Env Nov2013Phạm Tiến ThànhОценок пока нет
- Ford's PHEV Fact SheetДокумент1 страницаFord's PHEV Fact SheetFord Motor Company100% (2)
- Street Quality Identification Device (SQUID)Документ6 страницStreet Quality Identification Device (SQUID)viviolaОценок пока нет
- Automobile Manufacturing Process (17403) : Chapter 1. ForgingДокумент87 страницAutomobile Manufacturing Process (17403) : Chapter 1. ForgingPramod DhaigudeОценок пока нет
- LAPORAN PRAKTIK KERJA LAPANGAN - Id.enДокумент25 страницLAPORAN PRAKTIK KERJA LAPANGAN - Id.enAhmad JupriОценок пока нет
- Certification - Speech Testing - Assistant PartnersДокумент2 страницыCertification - Speech Testing - Assistant PartnersRodrigo Freire BragaОценок пока нет