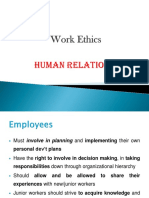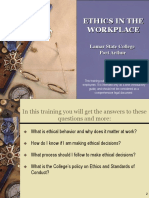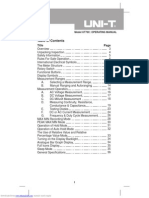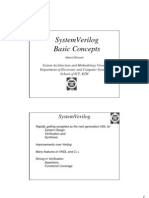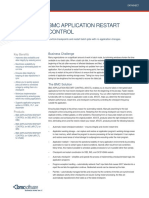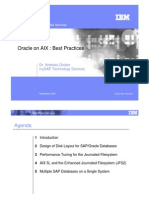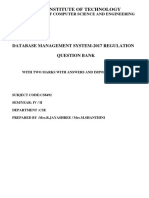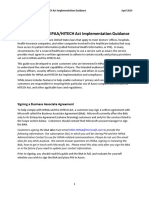Академический Документы
Профессиональный Документы
Культура Документы
Setup A Network Printer
Загружено:
Ki SeyОригинальное название
Авторское право
Доступные форматы
Поделиться этим документом
Поделиться или встроить документ
Этот документ был вам полезен?
Это неприемлемый материал?
Пожаловаться на этот документАвторское право:
Доступные форматы
Setup A Network Printer
Загружено:
Ki SeyАвторское право:
Доступные форматы
1/15/13
Setting Up a Network Printer
Setting Up a Network Printer
You can install a network printer directly into a guest operating system. Before installing a network printer in a guest operating system, make sure that: Your Mac can access the Internet. The virtual machine is configured to work in either the Shared networking mode or Bridged networking mode and can access the Internet too. The user account in the guest OS from which you are going to set up the printer has permission to access the network printer. You know the printer IP address. After that, you can log in to your guest OS and install a network printer.
In a Windows Guest Operating System
Before adding a network printer in Windows, download and install an appropriate printer driver. For detailed information on installing the printer driver, refer to the printer manufacturer documentation. To add a network printer in a Windows 7 or Windows Vista guest operating system: 1. Open the Windows Start menu and select Control Panel. 2. In the Control Panel window, select Hardware and Sound and click Add a printer in the Devices and Printers section (Printers in Windows Vista). The Add Printer wizard opens. 3. In the first window, click Add a network, wireless or Bluetooth printer. 4. In the next window, click The printer that I want isn't listed. 5. In the Find a printer by name or TCP/IP address window, select Add a printer using a TCP/IP address or hostname and click Next. 6. In the Type a printer hostname or IP address window, do the following: 1. Select TCP/IP Device from the Device type menu. 2. Specify the printer IP address in the Hostname or IP address field. 3. C lear the Query the printer and automatically select the driver to use option if it is selected. 4. When ready, click Next. 7. If prompted to specify additional port information, choose Standard, select Generic Network Card from the list, and click Next. 8. In the Install Printer Software window, specify the manufacturer and model of the network printer. If the required printer model is not listed, click Have Disk button and specify the path to the . n file if located in the folder where you installed the printer driver. When ready, click Next. 9. C ontinue with the printer configuration procedure. When the printer is added to the guest operating system, you can use it to print documents from your Windows XP virtual machine. To add a network printer in a Windows XP guest operating system: 1. Open the Windows Start menu and select Control Panel. 2. In the Control Panel window, double-click the Printers and Faxes item. 3. C lick the Add a printer link to open the Add Printer wizard. 4. In the Welcome to the Add Printer Wizard window, click Next. 5. In the Local or Network Printer window, select Local printer attached to this computer and clear the Automatically detect and install my Plug and Play printer option if it is also selected. When ready, click Next. download.parallels.com/desktop/v6/docs/en/Parallels_Desktop_Users_Guide/23529.htm
1/3
1/15/13
Setting Up a Network Printer
Next. 6. In the Select a Printer Port window, select Create a new port and specify Standard TCP/IP Port as the port type. When ready, click Next. 7. In the Welcome to the Add Standard TCP/IP Printer Port Wizard window, click Next. 8. In the Add Port window, specify the network printer IP address and click Next. 9. If prompted to specify additional port information, choose Standard, select Generic Network Card from the list, and click Next. 10. In the Completing the Add Standard TCP/IP Printer Port Wizard window, click Finish. 11. In the Install Printer Software window, specify the manufacturer and model of the network printer. If the required printer model is not listed, click Have Disk button and specify the path to the . n file if located in the folder where you installed the printer driver. When ready, click Next. 12. C ontinue with the printer configuration procedure. When the printer is added to the guest operating system, you can use it to print documents from your Windows XP virtual machine.
In a Linux or FreeBSD Guest Operating System
The procedure of setting up a network printer in a Linux or FreeBSD guest operating system depends on the Linux or FreeBSD distribution and printer. In this example, we describe how to set up a network printer in a virtual machine running RHEL 5.4 Server. However, you can use these guidelines as general instructions on how to set up a network printer in a Linux or FreeBSD virtual machine. Note: For more detailed information, refer to the C UPS documentation. To set up a network printer: 1. Start the virtual machine. 2. Make sure the following components are installed in the guest operating system: C ommon UNIX Printing System (C UPS). Installation instructions can be found at C UPS site; Samba service. Installation instructions can be found at Samba site; and A Web browser, since we consider controlling C UPS via web interface. Note: To set up a network printer, you should have r o privileges. ot
3. Download and install an appropriate printer driver. For detailed information on installing the printer driver, refer to the printer manufacturer's documentation. 4. Start C ommon UNIX Printing System. In the Terminal, type the command:
/t/ntdcp sat ecii./us tr
5. Start a web browser and type either the IP address of your virtual machine or ht:/2...:3. tp/1700161 6. C lick the Add Printer button. 7. In the Add New Printer window, specify a printer name. Under this name the printer will be displayed in the guest operating system. You can also enter the printer description and location. When ready, click Forward. 8. In the Device for <Printer Name> window, select AppSocket/HP JetDirect and click Continue. 9. In the Device URI for <Printer Name> window, specify the printer IP address in the following format:
sce:/pitrI ades okt/<rne P drs>
When ready, click Continue. 10. In the Make/Manufacturer for <Printer Name> window, select the manufacturer of your printer and click Continue. 11. In the Model/Driver for <Printer Name> window, select the model of your printer and click Add Printer.
download.parallels.com/desktop/v6/docs/en/Parallels_Desktop_Users_Guide/23529.htm 2/3
1/15/13
Setting Up a Network Printer
12. Enter the r o password when prompted. ot C UPS performs the installation. If the installation is successful, the "P i t r < a e h s b e rne nm> a en c n i u e s c e s u l " message is displayed. Now you can use this printer to print documents from the ofgrd ucsfly virtual machine.
Related Topics Shared Networking Bridged Ethernet Networking
Top of page
Feedback
download.parallels.com/desktop/v6/docs/en/Parallels_Desktop_Users_Guide/23529.htm
3/3
Вам также может понравиться
- A Heartbreaking Work Of Staggering Genius: A Memoir Based on a True StoryОт EverandA Heartbreaking Work Of Staggering Genius: A Memoir Based on a True StoryРейтинг: 3.5 из 5 звезд3.5/5 (231)
- The Sympathizer: A Novel (Pulitzer Prize for Fiction)От EverandThe Sympathizer: A Novel (Pulitzer Prize for Fiction)Рейтинг: 4.5 из 5 звезд4.5/5 (119)
- Never Split the Difference: Negotiating As If Your Life Depended On ItОт EverandNever Split the Difference: Negotiating As If Your Life Depended On ItРейтинг: 4.5 из 5 звезд4.5/5 (838)
- Devil in the Grove: Thurgood Marshall, the Groveland Boys, and the Dawn of a New AmericaОт EverandDevil in the Grove: Thurgood Marshall, the Groveland Boys, and the Dawn of a New AmericaРейтинг: 4.5 из 5 звезд4.5/5 (265)
- The Little Book of Hygge: Danish Secrets to Happy LivingОт EverandThe Little Book of Hygge: Danish Secrets to Happy LivingРейтинг: 3.5 из 5 звезд3.5/5 (399)
- The World Is Flat 3.0: A Brief History of the Twenty-first CenturyОт EverandThe World Is Flat 3.0: A Brief History of the Twenty-first CenturyРейтинг: 3.5 из 5 звезд3.5/5 (2219)
- The Subtle Art of Not Giving a F*ck: A Counterintuitive Approach to Living a Good LifeОт EverandThe Subtle Art of Not Giving a F*ck: A Counterintuitive Approach to Living a Good LifeРейтинг: 4 из 5 звезд4/5 (5794)
- Team of Rivals: The Political Genius of Abraham LincolnОт EverandTeam of Rivals: The Political Genius of Abraham LincolnРейтинг: 4.5 из 5 звезд4.5/5 (234)
- The Emperor of All Maladies: A Biography of CancerОт EverandThe Emperor of All Maladies: A Biography of CancerРейтинг: 4.5 из 5 звезд4.5/5 (271)
- The Gifts of Imperfection: Let Go of Who You Think You're Supposed to Be and Embrace Who You AreОт EverandThe Gifts of Imperfection: Let Go of Who You Think You're Supposed to Be and Embrace Who You AreРейтинг: 4 из 5 звезд4/5 (1090)
- The Hard Thing About Hard Things: Building a Business When There Are No Easy AnswersОт EverandThe Hard Thing About Hard Things: Building a Business When There Are No Easy AnswersРейтинг: 4.5 из 5 звезд4.5/5 (344)
- Hidden Figures: The American Dream and the Untold Story of the Black Women Mathematicians Who Helped Win the Space RaceОт EverandHidden Figures: The American Dream and the Untold Story of the Black Women Mathematicians Who Helped Win the Space RaceРейтинг: 4 из 5 звезд4/5 (890)
- Elon Musk: Tesla, SpaceX, and the Quest for a Fantastic FutureОт EverandElon Musk: Tesla, SpaceX, and the Quest for a Fantastic FutureРейтинг: 4.5 из 5 звезд4.5/5 (474)
- The Unwinding: An Inner History of the New AmericaОт EverandThe Unwinding: An Inner History of the New AmericaРейтинг: 4 из 5 звезд4/5 (45)
- The Yellow House: A Memoir (2019 National Book Award Winner)От EverandThe Yellow House: A Memoir (2019 National Book Award Winner)Рейтинг: 4 из 5 звезд4/5 (98)
- Power aware embedded systems design challengesДокумент26 страницPower aware embedded systems design challengesRam PrasathОценок пока нет
- Fuji Frenic 5000g11s p11s Technical ManualДокумент228 страницFuji Frenic 5000g11s p11s Technical ManualManuele SonnuОценок пока нет
- Data Book ElectronicsДокумент86 страницData Book ElectronicsplaywithmanojОценок пока нет
- ODI Business RulesДокумент35 страницODI Business RulesAmit Sharma100% (2)
- Motor Engineering FormulasДокумент1 страницаMotor Engineering FormulasDede SadiОценок пока нет
- Motor Engineering FormulasДокумент1 страницаMotor Engineering FormulasDede SadiОценок пока нет
- Motor Engineering FormulasДокумент1 страницаMotor Engineering FormulasDede SadiОценок пока нет
- Human Relations Best PracticesДокумент17 страницHuman Relations Best PracticesKi SeyОценок пока нет
- Ethics in The Workplace: Lamar State College Port ArthurДокумент41 страницаEthics in The Workplace: Lamar State College Port ArthurKi SeyОценок пока нет
- CIRCUIT OF A TRANSISTOR CURRENT REGULATORДокумент8 страницCIRCUIT OF A TRANSISTOR CURRENT REGULATORKi SeyОценок пока нет
- General Wingate Tvet College: Work EthicsДокумент102 страницыGeneral Wingate Tvet College: Work EthicsKi SeyОценок пока нет
- WordДокумент18 страницWordKi SeyОценок пока нет
- Variable Frequency Drive (VFD) AC Drive AC Motor Drives Kirloskar VFD Indian ManufacturerДокумент2 страницыVariable Frequency Drive (VFD) AC Drive AC Motor Drives Kirloskar VFD Indian ManufacturerKi SeyОценок пока нет
- FUJI FRENIC 5000G11S P11S User Manual PDFДокумент131 страницаFUJI FRENIC 5000G11S P11S User Manual PDFKi SeyОценок пока нет
- Variable Frequency Drive (VFD) AC Drive AC Motor Drives Kirloskar VFD Indian ManufacturerДокумент2 страницыVariable Frequency Drive (VFD) AC Drive AC Motor Drives Kirloskar VFD Indian ManufacturerKi SeyОценок пока нет
- Asus Zenfone 5 & 6 - OTA Update Procedure - Asus Zenfone BlogДокумент4 страницыAsus Zenfone 5 & 6 - OTA Update Procedure - Asus Zenfone BlogKi SeyОценок пока нет
- Teach Yourself PianoДокумент8 страницTeach Yourself Pianotd6062000100% (1)
- Ut 70 CДокумент48 страницUt 70 CKi SeyОценок пока нет
- FTK FbsДокумент66 страницFTK FbswajidkkОценок пока нет
- Dell Latitude E6420 Motherboard SchematicДокумент48 страницDell Latitude E6420 Motherboard SchematicKi SeyОценок пока нет
- Fatek PLC and WinProLadderДокумент10 страницFatek PLC and WinProLadderKi SeyОценок пока нет
- ElecReadingII Motors PDFДокумент11 страницElecReadingII Motors PDFLakshmiОценок пока нет
- Title: Model Ut70C: Operating ManualДокумент48 страницTitle: Model Ut70C: Operating ManualJhon Jairo Mazuera GuzmanОценок пока нет
- Disruptive Challenges: Financial Implications and Strategic Responses To A Changing Retail Electric BusinessДокумент26 страницDisruptive Challenges: Financial Implications and Strategic Responses To A Changing Retail Electric BusinessCorey RecvloheОценок пока нет
- WinProladder - PLC Ladder Programming SoftwareДокумент7 страницWinProladder - PLC Ladder Programming SoftwareDamiana CunhaОценок пока нет
- WinProladder - PLC Ladder Programming SoftwareДокумент7 страницWinProladder - PLC Ladder Programming SoftwareDamiana CunhaОценок пока нет
- Dasar Dasar PLCДокумент65 страницDasar Dasar PLCAgie FernandezОценок пока нет
- ElectricityДокумент17 страницElectricityKi SeyОценок пока нет
- ElectricityДокумент8 страницElectricitysomtel2010Оценок пока нет
- Motor HHH FundamДокумент7 страницMotor HHH FundamKi SeyОценок пока нет
- Motor HHH FundamДокумент7 страницMotor HHH FundamKi SeyОценок пока нет
- ElecReadingII Motors PDFДокумент11 страницElecReadingII Motors PDFLakshmiОценок пока нет
- PHP Developer CertificationДокумент0 страницPHP Developer CertificationVskills CertificationОценок пока нет
- System Verilog IntroductionДокумент27 страницSystem Verilog IntroductionKulwant NagiОценок пока нет
- Set up TLS bootstrapping with kubeadm in <40 charsДокумент3 страницыSet up TLS bootstrapping with kubeadm in <40 charsdeepesh_trОценок пока нет
- Resolve Undefined Symbols in C++/TITLEДокумент3 страницыResolve Undefined Symbols in C++/TITLEthgnguyenОценок пока нет
- BMC Application Restart Control Document 2 PDFДокумент2 страницыBMC Application Restart Control Document 2 PDFGabriel DОценок пока нет
- Virtualization Technology OverviewДокумент24 страницыVirtualization Technology Overviewjcrodriguez83Оценок пока нет
- Oracle On AIX - Best PracticesДокумент37 страницOracle On AIX - Best PracticesGregorОценок пока нет
- CSE326: Web Programming LabДокумент1 страницаCSE326: Web Programming Labsid raiОценок пока нет
- KIP Wide Format Manuals List Nov 2016Документ4 страницыKIP Wide Format Manuals List Nov 2016Jaime RiosОценок пока нет
- CSCE155Документ2 страницыCSCE155s_gamal15Оценок пока нет
- Fryrender Swap 1.1 User ManualДокумент11 страницFryrender Swap 1.1 User ManualrikhardbОценок пока нет
- Sap Abap CodeДокумент47 страницSap Abap Codekkumar1819Оценок пока нет
- CS8492-Database Management Systems-2017r Question BankДокумент24 страницыCS8492-Database Management Systems-2017r Question BankJai ShreeОценок пока нет
- Solaris Trusted Extensions - Administrator's ProceduresДокумент177 страницSolaris Trusted Extensions - Administrator's Procedureskuba100% (1)
- C++ Programming Fundamentals for BeginnersДокумент20 страницC++ Programming Fundamentals for BeginnersDoc NaziaОценок пока нет
- Cs2311-Object Oriented ProgrammingДокумент22 страницыCs2311-Object Oriented Programmingbalakrishnan gОценок пока нет
- InfoPLC Net DRT1 232C2Документ38 страницInfoPLC Net DRT1 232C2irene2803Оценок пока нет
- Smart Labors: Final Year Project Task 2Документ3 страницыSmart Labors: Final Year Project Task 2Misbah NaveedОценок пока нет
- Archmodels Vol.03 PDFДокумент5 страницArchmodels Vol.03 PDFMarius DumitrescuОценок пока нет
- Windows Azure Hipaa Implementation GuidanceДокумент7 страницWindows Azure Hipaa Implementation GuidanceogandalfОценок пока нет
- A Practical Guide To Adopting The Universal Verification Methodology (Uvm) Second EditionДокумент2 страницыA Practical Guide To Adopting The Universal Verification Methodology (Uvm) Second EditionDitzsu tzsuDiОценок пока нет
- Type Conversion in CДокумент5 страницType Conversion in CBoobalan RОценок пока нет
- AppДокумент27 страницAppRyanEmmanuelSjVerzoОценок пока нет
- CV of Yusuke Matsui, computer vision and graphics researcherДокумент4 страницыCV of Yusuke Matsui, computer vision and graphics researcherJosua BiondiОценок пока нет
- Basic Linux NotesДокумент1 страницаBasic Linux NotesDragos AlexeОценок пока нет
- NOC ModbusTcp SlaveДокумент17 страницNOC ModbusTcp Slavegroup nishОценок пока нет
- Section 18 Quiz SQL TransactionsДокумент4 страницыSection 18 Quiz SQL TransactionsPanda DamanikОценок пока нет
- DDoS MidSubmissionДокумент53 страницыDDoS MidSubmissiongdayanand4uОценок пока нет