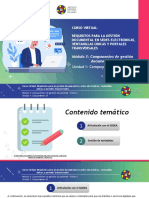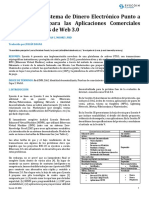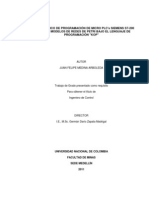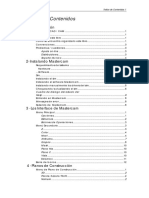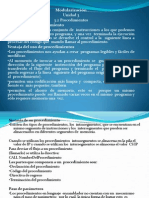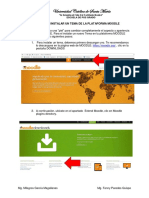Академический Документы
Профессиональный Документы
Культура Документы
Modulo de Excel 2007
Загружено:
educared135Авторское право
Доступные форматы
Поделиться этим документом
Поделиться или встроить документ
Этот документ был вам полезен?
Это неприемлемый материал?
Пожаловаться на этот документАвторское право:
Доступные форматы
Modulo de Excel 2007
Загружено:
educared135Авторское право:
Доступные форматы
PD
F -X C h a n ge
PD
F -X C h a n ge
O W !
bu
to
lic
lic
to
bu
N
.c
O W !
w
.d o
.d o
c u -tr a c k
c u -tr a c k
.c
AULA FUNDACIN TELEFNICA
AUTORES Prof. Edwar Paiva Machar Prof. Jenny Anglica Deza Chiclayo
Prof. Edwar Paiva Machar Prof. Jenny Deza Chiclayo
Aula Fundacin Telefnica
w
w
w
w
PD
F -X C h a n ge
PD
F -X C h a n ge
O W !
bu
lic
lic
I.E. Cristo Rey Jos L. Ortiz
o
.c
2
w
w
w
to
to
bu
N
.d o
O W !
c u -tr a c k
.c
.d o
c u -tr a c k
INTRODUCCIN
a nueva interfaz de usuario orientada a los resultados facilita el trabajo en Microsoft Office Excel 2007. Los comandos y funciones que solan estar ocultos tras complejos mens y barras de herramientas ahora son ms fciles de encontrar en las fichas orientadas a tareas que contienen grupos lgicos de comandos y caractersticas. Muchos cuadros de dilogo han sido reemplazados por galeras desplegables que muestran las opciones disponibles. Adems, se ofrece informacin descriptiva sobre herramientas y vistas previas de ejemplo para ayudarle a elegir la opcin adecuada. Independientemente de la actividad que est llevando a cabo en la nueva interfaz de usuario, ya sea aplicar formato a datos o analizarlos, Excel presenta las herramientas que resultan ms tiles para completar dichas tareas correctamente. Microsoft Office Excel 2007 le ayudar a calcular, manejar y presentar datos en un agradable ambiente grfico.
INICIAR MICROSOFT OFFICE EXCEL 2 007
Para ejecutar Excel 2007, debemos realizar los siguientes pasos: a) Clic en el Botn Inicio. b) Seleccionar Programas. c) Seleccionar Microsoft Office. d) Seleccionar Microsoft Office Excel 2007.
Prof. Edwar Paiva Machar Prof. Jenny Deza Chiclayo
w
w
PD
F -X C h a n ge
PD
F -X C h a n ge
O W !
bu
lic
lic
Mdulo de Microsoft Office Excel 2007
o
.c
3
w
w
w
to
to
bu
N
.d o
O W !
c u -tr a c k
.c
.d o
c u -tr a c k
ELEMENTOS DE LA VENTANA PRINCIPAL DE EXCEL 2 007
Barra de desplazamiento vertical
Barra de desplazamiento horizontal
El Botn Office, la Barra de Acceso Rpido son similares a los de Microsoft Office Word 2007. BARRA DE TTULO: Ubicada en la parte superior de la ventana, muestra el nombre del libro que por defecto es Libro1, as como el nombre del programa. En el extremo de la derecha estn los Botones de Control para minimizar, restaurar/maximizar y cerrar el programa.
CINTA DE OPCIONES (Repase el Mdulo de Microsoft Office Word 2007)
FICHA INICIO Contiene las operaciones ms comunes sobre copiar, cortar y pegar, adems de los grupos de comandos de Fuente, Alineacin, Nmero, Estilos, Celdas y Modificar.
Aula Fundacin Telefnica
w
w
PD
F -X C h a n ge
PD
F -X C h a n ge
O W !
bu
lic
lic
I.E. Cristo Rey Jos L. Ortiz
o
.c
4
w
w
w
to
to
bu
O W !
.d o
c u -tr a c k
FICHA INSERTAR Contiene los grupos de comandos para Tablas, Ilustraciones, Grficos, Vnculos y Texto.
.d o
c u -tr a c k
.c
FICHA DISEO DE PGINA Presenta los grupos de comandos sobre Temas, Configurar pgina, Ajustar rea de impresin y Organizar.
FICHA FRMULAS Esta ficha presenta los grupos de comandos: Biblioteca de funciones, Nombres definidos y Clculo.
FICHA DATOS Contiene el grupo de comandos para Obtener datos externos, Conexiones, Ordenar y filtrar, Herramientas de datos y Esquema.
FICHA REVISAR Contiene el grupo de comandos sobre Revisin, Comentarios y Cambios.
FICHA VISTA Contiene el grupo de comandos para Vistas de libro, Mostrar u ocultar, Zoom, Ventana y Macros.
FICHA PROGRAMADOR Contiene el grupo de comandos: Cdigo, Controles, XML y Modificar.
Prof. Edwar Paiva Machar Prof. Jenny Deza Chiclayo
w
w
PD
F -X C h a n ge
PD
F -X C h a n ge
O W !
bu
lic
lic
Mdulo de Microsoft Office Excel 2007
o
.c
5
w
w
w
to
to
bu
N
.d o
O W !
c u -tr a c k
.c
.d o
c u -tr a c k
CUADRO DE NOMBRES Indica la celda que se encuentra activa; en este caso esta activa la celda A1 (columna A con fila 1).
BARRA DE FRMULAS Aqu podemos escribir las frmulas y/o funciones para la celda seleccionada.
ENCABEZADO DE COLUMNAS Nos permiten identificar las columnas existentes en Excel. Microsoft Excel 2007 contiene 16 384 columnas por hoja de clculo, lo que ofrece un 6 300% ms de columnas comparadas con las que haba en Microsoft Office Excel 2003. Ahora las columnas acaban en XFD en lugar de acabar en IV.
ENCABEZADO DE FILAS Nos permiten identificar las filas existentes en Excel. Microsoft Excel 2007 contiene 1 048 576 filas; lo que ofrece un 1.500% ms de filas comparadas con las que haba en Microsoft Office Excel 2003. REA DE TRABAJO Es el rea donde trabajaremos nuestros documentos de Excel. Est conformado por un conjunto de celdas (celda es el interseccin de una fila con una columna). BOTONES DE DESPLAZAMIENTO Nos permiten desplazarnos por las hojas del libro elaborado.
ETIQUETAS DE HOJAS Son las hojas que conforman el libro, que por defecto son 3.
Podemos insertar ms hojas si lo deseamos y cambiar el nombre de las mismas. Para ello se debe hacer anticlic (presionar el botn derecho del mouse) sobre la etiqueta de hoja deseada y en el men contextual que aparece elegimos la opcin deseada (En este caso cambiar nombre, escribimos el nombre que deseamos).
Aula Fundacin Telefnica
w
w
PD
F -X C h a n ge
PD
F -X C h a n ge
O W !
bu
lic
lic
I.E. Cristo Rey Jos L. Ortiz
o
.c
6
w
w
w
to
to
bu
O W !
.d o
c u -tr a c k
BARRA DE ESTADO Proporciona la informacin actual sobre el libro activo.
.d o
c u -tr a c k
.c
BARRA DE VISTAS Contiene: Vista Normal (muestra el documento en vista normal). Vista Diseo de pgina (muestra el documento tal y como aparecer en la pgina impresa. Utiliza esta vista para ver dnde empiezan y acaban las pginas y para ver los encabezados y pies de pgina). Vista previa de salto de pgina (muestra una vista preliminar donde se interrumpen las pginas al imprimir el documento). BARRA DE ZOOM Permite alejar o acercar el documento.
EL LIBRO
En la hoja de clculo, cada archivo se maneja como un libro (como se observa en la el figura de la barra de ttulo), entendindose que en cada libro el manejo de las hojas es independiente. De igual manera, cada hoja puede tener un nombre propio y un tema diferente, pero al momento de guardar el archivo, ste tendr un nico nombre. La cantidad de hojas disponibles en un libro de Excel es 1024. Cada hoja tiene 16 384 columnas y 1 048 576 filas.
LA CELDA
Una Celda es la intercepcin de una fila y columna. Por ejemplo: A5; F18; H6, etc.
CELDA
EL RANGO
Excel nos permite agrupar celdas para hacer referencia a ellas en conjunto, esto representa una gran ayuda cuando se trata de realizar funciones que se aplican a grupos de datos. Quiere decir que se puede cambiar el tipo de letra de toda una lista de nombres de un solo golpe, solo hace falta agrupar las celdas y realizar los pasos para cambiar el tipo de letra. Cuando hablamos de un rango estamos refirindonos a un grupo de celdas. Ejemplo: A1:A5, donde A1 es la celda inicial y A5 es la celda final. Los dos puntos (:) indican la separacin entre la celda inicial y la celda final.
Prof. Edwar Paiva Machar Prof. Jenny Deza Chiclayo
w
w
PD
F -X C h a n ge
PD
F -X C h a n ge
O W !
bu
lic
lic
Mdulo de Microsoft Office Excel 2007
o
.c
7
w
w
w
to
to
bu
N
.d o
O W !
.d o
c u -tr a c k
MARCADO DE BLOQUES
a) Toda una Columna. b) Toda una Fila c) Toda la hoja Hacemos clic en el lugar que se indica a continuacin: c) a)
c u -tr a c k
.c
b)
UN RANGO DETERMINADO: A2:B6 Ubique el puntero del mouse en la celda inicial (A2) y efecte un arrastre hasta la celda final (B6).
RANGOS NO ADYACENTES: B2:C4; B6:C7 Seleccione el primer rango de la manera antes sealada y, a continuacin, mantenga presionada la tecla <Ctrl> mientras selecciona el otro rango usando el mouse.
MANEJO DEL MOUSE
Para utilizar el mouse en forma eficiente debemos tener en cuenta que el puntero de mouse refleja la accin que se puede efectuar en ese instante. En el grfico se muestra las funciones ms comunes que puede desarrollar el puntero de mouse en las celdas de la hoja. Indica marcar RANGOS Indica MOVER Indica COPIAR
Aula Fundacin Telefnica
w
w
PD
F -X C h a n ge
PD
F -X C h a n ge
O W !
bu
lic
lic
I.E. Cristo Rey Jos L. Ortiz
o
.c
8
w
w
w
to
to
bu
N
.d o
O W !
.d o
c u -tr a c k
FORMATO Y EDICION
FORMATO DE HOJA
a) Marque en bloque toda la hoja, haciendo clic en la interseccin de filas y columnas. b) Clic en Tamao de Letra y elija 12 puntos.
c u -tr a c k
.c
CAMBIAR EL NOMBRE DE LA HOJA
a) Hacer anticlic en la etiqueta de hoja a la cual se le cambiar el nombre (hoja1) y del men rpido hacer clic en la opcin Cambiar nombre.
b) Inmediatamente la etiqueta de hoja se muestra con un relleno negro, esto indica que puede escribir el nuevo nombre a la hoja.
c) Escriba el nombre: Prctica. El resultado debe ser:
NOTA:
- Si desea eliminar una hoja, seleccione la opcin eliminar. - Si quiere insertar una hoja elija la opcin Insertar o simplemente haga clic en la etiqueta Insertar hoja:
Prof. Edwar Paiva Machar Prof. Jenny Deza Chiclayo
w
w
PD
F -X C h a n ge
PD
F -X C h a n ge
O W !
bu
lic
lic
Mdulo de Microsoft Office Excel 2007
o
.c
9
w
w
w
to
to
bu
O W !
.d o
c u -tr a c k
INTRODUCCIN DE DATOS
Ingrese los datos que se muestran a continuacin. Tenga en cuenta que: Los datos numricos se deben ingresar con la zona del teclado que semeja a una calculadora. Si el texto ingresado sobrepasa a la siguiente celda no se preocupe. Si el nuevo texto ingresado, impide leer el contenido total de la celda anterior, no se preocupe. Para eliminar el contenido de una celda, basta con posicionar el puntero sobre dicha celda y presionar la tecla <Supr>. Presione la tecla <Enter> al final de cada ingreso.
.d o
c u -tr a c k
.c
CREACIN DE TTULO: (EXTENSIN TERRITORIAL COSTA)
a) b) Marque el rango desde B2 hasta E2. En la ficha Inicio, grupo Alineacin, hacer clic en el comando Combinar y centrar.
c)
Luego hacer clic en el comando Negrita y en el comando Cursiva.
d)
Escriba el texto EXTENSIN TERRITORIAL COSTA.
CAMBIAR LA ORIENTACIN DEL TEXTO:
1. Seleccione las celdas que contienen el texto al que se le cambiar la orientacin.
Aula Fundacin Telefnica
w
w
PD
F -X C h a n ge
PD
F -X C h a n ge
O W !
bu
lic
lic
I.E. Cristo Rey Jos L. Ortiz
o
.c
10
w
w
w
to
to
bu
N
.d o
O W !
c u -tr a c k
.c
.d o
c u -tr a c k
2. En la ficha Inicio, grupo Alineacin, clic en el comando Orientacin y del men desplegable elija la opcin ngulo ascendente:
3. El resultado debe ser el siguiente:
CAMBIANDO EL ANCHO DE COLUMNAS:
a) Detenga el cursor entre la divisin de columnas, como se muestra a continuacin.
b) Cuando aparezca el smbolo de doble flecha, haga clic y arrastre hasta que se pueda ver el contenido completo de la columna B. Otra manera de cambiar el ancho de una columna es hacer doble clic en la divisin de columnas. De esta manera el ancho de la columna se ajusta automticamente a la celda con mayor cantidad de texto, de toda la columna.
CAMBIANDO EL ALTO DE LA FILA:
a) b) Seleccione la fila o conjunto de filas a modificar. De la Ficha Inicio, grupo Celdas, elija el comando Formato y del men desplegable seleccione Alto de fila (dos opciones ms abajo se encuentra tambin Ancho de columna). En el cuadro que aparece escriba el alto de fila deseado, por ejemplo: 20.
c)
d)
Finalmente clic en el Botn Aceptar.
Prof. Edwar Paiva Machar Prof. Jenny Deza Chiclayo
w
w
PD
F -X C h a n ge
PD
F -X C h a n ge
O W !
bu
lic
lic
Mdulo de Microsoft Office Excel 2007
o
.c
11
w
w
w
to
to
bu
N
.d o
O W !
.d o
c u -tr a c k
INSERTANDO UNA COLUMNA Y FILA:
c u -tr a c k
.c
Para insertar una nueva columna realizamos el siguiente procedimiento: Hacemos anticlic en el encabezado de columna (en el lugar que desee insertar la nueva columna). Por ejemplo, anticlic en el encabezado de la columna A. Elegimos la opcin insertar del men contextual. Por defecto, la columna insertada se coloca al lado izquierdo (de la columna A en este caso). Para eliminar una columna, hacer anticlic en el encabezado de la columna y elegir la opcin Eliminar. Para insertar una nueva fila realizamos el siguiente procedimiento: Hacemos clic en el encabezado de fila (en el lugar que desee insertar la nueva fila). Por ejemplo, anticlic en el encabezado de la fila 2. Elegimos la opcin insertar del men contextual. Por defecto la fila insertada se coloca en la parte superior (de la fila 2 en este caso). Para eliminar una columna, hacer anticlic en el encabezado de la fila y elegir la opcin Eliminar.
APARIENCIA
ESTABLECER BORDES:
Para establecer bordes a un rango de celdas efecte lo siguiente: a) Seleccione el rango de celdas (por ejemplo A2:C8), luego efecte clic en la Ficha Inicio y en el grupo de comandos Fuente elegimos el comando Borde siguiente figura: ; como se muestra en la
Aula Fundacin Telefnica
w
w
PD
F -X C h a n ge
PD
F -X C h a n ge
O W !
bu
lic
lic
I.E. Cristo Rey Jos L. Ortiz
o
.c
12
w
w
w
to
to
bu
O W !
.d o
c u -tr a c k
b) Efecte clic en la opcin Todos los bordes del men contextual.
c) El resultado es el siguiente:
.d o
c u -tr a c k
.c
ESTABLECER RELLENO:
Para establecer bordes a un rango de celdas realice lo siguiente: d) Seleccione el rango de celdas anterior, luego en la Ficha Inicio y en el grupo de comandos Fuente elija el comando Color de relleno figura: , elija un color; como se muestra en la siguiente
GUARDAR UN LIBRO
a) Clic en el men BOTN OFFICE. b) Clic en la opcin GUARDAR. a)
b)
c) En el cuadro de dilogo, en Guardar en elije la unidad y/o carpeta donde va a guardar el libro de Excel.
Prof. Edwar Paiva Machar Prof. Jenny Deza Chiclayo
w
w
PD
F -X C h a n ge
PD
F -X C h a n ge
O W !
bu
lic
lic
Mdulo de Microsoft Office Excel 2007
o
.c
13
w
w
w
to
to
bu
O W !
.d o
c u -tr a c k
d) Luego en nombre de archivo digite el nombre con el cual va a guardar el libro (por ejemplo: Prctica). e) Finalmente clic en el botn Guardar.
.d o
c u -tr a c k
.c
c)
d)
e)
PONER CONTRASEA AL LIBRO
Siguiendo con el cuadro de dilogo Guardar Como (cuadro anterior), revisar el procedimiento realizado en el Mdulo de Word para poner contrasea al documento (clic en el botn Herramientas Opciones generales escriba la contrasea Clic en el botn Aceptar).
Aula Fundacin Telefnica
w
w
PD
F -X C h a n ge
PD
F -X C h a n ge
O W !
bu
lic
lic
I.E. Cristo Rey Jos L. Ortiz
o
.c
14
w
w
w
to
to
bu
N
.d o
O W !
c u -tr a c k
.c
.d o
c u -tr a c k
MANIPULACIN DE CELDAS
AUTORELLENO
Permite copiar informacin entre celdas contiguas. CONTROLADOR DE RELLENO Pequeo cuadrado negro situado en la esquina inferior derecha de la seleccin.
Cuando se ubica el puntero del mouse sobre el controlador de relleno, ste cambia a una cruz negra. GENERACIN DE SERIES Para copiar el contenido a las celdas adyacentes, o para rellenar una serie de datos, seleccione la celda o celdas que contiene los datos y arrastre el controlador de relleno.
Las celdas a copiar pueden contener nmeros, fechas, horas, meses.
Tambin puede utilizar el cuadro de dilogo Series para rellenar las celdas con distintos tipos de series y parmetros. Siga el siguiente procedimiento: - Ingresar el primer valor y seleccionar el rango de celdas a rellenar, incluyendo la celda inicial:
- En la ficha Inicio, grupo Modificar, hacer clic en el comando Rellenar y elija la opcin Series.
Prof. Edwar Paiva Machar Prof. Jenny Deza Chiclayo
w
w
PD
F -X C h a n ge
PD
F -X C h a n ge
O W !
bu
lic
lic
Mdulo de Microsoft Office Excel 2007
o
.c
15
w
w
w
to
to
bu
N
.d o
O W !
c u -tr a c k
.c
.d o
c u -tr a c k
- Se muestra el cuadro de dilogo Series; elija el tipo de serie e ingrese el incremento para la serie, luego haga clic en el botn Aceptar. - En el resultado se aprecia que el incremento de los datos es de 10:
ORDENAR DATOS 1. Seleccione el rango de celdas a ordenar. 2. En la ficha Inicio, grupo Modificar, hacer clic en el comando Ordenar y filtrar, elija una de las opciones que se muestran.
Aula Fundacin Telefnica
w
w
PD
F -X C h a n ge
PD
F -X C h a n ge
O W !
bu
lic
lic
I.E. Cristo Rey Jos L. Ortiz
o
.c
16
w
w
w
to
to
bu
O W !
.d o
c u -tr a c k
En una hoja nueva realizar el siguiente cuadro:
.d o
c u -tr a c k
.c
OBSERVACIN 1:
Los calificativos menores de 10 se han ingresado sin considerar el cero al lado izquierdo (5; 7; 8; 9); para que salga el cero a la izquierda, realizaremos el siguiente procedimiento: Seleccionar el rango de celdas F4:H13. Hacer anticlic en el rea seleccionada y del men contextual elegimos la opcin Formato de Celdas; observa la figura: En el cuadro de dilogo que se muestra, en la ficha Nmero seleccionamos Personalizada y en la caja de texto Tipo escribimos 00. Luego clic en el botn Aceptar.
Prof. Edwar Paiva Machar Prof. Jenny Deza Chiclayo
w
w
PD
F -X C h a n ge
PD
F -X C h a n ge
O W !
bu
lic
lic
Mdulo de Microsoft Office Excel 2007
o
.c
17
w
w
w
to
to
bu
N
.d o
O W !
c u -tr a c k
.c
.d o
c u -tr a c k
El resultado ser el siguiente:
OBSERVACIN 2:
Si desea trabajar con nmeros decimales, realice lo siguiente: Seleccione el rango de celdas (F4:H13) a las que desea agregar o quitar cifras decimales. En la ficha Inicio, grupo Nmero, haga clic en el comando Aumentar decimales (1 2 veces segn el nmero de cifras decimales que quiera agregar).
Para quitar cifras decimales haga clic en el comando Disminuir decimales:
Aula Fundacin Telefnica
w
w
PD
F -X C h a n ge
PD
F -X C h a n ge
O W !
bu
lic
lic
I.E. Cristo Rey Jos L. Ortiz
o
.c
18
w
w
w
to
to
bu
O W !
.d o
c u -tr a c k
FORMATO CONDICIONAL
.d o
c u -tr a c k
.c
- Dependiendo del valor de la celda, Excel aplica un formato especial o no sobre esa celda. - Se utiliza para resaltar errores, para valores que cumplan una determinada condicin, para resaltar las celdas segn el valor contenido en ella, etc. Para aplicar un formato condicional se sigue el siguiente procedimiento: 1. Seleccionar las celdas a las que aplicar el formato condicional.
2. Utilice el comando Formato Condicional, de la ficha Inicio, luego elija la opcin Resaltar reglas de celdas.
3. Haga clic en la opcin Es menor que 4. En el cuadro de dilogo, escribir 11 y elegir una de las opciones de color (en este caso Relleno rojo claro con texto rojo oscuro) 5. Haga clic en el botn Aceptar. 6. El resultado es:
Prof. Edwar Paiva Machar Prof. Jenny Deza Chiclayo
w
w
PD
F -X C h a n ge
PD
F -X C h a n ge
O W !
bu
lic
lic
Mdulo de Microsoft Office Excel 2007
o
.c
19
w
w
w
to
to
bu
N
.d o
O W !
c u -tr a c k
.c
.d o
c u -tr a c k
NOTA: Puede aplicar otro formato condicional al mismo rango de celdas u otro rango, solo siga los pasos hechos anteriormente. Tambin se puede aplicar a celdas que contienen texto.
VALIDACIN DE DATOS
- Evita el ingreso de datos no vlidos en una celda. - Muestra mensajes de entrada y/o de error cuando sea necesario. Para aplicar validacin de datos, realice lo siguiente: 1. Seleccionar el rango de celdas que se quieren validar (F4:H13).
2. En la ficha Datos, grupo Herramientas de datos, hacer clic en el botn desplegable ( Validacin de datos; hacer clic en la opcin Validacin de datos.
) de
3. Se muestra el cuadro de dilogo Validacin de datos. 4. Por defecto est activa la pestaa Configuracin, en Permitir desplegar la lista y elegir Decimal (para este ejemplo), en Mnimo escribir 0 y en Mximo 20; observa la figura:
Aula Fundacin Telefnica
w
w
PD
F -X C h a n ge
PD
F -X C h a n ge
O W !
bu
lic
lic
I.E. Cristo Rey Jos L. Ortiz
o
.c
20
w
w
w
to
to
bu
N
.d o
O W !
c u -tr a c k
.c
.d o
c u -tr a c k
5. Ahora hacer clic en la pestaa Mensaje de entrada, como Ttulo escribir INFORMACIN y en Mensaje de entrada: Slo ingrese nmeros desde 0 al 20 como se muestra en la figura:
6. En la pestaa Mensaje de error, elija un estilo (Advertencia, en este caso), en Ttulo escriba ERROR y en mensaje de error: Ha ingresado un nmero no vlido.
Prof. Edwar Paiva Machar Prof. Jenny Deza Chiclayo
w
w
PD
F -X C h a n ge
PD
F -X C h a n ge
O W !
bu
lic
lic
Mdulo de Microsoft Office Excel 2007
o
.c
21
w
w
w
to
to
bu
N
.d o
O W !
c u -tr a c k
.c
.d o
c u -tr a c k
7. Finalmente haga clic en el botn Aceptar. 8. Para verificar la validacin, al hacer clic en cualquier celda del rango, aparece el mensaje de entrada. Ingrese un nmero mayor que 20, luego presione la tecla enter, debe aparecer el mensaje de error donde le pregunta si desea continuar, haga clic en Cancelar para que no acepte ese valor.
CREACIN DE LISTAS
Seguimos trabajando con el cuadro anterior (Listado de alumnos), ahora colocaremos el sexo segn los nombres del cuadro. Realizar lo siguiente: 1. Seleccionar el rango de celdas en las que colocaremos el sexo (I4:I13). 2. En la ficha Datos, grupo Herramientas de datos, hacer clic en el botn desplegable ( ) de Validacin de datos; hacer clic en la opcin Validacin de datos. 3. Se muestra el cuadro de dilogo Validacin de datos. 4. Por defecto est activa la pestaa Configuracin. En Permitir despliegue y elija Lista, en Origen escriba: Femenino, Masculino. Finalmente haga clic en el botn Aceptar.
Aula Fundacin Telefnica
w
w
PD
F -X C h a n ge
PD
F -X C h a n ge
O W !
bu
lic
lic
I.E. Cristo Rey Jos L. Ortiz
o
.c
22
w
w
w
to
to
bu
N
.d o
O W !
c u -tr a c k
.c
.d o
c u -tr a c k
5. El resultado debe ser:
6. Luego en las celdas respectivas haga ingrese el sexo de los alumnos haciendo clic en la opcin Femenino o Masculino.
OBSERVACIN: En caso el resultado sea as:
; entonces cambie la coma por el punto y coma en el cuadro de dilogo Validacin de datos, pestaa Configuracin:
Esto depende de la configuracin de la mquina.
Prof. Edwar Paiva Machar Prof. Jenny Deza Chiclayo
w
w
PD
F -X C h a n ge
PD
F -X C h a n ge
O W !
bu
lic
lic
Mdulo de Microsoft Office Excel 2007
o
.c
23
w
w
w
to
to
bu
O W !
.d o
c u -tr a c k
MANEJO DE FRMULAS
Las frmulas son ecuaciones que efectan clculos con los valores de la hoja de clculo.
.d o
c u -tr a c k
.c
PARTES DE UNA FRMULA EN EXCEL
Una frmula puede contener lo siguiente: funciones, referencias, operadores y constantes.
Funciones: la funcin PI() devuelve el valor de pi: 3,142... Referencias: A2 devuelve el valor de la celda A2. Constantes: nmeros o valores de texto escritos directamente en una frmula, por ejemplo: 2. Operadores: el operador ^ (acento circunflejo) eleva un nmero a una potencia, y el operador * (asterisco) multiplica.
REGLAS PARA TRABAJAR CON FRMULAS:
1) 2) 3) 4) 5) 6) 7) 8) Para ingresar una frmula debe anteponer el signo =. Debe ingresar la frmula en la celda donde quiere que salga el resultado. No deben existir espacios en blanco en la escritura de la frmula. Acostmbrese a colocar posiciones de celdas y no datos numricos fijos (Ej. C4 en lugar de 11). Se pueden emplear letras maysculas o minsculas. Todo parntesis abierto debe cerrarse. Nunca involucre dentro de una frmula la celda sobre la que est escribiendo. Cuando se especifica un rango (A1:A5) los dos puntos significan, desde la celda A1 hasta la celda A5. 9) Cuando se especifica un rango (A1;A5) el punto y coma indica la celda A1 y la celda A5 (si sale error, utilice la coma en vez del punto y coma).
REFERENCIA DE CELDAS
Identifica una celda o un rango de celdas en una hoja de clculo. Indica a Microsoft Excel en qu celdas debe buscar los valores o los datos que desea utilizar en una frmula. Permiten utilizar datos de distintas partes de una hoja de clculo en una frmula, o bien utilizar el valor de una celda en varias frmulas. Existen tres tipos de Referencias: Relativas, Absolutas y Mixtas.
REFERENCIAS RELATIVAS
Indican a posicin que la celda referenciada ocupa respecto a la celda donde se introduce la frmula. Si se copia la frmula en otra celda, las referencias usadas reflejarn nmero de filas y de columnas que dista de la celda original. Las referencias de filas y columnas cambian si se copia la formula en otra celda, es decir se adapta a su entorno porque las referencias las hace con respecto a la distancia entre la formula y las celdas que forman parte de la formula. De forma predeterminada, las nuevas frmulas utilizan referencias relativas.
Aula Fundacin Telefnica
w
w
PD
F -X C h a n ge
PD
F -X C h a n ge
O W !
bu
lic
lic
I.E. Cristo Rey Jos L. Ortiz
o
.c
24
w
w
w
to
to
bu
O W !
.d o
c u -tr a c k
EJEMPLO: (En una nueva hoja, a la cual pngale como nombre Referencias, trabajaremos los tres
tipos de referencias) 1. Ingresar los siguientes datos:
.d o
c u -tr a c k
.c
2. En la celda A3 escriba: =A2+25.
3. Luego presione la tecla Enter para obtener el resultado:
4. Si copiamos la celda A3 a la celda B3 (para copiar una celda a otra, ubquese en la celda a copiar, haga anticlic y elija copiar; luego seleccione la celda destino realice anticlic y elija pegar) la frmula cambiar por: =B2+25 (porque copiado una columna hacia la derecha, pero en la misma fila).
Ha cambiado la celda A2 por B2, para mantener en la frmula: sumar 25 al contenido de la celda superior. 5. Copie la celda A3 a la celda C3 y observe los cambios. 6. Si copiamos la celda A3 (=A2+25) a la celda A4 (presione la tecla Enter), la estaremos copiando una fila hacia abajo pero en la misma columna; la frmula cambiar por: =A3+25.
Ha cambiado la celda A2 por A3, para mantener en la frmula: sumar 25 al contenido de la celda superior.
Prof. Edwar Paiva Machar Prof. Jenny Deza Chiclayo
w
w
PD
F -X C h a n ge
PD
F -X C h a n ge
O W !
bu
lic
7. Copie la celda A3 a la celda B4 y C4, observa los cambios. .c .d o c u -tr a c k 8. El resultado debe ser:
m
o
lic
Mdulo de Microsoft Office Excel 2007
25
w
w
w
to
to
bu
N
.d o
O W !
c u -tr a c k
.c
REFERENCIAS ABSOLUTAS
Especifican cmo encontrar una celda, basndose en la direccin nica que posee toda celda. Las referencias de filas y columnas no cambian si se copia la formula a otra celda, se mantienen fijas. Para referenciarlas se antepone el signo $ al encabezado de fila y columna (ejemplo $A$1).
EJEMPLO: (seguimos trabajando en la misma hoja anterior)
1. En la celda A6 ingresar el texto: Suma Absoluta. 2. En la celda A7, escriba la frmula: =$A$2+25
3. Presione la tecla Enter para obtener el resultado de la frmula:
4. Si copiamos la celda A7 (=$A$2+25) en la celda A8, aunque la estemos copiando una fila hacia abajo, la frmula no cambiar, dado que la referencia est identificada por el signo $.
5. Ahora copie la celda A7 a las celdas B7, C7, B8 y C8, observe si hay cambios o no.
Aula Fundacin Telefnica
w
w
PD
F -X C h a n ge
PD
F -X C h a n ge
O W !
bu
lic
lic
I.E. Cristo Rey Jos L. Ortiz
o
.c
26
w
w
w
to
to
bu
O W !
.d o
c u -tr a c k
REFERENCIAS MIXTAS
.d o
c u -tr a c k
.c
Permite combinar referencias absolutas y relativas. De esta manera se fija una columna o una fila. Por ejemplo, $A1, siempre se referir a la columna A, no importa que copie o mueva, aunque la fila si se afectara. Tambin puede tomar como referencia absoluta a una fila y referencia relativa a una columna, ejemplo: A$1 (siempre se referir a la fila 1, aunque se copie o mueva; la columna si
cambia). EJEMPLO: (Continuamos en el cuadro anterior)
En este ejemplo se utilizar referencia absoluta en la columna y relativa en la fila. 1. Ingresar los datos que se observan en la figura:
2. En la celda B11 escribir: =$A2+25; presione la tecla Enter para obtener el resultado.
3. Si copiamos la celda B11 a las celdas B12 y B13 se observa que la columna se mantiene fija y solo cambia la fila. Esto se debe a que contiene una referencia mixta ($A2).
Prof. Edwar Paiva Machar Prof. Jenny Deza Chiclayo
w
w
PD
F -X C h a n ge
PD
F -X C h a n ge
O W !
bu
lic
lic
Mdulo de Microsoft Office Excel 2007
o
.c
27
w
w
w
to
to
bu
O W !
.d o
c u -tr a c k
OPERADORES
.d o
c u -tr a c k
.c
- Los operadores especifican el tipo de clculo que desea ejecutar en los elementos de un formula. - Existe un orden predeterminado en el que tienen lugar los clculos, pero puede cambiar este orden utilizando parntesis - Existen cuatro tipos de operadores de clculo: aritmtico, comparacin, concatenacin de texto y referencia.
1. OPERADORES ARITMTICOS
Generan resultados numricos. Operador aritmtico + (signo ms) (signo menos) * (asterisco) / (barra oblicua) % (signo de porcentaje) ^ (acento circunflejo) Significado Adicin Sustraccin Negacin Multiplicacin Divisin Porcentaje Potenciacin Ejemplo 3+3 31 1 3*3 3/3 20% 3^2
2. OPERADORES DE COMPARACIN
Comparan dos valores. Su resultado es un valor lgico: VERDADERO o FALSO. Operador de comparacin = (signo igual) > (signo mayor que) < (signo menor que) >= (signo mayor o igual que) <= (signo menor o igual que) <> (signo distinto de) Significado Igual a Mayor que Menor que Mayor o igual que Menor o igual que Distinto de Ejemplo A1=B1 A1>B1 A1<B1 A1>=B1 A1<=B1 A1<>B1
3. OPERADOR DE CONCATENACIN DE TEXTO
Utilice el signo (&) para concatenar una o varias cadenas de texto con el fin de generar un solo elemento de texto. Operador de texto & ("y" comercial) Significado Conecta o concatena dos valores para generar un valor de texto continuo. Ejemplo ("Viento"&"norte")
Aula Fundacin Telefnica
w
w
PD
F -X C h a n ge
PD
F -X C h a n ge
O W !
bu
lic
lic
I.E. Cristo Rey Jos L. Ortiz
o
.c
28
w
w
w
to
to
bu
N
.d o
O W !
c u -tr a c k
.c
.d o
c u -tr a c k
4. OPERADORES DE REFERENCIA
Combina rangos para realizar clculos. Operador de referencia Significado Operador de rango, que genera una referencia a todas las celdas entre dos referencias, stas incluidas. Operador de unin, que combina varias referencias en una sola Ejemplo
: (dos puntos)
B5:B15
; (punto y coma)
SUMA(B5:B15;D5:D15)
PRIORIDAD DE OPERADORES
- Si se combinan varios operadores en una nica frmula, las operaciones se ejecutan segn un orden de prioridad establecido por Excel - Si varios operadores tienen la misma prioridad, se evalan de izquierda a derecha. - Puede cambiar el orden de prioridad encerrando entre parntesis la parte de la frmula que se calcular primero. - Tabla de prioridad de operadores: Operador : (dos puntos) ; (punto y coma) % ^ *y/ +y& = <> <= >= <> Descripcin Operadores de referencia Negacin (como en 1) Porcentaje Exponenciacin Multiplicacin y divisin Suma y resta Conecta dos cadenas de texto (concatenacin)
Comparacin
Prof. Edwar Paiva Machar Prof. Jenny Deza Chiclayo
w
w
PD
F -X C h a n ge
PD
F -X C h a n ge
O W !
bu
lic
lic
Mdulo de Microsoft Office Excel 2007
o
.c
29
w
w
w
to
to
bu
O W !
.d o
c u -tr a c k
PRCTICA
Crear el siguiente cuadro y analizar el funcionamiento de los operadores utilizados:
.d o
c u -tr a c k
.c
=A3+B3 =A3-B3 =A3*B3 =A3/B3 =A3^B3 =10%*A3 =B3*10% =(A3+B3)/2 =A3>B3 =A3=B3 =A3<B3 =A3<>B3
NOTA:
El operador & ("y" comercial) permite unir cadenas de texto. Ejemplo:
Para
=A2&B2&C2
Pero los apellidos y nombre salen juntos, para separarlos, es necesario agregar en la frmula un espacio entre comillas ( ), para separar las palabras; as:
=A2& &B2& &C2
Aula Fundacin Telefnica
w
w
PD
F -X C h a n ge
PD
F -X C h a n ge
O W !
bu
lic
lic
I.E. Cristo Rey Jos L. Ortiz
o
.c
30
w
w
w
to
to
bu
N
.d o
O W !
c u -tr a c k
.c
.d o
c u -tr a c k
FRMULAS INTERNAS
FUNCIONES MATEMTICAS
PRODUCTO
Multiplica todos los nmeros que figuran como argumentos y devuelve el producto. SINTAXIS: PRODUCTO(nmero1,nmero2,) EJEMPLO: =PRODUCTO(A2:A4)
=PRODUCTO(A2,A3,30)
REDONDEAR
Redondea un nmero decimal al nmero de decimales especificado. SINTAXIS: REDONDEAR(nmero,nm_decimales) EJEMPLO: =REDONDEAR(A2,1)
=REDONDEAR(A3,0)
SUMA
Suma todos los nmeros de un rango. SINTAXIS: SUMA(nmero1,nmero2,) EJEMPLO: =SUMA(A2:A4)
=SUMA(A2,A4)
SUMAR.SI
Suma las celdas que cumplen un determinado criterio o condicin. SINTAXIS: SUMAR.SI(rango,criterio,rango_suma) EJEMPLO:
Prof. Edwar Paiva Machar Prof. Jenny Deza Chiclayo
w
w
PD
F -X C h a n ge
PD
F -X C h a n ge
O W !
bu
lic
lic
Mdulo de Microsoft Office Excel 2007
o
.c
31
w
w
w
to
to
bu
N
.d o
O W !
c u -tr a c k
.c
.d o
c u -tr a c k
=SUMAR.SI(A2:A5,>160,B2:B5)
=SUMAR.SI(A2:A5,>160)
FUNCIONES ESTADSTICAS
PROMEDIO
Devuelve el promedio (media aritmtica) de los argumentos. SINTAXIS: PROMEDIO(nmero1,nmero2,) EJEMPLO: =PROMEDIO(A2:A5)
=PROMEDIO(A2,A5)
MODA
Devuelve el valor que se repite con ms frecuencia en una matriz o rango de datos. SINTAXIS: MODA(nmero1,nmero2,) EJEMPLO: =MODA(A2:A6)
CONTAR
Cuenta el nmero de celdas de un rango que contienen nmeros. SINTAXIS: CONTAR(valor1,valor2,) EJEMPLO:
Aula Fundacin Telefnica
w
w
PD
F -X C h a n ge
PD
F -X C h a n ge
O W !
bu
lic
lic
I.E. Cristo Rey Jos L. Ortiz
o
.c
32
w
w
w
to
to
bu
N
.d o
O W !
c u -tr a c k
.c
.d o
c u -tr a c k
=CONTAR(A2:A8)
CONTARA
Cuenta el nmero de celdas no vacas de un rango. SINTAXIS: CONTARA(valor1,valor2,) EJEMPLO: =CONTARA(A2:A8)
CONTAR.SI
Cuenta las celdas en el rango que coinciden con la condicin dada. SINTAXIS: CONTAR.SI(rango,criterio) EJEMPLO: =CONTAR.SI(A2:A5,MANZANAS)
=CONTAR.SI(B2:B5,>53)
MAX
Devuelve el valor mximo de un conjunto de valores. SINTAXIS: MAX(nmero1,nmero2,) EJEMPLO:
Prof. Edwar Paiva Machar Prof. Jenny Deza Chiclayo
w
w
PD
F -X C h a n ge
PD
F -X C h a n ge
O W !
bu
lic
lic
Mdulo de Microsoft Office Excel 2007
o
.c
33
w
w
w
to
to
bu
N
.d o
O W !
c u -tr a c k
.c
.d o
c u -tr a c k
=MAX(A2:A5)
MIN
Devuelve el valor mnimo de un conjunto de valores. SINTAXIS: MIN(nmero1,nmero2,) EJEMPLO: =MIN(A2:A5)
FUNCIONES DE TEXTO
DERECHA
Devuelve el ltimo carcter o caracteres de una cadena de texto, segn el nmero de caracteres que el usuario especifica. SINTAXIS: DERECHA(texto,nm_de_caracteres) EJEMPLO:
=DERECHA(A2,3)
=DERECHA(C2,3)&2009
=DERECHA(B2,2)&_&C2
Aula Fundacin Telefnica
w
w
PD
F -X C h a n ge
PD
F -X C h a n ge
O W !
bu
lic
lic
I.E. Cristo Rey Jos L. Ortiz
o
.c
34
w
w
w
to
to
bu
N
.d o
O W !
c u -tr a c k
.c
.d o
c u -tr a c k
IZQUIERDA
Devuelve el primer carcter o caracteres de una cadena de texto, segn el nmero de caracteres que el usuario especifica. SINTAXIS: IZQUIERDA(texto,nm_de_caracteres) EJEMPLO:
=IZQUIERDA(B2,4)
=IZQUIERDA(A2,2)&C2
=IZQUIERDA(A2,1)&IZQUIERDA(B2,1)&IZQUIERDA(C2,1)
LARGO
Devuelve el nmero de caracteres de una cadena de texto. SINTAXIS: LARGO(texto) EJEMPLO:
=LARGO(A1)
FUNCIONES DE FECHA
HOY
Devuelve la fecha actual con formato de fecha. SINTAXIS: HOY() EJEMPLO: =HOY()
Prof. Edwar Paiva Machar Prof. Jenny Deza Chiclayo
w
w
PD
F -X C h a n ge
PD
F -X C h a n ge
O W !
bu
lic
lic
Mdulo de Microsoft Office Excel 2007
o
.c
35
w
w
w
to
to
bu
O W !
.d o
c u -tr a c k
AO
.d o
c u -tr a c k
.c
Devuelve el ao correspondiente a una fecha. El ao se devuelve como nmero entero comprendido entre 1900 9999. SINTAXIS: AO(nm_de_serie) EJEMPLO: =AO(B1)
MES
Devuelve el mes de una fecha representada por un nmero de serie. El mes se expresa como nmero entero comprendido entre 1 (enero) y 12 (diciembre). SINTAXIS: MES(nm_de_serie) EJEMPLO: =MES(B1)
DIA
Devuelve el da de una fecha representada por un nmero de serie. El da se expresa como un nmero entero comprendido entre 1 y 31. SINTAXIS: DIA(nm_de_serie) EJEMPLO: =DIA(B1)
FUNCIONES LGICAS
SI
Comprueba si se cumple una condicin y devuelve un valor si se evala como VERDADERO y otro valor si se evala como FALSO. SINTAXIS: SI(prueba_lgica,valor_si_verdadero,valor_si_falso) EJEMPLO: =SI(C2>=11,Aprobado,Desaprobado)
=SI(C3>=11,Aprobado,Desaprobado)
Aula Fundacin Telefnica
w
w
PD
F -X C h a n ge
PD
F -X C h a n ge
O W !
bu
lic
lic
I.E. Cristo Rey Jos L. Ortiz
o
.c
36
w
w
w
to
to
bu
N
.d o
O W !
.d o
c u -tr a c k
CREACIN DE GRFICOS
c u -tr a c k
.c
Un grfico es la representacin grfica de los datos de una hoja de clculo y facilita su interpretacin. La utilizacin de grficos hace ms sencilla e inmediata la interpretacin de los datos. A menudo un grfico nos dice mucho ms que una serie de datos clasificados por filas y columnas. Un grfico est vinculado a los datos de la hoja de clculo, a partir de los que se genera, y se actualiza automticamente al cambiar estos datos. Se distinguen 2 formas de insertar un grfico: Grfico incrustado. Hoja de grficos.
GRFICOS INCRUSTADOS
Se considera un objeto grfico y se guarda como parte de la hoja de clculo en la que se ha creado. Utilice este tipo de grfico cuando desee mostrar o imprimir uno o varios grficos con los datos de la hoja de clculo.
HOJA DE GRFICOS
Es una hoja independiente de la hoja de clculo (exclusiva para el grfico) que tiene su propio nombre de hoja. Utilice una hoja de grficos cuando desee ver o modificar grficos complejos o de gran tamao con independencia de la hoja de clculo En las hojas de grfico no existen celdas ni ningn otro tipo de objeto.
ELEMENTOS DE UN GRFICO EN EXCEL
Ttulo Valores de eje vertical
3000 2500 2000 1500 1000 500 0 Computadora Televisor 850 720 255 350 105 Scanner 2400
GRFICO N 01: Anlisis de Ventas
PRECIO DESCUENTO
Leyenda
Lneas de divisin principales
Serie de datos
750 225 Lavadora 950
Etiqueta de datos
580 285 174 Cmara digital
Cocina
Categoras
Prof. Edwar Paiva Machar Prof. Jenny Deza Chiclayo
w
w
PD
F -X C h a n ge
PD
F -X C h a n ge
O W !
bu
lic
lic
Mdulo de Microsoft Office Excel 2007
o
.c
37
w
w
w
to
to
bu
O W !
.d o
c u -tr a c k
TIPOS DE GRFICOS
A continuacin se describir algunos tipos de grficos en Excel.
.d o
c u -tr a c k
.c
COLUMNAS
Muestra los cambios que han sufrido los datos en el transcurso de un perodo de tiempo determinado, o bien refleja las comparaciones entre elementos. Las categoras se organizan horizontalmente y los valores verticalmente, con el objeto de resaltar la variacin producida con el transcurso del tiempo.
GRFICO N 02: Anlisis de Ventas
PRECIO 3000 2500 2000 1500 1000 500 0 Computadora Televisor 850 720 255 350. 105 Scanner Can multimedia Equipo de sonido 390 420 1300 1400 2400 DESCUENTO
750 225 Lavadora
BARRAS
Ilustran la comparacin entre elementos individuales. Las categoras aparecen organizadas verticalmente y los valores horizontalmente, a fin de concentrarse en la comparacin de los valores y hacer menos hincapi en el tiempo transcurrido.
GRFICO N 03: Resumen de Inversin
Lavadora Equipo de sonido Can multimedia Scanner Televisor Computadora
0 20000 40000 60000 80000
36750 78400 54600 20825 47600 142800
100000 120000 140000 160000
INVERSIN
Aula Fundacin Telefnica
w
w
PD
F -X C h a n ge
PD
F -X C h a n ge
O W !
bu
lic
lic
I.E. Cristo Rey Jos L. Ortiz
o
.c
38
w
w
w
to
to
bu
O W !
.d o
c u -tr a c k
CIRCULAR
.d o
c u -tr a c k
.c
Muestra el tamao proporcional de los elementos que conforman una serie de datos en funcin de la suma de los elementos. Siempre mostrar una nica serie de datos y es til cuando se desea destacar un elemento significativo.
GRFICO N 04: Anlisis de Stock
8% 8% 8%
Computadora Televisor Scanner Lavadora Cocina Cmara digital 58%
7%
11%
LNEAS Muestran las tendencias de los datos a intervalos.
GRFICO N 05: Anlisis de Compras
3000,00 2500,00 2000,00 1500,00 1000,00 500,00 0,00 1300 850 350 1400 PRECIO 750 STOCK 2400
Prof. Edwar Paiva Machar Prof. Jenny Deza Chiclayo
w
w
PD
F -X C h a n ge
PD
F -X C h a n ge
O W !
bu
lic
lic
Mdulo de Microsoft Office Excel 2007
o
.c
39
w
w
w
to
to
bu
O W !
.d o
c u -tr a c k
CREAR UN GRFICO
En una nueva hoja, ingresar los siguientes datos:
.d o
c u -tr a c k
.c
1.
Seleccionar el rango de celdas que contienen los datos a representar en el grfico, tal que Excel lo genere automticamente. Incluya los encabezados de filas o columnas.
2.
En la ficha Insertar, grupo Grficos, elija el tipo de grfico a insertar (para este ejemplo elija Columna) y luego seleccione un subtipo de grfico:
Aula Fundacin Telefnica
w
w
PD
F -X C h a n ge
PD
F -X C h a n ge
O W !
bu
lic
lic
I.E. Cristo Rey Jos L. Ortiz
o
.c
40
w
w
w
to
to
bu
N
.d o
O W !
c u -tr a c k
.c
.d o
c u -tr a c k
3.
El grfico se crea automticamente (porque previamente seleccion el rango de datos para el grfico) en la misma hoja.
EDICIN DE GRFICOS
Continuamos con el grfico elaborado anteriormente.
REDEFINIR EL ORIGEN DE DATOS
El origen de datos es el aspecto ms importante, ya que define qu datos queremos que aparezcan en el grfico. Al seleccionar el grfico creado, aparecern tres nuevas pestaas (Diseo, Presentacin y Formato). Si observamos la pestaa Diseo encontraremos dos opciones muy tiles:
Al pulsar la opcin Seleccionar datos se abre el siguiente cuadro de dilogo:
Prof. Edwar Paiva Machar Prof. Jenny Deza Chiclayo
w
w
PD
F -X C h a n ge
PD
F -X C h a n ge
O W !
bu
lic
lic
Mdulo de Microsoft Office Excel 2007
o
.c
41
w
w
w
to
to
bu
N
.d o
O W !
c u -tr a c k
.c
.d o
c u -tr a c k
Modificar el literal que se muestra en la leyenda del grfico.
Seleccionar el rango de celdas a utilizar para crear el grfico (categoras y series).
Una vez hayamos seleccionado los datos que utilizaremos, Excel asociar unos al eje horizontal (categoras) y otros al eje vertical (series). La opcin Cambiar entre filas y columnas permite permutar los datos de las series y pasarlas a las categoras y viceversa. Este botn acta del mismo modo que el que podemos encontrar en la banda de opciones Cambiar entre filas y columnas (pestaa Diseo).
MODIFICAR CARACTERSTICAS DEL GRFICO
Al seleccionar el grfico creado, en la banda de opciones se muestran las pestaas Diseo, Presentacin y Formato, a travs de las cuales se dispone de diversas alternativas para cambiar el aspecto de los elementos del grfico. Por ejemplo, podrs decidir que ejes mostrar o si quieres incluir una cuadrcula de fondo para poder leer mejor los resultados. Todo esto lo encontraras en la ficha Presentacin, grupo Ejes:
Utilice las opciones de la ficha Presentacin, grupo Etiquetas para establecer qu literales de texto se mostrarn en el grfico:
Por ejemplo haga clic en Etiquetas de datos y elija la opcin Mostrar (observe los cambios en el grfico).
Aula Fundacin Telefnica
w
w
PD
F -X C h a n ge
PD
F -X C h a n ge
O W !
bu
lic
lic
I.E. Cristo Rey Jos L. Ortiz
o
.c
42
w
w
w
to
to
bu
N
.d o
O W !
c u -tr a c k
.c
.d o
c u -tr a c k
Puede modificar el Ttulo del grfico, simplemente seleccione el ttulo y luego haga un clic en el interior del mismo; escriba lo siguiente:
En la ficha Formato, tiene los grupos Estilos de forma y Estilos de WordArt, los cuales contienen comandos que nos permiten cambiar el color de relleno y contorno del grfico y del texto, as como poner efectos al grfico.
Si desea modificar el tipo, tamao y color de letra, lo puede realizar desde la ficha Inicio, grupo Fuente.
MOVER EL GRFICO
Puede reubicar el grfico entre una hoja de grfico o como objeto incrustado en una hoja de clculo. Seleccione el grfico y utilice la ficha Diseo, comando Mover Grfico.
Prof. Edwar Paiva Machar Prof. Jenny Deza Chiclayo
w
w
PD
F -X C h a n ge
PD
F -X C h a n ge
O W !
bu
lic
lic
Mdulo de Microsoft Office Excel 2007
o
.c
43
w
w
w
to
to
bu
O W !
.d o
c u -tr a c k
Del cuadro de dilogo Mover grfico, puede elegir cualquiera de las dos opciones: - Hoja nueva.- Ubica el grfico en una hoja independiente. - Objeto en.- Ubica el grfico como objeto dentro de una hoja de clculo especificada por el usuario.
.d o
c u -tr a c k
.c
Aula Fundacin Telefnica
w
w
PD
F -X C h a n ge
PD
F -X C h a n ge
O W !
bu
lic
lic
I.E. Cristo Rey Jos L. Ortiz
o
.c
44
w
w
w
to
to
bu
N
.d o
O W !
c u -tr a c k
.c
.d o
c u -tr a c k
Prof. Edwar Paiva Machar Prof. Jenny Deza Chiclayo
w
w
Вам также может понравиться
- TR1 - Resumen Capitulo 1 y 2Документ2 страницыTR1 - Resumen Capitulo 1 y 2picassaaОценок пока нет
- Material de Estudio M3U1Документ8 страницMaterial de Estudio M3U1ANDRÉS GARCÍAОценок пока нет
- De NuevoДокумент3 страницыDe NuevosandraОценок пока нет
- Sap Fi Ap Guia Contabilizacion de Factura Por Fi PDFДокумент28 страницSap Fi Ap Guia Contabilizacion de Factura Por Fi PDFfali500100% (5)
- Actores de Servicios Al ClienteДокумент6 страницActores de Servicios Al ClienteJesus Ovalle LievanosОценок пока нет
- Procedimientos Almacenados OracleДокумент5 страницProcedimientos Almacenados OraclePako CerroblancoОценок пока нет
- Regla Del 100%Документ2 страницыRegla Del 100%JULIAN JOSE HAMBURGER GONZALEZОценок пока нет
- Gestión y Uso de Los Recursos TecnológicosДокумент3 страницыGestión y Uso de Los Recursos TecnológicosEmilyon2012100% (1)
- Guía Rápida Outlook 2013Документ5 страницGuía Rápida Outlook 2013herheralОценок пока нет
- Syscoin v4 - Whitepaper (ES)Документ21 страницаSyscoin v4 - Whitepaper (ES)JavierОценок пока нет
- RCA 012-21 Politica de Seguridad de La Informacion, Privacidad y Proteccion de Datos Personales - 0Документ16 страницRCA 012-21 Politica de Seguridad de La Informacion, Privacidad y Proteccion de Datos Personales - 0Elizabeth BritosОценок пока нет
- Ejemplos Textos Discontinuos.Документ5 страницEjemplos Textos Discontinuos.Lizzeth Veronica Hernandez BravoОценок пока нет
- Pasos para Instalar Una ImpresoraДокумент19 страницPasos para Instalar Una ImpresoraCarlos Alexander L. HernandezОценок пока нет
- Instalar Windows XP Desde La RedДокумент7 страницInstalar Windows XP Desde La RedJhors CvОценок пока нет
- MANUAL TÉCNICO DE PROGRAMACIÓN DE MICRO PLC's SIEMENS S7-200 PDFДокумент76 страницMANUAL TÉCNICO DE PROGRAMACIÓN DE MICRO PLC's SIEMENS S7-200 PDFWilliams A. Cruz Basilio100% (4)
- Airbnb - Modelo CanvasДокумент2 страницыAirbnb - Modelo CanvasDaniko A.Оценок пока нет
- Articulo PNLДокумент3 страницыArticulo PNLFernando de la CruzОценок пока нет
- BBP - Proceso de Ejecucion de Material LedgerДокумент3 страницыBBP - Proceso de Ejecucion de Material Ledgerisabelrisu0% (2)
- ENSAYO Patricia ArauzДокумент3 страницыENSAYO Patricia ArauzPatricia 'ArauzОценок пока нет
- Sistemas Operativos Trabajo DigitalizaciónДокумент4 страницыSistemas Operativos Trabajo Digitalizaciónsergio gomezОценок пока нет
- Diseño de Un Sistema de Gestión de Mantenimiento Operacional para ANASAC CHILE S.A. Planta LautaroДокумент13 страницDiseño de Un Sistema de Gestión de Mantenimiento Operacional para ANASAC CHILE S.A. Planta LautaroJoaquín GutierrezОценок пока нет
- Descargar Programas NecesariosДокумент3 страницыDescargar Programas NecesariosCarla CarrascoОценок пока нет
- Unidad 2Документ707 страницUnidad 2Fabricio RiveraОценок пока нет
- Centro de Computo IPPДокумент11 страницCentro de Computo IPPGuitarCricketОценок пока нет
- ModularizacionДокумент8 страницModularizacionGabriel PerezОценок пока нет
- Registro Usuario Burlington BooksДокумент2 страницыRegistro Usuario Burlington BooksFurterNFrank67% (3)
- Informe Laboratorio I.TДокумент20 страницInforme Laboratorio I.TNandito re crack La mami es fastОценок пока нет
- 1.2. Técnicas de DiseñoДокумент22 страницы1.2. Técnicas de DiseñoBenja DahmenОценок пока нет
- Manual Instalar TemaДокумент6 страницManual Instalar TemaMelcochotaОценок пока нет
- Meta Manual Minicom LinuxДокумент33 страницыMeta Manual Minicom LinuxAldo SmithОценок пока нет