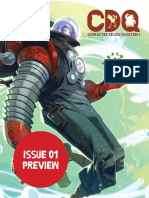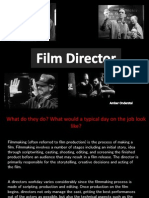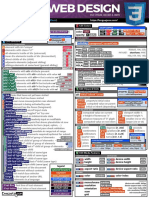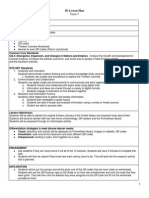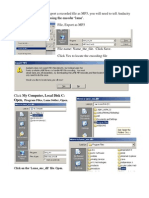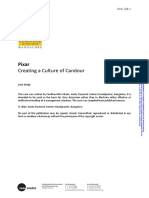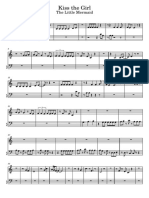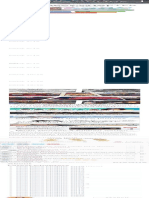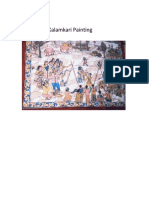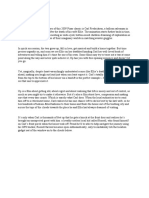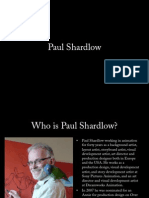Академический Документы
Профессиональный Документы
Культура Документы
Movie - Maker Tutorial
Загружено:
Debbie FullerОригинальное название
Авторское право
Доступные форматы
Поделиться этим документом
Поделиться или встроить документ
Этот документ был вам полезен?
Это неприемлемый материал?
Пожаловаться на этот документАвторское право:
Доступные форматы
Movie - Maker Tutorial
Загружено:
Debbie FullerАвторское право:
Доступные форматы
Using Windows MovieMaker pt.
Before you begin: Create and name (use your first name, or the title of your movie) a folder on the desktop of your PC. Inside of this folder, create another folder called Images. Copy the edited images you plan to use for your movie to the Images folder. (Remember: do not import large file size images into the project as this will overload the program and cause freezing.) Save any Movie Maker files you create inside of the folder. During this tutorial you will import your images into MovieMaker, move images to the movie timeline, and add transitions, effects and titles. The Workspace
Task Pane
Collections Pane
Player Window
Split segment button
Timeline
Importing your images 1. To import your images into Movie Makers Collections, click on Import pictures under the Capture Video menu. 2. Locate ALL of the images you may want to use for your movie (use the CTRL key to select more than one at a time) and click Import.
3. The images you selected should appear in the Collections window. 4. When you click on an image in the Collections window, it appears in the Player window. The Storyboard and Timeline Views Once you have your images ready, you can begin to edit your movie. MovieMaker has two ways to view your movie as you edit itthe Storyboard view and the Timeline view: Storyboard: This view displays the images and clips as rectangles in an orderly layout. Use this view to help you decide what order to arrange your clips and images. Timeline: This view is divided into several tracks, including audio, transitions and overlay tracks. It also shows you the length of each of your images and clips. Use this view to see how the different elements of your movie are assembled together along a timeline. 1. In Storyboard view, click and drag an image down to the first frame of the Storyboard. 2. Continue moving and rearranging images until you have them in the order you would like them to appear. You can click and drag them in front of or behind other images, or you can delete them from the Storyboard altogether. Dont worryit will only delete them from the Storyboard and not from Collections. 3. Now, click on the first image again and click on the Play button in the Player window to see your movie.
4. Save your movie project to the folder. (File, Save Project). The project file appears as a movie reel.
Editing your movie: adding Effects, Transitions & Titles MovieMaker allows you to enhance your movie with effects, transitions and titles. Effects are applied to individual images and clips; transitions are added between images and clips. Titles can be before or after clips in your movie, on clips, and at the beginning and end of your movie. Effects 1. Under Tasks, go to Edit Movie and click on View video effects. 2. A selection of video effects should appear in the center pane. 3. Select Ease In. Click the play button in the Player window to see a demonstration of the effect. Select some of the other effects as well, to see which ones you might want to apply to your movie. 4. Choose an effect with your mouse and drag it down to the Storyboard and drop it on the clip on which you want to apply the Effect. 5. The gray star in the corner of the clip should turn blue. 6. You can apply more than one effect to an individual clip.
Transitions 7. Under Tasks, go to Edit Movie and click on View video transitions. 8. A selection of video transitions should appear in the center pane.
9. Select Fade. Click the play button in the Player window to see a demonstration of the effect. Select some of the other transitions as well, to see which ones might work well in your movie. 10.Choose a transition with your mouse and drag it down to the Storyboard and drop it between the clips on which you want to apply the transition. (Tip: Transitions change the timing, so insert the transitions and then place the title overlays, music, or narration). 11.The square box between the clips should show the icon for your transition.
12. Once you have added some effects and transitions to your movie, Save your movie project again. 13.Play your movie in the Player window on the right side of the screen. Titles 14. Under Tasks, go to Edit Movie and click on Make titles and credits. 15. Select Add title at the beginning of the movie. 16. Enter the title of your movie. You can also change the title animation, the font style and color, and the background color. When you are finished with your titles, click Done, add title to movie. 17.The title should appear at the beginning of your movie. 18. You may add text onto a clip by clicking on the image and Select Add title on the selected clip. Experiment with the styles. (Tip: If you want the text to not be in the middle of the slide but along the bottom, try Subtitle, Ticker tape, Newsbanner, or News Video.) 19. Save your movie (File, Save project). -----------------------------------------------------------------
MovieMaker edit the duration of your images, add narration and music, render your movie project to a final playable WMV file.
Edit the clip duration 1. Begin in Timeline view
2. To trim a clip, select the clip on the timeline you need to edit. Click on the image. 3. Hold your mouse over the right edge of the clip. The mouse pointer will become a red double-headed arrow. 4. Click and drag the edge of the clip to the desired duration, using the timeline scale and the pop-up window as a guide.
Narrating and Adding Music I would recommend recording the narration and music track using Audacity. Import the saved mp3 file into your movie project. It is much easier (and more professional sounding) than trying to work with the one track available for music and narration in movie maker. Rendering your movie (the first time) saving the file as a .wmv file. When your movie is complete, you must render it. Rendering is a process that takes your images, effects, transitions, audio, etc. and converts them into a playable file format. You are going to save your movie so it can be viewed using Windows Media Player (or any other media player that accepts wmv file format.) 1. Click on Save to my computer under the Finish Movie menu. 2. Enter a name for your movie file, and make sure you are saving it to your project folder. Click Next. 3. Select Best quality for playback on my computer. At the bottom of this dialog box, you can see how big the file will be and how much room there is on your computer. To begin rendering, click Next. 4. Be patientit may take a few minutes to complete the rendering process. 5. When rendering is complete, click Finish. 6. Find the Media player file (.wmv) in your project folder. 7. Play the file to make sure it rendered successfully and that the audio can be heard. ----------------------------------------Narrating in Movie Maker Timeline (skip this section if you use Audacity) Once you have your images and titles in place, and have the effects and transitions applied to your images, you can begin to record the narration for your movie. 1. Before you begin narrating, make sure your microphone is connected to your computer. It is preferable to have a headset as well, to hear yourself as you narrate. You will also want to narrate in a location where there is very little background noise. 2. At the bottom left of the Moviemaker workspace, click on the microphone graphic. 3. This will open the Narrate Timeline workspace.
4. Speak into the microphone to set your audio levels, making sure the input level does not go into the red. (If you are not getting an audio signal, click on Show more options and make sure the Audio input source is set to microphone). Keep the signal in the green. 5. When you are ready to begin, click on Start Narration. 6. When you want to stop your recording, click Stop Narration. Moviemaker will prompt you to name and save your audio file. Make sure you save it to your project folder! 7. Important note: If your narration is longer than the movie itself, Moviemaker will automatically stop recording your narration when the images on your timeline end. To avoid this, add a throwaway image to the end of your movie and extend its duration to cover any additional narration time/or music you may need. 8. When you are done recording your narration, click Done. This should return you to the Moviemaker workspace. 9. If your narration file doesnt automatically appear in the Collections window, you can import by clicking on Import audio or music under the Capture Video menu. 10.To add the audio to your movie, click and drag the audio file in the Collections to the audio track on the Timeline (you need to be in Timeline view to do this). 11.You can move the audio file along the audio track by clicking and dragging it to the position where you want the audio to begin. 12. You can also trim the beginning and end of you audio clips, as well as split the clips. To do this, select the audio clip on the timeline and then go to the Clip menu. 13. To fade in or fade out the audio clip, or to change the volume setting of the clip, right click on the audio clip you want to edit. Adding music (within Moviemaker) 1. To add music, you must import your rendered movie file (.wmv) back into Moviemaker. Open MovieMaker and start a new project. Import the movie file. It will import into Collections in several consecutively numbered clips. 2. Drag the clips in order onto the timeline. Replay it in the player window to ensure you did this correctly. 3. Using Import audio or music under the Capture Video menu, import the music file you want to use (mp3, wav, or wma format). 4. Once the audio file is in Collections, drag the file to the available audio/music track of your timeline. 5. Play the movie with the music, adjusting the volume of the music if you need toright click on the music clip, or editing the length of the music clip if it plays too long (click on the segment, move cursor to the end, see the red double arrow and drag.) You may split the music into segments and adjust the volume/fade in and out accordingly to flow with the narration (play the music, pause, click split segment button in player window.)
6. When you are done, re-render the movie, giving it different name than the first. Your done. --------------------------------------------------Troubleshooting Tips: SAVE OFTEN!!! Overloading the capacity of the software: Digital images downloaded from a camera may be 3 to 5 MB each. Use photo editing software (ex. Adobe Photo Elements) to edit, resize, name, and resave images (jpg) in the project folder before importing into the movie. Do not use thumbnails. Open images to full size and then save. If images are too small, they will appear digitized and blurry. Music may be mp3 or wav files. You may import whole tracks into the project and crop out selected segments, but if you are using several files, I would select and save segments using Audacity. We do not have Itunes on the class computers and mp4 files are not compatible with MovieMaker. Sources for music: You may rip tracks from a CD using Windows Media Play. I recommend three sites to locate music clips: http://www.sounddogs.com/ (Click on preview mp3 to listen. Right click, preview mp3, Save Target as to save in project folder.) http://soundboard.com ; (Choose categorytry Science. Search a topic. Playlist to preview; Download track, choose track) http://freeplaymusic.com; (Choose style or feel; click on mp3 to open and preview or save). Remember to follow Educational Fair Use Guidelines and list sources used in your credits. It is recommended that you include a fair use statement in the credits --Created for educational purposes using fair use guidelines; further use restricted. -----If the program freezes, press Ctrl, Alt, Delete; End Tasks and close. Open MovieMaker, File, Open project. Click Yes when asked to recover file. Any unsaved work will be lost. On the rare occasion, a project will not reopen. If this ever happens, save the project folder to a flash drive and try to open on another computer. I saved the project folder to my flash drive and when I opened it at home, all of the pictures were red Xs. The project looks to find the images in the project folder. The path changed when you moved the folder. Just right click on one image X and browse to find missing file. Once you locate one image, the others will fill in. Narration is longer than the picture: Extend the playing length of time for the picture (click on the image, see the double red arrow, drag right to lengthen, drag left to shorten.) Music is too loud with narration: Split the music clip and lower the volume on that segmentclick on the music at the point when the narration begins. Click the split button on the
Split the clip
lower right of the player window. Right click on the music segment and lower the volume. Credits: The credits are scrolling too fast to read. Make the credits move slower by lengthening the clip. Move the cursor to the end of the clip, see the red arrows, drag right to extend. To make the credits move faster, shorten the clip (drag from right to left). Cannot get the music and narration to overlap: Limits of the softwareonly one audio trackbut you do have the ability to drag and overlap segments. This is why you record the narration, render the movie and import into a new project to add the music. Techniques: Use short segments of music and short segments of narration (to be able to drag and overlap; and to adjust the volume and fade-in, fade-out. (Remember you may split the clip to make the music and narration more compatible.) Fuller
Вам также может понравиться
- A Heartbreaking Work Of Staggering Genius: A Memoir Based on a True StoryОт EverandA Heartbreaking Work Of Staggering Genius: A Memoir Based on a True StoryРейтинг: 3.5 из 5 звезд3.5/5 (231)
- The Sympathizer: A Novel (Pulitzer Prize for Fiction)От EverandThe Sympathizer: A Novel (Pulitzer Prize for Fiction)Рейтинг: 4.5 из 5 звезд4.5/5 (119)
- Never Split the Difference: Negotiating As If Your Life Depended On ItОт EverandNever Split the Difference: Negotiating As If Your Life Depended On ItРейтинг: 4.5 из 5 звезд4.5/5 (838)
- Devil in the Grove: Thurgood Marshall, the Groveland Boys, and the Dawn of a New AmericaОт EverandDevil in the Grove: Thurgood Marshall, the Groveland Boys, and the Dawn of a New AmericaРейтинг: 4.5 из 5 звезд4.5/5 (265)
- The Little Book of Hygge: Danish Secrets to Happy LivingОт EverandThe Little Book of Hygge: Danish Secrets to Happy LivingРейтинг: 3.5 из 5 звезд3.5/5 (399)
- The World Is Flat 3.0: A Brief History of the Twenty-first CenturyОт EverandThe World Is Flat 3.0: A Brief History of the Twenty-first CenturyРейтинг: 3.5 из 5 звезд3.5/5 (2219)
- The Subtle Art of Not Giving a F*ck: A Counterintuitive Approach to Living a Good LifeОт EverandThe Subtle Art of Not Giving a F*ck: A Counterintuitive Approach to Living a Good LifeРейтинг: 4 из 5 звезд4/5 (5794)
- Team of Rivals: The Political Genius of Abraham LincolnОт EverandTeam of Rivals: The Political Genius of Abraham LincolnРейтинг: 4.5 из 5 звезд4.5/5 (234)
- The Emperor of All Maladies: A Biography of CancerОт EverandThe Emperor of All Maladies: A Biography of CancerРейтинг: 4.5 из 5 звезд4.5/5 (271)
- The Gifts of Imperfection: Let Go of Who You Think You're Supposed to Be and Embrace Who You AreОт EverandThe Gifts of Imperfection: Let Go of Who You Think You're Supposed to Be and Embrace Who You AreРейтинг: 4 из 5 звезд4/5 (1090)
- The Hard Thing About Hard Things: Building a Business When There Are No Easy AnswersОт EverandThe Hard Thing About Hard Things: Building a Business When There Are No Easy AnswersРейтинг: 4.5 из 5 звезд4.5/5 (344)
- Character Design Quarterly Issue 1 PreviewДокумент12 страницCharacter Design Quarterly Issue 1 Previewalice81% (16)
- Hidden Figures: The American Dream and the Untold Story of the Black Women Mathematicians Who Helped Win the Space RaceОт EverandHidden Figures: The American Dream and the Untold Story of the Black Women Mathematicians Who Helped Win the Space RaceРейтинг: 4 из 5 звезд4/5 (890)
- CDQ Character Design QuarterlyДокумент104 страницыCDQ Character Design QuarterlyAna Sardinha100% (2)
- GHOST in The SHELL (1995-2015) - Complete Series, Movies, OVAs - 720p DUAL Audio x264Документ3 страницыGHOST in The SHELL (1995-2015) - Complete Series, Movies, OVAs - 720p DUAL Audio x264julia_jayronwaldoОценок пока нет
- Elon Musk: Tesla, SpaceX, and the Quest for a Fantastic FutureОт EverandElon Musk: Tesla, SpaceX, and the Quest for a Fantastic FutureРейтинг: 4.5 из 5 звезд4.5/5 (474)
- CSS Animation TransitionsДокумент13 страницCSS Animation TransitionsSreedhara Venkata Ramana KumarОценок пока нет
- The Unwinding: An Inner History of the New AmericaОт EverandThe Unwinding: An Inner History of the New AmericaРейтинг: 4 из 5 звезд4/5 (45)
- The Yellow House: A Memoir (2019 National Book Award Winner)От EverandThe Yellow House: A Memoir (2019 National Book Award Winner)Рейтинг: 4 из 5 звезд4/5 (98)
- Film Directing PresentationДокумент8 страницFilm Directing Presentationapi-236976173Оценок пока нет
- Maya TutorialДокумент28 страницMaya TutorialJorgeОценок пока нет
- Css3 Cheatsheet 2017 EmezetaДокумент6 страницCss3 Cheatsheet 2017 EmezetaGonzalo Fuentes100% (1)
- Animation Magazine (189) November 2008Документ100 страницAnimation Magazine (189) November 2008Marcos JuniorОценок пока нет
- Basics of Animation NotesДокумент53 страницыBasics of Animation Notespriyal jainОценок пока нет
- Syllabus Istc301 Summer2015Документ6 страницSyllabus Istc301 Summer2015Debbie FullerОценок пока нет
- UDL Checklist Team7Документ3 страницыUDL Checklist Team7Debbie FullerОценок пока нет
- Lesson Plan 5etemplateДокумент2 страницыLesson Plan 5etemplateDebbie FullerОценок пока нет
- Syllabus ISTC301 Summer2014Документ6 страницSyllabus ISTC301 Summer2014Debbie FullerОценок пока нет
- Syllabus Istc301 Jan2015Документ6 страницSyllabus Istc301 Jan2015Debbie FullerОценок пока нет
- UDL Educators Checklist To SampleДокумент2 страницыUDL Educators Checklist To SampleDebbie Fuller100% (1)
- Audacity Mp3 EncodeДокумент2 страницыAudacity Mp3 EncodeDebbie FullerОценок пока нет
- Example Reading Lesson Revised-Udl Group5Документ18 страницExample Reading Lesson Revised-Udl Group5Debbie FullerОценок пока нет
- Portfolio Scoring RubricДокумент1 страницаPortfolio Scoring RubricDebbie FullerОценок пока нет
- Don Bluth's Art of StoryboardДокумент116 страницDon Bluth's Art of StoryboardStephanie Parker100% (3)
- Pixar's HistoryДокумент5 страницPixar's Historyla casa deОценок пока нет
- Movies YustynДокумент3 страницыMovies YustynYustyn LimaОценок пока нет
- Pixar - Creating A Culture of CandourДокумент12 страницPixar - Creating A Culture of Candourmaiken bakyОценок пока нет
- Introduce Myself and Describing PeopleДокумент2 страницыIntroduce Myself and Describing PeopleMarIkIñaОценок пока нет
- Kiss The Girl Kids BeginnerДокумент2 страницыKiss The Girl Kids BeginnerMarina SimeonovaОценок пока нет
- PAW Patrol Movie CreditsДокумент4 страницыPAW Patrol Movie CreditsElsa The Snow Queen Studios100% (1)
- Informative Speech ManuscriptДокумент2 страницыInformative Speech ManuscriptVGRuaya100% (1)
- Read One Piece Manga Chapter 1049 OnlineДокумент1 страницаRead One Piece Manga Chapter 1049 OnlineFitr TweetОценок пока нет
- 86aa Shorts Festival ListДокумент7 страниц86aa Shorts Festival ListAndrei FlorescuОценок пока нет
- Unit 33 Animation TechniquesДокумент3 страницыUnit 33 Animation Techniquesapi-236861282Оценок пока нет
- GRAVITY FALLS S1E1 WorkbookДокумент15 страницGRAVITY FALLS S1E1 WorkbookSvetlana KasianovaОценок пока нет
- SketchUp Tutorial V7 Villa SavoyeДокумент15 страницSketchUp Tutorial V7 Villa Savoyemilanatanaskovic100% (1)
- How To 3d Low Poly Style LandscapeДокумент25 страницHow To 3d Low Poly Style Landscapejajagabor100% (1)
- Polygon Rendering Methods and 3D Object RepresentationДокумент35 страницPolygon Rendering Methods and 3D Object RepresentationAswin KVОценок пока нет
- AdobeДокумент7 страницAdobeSanthoshОценок пока нет
- Batman Reading Order GuideДокумент6 страницBatman Reading Order GuideMichael ZakОценок пока нет
- Kalamkari PaintingДокумент12 страницKalamkari Paintingsandeep_karatОценок пока нет
- Up ReviewДокумент4 страницыUp ReviewSHERYL AYESHA BRUNINGОценок пока нет
- WINAMP Avs2 Tut enДокумент78 страницWINAMP Avs2 Tut enDiego JunioОценок пока нет
- Paul ShardlowДокумент6 страницPaul ShardlowDanielleОценок пока нет