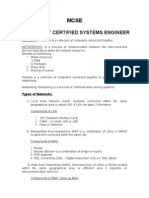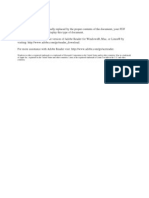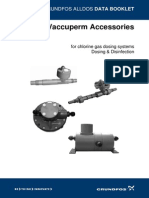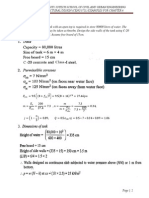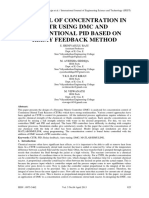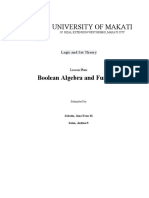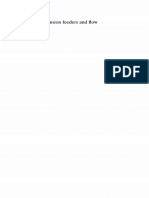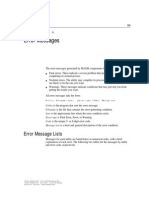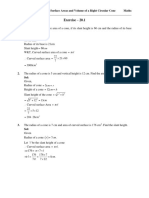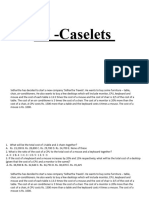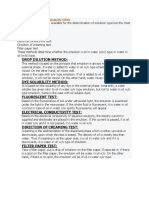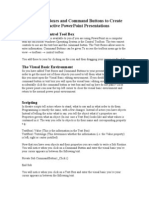Академический Документы
Профессиональный Документы
Культура Документы
X
Загружено:
Sathya Narayanan SathyaОригинальное название
Авторское право
Доступные форматы
Поделиться этим документом
Поделиться или встроить документ
Этот документ был вам полезен?
Это неприемлемый материал?
Пожаловаться на этот документАвторское право:
Доступные форматы
X
Загружено:
Sathya Narayanan SathyaАвторское право:
Доступные форматы
Getting Started Guide for Cisco 7945/7965 IP Phones
Answer a Call Use one of the following options: Lift the handset. Press the Answer soft key. Press the line button to answer using the Speaker. Press the Headset button. Place a Call Use one of the following options: Lift the handset and dial the number. Press the button for the line you want to use and dial the number. Press the Speaker button and dial the number. Press the NewCall soft key and dial the number. Press the Headset button and dial the number. Press the Redial soft key to redial the most recently dialed number. Press a programmed Speed Dial button. Enter an Abbreviated Dialing code and press the AbbrDial soft key.
Note: To set up Speed Dial buttons and Abbreviated Dialing, you must access the CallManager User Options Web page (Advanced Call Handling options, if available).
Check Your Voice Mail When you have messages in your voice mailbox, the red light on the handset will light. To access voice mail: Lift the handset. Press the Messages button. Follow the voice instructions. Send a Call to Voice Mail To send an active, ringing, or held call to your voice mailbox: Press the iDivert soft key. The call is transferred to your voice mailbox. Select a menu option from the display screen, if available. Transfer a Call To transfer an active call: Press the Transfer soft key. The call is placed on hold. Dial the number to which you want to transfer the call. When the party answers, announce the call (optional). Press the Transfer soft key again. Hang up. If the transfer fails: Press the EndCall soft key. Press the Resume soft key to return to the original call. Call Forward To forward your calls to another phone in your system: Press the Forward All button or press the CFwdALL soft key. Dial the number or extension to which you want all calls forwarded. The Call Forward icon appears above the primary line number. To cancel Call Forwarding: Press the Forward All button or press the CFwdALL soft key. Conference Call To establish a conference call: While on an active call, press the Conference button or Confrn soft key (you may need to press the more soft key to display Confrn) to open a new line. The call is placed on hold. Dial the next party you want to add to the conference call. When the call is answered, press the Conference button or Confrn soft key again to add the new party to the call. Repeat to add additional parties. To return to the conference call if a called party is not available to join the call: Press the EndCall soft key. Press the Resume soft key. You are connected with the conference already in progress. To end the conference call: Press the EndCall soft key.
-OR-
End a Call Use one of the following options: Replace the handset. Press the EndCall soft key. Press the Speaker button. Press the Headset button. Place a Call on Hold Press the Hold soft key. To return to the call on hold: Press the Resume soft key. If multiple calls are on hold: Press the Navigation button to select the call. Press the Resume soft key. Call Park To put a call on hold so it can be retrieved from any other phone in the system: Press the Park soft key (you may need to press the more soft key to display Park). Note the Call Park number displayed on the screen. Hang up. To retrieve a parked call: Lift the handset. Dial the Call Park number. Mute To activate mute for the handset, speakerphone, or headset: Press the Mute button. The Mute button lights. To return to normal two-way conversation: Press the Mute button. The Mute button light goes out.
-THEN-
Getting Started Guide for Cisco 7945/7965 IP Phones
Meet Me Conference To set up and initiate a Meet Me conference call: Obtain a Meet Me conference phone number from your System Administrator. Distribute the number to conference participants. When you are ready to start the conference, go off-hook to obtain a dial tone. Press the Meet Me soft key. Dial the Meet Me conference number. Participants can now join the conference call. If participants call the conference number before the initiator has joined, they will hear a busy tone and have to call back. To attend a Meet Me conference call: Dial the Meet Me conference number provided by the conference initiator at the designated time. To end a Meet Me conference call: All participants must hang up. The conference call does not end when the initiator hangs up. Call Join To create a conference call by joining together existing calls on the same line: While on an active call, select the call you want to add to the conference. Press the Select button. Press the Join soft key (you may need to press the more soft key to display Join). To create a call by joining together existing calls on multiple lines: While on an active call, press Join soft key (you may need to press the more soft key to display Join). Press the line for the call on hold that you want to add to the conference. The calls are now joined. Highlight the call and press the Select button. Press the Join soft key. Call Pickup To answer a call ringing at another phone in your Call Pickup Group: Press the PickUp button or soft key, if available. Go off-hook to display the PickUp soft key and press it. You are now connected to the call. If the call rings at your phone, press the Answer soft key to connect to the call. To answer a call ringing at another phone outside your Call Pickup Group: Press the Group Pick Up button or GPickUp soft key, if available. Go off-hook to display the GPickUp soft key and press it. Enter the Group Pickup code. You are now connected to the call. If the call rings at your phone, press the Answer soft key.
-OR-OR-OR-OR-THEN-OR-THEN-
Call Logs To view your Missed, Placed, or Received call history: Press the Directories button. Press the Navigation button to select the option you want. Press the Select button. Select a call record. Press the Details soft key to display the information. To make a call from a call log entry: Press the EditDial soft key to edit the displayed number for dialing, if needed.
-THEN-
Go off-hook and press the Dial soft key to make the outgoing call. Personal Directory To access the Personal Directory: Press the Directories button. Press the Navigation button to select Personal Directory. To add a new entry: While in Personal Directory, press the Navigation button to select Personal Address Book. Press the Submit soft key. Press the New soft key. Using the dial pad, enter the name and e-mail information. Select Phones and use the dial pad to enter phone numbers. Select Submit to add the entry to your Personal Directory. To edit an entry: Search for the listing you want to edit. Select the listing. Press the Edit soft key to edit name or e-mail entries. Select Phones to edit a phone number. Press Update. To delete an entry: Highlight the entry and press the Select button. Press Delete. Press OK to confirm. To place a call from the Personal Directory: Highlight the listing and press the Select button. Press the Dial soft key (you may need to press the more soft key to display Dial). Select the number you want to dial and press OK. Press OK again to dial the number. To log out of the Personal Directory: Press the Directories button. Press the Navigation button to select Personal Directory. Press Logout.
-OR-THEN-
Getting Started Guide for Cisco 7945/7965 IP Phones
Fast Dials To add a new fast dial code: Press the Directories button. Press the Navigation button to select Personal Directory. Press the Navigation button to select Personal Fast Dials. Press Fast Dial. Highlight a Fast Dial code that is unassigned and press the Select button. Press Assign. Enter a phone number. Press Update. To assign a Fast Dial code to a Personal Address Book entry: Highlight the entry in the Personal Address Book and press the Select button. Press Fast Dial. Highlight the number you want to dial and press the Select button. Highlight the Fast Dial code you want to assign to the number and press the Select button. To search for Fast Dial codes while in Personal Fast Dials: Press Previous or Next to view listings. Highlight the listing you want and press the Select button. To place a call using a Fast Dial Code: Search for a Fast Dial code. Highlight the listing and press the Select button. Press Dial. Press OK. To delete a Fast Dial entry: Search for the Fast Dial code. Highlight the listing you want to delete and press the Select button. Press Remove. Ring Tone To change the ring tone per line: Press the Settings button. Press the Navigation button to highlight User Preferences. Press the Select button. Press the Navigation button to highlight Rings. Press the Select button. Choose a phone line or the default ring setting. Choose a ring tone to play a sample. Press the Select button when you have the tone you want to use. Press the Save soft key. Press Cancel to exit without saving a new ring tone.
-OR-
Screen Contrast To change the phones screen contrast: Press the Settings button. Press the Navigation button to highlight User Preferences. Press the Select button. Press the Navigation button to highlight Contrast or Brightness. Press the Select button. Press the Up or Down keys to view different contrast levels. Press the Volume Control Bar up or down to view different contrast levels. Press the Save soft key to change the contrast. Press Cancel to exit without changing the contrast. Online Help over the Phone To access the help options on your phone: Press the ? button. After a few seconds the Help Menu will display. Choose the menu item you want information about. Press the ? button, then quickly press any soft key or button to display help for that item. Press the ? button, then quickly press the menu item on the phone screen to display help for that item. Press the ? button. After a second or two, press the ? button again to display the Help Menu.
-OR-OR-
Cisco is a trademark of Cisco Systems, Inc. Not all features are available on all systems. Check with your System Administrator for your available features. For additional information on Customer Training and Documentation, please visit us @ https://customertraining.verizonbusiness.com or call us 1-800-662-1049. 2011 Verizon. All Rights Reserved. The Verizon and Verizon Business names and logos and all other names, logos, and slogans identifying Verizons products and services are trademarks and service marks or registered trademarks and service marks of Verizon Trademark Services LLC or its affiliates in the United States and/or other countries. All other trademarks and service marks are the property of their respective owners. Last Updated: November 2011 Version 1.11
Вам также может понравиться
- The Subtle Art of Not Giving a F*ck: A Counterintuitive Approach to Living a Good LifeОт EverandThe Subtle Art of Not Giving a F*ck: A Counterintuitive Approach to Living a Good LifeРейтинг: 4 из 5 звезд4/5 (5794)
- BДокумент33 страницыBSathya Narayanan SathyaОценок пока нет
- Mcse NotesДокумент90 страницMcse NotesAbhishek kapoor85% (13)
- BДокумент33 страницыBSathya Narayanan SathyaОценок пока нет
- S.Deepa: ResumeДокумент3 страницыS.Deepa: ResumeSathya Narayanan SathyaОценок пока нет
- T R Fi-S I: D: ( ) Compare Cash Flow Static/Deal Data ComparisonДокумент3 страницыT R Fi-S I: D: ( ) Compare Cash Flow Static/Deal Data ComparisonSathya Narayanan SathyaОценок пока нет
- BДокумент33 страницыBSathya Narayanan SathyaОценок пока нет
- V VC Lac. R - '), Po: C' PF R: Hxtvra. T V' F L T Sra. RДокумент1 страницаV VC Lac. R - '), Po: C' PF R: Hxtvra. T V' F L T Sra. RSathya Narayanan SathyaОценок пока нет
- Please Wait..Документ1 страницаPlease Wait..Sathya Narayanan SathyaОценок пока нет
- The Yellow House: A Memoir (2019 National Book Award Winner)От EverandThe Yellow House: A Memoir (2019 National Book Award Winner)Рейтинг: 4 из 5 звезд4/5 (98)
- Hidden Figures: The American Dream and the Untold Story of the Black Women Mathematicians Who Helped Win the Space RaceОт EverandHidden Figures: The American Dream and the Untold Story of the Black Women Mathematicians Who Helped Win the Space RaceРейтинг: 4 из 5 звезд4/5 (895)
- The Hard Thing About Hard Things: Building a Business When There Are No Easy AnswersОт EverandThe Hard Thing About Hard Things: Building a Business When There Are No Easy AnswersРейтинг: 4.5 из 5 звезд4.5/5 (344)
- The Little Book of Hygge: Danish Secrets to Happy LivingОт EverandThe Little Book of Hygge: Danish Secrets to Happy LivingРейтинг: 3.5 из 5 звезд3.5/5 (399)
- The Emperor of All Maladies: A Biography of CancerОт EverandThe Emperor of All Maladies: A Biography of CancerРейтинг: 4.5 из 5 звезд4.5/5 (271)
- Devil in the Grove: Thurgood Marshall, the Groveland Boys, and the Dawn of a New AmericaОт EverandDevil in the Grove: Thurgood Marshall, the Groveland Boys, and the Dawn of a New AmericaРейтинг: 4.5 из 5 звезд4.5/5 (266)
- Never Split the Difference: Negotiating As If Your Life Depended On ItОт EverandNever Split the Difference: Negotiating As If Your Life Depended On ItРейтинг: 4.5 из 5 звезд4.5/5 (838)
- A Heartbreaking Work Of Staggering Genius: A Memoir Based on a True StoryОт EverandA Heartbreaking Work Of Staggering Genius: A Memoir Based on a True StoryРейтинг: 3.5 из 5 звезд3.5/5 (231)
- Elon Musk: Tesla, SpaceX, and the Quest for a Fantastic FutureОт EverandElon Musk: Tesla, SpaceX, and the Quest for a Fantastic FutureРейтинг: 4.5 из 5 звезд4.5/5 (474)
- Team of Rivals: The Political Genius of Abraham LincolnОт EverandTeam of Rivals: The Political Genius of Abraham LincolnРейтинг: 4.5 из 5 звезд4.5/5 (234)
- The World Is Flat 3.0: A Brief History of the Twenty-first CenturyОт EverandThe World Is Flat 3.0: A Brief History of the Twenty-first CenturyРейтинг: 3.5 из 5 звезд3.5/5 (2259)
- The Unwinding: An Inner History of the New AmericaОт EverandThe Unwinding: An Inner History of the New AmericaРейтинг: 4 из 5 звезд4/5 (45)
- The Gifts of Imperfection: Let Go of Who You Think You're Supposed to Be and Embrace Who You AreОт EverandThe Gifts of Imperfection: Let Go of Who You Think You're Supposed to Be and Embrace Who You AreРейтинг: 4 из 5 звезд4/5 (1090)
- The Sympathizer: A Novel (Pulitzer Prize for Fiction)От EverandThe Sympathizer: A Novel (Pulitzer Prize for Fiction)Рейтинг: 4.5 из 5 звезд4.5/5 (120)
- Sap PP 01 Organizational Structure Overview PDFДокумент52 страницыSap PP 01 Organizational Structure Overview PDFMahesh KamdeyОценок пока нет
- Neraca energiATK-2Документ29 страницNeraca energiATK-2MauliyaLailaОценок пока нет
- Acessórios Cloro Gás - VaccupermДокумент28 страницAcessórios Cloro Gás - Vaccupermbalzac1910% (1)
- Lesson 5 Appraising Diagnostic Research StudiesДокумент23 страницыLesson 5 Appraising Diagnostic Research StudiesProject MedbooksОценок пока нет
- Irjet V4i10201 PDFДокумент8 страницIrjet V4i10201 PDFBesmir IsmailiОценок пока нет
- Phenol: Carboxylation of Phenol: Kolb-Schmitt ReactionДокумент9 страницPhenol: Carboxylation of Phenol: Kolb-Schmitt ReactionAkhilaОценок пока нет
- Example 6 1 Rectangular Water Tank DesignДокумент7 страницExample 6 1 Rectangular Water Tank DesignMesfin Derbew88% (104)
- Control of Concentration in CSTR Using DMC and Conventional Pid Based On Relay Feedback MethodДокумент8 страницControl of Concentration in CSTR Using DMC and Conventional Pid Based On Relay Feedback MethodSadagopan RajaОценок пока нет
- Lesson Plan in Remainders TheoremДокумент5 страницLesson Plan in Remainders TheoremJune SabatinОценок пока нет
- Maya Dynamics Basics:: MEL and ExpressionДокумент33 страницыMaya Dynamics Basics:: MEL and ExpressionNguyễn HuỳnhОценок пока нет
- 978 0883850305Документ421 страница978 0883850305Douglas CamposОценок пока нет
- 2200SRM1266 (06 2006) Uk enДокумент28 страниц2200SRM1266 (06 2006) Uk enEbied Yousif Aly100% (9)
- Error MsgsДокумент162 страницыError Msgsapi-19417993Оценок пока нет
- Chapter 20 Surface Area and Volume of A Right Circular ConeДокумент19 страницChapter 20 Surface Area and Volume of A Right Circular ConeMann GosarОценок пока нет
- EAPA Paper - Asphalt Pavements On Bridge Decks - 2013Документ33 страницыEAPA Paper - Asphalt Pavements On Bridge Decks - 2013prdojeeОценок пока нет
- Aviation Service ManualДокумент28 страницAviation Service ManualArmo MoralesОценок пока нет
- DI CaseletesДокумент9 страницDI Caseletessprem4353Оценок пока нет
- Paper I & 11 Answer All Questions: (E) Explain The Use of Correlation and Regression Studies in Busainess?Документ5 страницPaper I & 11 Answer All Questions: (E) Explain The Use of Correlation and Regression Studies in Busainess?Suthaharan PerampalamОценок пока нет
- 06a Consolidation and Settlement in ClayДокумент10 страниц06a Consolidation and Settlement in ClayAlly KhooОценок пока нет
- EEMДокумент17 страницEEMSandaruwan සුජීවОценок пока нет
- DSC & Ftir 2Документ13 страницDSC & Ftir 2Rashid HussainОценок пока нет
- Evolution of C-Si: PV Cell TechnologiesДокумент52 страницыEvolution of C-Si: PV Cell TechnologiesFábio VelôzoОценок пока нет
- Luke Diosiek Fun With Electricity and MagnetismДокумент21 страницаLuke Diosiek Fun With Electricity and MagnetismseablueОценок пока нет
- Quality Control Tests For Emulsions, Syrups, Tinctures, Elixirs, Ointments and OthersДокумент11 страницQuality Control Tests For Emulsions, Syrups, Tinctures, Elixirs, Ointments and OthersMuhammad Masoom Akhtar100% (2)
- Logic Chapter 1 SyllogismДокумент17 страницLogic Chapter 1 SyllogismNISHITA ACHREKARОценок пока нет
- Eaton Fuller - Autoshift 16 Service Manual (T20891)Документ81 страницаEaton Fuller - Autoshift 16 Service Manual (T20891)Miller Andres ArocaОценок пока нет
- 638 - Servoregler Technical - ManualДокумент123 страницы638 - Servoregler Technical - ManualemfiОценок пока нет
- Basics, Maintenance, and Diagnostics 19Документ1 страницаBasics, Maintenance, and Diagnostics 19imcoolmailme2Оценок пока нет
- LUXEN SERIES 5 182 144cells 530-550w MONOFACIALДокумент2 страницыLUXEN SERIES 5 182 144cells 530-550w MONOFACIALOscar DuduОценок пока нет
- VB For PowerpointДокумент5 страницVB For PowerpointSfm FuadОценок пока нет