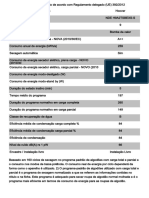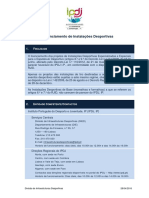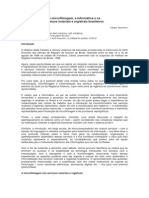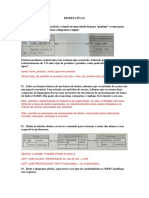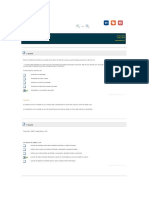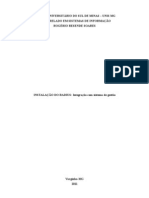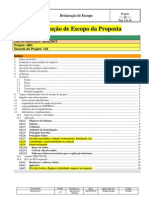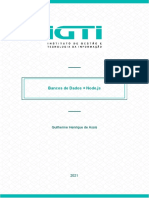Академический Документы
Профессиональный Документы
Культура Документы
Migração Acess 2010
Загружено:
Vitor MirandaАвторское право
Доступные форматы
Поделиться этим документом
Поделиться или встроить документ
Этот документ был вам полезен?
Это неприемлемый материал?
Пожаловаться на этот документАвторское право:
Доступные форматы
Migração Acess 2010
Загружено:
Vitor MirandaАвторское право:
Доступные форматы
Migrar para o Access 2010
a partir do Access 2003
Neste Guia
O aspecto do Microsoft Access 2010 muito diferente do Access 2003, pelo que este guia foi criado para ajudar a minimizar a curva de aprendizagem. Continue a ler para conhecer as partes essenciais da nova interface, descobrir formao gratuita para o Access 2010, localizar funcionalidades, tais como Pr-visualizar ou a caixa de dilogo Opes, obter noes sobre como trocar ficheiros de base de dados com pessoas que ainda no tm o Access 2010 e saber o que aconteceu janela de Base de Dados e aos painis de navegao.
Microsoft
Barra de Ferramentas de Acesso Rpido
Os comandos aqui apresentados esto sempre visveis. Pode adicionar os seus comandos favoritos a esta barra de ferramentas.
Separadores do Friso
Clique em qualquer separador no friso para visualizar os seus botes e comandos.
Grupos do Friso
Cada separador do friso contm grupos e cada grupo contm um conjunto de comandos relacionados. Aqui, o grupo Registos contm comandos para criar novos registos de base de dados e para guard-los.
Vista Backstage
Clique no separador Ficheiro para entrar na vista Backstage, onde pode abrir, guardar, imprimir e gerir as bases de dados.
Ocultar o Friso
Necessita de mais espao no ecr? Clique neste cone ou prima CTRL+F1 para ocultar ou mostrar o friso.
Separadores Contextuais do Friso
Alguns separadores s aparecem no friso quando so necessrios. Por exemplo, se abrir uma tabela na vista de Estrutura, ser apresentado Ferramentas de Tabela, que inclui dois separadores adicionais Campos e Tabela.
Alternar entre Vistas
Clique nestes botes para alternar entre as vistas disponveis para o objecto seleccionado. As vistas podem incluir a Vista de Formulrio, a Vista de Folha de Dados, a Vista de Esquema e a Vista de Estrutura.
2010 pela Microsoft Corporation. Todos os direitos reservados.
Painel de Navegao
Utilize este painel para organizar objectos de base de dados e para abrir ou alterar a estrutura de um objecto de base de dados.
Para sair da vista Backstage, clique em qualquer separador do friso.
Migrar para o Access 2010
a partir do Access 2003
Como comear a trabalhar com o Access 2010
O Access 2010 abre na vista Backstage, que contm muitos dos comandos existentes no menu Ficheiro do Access 2003. Na vista Backstage, pode criar e guardar novas bases de dados, comear a partir de um modelo, abrir bases de dados existentes e public-las no SharePoint. Tambm pode obter ajuda na vista Backstage. Existem muitos recursos gratuitos disponveis para o ajudar na utilizao do Access 2010, incluindo cursos de formao e um guia do menu para o friso que permite clicar em qualquer comando do Access 2003 e, em seguida, mostra exactamente onde o comando se encontra no Access 2010.
Microsoft
Onde esto os menus e as barras de ferramentas?
No Access 2010, uma faixa larga ocupa, de um extremo ao outro, a parte superior da janela principal do programa. Trata-se do friso e substitui os antigos menus e barras de ferramentas. Cada separador do friso tem diferentes botes e comandos que esto organizados em grupos do friso. Quando abre uma base de dados, apresentado o separador Base do friso. Este separador contm muitos dos comandos mais frequentemente utilizados no Access. Por exemplo, a primeira coisa que ver no lado esquerdo do separador o grupo Vistas, que pode incluir os comandos Vista de Formulrio, Vista de Folha de Dados, Vista de Esquema e Vista de Estrutura.
Em seguida, no grupo rea de Transferncia, ir encontrar comandos para colar, cortar e copiar, bem como o Pincel de Formatao. O friso ajusta o seu aspecto para se adaptar resoluo e ao tamanho do ecr dos computadores. Em ecrs mais pequenos, alguns grupos do friso podem apresentar apenas o nome do grupo e no os comandos. Nesse caso, clique simplesmente na pequena seta no boto do grupo para ver os comandos.
Para localizar estes recursos gratuitos, clique no separador Ficheiro e, em seguida, clique em Ajuda. Em seguida, em Suporte, clique em Introduo.
Migrar para o Access 2010
a partir do Access 2003
O que aconteceu janela de Base de Dados?
Quando abre uma base de dados ou cria uma nova no Access 2010, os nomes dos objectos de base de dados aparecem no Painel de Navegao, que substitui a janela de Base de Dados existente no Access 2003. Os objectos de base de dados incluem tabelas, consultas, formulrios, relatrios, pginas, macros e mdulos. O Painel de Navegao divide os objectos de base de dados em categorias e essas categorias contm grupos. Algumas categorias so predefinidas por si e pode igualmente criar os seus prprios grupos personalizados. Se tiver utilizado a janela de Base de Dados para executar uma tarefa com um objecto de base de dados no Access 2003, agora ir executar essa tarefa utilizando o Painel de Navegao. Para abrir ou aplicar um comando num objecto de base de dados, clique com o boto direito do rato no objecto e seleccione um item de menu na lista. No Painel de Navegao, a lista de objectos est sempre visvel; nada fica escondido debaixo de formulrios e outros objectos. Pode igualmente procurar objectos neste painel. Para adicionar uma categoria personalizada, clique em Adicionar Item. Para adicionar um grupo personalizado, seleccione uma categoria personalizada e, em seguida, clique em Adicionar Grupo. Pode ocultar um grupo desmarcando a caixa de verificao correspondente. Depois de criar os grupos personalizados, adicione objectos aos mesmos arrastando-os no Painel de Navegao. Para ocultar um objecto de base de dados, adicione-o a um grupo oculto.
Microsoft
O que aconteceu aos painis de navegao?
Os painis de navegao so formulrios do Access que contm botes ou hiperligaes que, por exemplo, abrem um formulrio ou um relatrio. A utilizao de um painel de navegao uma forma de ocultar objectos de base de dados que no pretende que sejam vistos por outros utilizadores. No Access 2010, pode utilizar o Painel de Navegao. Para tal, crie categorias e grupos personalizados que forneam atalhos apenas para os objectos que pretende que sejam vistos pelos utilizadores. Em seguida, defina opes para o Painel de Navegao, de modo a que os restantes objectos fiquem ocultos. Clique com o boto direito do rato na parte superior do Painel de Navegao e, em seguida, clique em Opes de Navegao.
Migrar para o Access 2010
a partir do Access 2003
Aces que podem ser do seu interesse
Consulte a tabela abaixo para encontrar algumas das aces comuns e familiares que possa estar procura no Access 2010. Embora esta lista no seja abrangente, um bom ponto de partida. Para obter uma lista completa de comandos do Access 2010, clique no separador Ficheiro, clique em Ajuda e, em seguida, clique em Introduo.
Microsoft
Para...
Efectue o seguinte procedimento
Clique com o boto direito do rato na parte superior do Painel de Navegao Clique no separador Criar
E, em seguida...
Seleccione as opes de organizao pretendidas, tais como Ordenar Por ou Ver Por
Reorganizar itens no Painel de Navegao
Criar novas tabelas, formulrios e outros objectos
Clique no comando para o objecto que pretende criar
Ver e editar relaes de base de dados Dividir uma base de dados em bases de dados front-end e backend Guardar uma base de dados como uma base de dados do Access de uma verso diferente Importar ou exportar dados
Clique no separador No grupo Relaes, clique em Relaes Ferramentas da Base de Dados Clique no separador No grupo Mover Dados, clique em Base de Dados do Access Ferramentas da Base de Dados Clique no separador Ficheiro Clique no separador Dados Externos Clique no separador Ficheiro Clique em Guardar e Publicar e, em seguida, em Guardar Base de Dados Como, clique no formato pretendido Seleccione o formato de dados a partir do qual pretende importar ou para o qual pretende exportar Clique em Encriptar com Palavra-passe
Encriptar uma base de dados
Migrar para o Access 2010
a partir do Access 2003
Onde est a opo Pr-visualizar?
No Access 2010, procure Pr-visualizar na vista Backstage, junto de outras definies teis relacionadas com a impresso. Clique no separador Ficheiro, clique em Imprimir e, em seguida, clique em Prvisualizar. apresentado o separador Pr- visualizar com uma pr-visualizao de como ser o aspecto do objecto actual depois de impresso.
Microsoft
O que aconteceu a Ferramentas | Opes?
Est procura das definies do programa que lhe permitem controlar aces, tal como seleccionar um formulrio predefinido para a base de dados actual? Tambm pode pretender configurar a base de dados para que os objectos sejam apresentados em janelas sobrepostas em vez de em separadores de documentos. Clique no separador Ficheiro e, em seguida, clique em Opes. Este procedimento abre a caixa de dilogo Opes do Access, onde pode personalizar as definies e preferncias do Access.
Pode utilizar as opes do separador Pr-visualizar para optimizar as preferncias, por exemplo para alterar o tamanho do papel, definir margens ou alterar a orientao de vertical para horizontal. Tambm pode exportar os dados dos objectos numa diversidade de formatos utilizando os comandos do grupo Dados. Quando estiver preparado para imprimir, clique em Imprimir na extremidade esquerda do separador Pr-visualizar.
Algumas definies da caixa de dilogo Opes do Access s se aplicam ao Access, mas algumas preferncias (por exemplo, o esquema de cores) aplicamse a todos os outros programas do Microsoft Office 2010 que tiver instalados.
Migrar para o Access 2010
a partir do Access 2003
Manter os comandos favoritos mo
A Barra de Ferramentas de Acesso Rpido no canto superior esquerdo da janela de programa do Access fornece atalhos para comandos que ir utilizar frequentemente. Ao adicionar botes a esta barra de ferramentas, pode manter todos os comandos favoritos sempre visveis, mesmo quando alterna entre separadores do friso. Clique na seta da lista pendente junto Barra de Ferramentas de Acesso Rpido para activar ou desactivar comandos na lista. Se o comando que pretende adicionar no aparecer na lista, mude para o separador do friso onde o boto aparece e, em seguida, clique com o boto direito do rato no mesmo. No menu apresentado, clique em Adicionar Barra de Ferramentas de Acesso Rpido.
Microsoft
Criar separadores do friso ou grupos prprios
Pode personalizar comandos do friso colocando botes em grupos do friso onde pretende que sejam apresentados ou criando separadores do friso personalizados prprios. Clique com o boto direito do rato em qualquer grupo do friso e, em seguida, clique em Personalizar o Friso. Na caixa de dilogo Opes do Access, pode adicionar comandos aos seus prprios separadores ou grupos. Por exemplo, pode criar um separador denominado Controlos e, em seguida, adicionar alguns dos comandos mais frequentemente utilizados a um grupo personalizado neste separador. Se cometer um erro, no entre em pnico. Pode utilizar o boto Repor se pretender regressar s predefinies (de fbrica). Nem todos os comandos antigos do Access aparecem no friso, mas a maioria continua disponvel. Se alguns destes forem imprescindveis, basta adicion-los ao friso ou Barra de Ferramentas de Acesso Rpido. Na caixa de dilogo Opes do Access, na lista Escolher comandos de, seleccione Comandos Fora do Friso. Em seguida, localize o comando pretendido e adicione-o a um grupo ou separador do friso personalizado.
Migrar para o Access 2010
a partir do Access 2003
Introduo s Informaes de Teclas de Atalho
O Access 2010 fornece atalhos para o friso, designados por Informaes de Teclas de Atalho, de modo a poder executar rapidamente tarefas sem utilizar o rato.
Microsoft
Os atalhos de teclado ainda funcionam?
Os atalhos de teclado do Access 2003 continuam disponveis no Access 2010. Se souber uma sequncia de atalho, prossiga e introduza-a. Por exemplo, com um formulrio na Vista de Esquema, ALT+F8 continua a abrir a Lista de Campos e ALT+F4 sai do Access 2010. Muitas das antigas teclas de atalho de menu tambm continuam disponveis. Por exemplo, premir ALT, T, O em sequncia abre a caixa de dilogo Opes do Access (anteriormente Ferramentas | Opes), e assim sucessivamente. medida que comea a introduzir uma sequncia de teclas ALT, poder aparecer uma caixa:
Para fazer com que as Informaes de Teclas de Atalho sejam apresentadas no friso, prima a tecla ALT. Em seguida, para mudar para um separador do friso utilizando o teclado, prima a tecla da letra apresentada sob esse separador. No exemplo aqui ilustrado, iria premir C para abrir o separador Criar, X para abrir o separador Dados Externos, T para abrir o separador Ferramentas da Base de Dados, e assim sucessivamente. Depois de mudar para um separador do friso desta forma, todas as Informaes de Teclas de Atalho disponveis desse separador so apresentadas no ecr. Em seguida, pode concluir a sequncia premindo a tecla final (ou teclas) para o comando que pretende utilizar. Para retroceder um nvel numa sequncia, prima a tecla ESC. Se o fizer vrias vezes numa linha, o modo Informaes de Teclas de Atalho cancelado. Se souber toda a sequncia de teclas pretendida, prossiga e acabe de introduzila. Se no se lembrar (ou nunca tiver sabido) de nenhuma sequncia de teclas ALT, prima a tecla ESC para cancelar e, em alternativa, utilize as Informaes de Teclas de Atalho.
Migrar para o Access 2010
a partir do Access 2003
Trabalhar com ficheiros novos e antigos do Access
As bases de dados do Access 2010 (e do Access 2007) utilizam um novo formato para guardar ficheiros. Se as pessoas com quem trabalhar estiverem a utilizar verses diferentes do Access, no se preocupe, pois pode continuar a abrir e a editar bases de dados antigas no Access 2010 e a partilhar os ficheiros com pessoas que ainda no tenham o Access 2010. Por predefinio, o Access 2010 e o Access 2007 criam bases de dados no formato de ficheiro.accdb. Este formato suporta funcionalidades mais recentes, tais como campos de valores mltiplos, macros de dados e publicao no SharePoint, de modo a que as pessoas possam utilizar a base de dados num browser. Os ficheiros criados no formato do Access 2003 (.mdb) sero executados no Access 2010, mas as funcionalidades, tais como a janela de Base de Dados e as barras de ferramentas, sero substitudas pela nova interface de utilizador.
Microsoft
Abrir uma base de dados do Access 2003 no Access 2010
Se utilizar o Access 2010 para abrir uma base de dados criada com o Access 2003, ver um painel de navegao (caso tenha sido criado um). Apesar de estar a trabalhar no Access 2010, tecnicamente continua a trabalhar no formato de ficheiro anterior. No poder utilizar as novas funcionalidades do Access 2010, tais como os campos de valores mltiplos e a publicao no SharePoint. Pode converter o ficheiro, mas antes de o fazer, interrogue-se sobre se necessita de colaborar no ficheiro com pessoas que ainda utilizam o Access 2003 (ou uma verso ainda mais antiga). Em caso afirmativo, poder pretender manter o ficheiro no formato.mdb, uma vez que depois de guardar uma base de dados antiga como um ficheiro.accdb, s poder utilizar essa base de dados no Access 2010 (ou Access 2007). Nota Se outras pessoas tiverem criado tabelas ligadas utilizando a sua base de dados, poder interromper essas ligaes se converter a base de dados para o Access 2010. Para converter o ficheiro do Access 2003 para o novo formato do Access 2010 (e Access 2007), abra o ficheiro e, em seguida, no separador Ficheiro, clique em Guardar e Publicar. Em seguida, em Tipos de Ficheiro de Base de Dados, clique em Base de Dados do Access (*.accdb). Clique em Guardar Como. Se estiverem abertos objectos de base de dados quando clicar em Guardar Como, o Access 2010 pede-lhe para os fechar antes de criar a cpia. Clique em Sim para que o Access feche os objectos ou clique em No para cancelar todo o processo. Se necessrio, o Access pedir-lhe- igualmente para guardar as alteraes. Em seguida, na caixa de dilogo Guardar Como, escreva um nome de ficheiro na caixa Nome de ficheiro e, em seguida, clique em Guardar.
Вам также может понравиться
- File1240 PTДокумент25 страницFile1240 PTVitor MirandaОценок пока нет
- FichedeproduitДокумент1 страницаFichedeproduitVitor MirandaОценок пока нет
- ProductdetailsДокумент2 страницыProductdetailsVitor MirandaОценок пока нет
- Teka PT PT DH2-985-ILHAДокумент5 страницTeka PT PT DH2-985-ILHAVitor MirandaОценок пока нет
- Regulamento Casa MortuariaДокумент4 страницыRegulamento Casa MortuariaVitor MirandaОценок пока нет
- Licenciamento de ID 2016Документ7 страницLicenciamento de ID 2016Vitor MirandaОценок пока нет
- Vaga Analista de DadosДокумент8 страницVaga Analista de DadosPedro PauloОценок пока нет
- Informatica Banco de DadosДокумент181 страницаInformatica Banco de DadosAlex Aquino100% (1)
- A Microfilmagem, A Informática e Os Serviços Notariais e Registrais BrasileirosДокумент26 страницA Microfilmagem, A Informática e Os Serviços Notariais e Registrais BrasileirosSérgio JacominoОценок пока нет
- HISTÓRIA DOS Bancos de DadosДокумент9 страницHISTÓRIA DOS Bancos de Dadoslabordinhogreg7606100% (3)
- V10 TecnicaДокумент36 страницV10 TecnicaNetrow100% (1)
- Guia de Referência - Protheus Integrado Ao GED ECM Ou FluigДокумент9 страницGuia de Referência - Protheus Integrado Ao GED ECM Ou FluigPinheiroRochaОценок пока нет
- Compilado Banco de Dados EDIT-07-06-2022Документ9 страницCompilado Banco de Dados EDIT-07-06-2022Carlos AlbertoОценок пока нет
- Modelagem de Dados1Документ184 страницыModelagem de Dados1João Vitor Santos MendesОценок пока нет
- Manual Instalaao Dmplight Standalone r3Документ20 страницManual Instalaao Dmplight Standalone r3Aguiar LoganОценок пока нет
- Resumo Da AWSДокумент7 страницResumo Da AWSThais de MedeirosОценок пока нет
- Funções AccessДокумент8 страницFunções AccessEdsonBernardoОценок пока нет
- INSTALAÇÃO DO RADIUS: Integração Com Sistema de GestãoДокумент49 страницINSTALAÇÃO DO RADIUS: Integração Com Sistema de GestãoseraosbrОценок пока нет
- Plano de Aula Banco de Dados MODELOДокумент5 страницPlano de Aula Banco de Dados MODELOditonetoОценок пока нет
- Ebook 02.01Документ29 страницEbook 02.01anderson lucioОценок пока нет
- Curso AdvPLДокумент220 страницCurso AdvPLfantasticus1960Оценок пока нет
- Exercicios Oracle 11g 02Документ32 страницыExercicios Oracle 11g 02Vinícius Lopes SampaioОценок пока нет
- EXEMPLO - Declaração de EscopoДокумент16 страницEXEMPLO - Declaração de EscopoFernando KobayashiОценок пока нет
- Conheça em Detalhes A Mudança No Ciclo de Vida Da Linha Protheus e Como Ficou Mais Fácil Manter Seu Ambiente AtualizadoДокумент33 страницыConheça em Detalhes A Mudança No Ciclo de Vida Da Linha Protheus e Como Ficou Mais Fácil Manter Seu Ambiente AtualizadoRonaldo MarinsОценок пока нет
- 2020.01.13 EEL UTE3 Base de Dados FinalДокумент268 страниц2020.01.13 EEL UTE3 Base de Dados FinalRaquel CoimbraОценок пока нет
- Controle Dietas Por AplicativoДокумент86 страницControle Dietas Por AplicativoErnaniОценок пока нет
- Roteiro de Criação de Banco de Dados Com Firebird 2.5Документ5 страницRoteiro de Criação de Banco de Dados Com Firebird 2.5Márcio HenriqueОценок пока нет
- Base de Dados Curso FeriasДокумент132 страницыBase de Dados Curso FeriasArmando MualumeneОценок пока нет
- Apostila - Módulo 3 - Bootcamp Desenvolvedor (A) NODEJSДокумент30 страницApostila - Módulo 3 - Bootcamp Desenvolvedor (A) NODEJSBruno OrtizОценок пока нет
- Tutorial MySQL - Stored ProceduresДокумент13 страницTutorial MySQL - Stored Proceduresgasparmendes68560% (2)
- DT02 - CemigДокумент15 страницDT02 - Cemiggeraleao208Оценок пока нет
- Zim 8 - Guia de Migração - Zim 7 para Zim 8 (PT)Документ21 страницаZim 8 - Guia de Migração - Zim 7 para Zim 8 (PT)Ivanelson NunesОценок пока нет
- MVC No Delphi - Separação de CamadasДокумент15 страницMVC No Delphi - Separação de CamadasAri RodriguesОценок пока нет
- 01 - Banco de Dados - IntroduçãoДокумент104 страницы01 - Banco de Dados - IntroduçãoEMERSON CAMARA ALVES DA SILVAОценок пока нет
- Apostila SQL e Infomaker PDFДокумент18 страницApostila SQL e Infomaker PDFDenilson de AndradeОценок пока нет
- Plano EstudosДокумент15 страницPlano Estudosclarisse_silveira_5Оценок пока нет