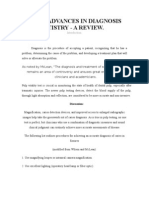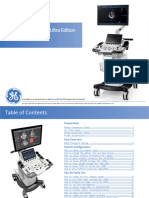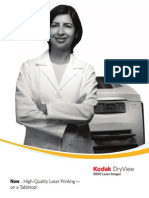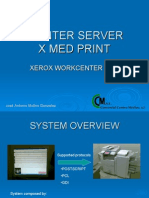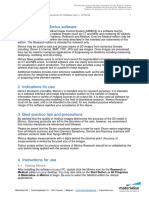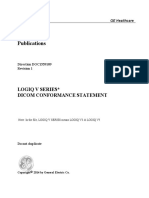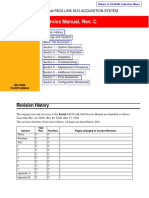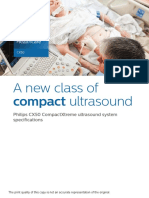Академический Документы
Профессиональный Документы
Культура Документы
Image
Загружено:
Robert OppenheimerОригинальное название
Авторское право
Доступные форматы
Поделиться этим документом
Поделиться или встроить документ
Этот документ был вам полезен?
Это неприемлемый материал?
Пожаловаться на этот документАвторское право:
Доступные форматы
Image
Загружено:
Robert OppenheimerАвторское право:
Доступные форматы
Cornerstone 8.
1
Imaging & Diagnostic Imaging Training
IDEXX Cornerstone
*
Practice Management System
This icon indicates the chapters, lessons and/or concepts that refer solely to Diagnostic Imaging.
This icon indicates the lessons and/or concepts that refer solely to IDEXX-CR and IDEXX-DR.
Reference Icons
Throughout this certifcation, there are references to various exercises and tools that will be useful to you. These
exercises and tools have icons associated with them for easy identifcation:
This icon refers to tips that are provided to enhance the basic information covered in the content.
This icon refers to important information; read this information carefully.
This icon indicates where the demonstration begins. It will prompt you to use the training fles.
This icon indicates a read only topic and is not accompanied by a demonstration.
This icon refers to notes that are provided to give additional information on the text covered in the lessons.
D
I
Introduction to this Certification
Purpose
The purpose of this tool is to acknowledge a certifcation of completion in learning key skills and knowledge for IDEXX
Cornerstone
*
Imaging.
Certifcation
You will be certifed according to the certifcation form. The certifcation process will introduce you to the basic
procedural steps using demonstrations.
Certification Topics
This training includes:
Before You Begin (Imaging Setup)
Introduction to Digital Imaging (Cornerstone Imaging and Diagnostic Imaging)
Imaging Features and Functions
Audience
This course is best suited to these learners in your practice:
General Staff
Technicians
Practice Managers
Owners/Decision-Makers
Prerequisites
Prerequisite Knowledge: Cornerstone Foundation basics such as navigation, Patient Clipboard, client and patient
searching, Patient Visit List, and invoice item searching
Training Files
During this certifcation, you will be working in the Cornerstone Tutorial Training Files, which contain realistic, but
fctional, client and patient data. Use Cornerstone
*
8.1 Training Files to learn the content without compromising your
practices actual data. Access the Training Files from:
Start > Programs > Cornerstone > Training Files > Cornerstone Tutorial
Username: Cornerstone Password: CS
Cornerstone
*
8.1 Imaging & Diagnostic Imaging Certifcation Page 2
Cornerstone
*
8.1 Imaging & Diagnostic Imaging Certifcation Page 3
Table of Contents
Cornerstone 8.1 Imaging & Diagnostic Imaging Certifcation
Table of Contents
Cornerstone 8.1 Imaging & Diagnostic Imaging Certification Form ...........................................5
Before You Begin
Chapter 1: Imaging Setup .............................................................................................................7
Imaging Security ...................................................................................................................................8
Imaging Features and Imaging Product Accessibility .................................................................................9
Imaging Security Settings and Access Suggestions ...................................................................................10
Imaging Source List and Defaults .........................................................................................................12
Creating Image Keywords ......................................................................................................................15
Creating Image Categories D ................................................................................................................15
Introduction to Imaging
Chapter 1: Imaging Overview ........................................................................................................17
Cornerstone Imaging Overview ............................................................................................................18
Image Explorer Buttons - Functionality Available with Imaging Products D .......................................19
Patient Clipboard - Patient List Right Click Menu ..................................................................................21
Viewing Images in Patient History ..........................................................................................................21
Image Explorer ......................................................................................................................................22
Image Viewer .........................................................................................................................................24
Radiology Log .......................................................................................................................................26
Imaging Features and Functions
Chapter 1: Importing & Capturing Images ...................................................................................29
Importing Images from Multiple Sources ........................................................................................30
Capturing Images I ....................................................................................................................................33
Chapter 2: Image Explorer ............................................................................................................36
Image Explorer ......................................................................................................................................37
Search for Images ...................................................................................................................................39
Print Images ............................................................................................................................................40
Reassign Images .....................................................................................................................................40
Delete Images ..........................................................................................................................................41
E-mailing Images, Series or Studies .....................................................................................................42
Create a Patient Imaging CD .................................................................................................................43
Compare Current Image to Original Image D ......................................................................................45
DICOM Services and Send Images via DICOM D ...............................................................................46
Send Images by Auto-Routing I .........................................................................................................47
Archiving Images ...................................................................................................................................48
Chapter 3: Image Viewer ...............................................................................................................50
Enhancing and Saving Images ...............................................................................................................51
Dental Image Viewing Modes ...............................................................................................................52
Tools for Image Enhancement .....................................................................................................................54
Cornerstone
*
8.1 Imaging & Diagnostic Imaging Certifcation Page 4
Table of Contents
Chapter 4: Imaging Cases D .......................................................................................................56
Create Imaging Cases D ........................................................................................................................57
E-mail Imaging Cases D .......................................................................................................................58
Update Imaging Cases D .......................................................................................................................59
Delete Imaging Cases D ........................................................................................................................60
Telemedicine D .....................................................................................................................................60
Appendix
Setting Up Your Demonstration Imaging Client ......................................................................................63
Image Explorer and Patient Image List Windows ........................................................................................64
Image Viewer ................................................................................................................................................65
Imaging Toolbar ...........................................................................................................................................66
Shortcuts available in Image Viewer .............................................................................................................67
Training Evaluation ........................................................................................................................68
Cornerstone
*
8.1 Imaging & Diagnostic Imaging Certifcation Form Page 5
Cornerstone
*
8.1 Imaging & Diagnostic Imaging Certifcation Form
Name of Clinic: ________________________________ Completion Date: _______________
Trainee Name: ________________________________
Instructions: The following represents an overview of Cornerstone software skills. Please assess your skill level
for each item below after complete the applicable training. Place only one x for each skill.
Cant
Perform
Can Perform
with or without
Resources
N/A for my
position
1. I can create an image request from the Patient Clipboard.
2. I can create an image request from the Image Requests and Results
window.
3. I can use the IDEXX DR or IDEXX CR system to capture an image.
4. I can view the image status using the Image Requests and Results
window.
5. I can use the Image Viewer to enhance an image.
6. I can view images from the Summary tab of the Patient Clipboard.
7. I can complete a search in Image Explorer and view images based
upon selected search criteria.
8. I can process an invoice for an image request.
Results of skill assessment
_____ Total N/A
_____ Total Cant Perform
_____ Total Can Perform
Cornerstone
*
8.1 Imaging & Diagnostic Imaging Certifcation Section 1: Before You Begin Page 6
Section 1
Before You Begin
Cornerstone
*
8.1 Imaging & Diagnostic Imaging Certifcation Section 1: Before You Begin Page 7
Overview
This chapter highlights the components of setting up Cornerstone imaging.
Chapter 1: Imaging Setup
Objectives
At the end of this chapter, you should be able to:
Set imaging security
Set imaging defaults and source list
Create image keywords
Create image categories
Lessons
Lessons included in this chapter are:
Imaging Security
Imaging Source List and Defaults
Creating Image Keywords
Creating Image Categories
Cornerstone
*
7.6 and higher workstations are supported on both Microsoft
Windows XP
and Microsoft
Windows Vista
operating systems. However, IDEXX-CR 1417 and IDEXX-DR 1417 are not supported on
Windows Vista
machines. Customers should only use the equipment that IDEXX provides for capturing images.
You can run Cornerstone 7.6 and higher with Windows Vista
and continue to use your IDEXX-CR 1417 and/or
IDEXX-DR 1417 system, which is (and will continue to be) installed with Windows XP
.
The Patient CD feature in Cornerstone
*
7.6 and higher works with Microsoft
Windows Vista
. However, exporting
an imaging case to a CD is not supported, nor is archiving images to a CD.
Cornerstone
*
8.1 Imaging & Diagnostic Imaging Certifcation Section 1: Before You Begin Page 8
Chapter 1: Imaging Setup
Imaging Security
This lesson is comprised of two security documents to assist you in making security related decisions.
Imaging Features by Imaging Product: The frst document provides a list of imaging products and their applicable
imaging features.
Imaging Security Settings and access Suggestions: The second document lists all of the imaging secrity features
and access suggestions by role.
Please note, all imaging features are not available in each imaging product. Please refer to the Imaging Features and
Imaging Product Accessibility table for feature availability.
Once Cornerstone
*
is changed you must exit and reopen Cornerstone for the changes to take effect.
Cornerstone
*
8.1 Imaging & Diagnostic Imaging Certifcation Section 1: Before You Begin Page 9
Chapter 1: Imaging Setup
Imaging Features and Imaging Product Accessibility
Foundation Dialog
Security
Cornerstone
Imaging
Diagnostic
Imaging
Digital
Radiography
Foundation Dialog
Security
Cornerstone
Imaging
Diagnostic
Imaging
Digital
Radiography
Imaging Archive Settings X X X Imaging Image Explorer X X X
Imaging Auto-Crop Settings X Imaging Import DICOM X X
Imaging Auto-Routing
Settings
X X Imaging Import Image X X X
Imaging Batch Print X X X
Imaging Invoice Item
Maintenance
X
Imaging Capture Image X X X Imaging Invoice Item Setup X
Imaging Case Window X X Imaging Keyword List X X X
Imaging Category List X X
Imaging Local Server
Settings
X X
Imaging Compare Images X X
Imaging Manufacturers
Map Settings
X X
Imaging Contrast Settings X
Imaging Manufacturers
Settings
X X
Imaging Create Patient CD X X X Imaging Monitor Settings X X
Imaging Dashboard X
Imaging Orientations
Settings
X
Imaging Dashboard
Settings
X Imaging Presets Settings X
Imaging Delete Images and
Cases
X X X Imaging Re-assign Images X X X
Imaging DICOM Queue X X
Imaging Remote Servers
Settings
X X
Imaging E-mail X X X Imaging Requisitions X
Imaging Email Settings X X Imaging Review X X X
Imaging Exams Settings X
Imaging Select DICOM
Printer
X X
Imaging Export Settings X X Imaging Send DICOM X X
Imaging Frequencies
Settings
X Imaging Settings X X X
Imaging Global Settings X X X
Imaging Telemedicine
Settings
X X
Cornerstone
*
8.1 Imaging & Diagnostic Imaging Certifcation Section 1: Before You Begin Page 10
CONFIDENTIAL INFORMATION
Foundation Dialog Security
Access Suggestions
Path to Locate GEN REC DA TECH OM
Chapter 1: Imaging Setup
Imaging Auto Crop Settings X Controls > Defaults > Imaging > Exam Tree Maintenance > Auto Crop
Imaging AutoRouting Settings X Controls > Defaults > System Settings > AutoRouting
Imaging Batch Print X X X X Activities > Imaging > DICOM Printer > Batch Printing
Imaging Capture Image X X X Activities > Imaging > Imaging Dashboard > Capture Image
Imaging Case Window X X X X Activities > Imaging > Cases
Imaging Category List X X X X Activities > Imaging > Category
Imaging Compare Images X X X Activities > Imaging > Image Explorer > Compare
Imaging Contrast Settings X Controls > Defaults > Imaging > Exam Tree Maintenance > Contrast
Imaging Create Patient CD X X X Activities > Imaging > Image Explorer > Create Patient CD
Imaging Dashboard X X X Activities > Imaging > Imaging Dashboard
Imaging Dashboard Settings X Controls > Defaults > Imaging > System Settings > Dashboard
Imaging Delete Images and Cases X X Activities > Imaging > Cases > Delete
Imaging Dicom Queue X X X
Activities > Imaging > DICOM Queue or
Activities > Imaging > Image Explorer > DICOM Queue
Imaging Email X X X Controls > Defaults > Imaging > System Settings > Email
Imaging Email Settings X Controls > Defaults > Imaging > System Settings > Email
Imaging Exams Settings X Controls > Defaults > Imaging > Exam Tree Maintenance > Exam
Imaging Export Settings X Controls > Defaults > Imaging > Export
Imaging Frequencies Settings X Controls > Defaults > Imaging > Exam Tree Maintenance > Frequencies
Imaging Global Settings X Controls > Defaults > Imaging > System Settings > Global Defaults
Imaging Image Explorer X X X Activities > Imaging > Image Explorer
Imaging Import DICOM X X X Activities > Imaging > Image Explorer > Import DICOM
Imaging Import Image X X X Activities > Imaging > Image Explorer > Import
Imaging Invoice Item Maintenance X Activities > Imaging > Maintian Imaging Invoice Items
Imaging Invoice Item Setup X Activities > Imaging > Setup Imaging Invoice Items
Imaging Keyword List X Activities > Imaging > Keyword
Imaging Local Server Settings X Controls > Defaults > Imaging > DICOM Settings > Local Server
Imaging Security Settings and Access Suggestions
Cornerstone
*
8.1 Imaging & Diagnostic Imaging Certifcation Section 1: Before You Begin Page 11
CONFIDENTIAL INFORMATION
Foundation Dialog Security
Access Suggestions
Path to Locate GEN REC DA TECH OM
Chapter 1: Imaging Setup
Imaging Manufacturers Map Settings X Controls > Defaults > Imaging > DICOM Settings > Manufacturers Mapping
Imaging Manufacturers Settings X Controls > Defaults > Imaging > DICOM Settings > Manufacturers
Imaging Monitor Settings X Controls > Defaults > Imaging > System Settings > Monitor
Imaging Orientations Settings X Controls > Defaults > Imaging > Exam Tree Maintenance > Orientations
Imaging Presets Settings X Controls > Defaults > Imaging > System Settings > Presets
Imaging Reassign Images X X X Activities > Imaging > Image Explorer > Reassign
Imaging Remote Servers Settings X Controls > Defaults > Imaging > DICOM Settings > Remote Servers
Imaging Requests List X X X X X Activities > Imaging > Imaging Requests and Results
Imaging Requisitions X X X X X Activities > Imaging > Imaging Requests
Imaging Review X X X X X Activities > Imaging > Image Explorer > Review
Imaging Select DICOM Printer X X X X Activities > Imaging > DICOM Printer > Select DICOM Printer
Imaging Send DICOM X X X X Activities > Imaging > Image Explorer > Send DICOM
Imaging Settings X Controls > Defaults > Imaging > System Settings > Imaging
Imaging Telemedicine Settings X Controls > Defaults > Imaging > System Settings > Telemedicine
Cornerstone
*
8.1 Imaging & Diagnostic Imaging Certifcation Section 2: Introduction to Imaging Page 12
Chapter 1: Imaging Setup
Imaging Source List and Defaults
Imaging Source List
Image Capture Sources is simply a way to indicate where and how the image was captured. Examples include: Digital
Camera, Epson Scanner, WebCam, DR machine and Ultrasound. The Imaging Source List helps users search for
images based on Source/Modality on the Advanced Search tab of the Image Explorer window.
To Setup Image Sources: Access the Image Source List located by selecting Control > Defaults > Imaging > System
Settings > Imaging. This allows you to set up new capture sources, remove capture sources and select a default
capture source.
For more detailed instructions see the Imaging Defaults steps listed on page 14.
Cornerstone
*
8.1 Imaging & Diagnostic Imaging Certifcation Section 2: Introduction to Imaging Page 13
Chapter 1: Imaging Setup
To use Image Sources: Select the Image Details toolbar button within the Image View and select the source in the
Source list.
Cornerstone
*
8.1 Imaging & Diagnostic Imaging Certifcation Section 1: Before You Begin Page 14
Chapter 1: Imaging Setup
Imaging Defaults
TRAINER-LED EXPLANATION
1. Select Controls > Defaults > Imaging > System Settings > Imaging.
Security access is required.
2. Set the Image Scan Settings. Select your TWAIN Source, resolution settings and Pixel Type.
3. Set the Image Capture Settings. Select the Distance Units and Exposure Units.
4. In the Image View area, select the Ruler Units.
5. In the Image Export area, select the Apply Window/Level to Exported Images check box.
6. The Capture Sources table lists all of the sources from which you can capture images. You can also add
capture sources by selecting the Add Capture Source button or remove capture sources by selecting the
Remove Capture Source button. In the default column, select your default Capture Source.
7. Click Save to save your changes.
Each workstation installed with a scanner will need to set that scanner as the default TWAIN source
(one time only).
1. Follow steps 1-6 listed above.
2. Change Resolution felds if need be (default 200 dpi)
3. Click Save.
TRAINER-LED DEMONSTRATION
In this demonstration we will create the Image Keyword: Other.
1. Select Controls > Defaults > Imaging > System Settings > Keywords.
2. Click the Add button. A gray row appears at the
bottom of the list.
3. Click in the new entry feld that appears at the
bottom of the list to add keyword.
4. Click the Apply button
5. Click the Close button to close the Imaging
Confguration window.
Heres an example of how Keywords are used later in the training.
Cornerstone
*
8.1 Imaging & Diagnostic Imaging Certifcation Section 1: Before You Begin Page 15
Chapter 1: Imaging Setup
Creating Image Keywords
This lesson will demonstrate creating Image Keywords that are used in image searches. Several Keywords are pre-
populated into the database for your use, such as: Abscess, Cardiovascular, Document, Ears, Eyes, Gastrointestinal,
Hematology, and Imaging Results.
A Keyword cannot be deleted if it is associated with an image.
Creating Image Categories D
This lesson demonstrates creating an image Case Category. Use a selected category to search for cases or when
fnalizing a case. Examples of case categories: Endoscopy, Radiographs, Ultrasound, Cytology, Musculoskeletal,
Dermatology, Thoracic, Abdominal, Extremity, Urinary and GI Contrast.
A category cannot be deleted if it is associated with a case. More than one category can be assigned to a
case.
TRAINER-LED DEMONSTRATION
In this demonstration you will create the Case category of Orthopedic.
1. Select Controls > Defaults > Imaging > System Settings > Case Categories.
2. Click the Add button. A gray row appears at the
bottom of the list.
3. Click in the new entry feld that appears at the
bottom of the list to add a case category.
4. Click the Apply button.
5. Click the Close button to close the Imaging
Confguration window.
Cornerstone
*
8.1 Imaging & Diagnostic Imaging Certifcation Section 2: Introduction to Imaging Page 16
Section 2
Introduction to Imaging
Cornerstone
*
8.1 Imaging & Diagnostic Imaging Certifcation Section 2: Introduction to Imaging Page 17
Overview
This chapter highlights the components of Cornerstone imaging.
Chapter 1: Imaging Overview
Objectives
At the end of this chapter, you should be able to:
Use the right click menu (Patient list) on the Patient Clipboard to access the imaging features.
View images in patients history
Access the Image Explorer
Access the Image Viewer
Lessons
Lessons included in this chapter are:
Cornerstone Imaging Overview
Image Explorer Buttons - Functionality Available with
Imaging Products
Patient Clipboard - Patient List Right Click Menu
Viewing Images in Patient History
Image Explorer
Image Viewer
Study
(A collection of
related series)
Series
(A collection of related
shots or images)
Image
(Radiograph views
[also referred to
as Shots])
Series
(A collection of related
shots or images)
Image
(Radiograph views
[also referred to
as Shots])
Image
(Radiograph views
[also referred to
as Shots])
Image
(Radiograph views
[also referred to
as Shots])
Image
(Radiograph views
[also referred to
as Shots])
Image
(Radiograph views
[also referred to
as Shots])
Cornerstone
*
8.1 Imaging & Diagnostic Imaging Certifcation Section 2: Introduction to Imaging Page 18
Chapter 1: Imaging Overview
Cornerstone Imaging Overview
Image Explorer window is used to search for images, import new images and perform many
additional Cornerstone imaging tasks.
Cornerstone Imaging comes standard with all Cornerstone systems and allows users to:
Download or import images from medical devices, such as scanners, ultrasound equipment, endoscopes and
digital cameras
Save images to patient history for later review
Provide a customized CD with an image viewer. This allows a practitioner or client to provide patient images to a
referring specialist or back to a referring veterinarian in a digital format (DICOM and/or jpeg)
Cornerstone
*
8.1 Imaging & Diagnostic Imaging Certifcation Section 2: Introduction to Imaging Page 19
Image Explorer Buttons - Functionality Available with Imaging Products D
This lesson provides information on which buttons become available for each imaging product you have enabled and/or
purchased.
Practices who purchase IDEXX-DR/CR automatically receive Diagnostic Imaging features.
Below is the Image Explorer window and a grid that provides information on the buttons that are enabled depending on
the imaging products installed.
Chapter 1: Imaging Overview
Cornerstone Imaging Diagnostic Imaging IDEXX DR/CR
Capture Images
Import DICOM Import DICOM
Import Import Import
Review Review Review
Compare
Compare to Original
Compare
Compare to Original
Add to Workspace Add to Workspace
Create Patient CD Create Patient CD Create Patient CD
Print Print Print
DICOM Print DICOM Print
Send DICOM Send DICOM
E-mail E-mail E-mail
Add to Case Add to Case
New Case New Case
Reassign Reassign Reassign
Delete Delete Delete
Cornerstone
*
8.1 Imaging & Diagnostic Imaging Certifcation Section 2: Introduction to Imaging Page 20
Capture IDEXX-DR Images or capture IDEXX-CR images
Import a DICOM image into a patients fle
Start a new series and import or acquire images captured by other devices (scanners, digital
camera, etc.)
To add an imported image to an existing series, do not use the Import
button. See Review option.
View, edit or annotate images or add imported images to existing series
Chapter 1: Imaging Overview
This button toggles between Compare and Compare to Original. Compare displays when
you frst enter into the Image Explorer window. When you click on one image, it switches to
Compare to Original. If you want to compare up to four images, hold down the CTRL key
and click the thumbnails of the other images and now this button displays as Compare.
Preview, then print an image or images
Print an image on a DICOM printer
Send an image as DICOM by fnding and selecting the image to send and click and select
the image level (Study, Series or Image)
To e-mail images, click the image, series or study to e-mail and click, or right-click one of the
selected items and select E-mail and select the image level (Study, Series or Image)
Add an image or series to a patients case
To create a new case, click and select the image level (Study, Series or Image)
To reassign an image, click the image you want to reassign
Delete an image
Compare images from more than one client or patient
Select the images to copy, click the Create Patient CD button, then select the image level
(Study, Series, or Image)
Below is a small description of each button.
Cornerstone
*
8.1 Imaging & Diagnostic Imaging Certifcation Section 2: Introduction to Imaging Page 21
Chapter 1: Imaging Overview
Patient Clipboard - Patient List Right Click Menu
Viewing Images in Patient History
This lesson overviews the imaging features accessed through the right click menu (Patient list) on the Patient Clipboard.
I Image Capture: Selecting this option allows direct capture
from an IDEXX-DR / IDEXX-CR machine.
Image Explorer: Selecting this option will access the Image
Explorer and displays all the images for the selected patient.
Image Import: Selecting this option will access the Image
Viewer - Client [Client Name: Patient Name] for the patient
selected. From the Image viewer window you are able to import
images and save them to the patients electronic medical record.
D Image Import DICOM: Selecting this option will access an
Open window for you to select and import a .dcm (DICOM) fle.
SImage Request: Selecting this option will access a New
Image Request window. This window allows you to create a new
image request. (Used with SmartLink
*
Digital Imaging).
This lesson demonstrates viewing images in the patients history.
TRAINER-LED DEMONSTRATION
In this demonstration you will view Bandit Adams broken leg image.
1. From the Patient Clipboard, search for and select Gary and Linda Adams (Client ID: 1902).
2. Review the client and patient alerts and click OK.
3. Select Bandit in the Patient list.
4. In the Patient File area, select the Summary
tab.
5. Scroll down to 7/1/2004 and double click to
open Image: Bandit broken leg.
6. The image will open in the Image Viewer. View
the Image.
You can make and save edits and
annotations using the tools in this window.
7. Close the Image Viewer window.
8. Close the Patient Clipboard.
Cornerstone
*
8.1 Imaging & Diagnostic Imaging Certifcation Section 2: Introduction to Imaging Page 22
Chapter 1: Imaging Overview
Image Explorer
The Image Explorer can be accessed three ways within Cornerstone:
Method 1: Select the Image Explorer toolbar button.
Method 2: Select Activities >
Imaging > Image
Explorer.
Method 3: From the
Patient
Clipboard,
select client
and patient,
right click
in the Patient
File area,
select Image
Explorer.
After install, some images captured or imported prior to Cornerstone 7.5 may display with a ? for the
thumbnail in the Image Explorer. To replace the ? with an actual image thumbnail: Double click on a ?
thumbnail to open the image and then click Edit Image Details. Click OK on the Image Details window,
and then close the Image Viewer window. Click Yes to save changes. This will create a new thumbnail to
display in the Image Explorer.
Cornerstone
*
8.1 Imaging & Diagnostic Imaging Certifcation Section 2: Introduction to Imaging Page 23
Chapter 1: Imaging Overview
Image Explorer Advanced Search tab
Image Explorer buttons
(Enlarged)
Cornerstone
*
8.1 Imaging & Diagnostic Imaging Certifcation Section 2: Introduction to Imaging Page 24
Chapter 1: Imaging Overview
The Image Viewer window allows you to view, edit/enhance/annotate, print and save images.
Image Viewer (7.6)
Edit and annotate images
on the Image Viewer
window.
Image Viewer
Cornerstone
*
8.1 Imaging & Diagnostic Imaging Certifcation Section 2: Introduction to Imaging Page 25
Chapter 1: Imaging Overview
Toolbar for Image Viewer
What do the toolbar buttons do?
Open - Capture frames, import fle, import graphic from multi-twain or single-twain device.
Save - Save images to a fle.
Print Print selected image.
Edit Image Details Opens the Image Details pop-up box, where you can view, update details about the
image and if applicable, mark the image as the key image.
Reprocess When you reprocess a radiograph, you return the radiograph to its original appearance, and
then apply new edge enhancement settings that you select. When you reprocess, you undo changes that
you made to the image, such as rotating, adjusting window and level (contrast and brightness), and adding
annotations.
Rotate and Flip Rotate clockwise, rotate counterclockwise, fip horizontal or fip vertical.
Window/Level (Contrast and Brightness) Adjust the contrast (window) and brightness (level) of a
graphic.
Annotations Opens annotation tools (arrows, text, etc.) menu.
Magnify Opens a set of tools (magnify, customize magnifcation, zoom) that can be used to enlarge a
portion of the image.
Hand (Pan) Click Hand tool, place on image and move image within the boundary box. The pan tool is
active only when the image has been zoomed so that it is larger than the window.
Inverse Reverse light and dark values.
Crop Select Crop tool, click and drag the crop border so that it contains the part of the image you want to
keep. Right click inside the border and select Apply Crop.
Restore Original This tool allows you to return the image to the way it looked when you clicked Done
Capture at the end of the capturing this image process.
Confguration Opens a set of tools that you can use to change how images are displayed in the viewer.
Lock Synchronize images within one series to images in other series to compare the images in different
series. Click the Lock tool, scroll through one series and images in the other series move in sync. (Diagnostic
only feature)
Help - Displays online help in a pop-up window.
Imaging Toolbar
Cornerstone
*
8.1 Imaging & Diagnostic Imaging Certifcation Section 2: Introduction to Imaging Page 26
Chapter 1: Imaging Overview
Radiology Log
With the new Radiology Log feature in Cornerstone:
If your images are stored within Cornerstone, radiology log entries are automatically recorded.
If you capture and store images outside of Cornerstone, you can manually enter radiology log information.
Once a log has been generated, you can view the entire log or a portion of it, and can print it, email it, or export it as a
PDF (Portable Document Format) fle.
If Your Images are Stored Within Cornerstone
A radiology log entry is automatically recorded for each radiograph captured by Cornerstone using an IDEXX Digital
Imaging System (and for images you import into Cornerstone). The information in this entry can be modifed or added to
during the capture process, when you are reviewing the images later, or when you are viewing the log.
TRAINER-LED EXPLANATION
To record radiology log information for a patient:
1. On the Patient Clipboard, with a patient selected, right-click in the Patient History area, and select Radiology
Log. The Radiology Log window appears, displaying log entries for this patient.
2. In the table, you can add entries and record or modify any information that wasnt automatically recorded
by Cornerstone. Scroll down to see all the entries, and scroll to the right to see all the information for each
image.
3. Click Save to save your additions and changes.
4. Click Close in the upper right corner of the Radiology Log dialog box to close it.
TRAINER-LED EXPLANATION
To record radiology log information for an image:
1. Do one of the following:
On the Image Viewer window, click Edit Image Details.
On the Image Capture window, after you have captured an image and the buttons at the top of the screen
have turned red, click Image Information.
2. Click the Technique Details tab.
3. Fill in any of the text boxes for which you want to record information. If you enter information in the Exposure
time sec text box and the Exposure mA text box, the value for the Exposure mAs text box is calculated
automatically.
4. Click OK to save the information and close the dialog box.
5. If you are on the Image Viewer window, save the image before you exit. If you are on the Image Capture
window, the image and any changes youve made to the radiology log are saved when you click Done
Capture.
TRAINER-LED EXPLANATION
To view radiology log information:
1. Do one of the following:
On the Activities menu, select Imaging > Radiology Log; use the search felds to specify the client, patient,
or time period for which you want to view the log; then click Search.
To view the radiology log for a specifc patient, with the patients record open on the Patient Clipboard, in
the Patient History area, right-click and select Radiology Log.
2. In the table, you can add entries or modify any information that wasnt automatically recorded by Cornerstone.
Scroll down to see all the entries, and scroll to the right to see all the information for each image.
Cornerstone
*
8.1 Imaging & Diagnostic Imaging Certifcation Section 2: Introduction to Imaging Page 27
Chapter 1: Imaging Overview
3. Use the buttons on the right to print, email, or export the log to a PDF fle.
4. Click Close in the upper right corner of the Radiology Log dialog box to close it.
If Your Images are Stored Outside of Cornerstone
If you capture images outside of Cornerstone and would like to record radiology details in a patients medical record,
you can manually enter radiology information in Cornerstone.
TRAINER-LED EXPLANATION
To manually enter radiology log information:
1. With the patients record open on the Patient Clipboard, in the Patient History area, right-click and select
Radiology Log.
2. To add a log entry manually, click Add Entry and enter information in the row that is added to the table.
3. Use the buttons on the right to print, email, or export the log to a PDF fle.
4. Click Close in the upper right corner of the Radiology Log dialog box to close it.
Cornerstone
*
8.1 Imaging & Diagnostic Imaging Certifcation Section 3: Imaging Features and Functions Page 28
Section 3
Imaging Features and Functions
Cornerstone
*
8.1 Imaging & Diagnostic Imaging Certifcation Section 3: Imaging Features and Functions Page 29
Overview
This chapter highlights procedures for managing images.
Chapter 1: Importing & Capturing Images
Objectives
At the end of this chapter, you should be able to:
Import an image from a fle
Capture an image
Lessons
Lessons included in this chapter are:
Importing Images from Multiple Sources
Capturing Images
Cornerstone
*
8.1 Imaging & Diagnostic Imaging Certifcation Section 3: Imaging Features and Functions Page 30
Chapter 1: Importing & Capturing Images
Importing Images from Multiple Sources
Use the import option to import images through devices such as scanners, digital cameras and other external media
sources.
Before you use a scanner with Cornerstone for the frst time, make sure to follow the set up found in
Section 1: Introduction to Imaging, Chapter 1: Imaging Setup, Lesson: Source List & Defaults.
TRAINER-LED DEMONSTRATION
In this demonstration you will import a dental image.
1. From the Patient Clipboard, search for and select your imaging client.
2. Right click on Simba and select Image Import.
3. Click the Open tool and then click File to import an existing image fle.
4. In the Open window select Local Disk (C:).
5. Double click to open the Cstone folder.
6. Double click to open the Training folder.
7. Select Simba dental.jpg and click Open.
8. Click the Save tool and select Save.
9. If this is the frst image imported for a series, the system prompts for a Series Title. Type a descriptive series
title for the image. For this demonstration type: Dental and click OK.
10. If you want to include keywords and other image details, click the Edit Image Details tool on the Image
Viewer windows toolbar.
11. The Image Details window displays. For this demonstration change the image Title to Simba Dental.
12. Click OK.
13. Click the X in the upper right to close the Image Viewer window.
14. When prompted, click Yes to save changes.
Cornerstone
*
8.1 Imaging & Diagnostic Imaging Certifcation Section 3: Imaging Features and Functions Page 31
Chapter 1: Importing & Capturing Images
How to Capture an Image from a Digital Camera
TRAINER-LED EXPLANATION
These steps will assist a practice in importing an image taken with a digital camera.
File structure in steps 9-10 may differ based on the kind of camera being used.
1. From the Patient Clipboard, click in the Client ID feld and press F2.
2. Search for a client in the Client List window and click Select.
3. Right click on the patient name in the Patient list area of the Patient Clipboard.
4. Select Image Import.
5. Click on the Open (Folder) icon in the Image Viewer.
6. Select File
7. Click the Desktop (House) icon in the Open window.
8. Double click on My Computer.
9. Double click on Removable Disk (E:).
10. Double click on DCIM.
11. Click on the image to be imported.
To select more then one image at a time, press and hold down the Control key and click on the other
images.
12. Click Open.
13. Click the Image Details in the Image Viewer.
14. Click in the Series Title feld and enter a title.
This is the title of the image that shows in the patients history summary.
15. Enter or change other appropriate felds.
16. Click OK on the Image Details window.
17. Close the Image Viewer.
18. Click Yes to the Save Changes? Prompt.
TRAINER-LED DEMONSTRATION
In this demonstration you will import a ultrasound image.
1. From the Patient Clipboard, search for and select your imaging client.
2. Right click on Splash and select Image Import.
3. Click the Open tool and then click File to import an existing image fle.
4. In the Open window select Local Disk (C:).
5. Double click to open the Cstone folder.
6. Double click to open the Training folder.
7. Select Lexy_Ultrasound.jpg and click Open. (Yes, you are importing an incorrect image to Splashs fle. You
will correct this in a future lesson).
8. Click the Save tool and select Save.
9. If this is the frst image imported for a series, the system prompts for a Series Title. Type a descriptive series
title for the image. For this demonstration type: Ultrasound and click OK.
10. Click the X in the upper right to close the Image Viewer window.
11. When prompted, click Yes to save changes.
Cornerstone
*
8.1 Imaging & Diagnostic Imaging Certifcation Section 3: Imaging Features and Functions Page 32
How to Capture an Image from a Scanner
TRAINER-LED EXPLANATION
These steps will assist a practice in importing an image through a scanner.
Each workstation installed with a scanner will need to set that scanner as the default TWAIN source within
Cornerstone Defaults (one time only). Please see Section 1: Introduction to Imaging, Chapter 1: Imaging
Setup, Lesson: Source List & Defaults for more information on setting up your source list and defaults.
Capture an image from the scanner
1. From the Patient Clipboard, click in the Client ID feld and press F2.
2. Search for a client in the Client List window and
click Select.
3. Right click on the patient name in the Patient list
area of the Patient Clipboard.
4. Select Image Import.
5. Place the document on the fatbed document
scanner
6. Click on the Open (Folder) icon in the
Image Viewer.
7. Click Single TWAIN
The image will scan and will display in
the Image Viewer when the process has
completed.
8. Click the Image Details in the Image
Viewer.
9. Click in the Series Title feld and enter a title.
This is the title of the image that shows in
the patients history summary.
10. Enter or change other appropriate felds.
11. Click OK on the Image Details window.
12. Close the Image Viewer.
13. Click Yes to the Save Changes? prompt.
Chapter 1: Importing & Capturing Images
Cornerstone
*
8.1 Imaging & Diagnostic Imaging Certifcation Section 3: Imaging Features and Functions Page 33
How to Capture an Image from a CD or DVD
TRAINER-LED EXPLANATION
These steps will assist a practice in importing an image stored on a CD or DVD
1. From the Patient Clipboard, click in the Client ID feld and press F2.
2. Search for a client in the Client List window and click Select.
3. Right click on the patient name in the Patient list area of the Patient Clipboard.
4. Select Image Import.
5. Click on the Open (Folder) icon in the Image Viewer.
6. Select File
7. Click the Desktop (House) icon in the Open window.
8. Double click on My Computer.
9. Double click on nameofdisk (D:).
10. Click on the image to be imported.
To select more then one image at a time, press and hold down the Control key and click on the other
images.
11. Click Open.
12. Click the Image Details in the Image Viewer.
13. Click in the Series Title feld and enter a title.
This is the title of the image that shows in the patients history summary.
14. Enter or change other appropriate felds.
15. Click OK on the Image Details window.
16. Close the Image Viewer.
17. Click Yes to the Save Changes? Prompt.
Chapter 1: Importing & Capturing Images
Capturing Images I
TRAINER-LED DEMONSTRATION
In this demonstration you will use the demonstration mode to capture an image for Simba using IDEXX-DR 1417
Demo mode. Trainer-Led Explanations for capturing images using IDEXX CR will follow this demonstration.
1. Select the Imaging Dashboard toolbar
button.
2. Select the open request for the Patient and
Exam. [Patient: Simba; Exam: ABD - R
Lat].
The order of the Open Requests area
of the Imaging Dashboard is oldest
(top of list) to newest (bottom of list).
3. Select Capture Images.
4. Your user name appears in the Technician
feld.
This lesson demonstrates capturing a digital radiography image direct from an IDEXX Digital Imaging System.
Cornerstone
*
8.1 Imaging & Diagnostic Imaging Certifcation Section 3: Imaging Features and Functions Page 34
Chapter 1: Importing & Capturing Images
5. Optional: To capture images for a specifc veterinarian, select a name from the Veterinarian list. [The
Veterinarian is already listed from the selection made from the Image Request].
6. In the Choose Exam Type area, the invoice item selected at request time will automatically select the shots to
be taken. To add additional Exam Types, or in situations where no image request exists:
6.1 Select the type of animal for which images are being captured. When you select one of the boxes, a
menu tree opens. [No additional options will be selected].
6.2 Select the desired anatomical region for
the image (ex. thorax, abdomen). Click
the plus sign box to the left of a group
to see the exam types in that group. [No
additional options will be selected].
6.3 Click the white boxes next to individual
exam types you want, or click the white
box next to an anatomical region or exam
type group to choose all items within that
heading. [No additional options will be
selected].
6.4 Verify the Choose Exam Type selection.
This selection was made from the Image
Request. [No additional options will be
selected].
If you select an additional shot
on the window at this time, the
completed image will show up as
Not Requested. Later, youll need
to charge for this Not Requested
image.
7. Click Next. The Ready for Capture window appears.
8. Position the animal to take the x-ray.
9. Click Capture Image .
The normal process within your practice will differ from this demonstration. You will use a footswitch or
a hand held button rather than Capture Image.
If you make a mistake and forget to select an image or your medical team decides on additional
images at this time, right click the shot tree and select Add Shot. These images will display a status of
Not Requested on the Image Requests and Results window
10. When the scan is complete, use the tools at the top of the window to manipulate the image before saving it.
11. If several exam types are selected, the next exam type is automatically selected so that you can repeat the
capture process for the next shot. For this demonstration, only one exam type is selected, so no other tasks
are required.
You can delete a requested image from the capture window. However, you will need to delete the charge
from the Patient Visit List. Deleting the Unprocessed image will result in an uncompleted image request.
12. When fnished taking all the images for this patient, click Done Capture .
Cornerstone
*
8.1 Imaging & Diagnostic Imaging Certifcation Section 3: Imaging Features and Functions Page 35
Chapter 1: Importing & Capturing Images
13. Close the Imaging Dashboard.
Request is removed from Open Requests on the Imaging Dashboard.
Completed request displays in the Images Requests and Results window and will display for 24 hours from
completion.
TRAINER-LED EXPLANATION
To capture an IDEXX-CR 1417 image. Use these instructions if the sticker on the front of your scanner does not
say model 140. If you have a model 140 scanner, use the To capture an IDEXX-CR 1417 (model 140) image
instructions.
1. Select the Imaging Dashboard toolbar button.
2. Select the open request for Patient.
The order of the Open Requests area of the Imaging Dashboard is oldest (top of list) to newest
(bottom of list).
3. Select Capture Images.
4. To capture images for a specifc veterinarian, select a name from the Veterinarian list.
5. In the Choose Exam Type
area, select the type of animal
for which images are being
captured. In the left panel, a
menu tree expands.
6. On the menu tree, if an image
request exists for the patient,
the requested image shots are
already selected. If no request
exists, or if you want to add
additional image shots, do the
following:
Select the desired
anatomical region for
the image (ex. thorax,
abdomen). Click the plus
sign box to the left of a
group to see the exam
types in that group.
Click the white boxes
next to individual exam
types you want, or click
the white box next to
an anatomical region
or exam type group to
choose all items within
that heading.
Later, youll need to
charge for this Not
Requested image.
If you select an additional shot on the window at this time, the completed image will show up as Not
Requested.
7. When done, click Next. The Ready for Capture window displays.
Cornerstone
*
8.1 Imaging & Diagnostic Imaging Certifcation Section 3: Imaging Features and Functions Page 36
Overview
This chapter highlights procedures for managing images.
Chapter 2: Image Explorer
Objectives
At the end of this chapter, you should be able to:
Access the Image Explorer
Search for an image
Print an image
Reassign an image
Delete an image
E-mail an image
Create a Patient imaging CD
Compare a current image to an original image
Archive an image
Lessons
Lessons included in this chapter are:
Image Explorer
Search for Images
Print Images
Reassign Images
Delete Images
E-mailing Images, Series or Studies
Create a Patient Imaging CD
Compare Current Image to Original Image
DICOM Services and Sending Images via DICOM
Send Images by Auto-Routing
Archiving Images
Cornerstone
*
8.1 Imaging & Diagnostic Imaging Certifcation Section 3: Imaging Features and Functions Page 37
Chapter 2: Image Explorer
Image Explorer
The Image Explorer can be accessed three ways within Cornerstone:
Method 1: Select the Image Explorer toolbar button.
Method 2: Select Activities >
Imaging > Image
Explorer.
Method 3: From the
Patient
Clipboard,
select client
and patient,
right click
in the Patient
List area,
select Image
Explorer.
Cornerstone
*
8.1 Imaging & Diagnostic Imaging Certifcation Section 3: Imaging Features and Functions Page 38
Chapter 2: Image Explorer
Image Explorer Advanced Search tab
The Image Explorer opens to the Quick Search tab. You can also search using the Advanced Search tab.
The Advanced Search tab can be set to show by default based on
Cornerstone logins. Set this default by accessing Controls > Defaults > Staff
> Miscellaneous tab > Show advanced search on Image Explorer check
box.
Image Explorer buttons
(Enlarged)
Cornerstone
*
8.1 Imaging & Diagnostic Imaging Certifcation Section 3: Imaging Features and Functions Page 39
Search for Images
This lesson demonstrates how to search for images using the Image Explorer.
TRAINER-LED DEMONSTRATION
In this demonstration you will search for an image.
1. Click the Image Explorer toolbar button (Activities > Imaging > Image Explorer).
2. Select the Advanced Search tab.
3. In the Keywords feld, select Abdomen and Abdominal Organs.
Image previously added included a keyword of abdomen.
4. In the Client First Name feld type your frst and last name.
In this step you are asked to type your frst and last name in the Client First Name feld based on
a previous lessons demonstration. See Section 1: Before You Begin; Lesson: Setting Up Your
Demonstration Imaging Client.
5. Click Search. The Abdomen image for Splash will display.
6. Close the Image Explorer.
Chapter 2: Image Explorer
TRAINER-LED DEMONSTRATION
In this demonstration you will reassign the Canine Abdomen Ultrasound image from Splash to Lexy.
1. From the Patient Clipboard, search for and select your imaging client.
2. Right click on Splash (his record contains the ultrasound image).
3. Select Image Explorer.
4. Select the image study that will be assigned to the correct patient. For this demonstration select: Canine
Abdomen Ultrasound.
Note: The Reassign feature will reassign not only the individual image but the entire study to which the
image belongs.
5. Click the Reassign button.
6. Click Yes to the Reassign Images warning message.
7. To fnd the patient to whom the image study should be reassigned, type the information in the felds at
the top of the window and click Search. A list of patients displays in the lower part of the window. For this
demonstration type: your client ID in the Client ID feld and click Search. The Client ID can be obtained from
the Image Explorer window in the background.
8. Select Lexy and click Select Patient . The image study has been reassigned.
9. Close the Image Explorer window.
Cornerstone
*
8.1 Imaging & Diagnostic Imaging Certifcation Section 3: Imaging Features and Functions Page 40
Print Images
This lesson demonstrates printing images.
TRAINER-LED DEMONSTRATION
In this demonstration you will print an image.
If you do not wish to print the image, skip steps 5-8 in the demonstration text below.
1. From the Patient Clipboard, search for and select your imaging client.
2. Select Simba.
3. In the Patient File area, select the Summary tab.
4. Double click the medical history line to open Image: Dental.
5. Click the Print button on the Image Viewer window.
You can print up to 4 images on a page; click the Page Setup button and select the Small (4 to a
page) option to print up to 4 images on each page.
6. Click the Print button on the Print Preview window to print the image.
7. Select the printer and click OK.
8. Close the Print Preview window.
9. Close the Image Viewer window.
Chapter 2: Image Explorer
Reassign Images
This lesson demonstrates how staff can utilize the Reassign button to correctly reassign an image study from the one
patient to another patient.
Cornerstone
*
8.1 Imaging & Diagnostic Imaging Certifcation Section 3: Imaging Features and Functions Page 41
Chapter 2: Image Explorer
Delete Images
This lesson demonstrates how to delete images using the Image Explorer.
The ability to delete images and image cases is dependent on security settings.
In this demonstration you will delete an image.
1. From the Patient Clipboard, search for and select your imaging client.
2. Right click on Lexy and select Image Explorer.
3. Select the Rear Extremities study: Image 4.
4. Click Delete .
5. Select the level at which you want to delete this image (ex. Study or Image). For this demonstration click
Image.
When you right click on the Image Explorer and select Delete, you are prompted to select the level at
which you would like to apply the deletion action. To delete all images in the study, click Study. To delete
that single image (that is part of the study), click Image.
6. Click Yes at the confrmation window.
7. Close the Image Explorer.
Cornerstone
*
8.1 Imaging & Diagnostic Imaging Certifcation Section 3: Imaging Features and Functions Page 42
Chapter 2: Image Explorer
E-mailing Images, Series or Studies
This lesson explains how to send images, series, or studies by E-mail.
You must complete the set up of your preferred E-mail program before you can use this feature.
TRAINER-LED EXPLANATION
1. In the Image Explorer window, select a
client and patient.
2. Select an image (or multiple images) to
send.
3. Click the E-mail
button.
4. A window prompts you to confrm what
you are E-mailing. Options include:
Images: One or more images
Series: Group of images
Study: Group of Series
Cancel: Cancel the E-mail
5. The E-mail window uses the default E-mail address in the To feld and your practices name in the Subject
feld. Select the Address Book button to select the To feld.
You may change the information in these felds at any time.
6. In the Message feld, type a message to identify the images and their purpose.
7. In the Export File Type feld, select the fle type you want to use to send the images.
JPEG, JPEG-2000, & TIFF formats can be viewed
in most Web browsers.
DICOM format can be viewed in specialized
medical programs for veterinary imaging viewing
software like IDEXX-PACS (Diagnostic Image
Feature)
Note: At the bottom of the E-mail window the
image count and the total size estimate (in
megabytes) displays.
8. Click Send when youre ready to send the E-mail.
9. Close the Image Explorer window.
Use Send DICOM feature if you dont need to
attach a message to the fle and the recipient has
DICOM capabilities. This method will support a
quicker delivered email.
This lesson demonstrates how to create a Patient CD. The CD includes both JPEG and DICOM image fle types as well
as patient information and an image viewing software.
Patient Image CDs allow practices or clients to provide images to referring specialists, or back to their referring
veterinarian in a digital format.
A CD-ROM writer (or DVD writer) is required to create a Patient CD (or DVD).
TRAINER-LED EXPLANATION
To create Patient CD through Cornerstone
1. On the Image Explorer window, select the series or images you want to copy to a CD.
2. Click the Create Patient CD button and select the image level (Study, Series or Image).
The Select Export Preference window displays.
3. Insert a blank CD.
You can also use a DVD if you have a DVD drive.
4. Make sure that the CD/DVD option is selected, and select
the CD or DVD drive in the CD/DVD menu and click OK.
5. The Patient CD Progress window displays. When the CD
is fnished, the Export complete message displays, and the
CD is ejected. Click OK to close the Patient CD Progress
window.
Once you create a patient CD, you cannot add to or
change the information on the CD.
Cornerstone
*
8.1 Imaging & Diagnostic Imaging Certifcation Section 3: Imaging Features and Functions Page 43
Chapter 2: Image Explorer
Create a Patient Imaging CD
Cornerstone
*
8.1 Imaging & Diagnostic Imaging Certifcation Section 3: Imaging Features and Functions Page 44
Chapter 2: Image Explorer
TRAINER-LED EXPLANATION
To save Patient CD information to a fle location. Use this process if you want to bypass the Cornerstone Patient CD
process. You might want to do this if you want to put the images in an e-mail or on a USB fash drive, or you might
want to compile the information for Patient CDs throughout the day and then burn the CDs at a later time using the
CD burning capabilities in Windows.
1. On the Image Explorer window, select the series or images you want to copy to a CD.
2. Click the Create Patient CD button and select the image level (Study, Series or Image).
The Select Export Preference window displays.
3. Select File Folder, and click Browse to select the location where you want to save the Patient CD information.
The Select location to write Patient CD Contents window displays.
4. Select a location in the Save In list and click Save.
The Patient CD Progress window displays the status.
5. When the fles are fnished, the Patient CD complete message displays. Click OK to close the Patient CD
Progress window.
To view images on Patient CD
TRAINER-LED EXPLANATION
1. Insert the patient CD into the CD-ROM drive. After several
seconds, the Patient CD viewer opens. The viewer displays
patient information and practice information. Thumbnail
image views of all the images on the CD are displayed.
2. To view the JPEG fle for this image, double click the
images thumbnail.
3. Images may be viewed in the Image Viewer. Click the
Image check box next to images you want to view (or click
Select All) and then click Open Images.
4. The selected images are displayed. From the image toolbar (at the top of the window), use the following
tools to enhance the images: Rotate Clockwise, Rotate Counterclockwise, Flip Horizontal, Flip Vertical,
Window/Level, Zoom, Magnify, Pan, Invert and Toggle Overlays. Use the scroll bar to move from one
image to another.
Warning: Changes and enhancements to the images cannot be saved.
5. When fnished, close the viewer.
6. Remove the CD from the drive.
Cornerstone
*
8.1 Imaging & Diagnostic Imaging Certifcation Section 3: Imaging Features and Functions Page 45
Chapter 2: Image Explorer
Compare Current Image to Original Image D
This lesson explains how to compare a current image to the original image. Use the Image Viewer in a special
compare mode to see the current version of the image next to the image that was originally captured.
TRAINER-LED EXPLANATION
To compare an image to its original version:
1. From the Patient Clipboard, search for and select a client.
2. Right click on the patient and select Image Explorer.
3. Select the image to compare.
4. Click Compare to Original .
5. Use the tools to edit and annotate the current image.
The tools provide many ways to edit and annotate the image. Here is an example of an altered
image compared to its original.
6. Click the Save button to save the image.
7. Select Save.
8. Select the save option that applies to your task and click OK. The Save Current Image is the default
option.
9. Close the Image Viewer.
If the Save Image window displays,
select the save option that applies to
your task and click OK.
10. Close the Image Explorer.
Cornerstone
*
8.1 Imaging & Diagnostic Imaging Certifcation Section 3: Imaging Features and Functions Page 46
Chapter 2: Image Explorer
DICOM Services and Send Images via DICOM D
This lesson demonstrates how to send images using DICOM and monitoring the progress of DICOM images sent and
received.
The DICOM queue helps staff track the routing status of images. The outbound DICOM queue shows the progress of
images that are being sent and details about images that have been sent. The queue allows you to Pause, Restart or
Cancel images that are being sent.
The inbound DICOM queue includes information about images that are being received or have been received.
Send images via DICOM
TRAINER-LED EXPLANATION
Diagnostic Imaging offers the ability to send your images to other DICOM-enabled servers.
Do not use the Send DICOM button to send images to IDEXX Telemedicine. In order to send images
to Telemedicine, you need to create a case which contains information about the patient in addition to
images.
1. In Image Explorer, fnd and select the image that you want to send.
2. Click Send DICOM. The Send DICOM window displays.
3. The Images to Send area lists the images you have captured. Select images to send by pressing and holding
down the CTRL and clicking on the images.
4. In the Remote Servers window, select the destination to which you will send the images. (To send the images
to more than one destination, press and hold down the CTRL key and click on the destinations.)
You are only able to add/remove/edit remote server locations within the cstone folder on the server
(Controls > Defaults > Imaging > DICOM Settings > Remote Servers). IDEXX Telemedicine is
preloaded as a remote location upon installation of Cornerstone 7.6 and higher.
5. Click Send to send the selected images to the selected destinations.
You may Pause, Restart, Cancel or check the progress of images as they are being sent from the
Activities menu > Imaging > DICOM Queue. You may Pause, Restart, Cancel or check the progress
of images as they are being sent from the DICOM Queue. For further instructions, see the steps: To
use the DICOM Queue below.
Comparing Images (Diagnostic Imaging Only)
You can compare two, three or four images side by side in the Image Viewer, even images from more than one study or
series belonging to the same patient. You can choose images in the Image Explorer that you want to compare.
TRAINER-LED EXPLANATION
To select images to compare in the Image Explorer:
1. In the Image Explorer, press and hold down the CTRL key and click on the thumbnails of the images that you
want to compare.
2. Right click on one of the selected thumbnails, and select Compare, or click the Compare button. The images
you selected are displayed together in the Image Viewer.
The auto-routing feature is available for practices that are set up to send DICOM images. As part of the image capture
process, send DICOM versions of your images with this feature:
Transmit the images automatically to a specialist or other remote destinations. Images are sent without requiring user
intervention. (Recommended for practices that send images to only one specialist or destination.)
Semi-automatically transmit selected images to specialists of your choice. At the end of the image capture process
select the images you want to send and the specialists or destinations to receive them. Multiple destinations can be
selected.
TRAINER-LED EXPLANATION
Cornerstone software is set to route images manually.
1. To change the setting to automatic or semi-
automatic, from the Controls menu, select
Defaults > Imaging > System Settings > Auto-
Routing.
2. Click the button for the applicable routing option.
If you are using automatic auto-routing, you
need to select one or more destinations in the
remote servers list.
Cornerstone
*
8.1 Imaging & Diagnostic Imaging Certifcation Section 3: Imaging Features and Functions Page 47
Chapter 2: Image Explorer
To use the DICOM queue
TRAINER-LED EXPLANATION
1. From the Activities menu, select Imaging and click DICOM
Queue. The DICOM Queue window displays.
2. To monitor sent images, click the Outbound tab and, if
applicable, change the status of the image in the outbound
queue. You may Pause, Restart, Cancel or check the progress
of images as they are being sent from the DICOM Queue.
To put an image on hold, select an active or pending image
and click Pause. The image will not be sent unless you restart
it.
To cancel the sending of an image, select an active, pending
or on-hold image and click Cancel. The image will not be sent.
To change an images status back to Pending and resend
it, select an on-hold, failed or completed image and click
Resend. The image will be sent when it reaches the top of the queue.
To change all failed images to a status of pending, click Resend Failed. These images will be sent when
they reach the top of the queue.
To remove an image from the queue, select the image and click Remove.
To remove all completed and cancelled images from the queue, click Clear Completed.
3. To monitor received images, click the Inbound tab and, if applicable, change the status of the image in the
inbound queue.
To remove a received or failed image from the queue, select the image and click Remove.
To remove all received images from the queue, select the image and click Clear Completed.
4. When fnished, close the window.
Send Images by Auto-Routing I
Cornerstone
*
8.1 Imaging & Diagnostic Imaging Certifcation Section 3: Imaging Features and Functions Page 48
Chapter 2: Image Explorer
IUse semi-automatic auto-routing to send images via DICOM during image capture
TRAINER-LED EXPLANATION
1. Depending on the auto-routing mode that has been set up for your
practice, do the following:
If you are using automatic auto-routing, no action is necessary to
send images.
If you are using semi-automatic auto-routing, do the following when
the Send DICOM window displays at the end of the image capture
process,
The Images to Send area lists the images you have captured. Select images to send by pressing and
holding down the CTRL key and clicking on the images.
In the Remote Servers area, select the destination where you want to send the images. (If you
want to send the images to more than one destination, press and hold the CTRL key and select the
destinations.)
Click Send to send the selected images to the selected destination.
2. You may Pause, Restart, Cancel or check the progress of images as they are being sent from the Activities
menu > Imaging > DICOM Queue.
Archiving Images
Cornerstone allows you to archive your images to save space on your computer and to make image management
easier. Archiving removes image fles from your computer and saves them to a CD or DVD, or to a network location,
such as a server.
TRAINER-LED EXPLANATION
1. On the Activities menu, select Imaging > Archiving.
2. Use the text boxes in the Search Archive area to specify the images you want to archive and click Search.
The results are shown in the table below the Search Archive area. Each row displays information for an image
study.
3. By default, all of the studies in the table are selected, but you can change which studies are selected:
Hold down the CTRL key and click to deselect or select individual studies.
Click Select All to select all the studies in the table.
Click Deselect All to deselect all of the studies in the table.
4. In the Archive To area:
If you want to archive to a CD or DVD, select CD/DVD. If you want to make multiple copies, type a
number in the Number of Copies text box.
If you want to archive to a location on your computer (not recommended) or the network, select File
Folder, and use the text box and Browse button to specify the location where the archive fles should be
stored.
IDEXX recommends archiving images to a dedicated storage solution such as an external hard disk.
Like any image fles, the archived fles on this storage device should be backed up periodically.
5. Type a label for the archive in the Archive Label text box.
6. Click Archive to archive the selected image studies to the archive location you have specifed.
Cornerstone
*
8.1 Imaging & Diagnostic Imaging Certifcation Section 3: Imaging Features and Functions Page 49
Chapter 2: Image Explorer
To access archived images
When an image is archived, it is removed from the database on the computer and stored in your selected archive
location (ex. CD, network server, etc .). A thumbnail of the image remains in the patient record as a reference to the
image. Archived images are labeled as Archived.
TRAINER-LED EXPLANATION
Readily accessible archived images:
1. Double click the thumbnail of an archived image to open it.
2. If the image is readily accessible (ex. on a networked computer or server), it opens in the Image Viewer
window .
TRAINER-LED EXPLANATION
Archived images stored in a remote location:
1. If the archived image is stored in a remote location (such as a CD), a window displays indicating that location.
2. Insert the applicable disc or browse to the network location, and click OK.
3. The image displays in the Image Viewer - Client: [client name] Patient: [patient name] window.
Cornerstone
*
8.1 Imaging & Diagnostic Imaging Certifcation Section 3: Imaging Features and Functions Page 50
Overview
This chapter highlights procedures for managing images.
Chapter 3: Image Viewer
Objectives
At the end of this chapter, you should be able to:
Enhance an image
Save an image
Lessons
Lessons included in this chapter are:
Enhancing and Saving Images
Tools for Image Enhancement
Cornerstone
*
8.1 Imaging & Diagnostic Imaging Certifcation Section 3: Imaging Features and Functions Page 51
Chapter 3: Image Viewer
Enhancing and Saving Images
This lesson demonstrates enhance and saving an image.
TRAINER-LED DEMONSTRATION
In this demonstration enhance and save the Simba Dental image.
1. From the Patient Clipboard, search for and select your imaging client.
2. Select Simba.
3. In the Patient File area, select the Summary tab.
4. Double click to open Image: Dental. The image displays in the Image Viewer window.
5. Using the editing toolbar, select the Rotate and Flip button.
6. Select Flip Horizontal.
7. Click the Save button to save the image.
8. Select Save.
9. Close the Image Viewer window.
TRAINER-LED DEMONSTRATION
In this demonstration you will enhance an image using the Invert button.
1. From the Patient Clipboard, search for and select your imaging client.
2. Select Lexy.
3. In the Patient File area, select the Summary tab.
4. Double click the medical history line to open Image: Front
Extremities dated 1/28/2008.
5. Using the editing toolbar, select the Invert button.
6. Click the Save button to save the image.
7. Select Save.
8. Close the Image Viewer window.
Cornerstone
*
8.1 Imaging & Diagnostic Imaging Certifcation Section 3: Imaging Features and Functions Page 52
Chapter 3: Image Viewer
Dental Image Viewing Modes
When you view dental radiographs, specialized dental viewing modes are available on the Image Viewer window. These
modes allow you to arrange images in a variety of dental layouts and to move back and forth among them. The layouts
facilitate:
Viewing the whole series in a template layout (template mode)
Viewing all the images from the template layout in a grid (review all images mode)
Viewing selected images in isolation, at a larger size (review selected images mode)
About Template Mode
The Image Viewer initially displays dental radiographs in Template Mode. In template mode, the primary radiographs for
the series are displayed in the template pane, and arranged in a template layout so that you can view the radiographs
in relation to one another. The rest of the images in the series are displayed in the overfow pane at the bottom of the
screen.
Cornerstone
*
8.1 Imaging & Diagnostic Imaging Certifcation Section 3: Imaging Features and Functions Page 53
Chapter 3: Image Viewer
To view dental images:
To place a radiograph in a cell, click the image and drag it to the cell you want.
To remove a radiograph from the template layout, click the radiograph and drag it to the overfow pane.
To save the current arrangement of radiographs within the template, click Save and select Save Study. The
next time you view this series of dental radiographs in the Image Viewer, all the radiographs will be displayed
in the same cells.
To display radiographs in a different template layout, click Templates and select one of the choices in
the drop-down list. The radiographs are displayed in that layout.
To view radiographs in Review All Images mode, click Review Dental Images, then select Review All Images.
The images appear in Review All Images mode, which displays a grid of all the images that appeared in the
template.
To view one or more radiographs in Review Selected Images mode, select the image(s) and click Review
Dental Images, then select Review Selected Image(s). The image or images appear in Review Selected
Images mode, which displays the image(s) in a larger size.
To return to Template mode, click Back to Series in the upper right corner of the Image Viewer.
To enhance a radiograph in any mode, click the image to highlight it and then click one of the tools shown in
red. Some of the tools will work on several images at once if you have selected multiple images.
Cornerstone
*
8.1 Imaging & Diagnostic Imaging Certifcation Section 3: Imaging Features and Functions Page 54
Chapter 3: Image Viewer
Tools for Image Enhancement
Use these tools for image enhancement and other Image Viewer activities.
The Zoom tool allows you to zoom in or out of an image. Click the Zoom tool, and then click and drag the
mouse to zoom in or out of the image. Move up to zoom out (the image gets smaller). Move down to zoom in
(the image gets larger).
Note: Be sure to let go of the mouse button completely between zooming in one direction and
zooming in the other direction .
The Pan tool allows you to click and drag the image to move it within the window if the image is larger than
the image viewer.
The Invert tool automatically inverts the colors in your image - White becomes black, and black becomes
white.
The Crop tool allows you to cut out unwanted parts of an image. To crop an image, select the tool, then click
and drag the crop border so that it contains the part of the image you want to keep. Right click inside the
border and select Apply Crop . The image is cropped to the selected area.
The Restore Original tool allows you to return the image to the way it looked when you clicked Done
Capture at the end of the capturing this image process.
The Print tool allows you to print the currently selected image. Click the Print tool, and the Print Preview
window displays. In this window you can view the pages you are about to print. When you are ready to print,
click the print icon in the upper left corner.
Clicking the Display Confguration Toolbar tool opens a set of tools that you can use to change how
images are displayed in the view.
D The Edit Study Layout tool allows you to set the way that the series within a study are displayed.
When you click the Edit Study Layout tool, a grid of boxes appears. By dragging across and down this
grid, you can select how many rows and columns of series you would like to display with in each study
in the Image Viewer. The largest arrangement you can choose is four images wide by four images tall.
These layout changes are not saved when you close the Image Viewer.
D The Edit Series Layout tool allows you to set the way that the images within a series are
displayed. When you click the Edit Series Layout tool, a grid of boxes appears. By dragging across
and down this grid, you can select how many rows and columns of images you would like to display
with in each series in the Image Viewer. The largest arrangement you can choose is four images wide
by four images tall.
These layout changes are not saved when you close the Image Viewer.
The Toggle Overlays tool allows you to turn the image overlays on and off.
The Edit Overlays tool is used to confgure what information you would like to display in the image
overlays. When you click this tool, a table appears that allows you to specify how each piece of
information is displayed in the overlays:
In the Display column, check or uncheck the box to display or hide each piece of information.
In the Grouping column, use the list to select the area of the window where you want this piece
of information to be displayed.
In the Order column, use the list to specify where this piece of information will display within a
line.
In the Line Number column, type the line number within this grouping where you want to display
this piece of information.
Cornerstone
*
8.1 Imaging & Diagnostic Imaging Certifcation Section 3: Imaging Features and Functions Page 55
Chapter 3: Image Viewer
The Edit Modality Defaults tool allows you to set up how you want images to be displayed in the
viewer, based on the image modality.
Click this tool to display the Modality Layout Preferences window, where you can do the following :
Select the image modality from the Modality list.
When you change these settings, you are changing how all images of that modality are
displayed. For example, if you select DR in the Modality list, the new settings will apply to
DR images.
In the Study Layout area, type the number of rows and columns you want to use to display the
series with in a study.
In the Series Layout area, type the number of rows and columns you want to use for displaying
the images within a series. Select the Stacked check box if you want to save space by stacking
the images.
When you have fnished, click Save.
The Toggle Ruler tool turns the ruler on or off. The ruler appears along the top and left side of the
image. A marker on each side of the ruler shows the current position of the mouse pointer or imaging
tool within the image. Click the Toggle Ruler tool again to hide the rulers. WARNING: The ruler is only
accurate if the system has been calibrated for this type of image, or if this image has been calibrated
with the Calibration tool.
If the system and/or image is not yet calibrated when you click the Toggle Ruler tool, a window
notifes you that the ruler is not calibrated.
If the system and/or image is not calibrated, the ruler scales appear, but are not labeled.
The Toggle Annotations tool allows you to show or hide image annotations.
The Lock tool allows you to synchronize the images within one series to images in one or more series. This
allows you to compare the images in different series easily. For each series, bring up the image where youd
like to start. After you click the Lock tool, when you scroll through one series, the images in the other series
move in sync. Click the Lock tool again to turn off this feature.
The Help tool displays the online Help in a pop-up window.
Cornerstone
*
8.1 Imaging & Diagnostic Imaging Certifcation Section 3: Imaging Features and Functions Page 56
Overview
This chapter highlights creating, E-mailing, updating and deleting imaging cases.
Chapter 4: Imaging Cases D
Objectives
At the end of this chapter, you should be able to:
Create an Imaging Case
E-mail an Imaging Case
Update an Imaging Case
Delete an Imaging Case
Lessons
Lessons included in this chapter are:
Create Imaging Cases
E-mail Imaging Cases
Update Imaging Cases
Delete Imaging Cases
Telemedicine
Cornerstone
*
8.1 Imaging & Diagnostic Imaging Certifcation Section 3: Imaging Features and Functions Page 57
Chapter 4: Imaging Cases
Create Imaging Cases D
This lesson explains how to create an imaging case (a collection of images grouped together for the purpose of
reviewing one or many medical events), which allows the user to group together images based on medical events for
the purposes of reviewing and transmittal to others. Example: My cat was sick last week and we took an x-ray; my cat
is still sick this week so we took an ultrasound. The case in this example might include both the X-ray and Ultrasound.
Typically, a doctor creates a case for the purpose of sending it off for review by another doctor.
TRAINER-LED DEMONSTRATION
In this demonstration use your imaging client and Splash patient to create an image case.
1. From the Patient Clipboard, search for and select your imaging client and press Tab.
2. Right click on Splash and select New Imaging Case.
You can also create new imaging cases from Activities > Imaging > Cases > New or from Image
Explorer > New Case.
Although you can create a new case and access/update a patients previous or current case from
multiple areas of Cornerstone you can only search cases and delete a case from the Activities menu.
3. The patient ID, name and information will be listed in addition to the Owner name and ID.
4. On the Case Maintenance New window, in the Case details area:
4.1 Type the Title (required feld) for this case. For this demonstration type Abdomen.
4.2 Select the Date. For this demonstration accept the date listed.
4.3 Select Dr. Carson in the Staff feld.
4.4 Select a Category. None, one or multiple Categories may be selected. For this demonstration we will not
select a Category; we will select one in the Update Imaging Cases lesson.
4.5 Type any patient history in the Medical Notes/SOAP text area. Free-form type the history or click Select
to insert history from the patients fle. For this demonstration no entry will be made in the Medical Notes/
SOAP text area.
4.6 To insert history from the patients fle, click the Select button to include Date range and History items.
For this demonstration no entry will be made.
4.7 Specialist Interpretation The specialists interpretation comments will be copied and pasted into this text
area when they are received via E-mail. For this demonstration no entry will be made into the Specialist
Interpretation text area.
5. In the Images area:
5.1 Any images attached to this case are displayed here. In this demonstration, no images will display
because none are attached.
5.2 To attach an image, click Add.
5.3 The Patient Image List windows Results area displays this patients images. Select one or more images
to add to the case. For this demonstration select both the Thorax and Abdomen images.
To select more than one image, press and hold the Ctrl key, click on the desired images then release
the Ctrl key. The list of images may be narrowed using the search felds in the upper part of the
Patient Image List window.
6. Click Select to add the images to the case.
7. Click OK. Splashs new Image Case has been created.
A person utilizing a case is typically a doctor looking for some help in reviewing the case. The case
allows the doctor to group images related to a specifc animal and to transport that case to other
doctors in the medical industry. It might be used as a way to double check a diagnosis, or it could be a
way to say, I need some help. Check out these images and let me know what you think.
Cornerstone
*
8.1 Imaging & Diagnostic Imaging Certifcation Section 3: Imaging Features and Functions Page 58
Chapter 4: Imaging Cases
E-mail Imaging Cases D
This lesson explains how to e-mail imaging cases. This process could be used to send a case to a consulting doctor or
hospital.
TRAINER-LED EXPLANATION
1. Select Activities > Imaging > Cases.
2. In the Search area, enter in the search criteria.
Search criteria includes: Patient ID, Date ranges, Species, Staff and Category.
3. Click Retrieve.
The cases matching the search criteria will display in the Results area.
4. Select the case to e-mail and click E-Mail.
5. In the e-Mail Case window, type or search for and select the e-mail addresses to send the case to. You can
click the Add button to select additional addresses.
6. Enter the subject of the e-mail in the Subject line.
7. Select the Referring Staff from the list.
8. If applicable, enter a Note regarding the case or any conversations regarding the case.
9. Click OK.
10. Close the Case List.
Cornerstone
*
8.1 Imaging & Diagnostic Imaging Certifcation Section 3: Imaging Features and Functions Page 59
Update Imaging Cases D
Chapter 4: Imaging Cases
This lesson explains how to update an imaging case.
TRAINER-LED DEMONSTRATION
In this demonstration use your imaging client to update case information for Splash.
1. From the Patient Clipboard, search for and select your imaging client.
2. Select Splash.
3. In the Patient File area, select the Summary tab.
4. Double click to open Image Case: Abdomen.
5. Update the case as needed. For this demonstration select the Abdominal category in the Category feld.
6. Click OK. The case has been updated.
The hierarchy of medical images puts Study at the top. A study may consist of multiples series and
multiple images. A series may consist of multiple images. A specifc image will be uniquely tied to one
and only one series and study. Therefore, an image may not belong to multiple series/studies.
Cornerstone
*
8.1 Imaging & Diagnostic Imaging Certifcation Section 3: Imaging Features and Functions Page 60
Chapter 4: Imaging Cases
Delete Imaging Cases D
This lesson explains how to delete an imaging case.
The ability to delete images and image cases is dependent upon security settings.
TRAINER-LED DEMONSTRATION
In this demonstration use your imaging client to delete the imaging case for Splash.
1. From the Activities Menu, select Imaging > Cases.
2. From the Case List window, type the Patient ID. Double click or use F2 to search for the ID if needed. For this
demonstration type the ID for your Splash imaging client.
You can narrow the case results using the Date, Species, Staff and Category felds in the Search area.
3. Click Retrieve.
4. The cases for this patient are displayed. Select a case to delete. For this demonstration select the Abdomen
case and click Delete.
5. At the Are you sure you want to delete this case? message, answer Yes.
6. Splashs case is deleted.
This action only deletes the case. The images will still be in the patients history.
7. Close the Case List.
Telemedicine D
Diagnostic Imaging allows you to send images to an IDEXX Telemedicine specialist for consultation via a fle transfer
protocol (FTP) process. The specialist can then send his or her remarks back to you, and you can include the
specialists comments in the case record. For more information visit www.idexx.com/telemedicine
Sending cases to IDEXX Telemedicine gives you access to board-certifed veterinary specialists in cardiology, internal
medicine and radiology. These specialists, aided by the best diagnostic images that you can send, provide you with
timely, professional and useful consultations. Consultation allows you to make a complete diagnostic analysis and, in
turn, provide your clients and patients with the best medicine possible.
To use this feature, you must have an e-mail system confgured on your computer. You must also have
high-speed Internet access because you will be transmitting large amounts of data (ex. image fles).
To send cases to a specialist at IDEXX Telemedicine:
TRAINER-LED EXPLANATION
1. From the Menu bar, select Activities > Imaging > Cases.
2. Enter the Patient ID, then click Retrieve to view a list of all of the cases for the patient.
3. Select the case you want to send to the specialist.
Only one case can be sent at a time.
Cornerstone
*
8.1 Imaging & Diagnostic Imaging Certifcation Section 3: Imaging Features and Functions Page 61
Chapter 4: Imaging Cases
4. Click Telemedicine to open the Telemedicine window.
Telemedicine is a service that veterinarians use to consult with board-certifed cardiologists, internists,
and radiologists about their patients. In the case creation screen, different transmission buttons are
listed on the right (Email, DICOM, Telemedicine, etc.). The Telemedicine button is specifc to IDEXX
Telemedicine. Selecting this button prompts the user to input some more detail about the case that our
veterinarian specialists use when performing the consultation. This is the preferred method for IDEXX
Telemedicine.
5. Enter the doctors name and your clinics fax number.
6. Indicate whether this is a frst consult or repeat consult. If it is a repeat consult, enter your last submission
date.
7. In the Type of Service list, select the service you need. Your options are Routine or STAT.
Turnaround times are subject to specialist availability.
8. From the Type of Specialist list, select the type of specialist you need.
9. Enter the chief complaint and any other notes, as needed.
10. Indicate the number of images you are submitting for review.
11. Select the check boxes at the bottom of the Telemedicine window to indicate whether you are sending an
ECG via phone or fax, or are faxing additional data.
12. Click OK.
Once the above tasks are completed, IDEXX returns an e-mail confrmation notice to you, indicating that IDEXX has
received your case information.
If the process cannot be completed, Cornerstone displays a warning message.
To place a specialists comments in the image record:
TRAINER-LED EXPLANATION
1. When the specialist returns his/her interpretation of the case to your practice via e-mail, from that e-mail select
(highlight) the comments to include on the patients record and press CTRL+C.
2. In Cornerstone, from the Menu bar, select Activities > Imaging > Cases.
3. Enter the Patient ID, then click Retrieve to view a list of all of the cases for the patient.
4. Select the desired case.
5. Click Update.
6. Click the Specialists Interpretation feld and press CTRL+V to paste the specialists comments into the
patients record.
7. Click OK to save your changes.
Remote Consult Requests
Use the Remote Consult Request feature to connect to the Web page of a consulting radiologist or telemedicine service.
After using the page to provide case information, you will generally send radiographs via DICOM.
This feature replaces the ability to send cases to a telemedicine service in earlier versions of Cornerstone.
To connect to a radiologist or telemedicine service Web page:
1. On the Activities menu, select Imaging > Remote Consult Request.
If you have only one address set up, select it, and the consulting radiology Web site appears in a new
window.
If you have more than one telemedicine address set up, select the address you want from the drop-down
list. The consulting radiology Web site appears in a new window.
Cornerstone
*
8.1 Imaging & Diagnostic Imaging Certifcation Section 4: Appendix Page 62
Section 4
Appendix
Setting Up Your Demonstration Imaging Client
Use this lesson to set up a client you can use in the training fles to complete the demonstrations in this
certifcation.
TRAINER-LED DEMONSTRATION
1. Always use the Training Files to follow along with and complete the demonstration.
Access the Training fles by selecting:
Start > Programs > Cornerstone > Training Files > Cornerstone Tutorial.
Log in using CS as the password.
The Cornerstone Login user name should not be required.
2. It is a prerequisite to set up your Wegman client account so that you can complete the demonstrations:
2.1 Search for the client with the last name of Wegman.
2.2 Find a Wegman client that has the frst name of Imaging followed by a number (example: Imaging 1
Wegman).
2.3 Select the Wegman client that you are making yours.
2.4 Click Update.
2.5 Replace everything in the First name feld with your frst and last name (In this demonstration we
used Davy Jones).
2.6 Click OK.
For Demonstration Purposes we will use Davy Jones as the frst name and last name of our
client and omit the last name of Wegman.
Cornerstone
*
8.1 Imaging & Diagnostic Imaging Certifcation Section 4: Appendix Page 63
Appendix
Cornerstone
*
8.1 Imaging & Diagnostic Imaging Certifcation Section 4: Appendix Page 64
Appendix
The Image Explorer window has been redesigned to include many of the Patient Image List window functionalities.
Patient Image List (Cornerstone 7.1)
Image Explorer Advanced Search tab (Cornerstone 7.6)
This window no longer exists in
Cornerstone Release 7.5. Cornerstone
opens the Image Explorer instead.
Image Explorer buttons
(Enlarged)
Image Explorer and Patient Image List Windows
Cornerstone
*
8.1 Imaging & Diagnostic Imaging Certifcation Section 4: Appendix Page 65
Appendix
The Image Viewer window has been redesigned and includes a redesigned toolbar that displays at the top of the Image
Viewer, replacing the old toolbar.
Image Viewer (7.6)
Edit and annotate images
on the Image Viewer
window.
Image Viewer
Cornerstone
*
8.1 Imaging & Diagnostic Imaging Certifcation Section 4: Appendix Page 66
Appendix
Imaging Toolbar
The Image Viewer window has been redesigned and includes a redesigned toolbar that displays at the top of the Image
Viewer, replacing the old toolbar.
Image Viewer (7.6)
Toolbar for Image Viewer 7.6 and greater
Cornerstone
*
8.1 Imaging & Diagnostic Imaging Certifcation Section 4: Appendix Page 67
Appendix
Shortcuts available in Image Viewer
When viewing images in the Image Viewer, the following keyboard and mouse shortcuts are available.
To activate shortcuts, on the Controls menu, select Defaults and select Staff. Click the Miscellaneous tab
and check the Enable keyboard shortcuts check box.
To use keyboard shortcuts:
Click the A key to rotate the image 90 degrees counterclockwise.
Click the S key to rotate the image 90 degrees clockwise.
Hold down the Z key and move the mouse to zoom.
Hold down the M key and move the mouse to move image around (Same as Pan tool)
To use mouse shortcuts:
Hold down the right mouse button and move the mouse to zoom.
Double-click the right mouse button to return to the original window and level settings.
Hold down the Shift key and click the right mouse button to move a magnifed area around the image.
Hold down the left mouse button and move the mouse left and right to change the window (contrast).
Hold down the left mouse button and move the mouse up and down to change the level (brightness).
Double-click the left mouse button to return to the original window and level settings.
Cornerstone
*
8.1 Imaging & Diagnostic Imaging Certifcation Training Evaluation Page 68
Cornerstone* 8.1 Imaging & Diagnostic Imaging Training Evaluation
Please tell us how each of the following met
your expectations.
Did not meet expectations
Met
Expectations
1. The Training Guide content was in a logical order.
Comments:
1 2 3 4 5 6 7 8 9 10
2. The Training Guide content and format made it
easy for me to learn.
Comments:
1 2 3 4 5 6 7 8 9 10
3. My trainer used the guide throughout the day.
Comments:
1 2 3 4 5 6 7 8 9 10
4 My trainer was well prepared and organized.
Comments:
1 2 3 4 5 6 7 8 9 10
5. My trainer provided positive reinforcement.
Comments:
1 2 3 4 5 6 7 8 9 10
6. My trainer was effective in checking my
understanding of the material.
Comments:
1 2 3 4 5 6 7 8 9 10
7. My trainer responded to my questions
appropriately.
Comments:
1 2 3 4 5 6 7 8 9 10
Feedback received from you regarding the training is vital to our continuous improvement. When complete, please fax this
evaluation to the Learning and Performance Development at 715-855-5820.
For each item below, please circle the applicable performance ranking, with 1 being the lowest rating, and 10 being the
highest rating. Thank you!
Training Title: Imaging & Diagnostic Imaging Training Date(s):
Practice:
Cornerstone
*
8.1 Imaging & Diagnostic Imaging Certifcation Training Evaluation Page 69
Please fax your completed training evaluation to the Learning and Performance
Development Team at 715-855-5820. If youd prefer, you can also mail this information to:
IDEXX Computer Systems
Learning and Performance Development Team
2536 Alpine Road
Eau Claire, WI 54701
Please tell us how each of the following met
your expectations.
Did not meet expectations
Met
Expectations
8. My trainer adapted to my learning needs.
Comments:
1 2 3 4 5 6 7 8 9 10
Additional comments not addressed above:
Proprietary Rights Notice
Information in this document is subject to change without notice. Companies, names and data used in examples
are fctitious unless otherwise noted. No part of this document may be reproduced or transmitted in any form
or by any means, electronic, mechanical or otherwise, for any purpose, without the express written permission
of IDEXX Laboratories. IDEXX Laboratories may have patents or pending patent applications, trademarks,
copyrights or other intellectual or industrial property rights covering this document or subject matter in this
document. The furnishing of this document does not give a license to these property rights except as expressly
provided in any written license agreement from IDEXX Laboratories.
2011 IDEXX Laboratories, Inc. All rights reserved. 03222011
*Compliance Assessment Tool, Cornerstone, Patient Advisor, Patient Clipboard, and SmartLink are trademarks or
registered trademarks of IDEXX Laboratories, Inc. or its affliates in the United States and/or other countries.
Microsoft, Windows and Windows Server are trademarks or registered trademarks of Microsoft Corporation in the
United States and/or other countries. Adobe and Reader are either registered trademarks or trademarks of Adobe
System Incorporated in the United States and/or other countries. DICOM is the registered trademark of the
National Electrical Manufacturers Association for its standards publications relating to digital communication of
medical information. Accelerated Payment Technologies and X-Charge are trademarks or registered trademarks
of Accelerated Payment Technologies, Inc. Topaz, ClipGem and SigLite are trademarks of Topaz Systems, Inc. in
the U.S. and/or other countries.
All other product and company names and logos are trademarks of their respective holders.
Published by IDEXX Laboratories, Inc.
IDEXX Computer Systems
Eau Claire, Wisconsin 54703, USA
idexxcornerstone.com
Printed in the United States of America.
CS81_IDI_03222011_REV06
idexx.com/cornerstone
Support: 800-695-2877 Sales: 800-283-8386
2011 IDEXX Laboratories, Inc. All rights reserved.
Вам также может понравиться
- Hidden Figures: The American Dream and the Untold Story of the Black Women Mathematicians Who Helped Win the Space RaceОт EverandHidden Figures: The American Dream and the Untold Story of the Black Women Mathematicians Who Helped Win the Space RaceРейтинг: 4 из 5 звезд4/5 (895)
- The Subtle Art of Not Giving a F*ck: A Counterintuitive Approach to Living a Good LifeОт EverandThe Subtle Art of Not Giving a F*ck: A Counterintuitive Approach to Living a Good LifeРейтинг: 4 из 5 звезд4/5 (5794)
- The Yellow House: A Memoir (2019 National Book Award Winner)От EverandThe Yellow House: A Memoir (2019 National Book Award Winner)Рейтинг: 4 из 5 звезд4/5 (98)
- The Little Book of Hygge: Danish Secrets to Happy LivingОт EverandThe Little Book of Hygge: Danish Secrets to Happy LivingРейтинг: 3.5 из 5 звезд3.5/5 (400)
- Never Split the Difference: Negotiating As If Your Life Depended On ItОт EverandNever Split the Difference: Negotiating As If Your Life Depended On ItРейтинг: 4.5 из 5 звезд4.5/5 (838)
- Elon Musk: Tesla, SpaceX, and the Quest for a Fantastic FutureОт EverandElon Musk: Tesla, SpaceX, and the Quest for a Fantastic FutureРейтинг: 4.5 из 5 звезд4.5/5 (474)
- A Heartbreaking Work Of Staggering Genius: A Memoir Based on a True StoryОт EverandA Heartbreaking Work Of Staggering Genius: A Memoir Based on a True StoryРейтинг: 3.5 из 5 звезд3.5/5 (231)
- The Emperor of All Maladies: A Biography of CancerОт EverandThe Emperor of All Maladies: A Biography of CancerРейтинг: 4.5 из 5 звезд4.5/5 (271)
- Devil in the Grove: Thurgood Marshall, the Groveland Boys, and the Dawn of a New AmericaОт EverandDevil in the Grove: Thurgood Marshall, the Groveland Boys, and the Dawn of a New AmericaРейтинг: 4.5 из 5 звезд4.5/5 (266)
- The Hard Thing About Hard Things: Building a Business When There Are No Easy AnswersОт EverandThe Hard Thing About Hard Things: Building a Business When There Are No Easy AnswersРейтинг: 4.5 из 5 звезд4.5/5 (345)
- The World Is Flat 3.0: A Brief History of the Twenty-first CenturyОт EverandThe World Is Flat 3.0: A Brief History of the Twenty-first CenturyРейтинг: 3.5 из 5 звезд3.5/5 (2259)
- Team of Rivals: The Political Genius of Abraham LincolnОт EverandTeam of Rivals: The Political Genius of Abraham LincolnРейтинг: 4.5 из 5 звезд4.5/5 (234)
- The Unwinding: An Inner History of the New AmericaОт EverandThe Unwinding: An Inner History of the New AmericaРейтинг: 4 из 5 звезд4/5 (45)
- The Gifts of Imperfection: Let Go of Who You Think You're Supposed to Be and Embrace Who You AreОт EverandThe Gifts of Imperfection: Let Go of Who You Think You're Supposed to Be and Embrace Who You AreРейтинг: 4 из 5 звезд4/5 (1090)
- The Sympathizer: A Novel (Pulitzer Prize for Fiction)От EverandThe Sympathizer: A Novel (Pulitzer Prize for Fiction)Рейтинг: 4.5 из 5 звезд4.5/5 (121)
- 9515-205-50-ENG - REV - C1 Q-Stress UM PDFДокумент211 страниц9515-205-50-ENG - REV - C1 Q-Stress UM PDFDhilah 9246Оценок пока нет
- Philips CT Brilliance Series To Drystar 4500 5500-5503 AXYS 5300 and 5302 PDFДокумент22 страницыPhilips CT Brilliance Series To Drystar 4500 5500-5503 AXYS 5300 and 5302 PDFagfadsОценок пока нет
- Recent Advances in Diagnosis in DentistryДокумент13 страницRecent Advances in Diagnosis in DentistryMandeep JollyОценок пока нет
- VitreaWorkstation Release NotesДокумент11 страницVitreaWorkstation Release NotesMarcelo Paes FernandesОценок пока нет
- Vivid T9T8 v204 QuickCards-2021!10!19Документ29 страницVivid T9T8 v204 QuickCards-2021!10!19pintoopatil71281Оценок пока нет
- DV5800Документ4 страницыDV5800Mohd SabirОценок пока нет
- Italray Digital-MammographДокумент17 страницItalray Digital-MammographBrahim lahmaid100% (1)
- ACCUVIX - A30 Especificaciones TecnicasДокумент28 страницACCUVIX - A30 Especificaciones TecnicasJUAN GABRIEL ALVEAR JACOMEОценок пока нет
- Printer Server X Med PrintДокумент16 страницPrinter Server X Med Printmol8Оценок пока нет
- Brivo CT385: Installation ManualДокумент126 страницBrivo CT385: Installation ManualHamlert Ogando Marte100% (2)
- IFU Mimics Research 21.0 - English - L-10790-02Документ3 страницыIFU Mimics Research 21.0 - English - L-10790-02Dr Esraa AliОценок пока нет
- Dicom Ultrasound Conference Statement Logiqv 2014 PDFДокумент211 страницDicom Ultrasound Conference Statement Logiqv 2014 PDFpriyaОценок пока нет
- Iq-Lite: User ManualДокумент77 страницIq-Lite: User ManualmarianelaОценок пока нет
- Vscan Extend CVUS Interactive Brochure 2Документ15 страницVscan Extend CVUS Interactive Brochure 2DANIA BWIDANIОценок пока нет
- Medical Dry Imager: Product DataДокумент4 страницыMedical Dry Imager: Product DataMohsin LatifОценок пока нет
- Signa HDXT 1.5T: Technical DataДокумент32 страницыSigna HDXT 1.5T: Technical DataSebastianOlivarezDiaz100% (1)
- Hologic ExplorerДокумент9 страницHologic ExplorerQaiserAnwarОценок пока нет
- SM 9410Документ309 страницSM 9410edgar Bilbao RochaОценок пока нет
- PDS Innova IGS 540 - 2017Документ20 страницPDS Innova IGS 540 - 2017TRUONG HOANG DUCОценок пока нет
- User ManualДокумент172 страницыUser ManualahmedОценок пока нет
- Brochure DicomPACS DX-R - ENДокумент44 страницыBrochure DicomPACS DX-R - ENalexОценок пока нет
- Neuviz ACE SP - Product Datasheet - Varian - 20200826Документ14 страницNeuviz ACE SP - Product Datasheet - Varian - 20200826dumitrescu emilОценок пока нет
- SP-5500SV-V6 3 1-1 0 - Iec 2-37Документ16 страницSP-5500SV-V6 3 1-1 0 - Iec 2-37Geomar J PintoОценок пока нет
- OsiriXUserManualExtract PDFДокумент25 страницOsiriXUserManualExtract PDFEdwar Andreiv Polanco BeltranОценок пока нет
- Phantom Testing InstructionДокумент14 страницPhantom Testing InstructionkarankkОценок пока нет
- Gendex GX Pan User ManualДокумент11 страницGendex GX Pan User ManualOsmany50% (2)
- CT Scanners ComparisonДокумент61 страницаCT Scanners Comparisonsamql91GОценок пока нет
- Specification Table of USДокумент10 страницSpecification Table of USGino F. Musso SavageОценок пока нет
- A New Class Of: Compact UltrasoundДокумент24 страницыA New Class Of: Compact UltrasoundThiết bị Điện Tử Y SinhОценок пока нет
- Medecom BC MedArchive and Clipper ENДокумент2 страницыMedecom BC MedArchive and Clipper ENFreddy NajarОценок пока нет