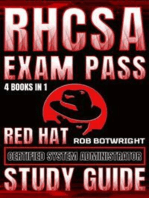Академический Документы
Профессиональный Документы
Культура Документы
BIMx
Загружено:
lentiАвторское право
Доступные форматы
Поделиться этим документом
Поделиться или встроить документ
Этот документ был вам полезен?
Это неприемлемый материал?
Пожаловаться на этот документАвторское право:
Доступные форматы
BIMx
Загружено:
lentiАвторское право:
Доступные форматы
GRAPHISOFT BIMx Viewer User Guide
GRAPHISOFT
Visit the GRAPHISOFT website at http://graphisoft.com for local distributor and product availability information.
GRAPHISOFT BIMx Viewer User Guide
Version 16 Copyright 2012 by GRAPHISOFT, all rights reserved. Reproduction, paraphrasing or translation without express prior written permission is strictly prohibited.
Trademarks
ArchiCAD is a registered trademark and GRAPHISOFT BIMxTM is a trademark of GRAPHISOFT. Other product and company names are trademarks of the respective holders.
Contents
Contents
Introduction . . . . . . . . . . . . . . . . . . . . . . . . . . . . . . . . . . . . . . . . . . . . . . 5 BIMx Menu Commands . . . . . . . . . . . . . . . . . . . . . . . . . . . . . . . . . . . . 6 BIMx Navigation Tools and Shortcuts . . . . . . . . . . . . . . . . . . . . . . . 14 System Requirements . . . . . . . . . . . . . . . . . . . . . . . . . . . . . . . . . . . . . 17 Operating System . . . . . . . . . . . . . . . . . . . . . . . . . . . . . . . . . . . . . . 17 Installing the BIMx Viewer Package . . . . . . . . . . . . . . . . . . . . . . . . . 18 Uninstalling the BIMx Viewer Package . . . . . . . . . . . . . . . . . . . . . . 19
GRAPHISOFT BIMx Viewer User Guide
Contents
GRAPHISOFT BIMx Viewer User Guide
Introduction
Introduction
Using GRAPHISOFT BIMx Viewer (BIMx) you can explore the 3D building models created with GRAPHISOFT ArchiCAD in an interactive way. BIMx provides real-time 3D navigation in an architectural design enhanced with gravity, layer control, fly-mode, egress recognition and pre-saved walkthroughs for the ultimate design exploration. Element information surface finishes, volumes, sizes and quantities can also be displayed with a click of the mouse. Exact measurements can be taken during the real-time walkthrough to help design decisions and forecast cost related design issues. Free BIMx models are available on the GRAPHISOFT BIMx Community Site: www.gsBIMx.com The BIMx Quick Reference Card gives you a quick overview of the applications keyboard shortcuts. Please download the desired language version of the PDF file from this web page: http://www.graphisoft.com/products/bim-explorer/downloads.html
GRAPHISOFT BIMx Viewer User Guide
BIMx Menu Commands
BIMx Menu Commands
This section explains the commands of the BIMx menu. To access the BIMx menu, press the ESC key. To return to the navigation window, press ESC again. Double-click the BIMx model to open it in the viewer, or use the File > Open command from the BIMx menu.
Choosing among Menu Options 1) Click and hold on the option you want to change. 1) The available choices will then pop up. 2) Move your cursor over the options. 3) When the cursor is on the desired option, let go of the cursor to
enable that option.
Editing Numerical Settings
If the setting you are editing is a numerical value (such as navigation speed), you can change the value only by dragging the mouse left (to decrease the value) or right (to increase it.) You cannot enter the values directly.
FILE Menu
The file menu includes the standard I/O functions of the program. The Open command opens a BIMx project for editing. In BIMx viewer, the rest of the commands are greyed.
SETTINGS Menu
The Settings dialog stores all the parameters that are related to the BIMx model display and navigation control.
GRAPHISOFT BIMx Viewer User Guide
BIMx Menu Commands
Render Mode
Choose a Render Mode to display the BIMx model. See also the tips below. Headlight: View the scene as with a lamp on your head. Global Illumination: Available if the model was calculated using Global Illumination. Pixel lighting with SSAO: Advanced rendering method to give greater depth to the scene. Unlit: Shows materials without lighting. Gouraud: Shows materials with simple lighting. Metal: Same as Headlight, but no materials. Hidden Line: No shading. Displays the edges of scene geometry.
Some of these methods may not be available, depending on the graphics card you are using.
Tips for Choosing a Render Mode
The Global Illumination method gives you the most realistic view of the model. To access it, the model must have been initialized using Global Illumination. Pixel Lighting with SSAO is an advanced technique, without the calculation time required by Global Illumination on large models. While not as sophisticated as Global Illumination, the effect is similar, without needing the precalculation process. This method is not yet available on mobile devices due to hardware limitations. Pixel Lighting with SSAO is only available if your graphics card supports the OpenGL 2.0 standard. Typically, older-model laptops cannot benefit from this feature. Headlight mode is a simpler rendering method than either Global Illumination or Pixel Lighting, but it is available on all devices (with the possible exception of extremely old computers). On very old-model computers (provided they meet the minimum system requirements), the Gouraud and Unlit render modes are guaranteed to be available.
GRAPHISOFT BIMx Viewer User Guide
BIMx Menu Commands
Background
BIMx offers the following background options: SKY (default BIMx Sky image) WHITE GREY BLACK GRADIENT
In case youd like to use custom skybox images, you have to replace the six .bmp files included in the BIMExplorer/Skybox folder.
Stereo View
BIMx can display the model in stereo view modes. The following methods are available: Left/Right RED/ CYAN Note: You need special stereo view glasses to enjoy this BIMx feature. Quad Buffer: available only with NVIDIA drivers. OFF Note: Stereo View options are not available if you are in Parallel view. (Click F8 to toggle Parallel view.)
Transparency
Value range: 20-80 The transparency of all translucent surfaces in the model is controlled by this parameter. Higher values result in less transparent surfaces.
View Cone
Value range: 10-120
Speed
Value range: 10-1000
GRAPHISOFT BIMx Viewer User Guide
BIMx Menu Commands
This parameter defines the default speed of navigation. Higher numbers result in faster movement. Note that you can temporary increase the navigation speed by holding down the SHIFT button.
Mouse Sensitivity
Value range: 10-50
Mouse Invert
This option inverts the mouse navigation directions.
Units
The measured distances can be displayed in Metric or Imperial units.
Additional Settings commands
The following parameters are available if you have turned on Sun Shadows (click F3). The parameter value limits are shown in brackets. Sun Altitude (10-80) Sun Azimuth (0-360) Sun Brightness (-100 - +100) Sun Overbright (-100 - +100) Sun Filtering: Turn on to improve quality of sun shadows. Camera Height (600-2000) Camera Radius (150-400) Sunflare This option displays the sun flare if the camera looks towards the sun. Help Popups If this option is activated, a help popup window will appear over some of the Settings menus commands. It also controls if the introduction help-popup is displayed at the center of the screen when opening a BIMx model.
GRAPHISOFT BIMx Viewer User Guide
BIMx Menu Commands
Sample Falloff and Sample Accuracy
These options affect the length of the rendering process and the quality of the resulting images. If your Sample Falloff is lower than 1000-2000, try setting Sample Accuracy to LOW. This will make shadow gradients less smooth and more pixelized, but will result in faster rendering. Note: Changing sample falloff will invalidate any previously computed light.
Lightmap quality
This parameter has three values: Ultra Default Low
Ultra will provide more realistic lights and shadows in the final rendered model, however the rendering process can be significantly slower in case of large models.
LAYERS Menu
The BIMx project preserves the layers of the original ArchiCAD model. Use the BIMx Layers menu to control the visibility of the model layers, by checking the desired layer name boxes. Note: Global illumination renders the current state of the model. Switching layer visibility hides and shows elements, so youll have to recalculate the global illumination to show the correct lighted model.
GALLERY Menu
The Gallery menu includes the commands with which you can view prerecorded walk-through clips.
Editing the Gallery
To change the order of the clips in the Gallery, press MOVE LEFT / MOVE RIGHT.
10
GRAPHISOFT BIMx Viewer User Guide
BIMx Menu Commands
Using the Gallery
Click on any or all of the following three commands to set playback preferences. PLAY ON START will playback the sequence of clips as the selfexecuting file is started. PLAY ON IDLE will make playback start or continue screensaverstyle - that is, after a certain amount of idle time. Clips will playback in sequence if SEQUENCER is enabled (click Sequencer to enable it), otherwise only the current clip will be played.
Gallery Shortcuts
Click the image to jump into that position or to play that clip. Press P to playback the current clip. Press Shift+P to playback the sequence of clips from the top.
GRAPHISOFT BIMx Viewer User Guide
11
BIMx Menu Commands
CONTROLS Menu
The CONTROLS menu displays the list of the basic navigation commands and their shortcuts for the international keyboard. Most of these functions are self-explanatory and commonly used in first-person shooter computer games (FPS). Functions Menu Movement Move Fast Move Slow Crouch Jump Lift Lower Fly Mode Info Tool Measure Tool Outlines Sun Shadows Screenshot Parallel View Map Mode Keyboard Shortcut ESCAPE W, S, A, D and the Arrow keys SHIFT CMD or CTRL ALT SPACE BAR PAGE UP PAGE DOWN F I M O F3 F5 F8 BACKSPACE
For additional navigation shortcuts, see BIMx Navigation Tools and Shortcuts.
12
GRAPHISOFT BIMx Viewer User Guide
BIMx Menu Commands
INFO Menu
The Info Menu shows basic information about the active project and your BIMx license: Version: The version and build number of your BIMx application. License Type: Type of your BIMx license (full, trial, educational). It also displays whether you are using the global illumination version of BIMx. Source Model: The name of the ArchiCAD file exported to BIMx. Number of Triangles: The models in BIMx are made of 3D triangles. The speed of the 3D navigation and the memory usage by the BIMx application are strongly affected by the number of triangles in the 3D model. Please note that this value is approximately two or three times that of the polygon count displayed in PolyCount add-on in ArchiCAD, due to the different geometry calculation algorithms used. RAM Usage: Displays the size of the RAM, in bytes, used by the project. Video RAM Usage: Displays the size of the Video RAM, in bytes, used by the project.
Components of Video RAM Usage on Mobile Devices
This data refers to the Video RAM memory required to view the model on the supported iOS mobile devices. Geometry: Based on the triangle count. Textures: The BIMx application for mobile devices automatically optimizes your textures to a certain degree, but if your BIMx model is too large to be run on your mobile device, you can try to reduce their size and complexity.
If the BIMx model was saved using Global Illumination, additional video RAM memory is required to handle the following two texture components: Global Illumination of Flat Surfaces: the illumination texture applied to flat surfaces; and Global Illumination of Curved Surfaces: the illumination texture applied to curved surfaces.
You will notice that curved surfaces are less memory-intensive than the flat surfaces.
GRAPHISOFT BIMx Viewer User Guide
13
BIMx Navigation Tools and Shortcuts
BIMx Navigation Tools and Shortcuts
Note: The BIMx Quick Reference Card gives you a quick overview of the applications keyboard shortcuts. Please download the desired language version of the PDF file from this web page: http://www.graphisoft.com/products/bim-explorer/downloads.html
Fly Mode vs. Walk Mode
The F key toggles between Fly Mode and Walk Mode. The Walk Mode provides you with a more realistic viewing experience including the following features: Opening recognition to distinguish the solid building structures such as walls, columns and roofs from doors and windows during navigation. Gravity to keep the camera height stable over slabs, ramps or stairs. Holding down SHIFT and CONTROL at the same time will activate the light speed navigation, which is ten times faster than running. Holding down the right mouse button while flying will make you stay on a fixed altitude. Holding down the right mouse button while walking will lock the view horizontally for a perfectly straight perspective.
Info Tool
Pressing I during navigation activates the Info Tool. In this mode, the cursors shape changes to a cross and the bounding box of the currently selected model element is highlighted. One click with the mouse opens the Info palette, which shows basic information about the selected model element. The following information is displayed in the Info Tool: Type Element Type (e.g. Wall, Slab) ID Layer Layer of the element in the ArchiCAD model
14
GRAPHISOFT BIMx Viewer User Guide
BIMx Navigation Tools and Shortcuts
Element parameters, as applicable e.g. height, width, thickness, volume, structure (if composite), slant, area, pitch. These values are taken from the ArchiCAD model element parameters. Library Part Name (as applicable). Tags (inasmuch as the element has values filled out for these tags) e.g. Position, Structural Function. Note: These Info Tool data are only available if you are exploring a BIMx model saved from ArchiCAD 16. (BIMx models saved from earlier ArchiCAD versions show only a limited set of these data.)
Map Mode
This useful feature helps you to find your current position in the building during navigation. Press BACKSPACE during navigation to project the corresponding section of the floor plan over the current 3D view. Your current position and viewing direction is marked with an arrow. Use the mouse wheel to zoom the map.
Measure Tool
Press M to enable the measure tool. The three-dimensional distance from the camera to the world point at the center is computed and displayed as View Distance. To measure the distance between two three-dimensional points, click the left mouse button and pick two points. The resulting distance is computed and displayed as Measured Distance.
Screenshot
Press F5 to print the current view to a 24-bit .bmp file. The image will have the same resolution as your current viewport (your desktop resolution). The .bmp file will be saved with a unique name into the BIM Explorer\Screenshot\ folder, located in your User Documents folder. When screenshots are created from a stand-alone BIMx viewer application, the images will be saved into the same directory as the application.
GRAPHISOFT BIMx Viewer User Guide
15
BIMx Navigation Tools and Shortcuts
Parallel View
Press F8 to enable the parallel view. Use the mouse to rotate the model and the mouse wheel to zoom in/out. Hold down the right mouse button and move the mouse to pan over the model. Note: Stereo View options (Settings menu) are not supported in Parallel view.
Quit
Hold down Z, then press ESC to quit.
16
GRAPHISOFT BIMx Viewer User Guide
System Requirements
System Requirements
Operating System
MacOS (MacIntel)
System software Mac OS X, 10.6 Snow Leopard.
Windows
Microsoft Windows XP Professional (32-bit or 64-bit).
Vista Business, Enterprise and Ultimate Edition (32-bit or 64-bit). Windows 7 (32-bit or 64-bit) - Professional/Enterprise/Ultimate editions. CPU Windows: Intel Pentium 4 or higher required. MacOS (MacIntel): 64-bit processor required.
Mactel with Intel processor (Core2Duo and later). Only case-insensitive file-system volumes are supported.
RAM
2 GB of RAM is required. 4 GB or more is recommended for complex models.
Display
BIMx supports 1024*768 or higher resolutions.True Color display adapter is needed.
Video card
Open GL 1.4 and DirectX 9 compatible graphics card with 256 MB or more on-board video memory is recommended to fully exploit hardware acceleration capabilities. To find compatibility data for video cards, please visit the following website: http://archicadwiki.com/Video_Cards
GRAPHISOFT BIMx Viewer User Guide
17
Installing the BIMx Viewer Package
Installing the BIMx Viewer Package
Important: When installing BIMx, you must be logged on as a member of the Administrator Group. Windows: Double-click the downloaded executable file, which will open the unpacker application. Specify a temporary location for the installer files, then click Extract. After files are extracted, the installer wizard will automatically start. Mac OSX: Double-click on the downloaded disk image file to be automatically mounted by the system. Then double-click on the BIMx Viewer Installer application in the mounted volumes root directory.
18
GRAPHISOFT BIMx Viewer User Guide
Uninstalling the BIMx Viewer Package
Uninstalling the BIMx Viewer Package
Windows: To uninstall the entire BIMx Viewer package, go to the Windows Control Panel and select Programs and Features (Vista and Windows 7) or Add or Remove Programs (XP). Mac OSX: Run the uninstaller application in the Uninstall.BIMx subfolder of your BIMx Viewer application folder. This will start the uninstaller, which will remove all BIMx components from your computer.
GRAPHISOFT BIMx Viewer User Guide
19
Uninstalling the BIMx Viewer Package
20
GRAPHISOFT BIMx Viewer User Guide
Вам также может понравиться
- NX 9 for Beginners - Part 1 (Getting Started with NX and Sketch Techniques)От EverandNX 9 for Beginners - Part 1 (Getting Started with NX and Sketch Techniques)Рейтинг: 3.5 из 5 звезд3.5/5 (8)
- 23 BIMx Desktop Viewer User GuideДокумент14 страниц23 BIMx Desktop Viewer User GuidemakortzclapОценок пока нет
- 2022 Adobe® Premiere Pro Guide For Filmmakers and YouTubersОт Everand2022 Adobe® Premiere Pro Guide For Filmmakers and YouTubersРейтинг: 5 из 5 звезд5/5 (1)
- 23 BIMx Desktop Viewer User GuideДокумент14 страниц23 BIMx Desktop Viewer User GuidekirkianОценок пока нет
- Dreamcast Architecture: Architecture of Consoles: A Practical Analysis, #9От EverandDreamcast Architecture: Architecture of Consoles: A Practical Analysis, #9Оценок пока нет
- Autodesk Composite 2013 Tutorial enДокумент51 страницаAutodesk Composite 2013 Tutorial enbensossi_441944896Оценок пока нет
- Sanyo PLV-Z2000 ProjectorДокумент60 страницSanyo PLV-Z2000 Projectorscribd_login2010Оценок пока нет
- New in MapInfo Professional v12.5Документ38 страницNew in MapInfo Professional v12.5Luigui GarcíaОценок пока нет
- Mastering Autodesk Revit Architecture 2015: Autodesk Official PressОт EverandMastering Autodesk Revit Architecture 2015: Autodesk Official PressОценок пока нет
- Lindab Magicad Plugin For Dimcomfort, Dimsilencer and LindqstДокумент13 страницLindab Magicad Plugin For Dimcomfort, Dimsilencer and Lindqstu_florinОценок пока нет
- Creality Ender 3 and Creality Slicer Tutorial for 3D printers and tips and tricks.От EverandCreality Ender 3 and Creality Slicer Tutorial for 3D printers and tips and tricks.Рейтинг: 3 из 5 звезд3/5 (1)
- Condor Sigma: Quick Start ManualДокумент61 страницаCondor Sigma: Quick Start ManualAlexandre HesslerОценок пока нет
- DraftSight Fundamentals Ebook Volume IIДокумент32 страницыDraftSight Fundamentals Ebook Volume IIlegereОценок пока нет
- Wii Architecture: Architecture of Consoles: A Practical Analysis, #11От EverandWii Architecture: Architecture of Consoles: A Practical Analysis, #11Оценок пока нет
- Vic-3D Online Manual: Navigating The Help SystemДокумент94 страницыVic-3D Online Manual: Navigating The Help SystemMew JonathanОценок пока нет
- Analysis: User'S Guide 3D-ProcessingДокумент27 страницAnalysis: User'S Guide 3D-ProcessingemadhsobhyОценок пока нет
- Intermediate C Programming for the PIC Microcontroller: Simplifying Embedded ProgrammingОт EverandIntermediate C Programming for the PIC Microcontroller: Simplifying Embedded ProgrammingОценок пока нет
- Centum VP Graphics Lesson 9: Objectives of This LessonДокумент28 страницCentum VP Graphics Lesson 9: Objectives of This LessonadamsОценок пока нет
- 3dsmax L1Документ24 страницы3dsmax L1khushbu naqviОценок пока нет
- ArchiCAD in 30 MinutesДокумент59 страницArchiCAD in 30 Minutesankicho2006100% (1)
- Synfig Studio 0.62.01 User ManualДокумент36 страницSynfig Studio 0.62.01 User Manualkrismega50% (2)
- VSR Tutorial English CompleteДокумент70 страницVSR Tutorial English Completesaptagunung100% (1)
- Using Safe Frames: Chapter 2 Seeing It All - Working With The ViewportsДокумент11 страницUsing Safe Frames: Chapter 2 Seeing It All - Working With The ViewportskeeyanОценок пока нет
- RDPlug Plug-Ins Software ManualV6.0Документ47 страницRDPlug Plug-Ins Software ManualV6.0danОценок пока нет
- Tutorial 2 1 CAM EdgeCAMДокумент22 страницыTutorial 2 1 CAM EdgeCAMelkaiser05100% (1)
- 1 Mimics IntroductionДокумент12 страниц1 Mimics IntroductionStan De SchepperОценок пока нет
- Revit Rendering Options PDFДокумент29 страницRevit Rendering Options PDFDeepnath MajumderОценок пока нет
- Pit DesignДокумент99 страницPit DesignSeyedRezaMinerОценок пока нет
- CHDK UserGuide April 2009Документ72 страницыCHDK UserGuide April 2009parob41136Оценок пока нет
- CATIA Generative DraftingДокумент35 страницCATIA Generative DraftingparipasuОценок пока нет
- 3 Dsmax 4Документ28 страниц3 Dsmax 4Péter OlajОценок пока нет
- Osiri XManualДокумент24 страницыOsiri XManualcdimis100% (1)
- Bouncing Ball ContentДокумент24 страницыBouncing Ball ContentMusavveer RehamanОценок пока нет
- Tutorial Parte 1Документ121 страницаTutorial Parte 1andreita_007100% (1)
- Alphacam ManualДокумент28 страницAlphacam ManualAley Chan Toletti0% (1)
- Autodesk Inventor Fusion: Getting StartedДокумент123 страницыAutodesk Inventor Fusion: Getting StartedJuan Esteban Molano GonzálezОценок пока нет
- Tutorial 1 Essential Skills City EngineДокумент14 страницTutorial 1 Essential Skills City EngineFoxjarJaffОценок пока нет
- 20 Sim Reference 43Документ1 064 страницы20 Sim Reference 43fercho72169Оценок пока нет
- CYPEFIRE Sprinklers ManualДокумент33 страницыCYPEFIRE Sprinklers Manualrukesh104100% (2)
- CIMCO CNC-Calc 2 - User Guide With Tutorials 1-10Документ156 страницCIMCO CNC-Calc 2 - User Guide With Tutorials 1-10Alexandru IancuОценок пока нет
- Build A Model With 123D DesignДокумент8 страницBuild A Model With 123D Designمحمد الشيخاويОценок пока нет
- StarCCM TutorialДокумент84 страницыStarCCM TutorialJuan Ignacio González100% (1)
- MDP Cnvecad enДокумент76 страницMDP Cnvecad enbetodias30Оценок пока нет
- GCode FileДокумент4 страницыGCode Filemuhammad muneebОценок пока нет
- CAD Lecture 1 and 2Документ14 страницCAD Lecture 1 and 2Dennis Chris MalayaОценок пока нет
- MicroStation For AutoCAD UsersДокумент45 страницMicroStation For AutoCAD Usersraomavuri8631Оценок пока нет
- SimXpert R3.2 Getting Started GuideДокумент44 страницыSimXpert R3.2 Getting Started GuidepaulkastleОценок пока нет
- Manual Mev PDFДокумент31 страницаManual Mev PDFraulrosiqueОценок пока нет
- Design Self Made CNC in Fusion 360 PDFДокумент20 страницDesign Self Made CNC in Fusion 360 PDFJorge B.Оценок пока нет
- SICAM 230 Manual: WorldviewДокумент22 страницыSICAM 230 Manual: WorldviewELVIS JOHAN LAUREANO APOLINARIOОценок пока нет
- Week1-2 Lecture - 3D DesigningДокумент28 страницWeek1-2 Lecture - 3D DesigningPatrick MoleОценок пока нет
- Introduction To The 3D Slicer Platform: Alexis Girault, R&D Intern in Medical ComputingДокумент59 страницIntroduction To The 3D Slicer Platform: Alexis Girault, R&D Intern in Medical ComputingDiego Mauro PojmaevichОценок пока нет
- Larry Young: Civil Consultant and TrainerДокумент32 страницыLarry Young: Civil Consultant and TraineralexlibrelonОценок пока нет
- Cybermotion ManualДокумент466 страницCybermotion Manualweilerman6397Оценок пока нет
- Rdcam Manual PDFДокумент48 страницRdcam Manual PDFnomee93Оценок пока нет
- TleДокумент3 страницыTleKarl Francis Clidoro VergaraОценок пока нет
- 2009-10 Vancouver Canucks Media GuideДокумент262 страницы2009-10 Vancouver Canucks Media GuideYosooОценок пока нет
- Adventures of A Wildlife Warden by E.R.C.Davidar PDFДокумент68 страницAdventures of A Wildlife Warden by E.R.C.Davidar PDFravichan_2010Оценок пока нет
- Background of The StudyДокумент6 страницBackground of The Studyjemimah kezia pastoleroОценок пока нет
- 2010-2011 KU Basketball ScheduleДокумент1 страница2010-2011 KU Basketball Scheduleahall423Оценок пока нет
- What Is Popular MusicДокумент4 страницыWhat Is Popular MusicAlwynBaloCruzОценок пока нет
- SerialДокумент153 страницыSerialnedjad91Оценок пока нет
- Schoenberg On Tonal FunctionДокумент17 страницSchoenberg On Tonal FunctionfsarkОценок пока нет
- The Anthology of RapДокумент818 страницThe Anthology of Rapteaguetodd100% (10)
- Simulacrum Wilderness ExplorationДокумент2 страницыSimulacrum Wilderness ExplorationPawel JanasОценок пока нет
- VpopДокумент12 страницVpopquang4ffОценок пока нет
- Samsara Tented SuitesДокумент11 страницSamsara Tented Suitesmrcopy xeroxОценок пока нет
- AvionicsTrainingMaterial PDFДокумент29 страницAvionicsTrainingMaterial PDFRuben GonzalezОценок пока нет
- 2023 OATCCC Meet Program Div 1Документ15 страниц2023 OATCCC Meet Program Div 1Mark DwyerОценок пока нет
- Paper Machine System Diagram: TM GE Automation SystemsДокумент2 страницыPaper Machine System Diagram: TM GE Automation SystemsWudassie AyeleОценок пока нет
- Invoice: To Pay Your Invoice Online, Please VisitДокумент1 страницаInvoice: To Pay Your Invoice Online, Please VisitubyisismayilОценок пока нет
- IND140 GE Lumination LED Accessories Data Sheet Spread - tcm201 89018 PDFДокумент8 страницIND140 GE Lumination LED Accessories Data Sheet Spread - tcm201 89018 PDFalcfieeОценок пока нет
- How To Find A Licoreria Cerca de MiДокумент7 страницHow To Find A Licoreria Cerca de MiHammad ChaudhryОценок пока нет
- P8 II Handheld Controller Brochure EN 20200319 PDFДокумент2 страницыP8 II Handheld Controller Brochure EN 20200319 PDFdaniel buitragoОценок пока нет
- Double Ditty: R L R L R L R L R RLLR RLLR RLLR RLLДокумент2 страницыDouble Ditty: R L R L R L R L R RLLR RLLR RLLR RLLJoe LungОценок пока нет
- Fpr2140 NGFW k9 DatasheetДокумент5 страницFpr2140 NGFW k9 DatasheetAfrica Video rimОценок пока нет
- James Baldwin - Sonny's Blues - Extract 1 - The Darkness OutsideДокумент1 страницаJames Baldwin - Sonny's Blues - Extract 1 - The Darkness OutsideErwan KergallОценок пока нет
- AstérixДокумент63 страницыAstérixMickael MarquesОценок пока нет
- Week 2 - Discovering My Talents Lesson 6 - Elements and Theme of A Literary TextДокумент19 страницWeek 2 - Discovering My Talents Lesson 6 - Elements and Theme of A Literary TextKorrine Angelica Benzon LimetaОценок пока нет
- ConnecTIng People EZ430 Chronos WorkshopДокумент33 страницыConnecTIng People EZ430 Chronos WorkshopHannes FouldsОценок пока нет
- Modulation Part 8 of 10Документ4 страницыModulation Part 8 of 10nonotjenОценок пока нет
- GWF Leadup Stories in MatwatchДокумент15 страницGWF Leadup Stories in MatwatchdavidbixОценок пока нет
- Sandeep Rawat Resume 4Документ2 страницыSandeep Rawat Resume 4AjayОценок пока нет
- Common Sense Media 2021Документ64 страницыCommon Sense Media 2021Alcione Ferreira SáОценок пока нет
- Basic ElectronicsДокумент5 страницBasic ElectronicsCHAITHANYA KANVKОценок пока нет
- iPhone Unlocked for the Non-Tech Savvy: Color Images & Illustrated Instructions to Simplify the Smartphone Use for Beginners & Seniors [COLOR EDITION]От EverandiPhone Unlocked for the Non-Tech Savvy: Color Images & Illustrated Instructions to Simplify the Smartphone Use for Beginners & Seniors [COLOR EDITION]Рейтинг: 5 из 5 звезд5/5 (4)
- iPhone 14 Guide for Seniors: Unlocking Seamless Simplicity for the Golden Generation with Step-by-Step ScreenshotsОт EverandiPhone 14 Guide for Seniors: Unlocking Seamless Simplicity for the Golden Generation with Step-by-Step ScreenshotsРейтинг: 5 из 5 звезд5/5 (4)
- Linux: The Ultimate Beginner's Guide to Learn Linux Operating System, Command Line and Linux Programming Step by StepОт EverandLinux: The Ultimate Beginner's Guide to Learn Linux Operating System, Command Line and Linux Programming Step by StepРейтинг: 4.5 из 5 звезд4.5/5 (9)
- RHCSA Exam Pass: Red Hat Certified System Administrator Study GuideОт EverandRHCSA Exam Pass: Red Hat Certified System Administrator Study GuideОценок пока нет
- Linux for Beginners: Linux Command Line, Linux Programming and Linux Operating SystemОт EverandLinux for Beginners: Linux Command Line, Linux Programming and Linux Operating SystemРейтинг: 4.5 из 5 звезд4.5/5 (3)
- Kali Linux - An Ethical Hacker's Cookbook - Second Edition: Practical recipes that combine strategies, attacks, and tools for advanced penetration testing, 2nd EditionОт EverandKali Linux - An Ethical Hacker's Cookbook - Second Edition: Practical recipes that combine strategies, attacks, and tools for advanced penetration testing, 2nd EditionРейтинг: 5 из 5 звезд5/5 (1)
- RHCSA Red Hat Enterprise Linux 9: Training and Exam Preparation Guide (EX200), Third EditionОт EverandRHCSA Red Hat Enterprise Linux 9: Training and Exam Preparation Guide (EX200), Third EditionОценок пока нет
- PowerShell: A Comprehensive Guide to Windows PowerShellОт EverandPowerShell: A Comprehensive Guide to Windows PowerShellРейтинг: 3.5 из 5 звезд3.5/5 (2)
- IPHONE 15 Pro Max: A Step by Step Comprehensive Guide, Tips, Tricks, With New Features For Seniors and Beginners.От EverandIPHONE 15 Pro Max: A Step by Step Comprehensive Guide, Tips, Tricks, With New Features For Seniors and Beginners.Оценок пока нет
- Java Professional Interview Guide: Learn About Java Interview Questions and Practise Answering About Concurrency, JDBC, Exception Handling, Spring, and HibernateОт EverandJava Professional Interview Guide: Learn About Java Interview Questions and Practise Answering About Concurrency, JDBC, Exception Handling, Spring, and HibernateОценок пока нет
- Excel : The Ultimate Comprehensive Step-By-Step Guide to the Basics of Excel Programming: 1От EverandExcel : The Ultimate Comprehensive Step-By-Step Guide to the Basics of Excel Programming: 1Рейтинг: 4.5 из 5 звезд4.5/5 (3)
- React.js for A Beginners Guide : From Basics to Advanced - A Comprehensive Guide to Effortless Web Development for Beginners, Intermediates, and ExpertsОт EverandReact.js for A Beginners Guide : From Basics to Advanced - A Comprehensive Guide to Effortless Web Development for Beginners, Intermediates, and ExpertsОценок пока нет
- Linux: A Comprehensive Guide to Linux Operating System and Command LineОт EverandLinux: A Comprehensive Guide to Linux Operating System and Command LineОценок пока нет
- Windows Server 2019 Administration Fundamentals - Second Edition: A beginner's guide to managing and administering Windows Server environments, 2nd EditionОт EverandWindows Server 2019 Administration Fundamentals - Second Edition: A beginner's guide to managing and administering Windows Server environments, 2nd EditionРейтинг: 5 из 5 звезд5/5 (1)

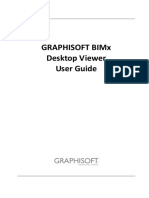

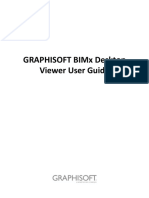



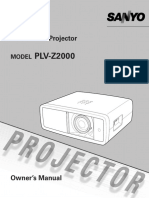



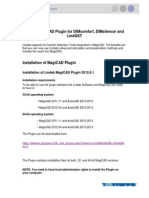





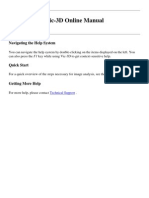

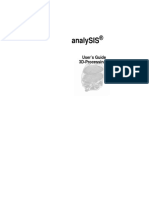











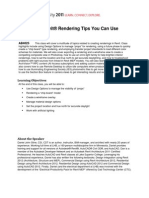










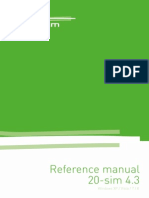


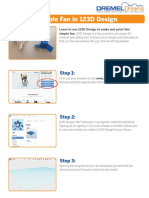





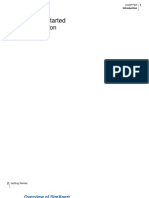
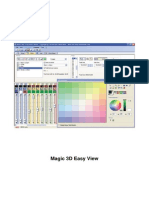


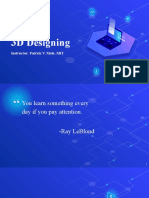

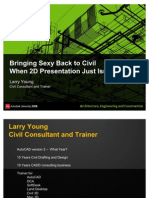
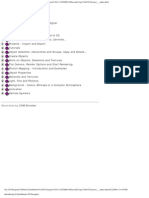


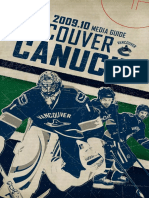


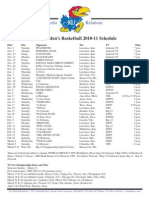

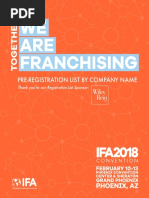


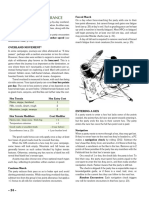
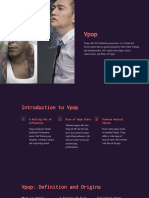


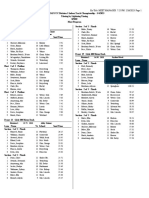



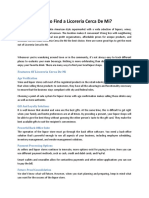




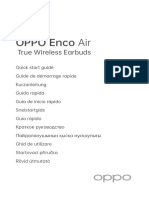






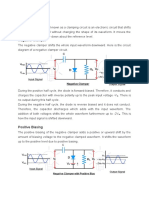

![iPhone Unlocked for the Non-Tech Savvy: Color Images & Illustrated Instructions to Simplify the Smartphone Use for Beginners & Seniors [COLOR EDITION]](https://imgv2-1-f.scribdassets.com/img/audiobook_square_badge/728318688/198x198/f3385cbfef/1715431191?v=1)