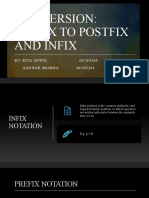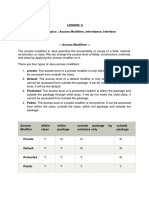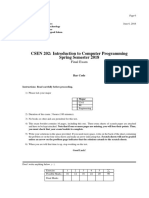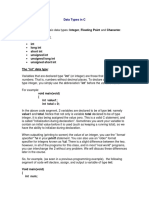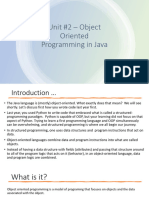Академический Документы
Профессиональный Документы
Культура Документы
VB Notes
Загружено:
Jayakumar GkОригинальное название
Авторское право
Доступные форматы
Поделиться этим документом
Поделиться или встроить документ
Этот документ был вам полезен?
Это неприемлемый материал?
Пожаловаться на этот документАвторское право:
Доступные форматы
VB Notes
Загружено:
Jayakumar GkАвторское право:
Доступные форматы
7.3 Using If.....Then.....
Else Statements with Operators
To effectively control the VB program flow, we shall use If...Then...Else statement together with the conditional operators and logical operators. The general format for the if...then...else statement is If conditions Then VB expressions Else VB expressions End If * any If..Then..Else statement must end with End If. Sometime it is not necessary to use Else. Example: Private Sub OK_Click() firstnum=Val(usernum1.Text) secondnum=Val(usernum2.Text) If total=firstnum+secondnum And Val(sum.Text)<>0 Then correct.Visible = True wrong.Visible = False Else correct.Visible = False wrong.Visible = True End If End Sub
Another procedure that involves decision making is looping. Visual Basic allows a procedure to be repeated many times until a condition or a set of conditions is fulfilled. This is generally called looping . Looping is a very useful feature of Visual Basic because it makes repetitive works easier. There are two kinds of loops in Visual Basic, the Do...Loop and the For.......Next loop
9.1 Do Loop
The Do Loop statements have three different forms, as shown below: a) Do While condition Block of one or more VB statements Loop
b)
Do Block of one or more VB statements Loop While condition
c)
Do Until condition Block of one or more VB statements Loop Do Block of one or more VB statements Loop Until condition
d)
9.2 Exiting the Loop
Sometime we need exit to exit a loop prematurely because of a certain condition is fulfilled. The syntax to use is known as Exit Do. You can examine Example 9.2 for its usage. Example 9.1 Do while counter <=1000 num.Text=counter counter =counter+1 Loop * The above example will keep on adding until counter >1000. The above example can be rewritten as Do num.Text=counter counter=counter+1 Loop until counter>1000
Example 9.2 Dim sum, n As Integer Private Sub Form_Activate() List1.AddItem "n" & vbTab & "sum" Do n=n+1 Sum = Sum + n List1.AddItem n & vbTab & Sum If n = 100 Then Exit Do End If Loop End Sub Explanation
In the above example, we compute the summation of 1+2+3+4++100. In the design stage, you need to insert a ListBox into the form for displaying the output, named List1. The program uses the AddItem method to populate the ListBox. The statement List1.AddItem "n" & vbTab & "sum" will display the headings in the ListBox, where it uses the vbTab function to create a space between the headings n and sum.
9.3 For....Next Loop
The format is: For counter=startNumber to endNumber (Step increment) One or more VB statements Next Please refer to example 9.3a,9.3b and 9.3 c for its usage. Sometimes the user might want to get out from the loop before the whole repetitive process is executed, the command to use is Exit For. To exit a For.Next Loop, you can place the Exit Forstatement within the loop; and it is normally used together with the If..Then statement. Lets examine example 9.3 d. Example 9.3 a For counter=1 to 10 display.Text=counter Next
Example 9.3 b For counter=1 to 1000 step 10 counter=counter+1 Next
Example 9.3 c For counter=1000 to 5 step -5 counter=counter-10 Next *Notice that increment can be negative
Example 9.3 d Private Sub Form_Activate( ) For n=1 to 10 If n>6 then Exit For
End If Else Print n End If End Sub
9.4 The While.Wend Loop
The structure of a While.Wend Loop is very similar to the Do Loop. it takes the following format:
While condition Statements Wend The above loop means that while the condition is not met, the loop will go on. The loop will end when the condition is met. Lets examine the program listed in example 9.6 where it produces the same result as example 9.4 and example 9.5 Example 9.6 Dim sum, n As Integer Private Sub Form_Activate() List1.AddItem "n" & vbTab & "sum" While n <> 100 n=n+1 Sum = Sum + n List1.AddItem n & vbTab & Sum Wend End Sub
In the previous lesson, we have learned how to control the program flow using the If...ElseIf control structure. In this chapter, you will learn another way to control the program flow, that is, the Select Case control structure. However, the Select Case control structure is slightly different from the If....ElseIf control structure . The difference is that the Select Case control structure basically only make decision on one expression or dimension (for example the examination grade) while the If ...ElseIf statement control structure may evaluate only one expression, each If....ElseIf statement may also compute entirely different dimensions.
Select Case is preferred when there exist many different conditions because using If...Then..ElseIf statements might become too messy. The format of the Select Case control structure is show below: Select Case expression Case value1 Block of one or more VB statements Case value2 Block of one or more VB Statements Case value3 . . Case Else Block of one or more VB Statements End Select Example 8.1 Dim grade As String Private Sub Compute_Click( ) grade=txtgrade.Text Select Case grade Case "A" result.Caption="High Distinction" Case "A-" result.Caption="Distinction" Case "B" result.Caption="Credit" Case "C" result.Caption="Pass" Example 8.2 Dim mark As Single Private Sub Compute_Click() 'Examination Marks mark = mrk.Text Select Case mark Case Is >= 85 comment.Caption = "Excellence" Case Is >= 70 comment.Caption = "Good" Case Is >= 60 comment.Caption = "Above Average" Case Is >= 50 comment.Caption = "Average" Case Else comment.Caption = "Need to work harder" End Select
Case Else result.Caption="Fail" End Sub End Select End Sub
Example 8.3 Example 8.2 can be rewritten as follows: Dim mark As Single Private Sub Compute_Click() 'Examination Marks mark = mrk.Text Select Case mark Case 0 to 49 comment.Caption = "Need to work harder" Case 50 to 59 comment.Caption = "Average" Case 60 to 69 comment.Caption = "Above Average" Case 70 to 84 comment.Caption = "Good" Case Else comment.Caption = "Excellence" End Select End Sub
Lesson 10: Introduction to VB Built-in Functions
A function is similar to a normal procedure but the main purpose of the function is to accept a certain input from the user and return a value which is passed on to the main program to finish the execution. There are two types of functions, the built-in functions (or internal functions) and the functions created by the programmers. The general format of a function is FunctionName (arguments) The arguments are values that are passed on to the function. In this lesson, we are going to learn two very basic but useful internal functions of Visual basic , i.e. the MsgBox( ) and InputBox ( ) functions.
10.1 MsgBox ( ) Function
The objective of MsgBox is to produce a pop-up message box and prompt the user to click on a command button before he /she can continues. This format is as follows: yourMsg=MsgBox(Prompt, Style Value, Title)
The first argument, Prompt, will display the message in the message box. The Style Value will determine what type of command buttons appear on the message box, please refer Table 10.1 for types of command button displayed. The Title argument will display the title of the message board. Table 10.1: Style Values Style Value 0 1 2 3 4 5 Named Constant vbOkOnly vbOkCancel vbAbortRetryIgnore vbYesNoCancel vbYesNo vbRetryCancel Buttons Displayed Ok button Ok and Cancel buttons Abort, Retry and Ignore buttons. Yes, No and Cancel buttons Yes and No buttons Retry and Cancel buttons
We can use named constant in place of integers for the second argument to make the programs more readable. In fact, VB6 will automatically shows up a list of names constant where you can select one of them. Example: yourMsg=MsgBox( "Click OK to Proceed", 1, "Startup Menu") and yourMsg=Msg("Click OK to Proceed". vbOkCancel,"Startup Menu") are the same. yourMsg is a variable that holds values that are returned by the MsgBox ( ) function. The values are determined by the type of buttons being clicked by the users. It has to be declared as Integer data type in the procedure or in the general declaration section. Table 10.2 shows the values, the corresponding named constant and buttons. Table 10.2 : Return Values and Command Buttons Value 1 2 3 4 5 6 7 Named Constant vbOk vbCancel vbAbort vbRetry vbIgnore vbYes vbNo Button Clicked Ok button Cancel button Abort button Retry button Ignore button Yes button No button
ii. The procedure for the test button: Example 10.1 i. The Interface: You draw three command buttons and a label Private Sub Test_Click() as shown in Figure 10.1 Dim testmsg As Integer testmsg = MsgBox("Click to test", 1, "Test message") Figure 10.1 If testmsg = 1 Then Display.Caption = "Testing Successful" Else Display.Caption = "Testing fail" End If
End Sub
When a user click on the test button, the image like the one shown in Figure 10.2 will appear. As the user click on the OK button, the message "Testing successful" will be displayed and when he/she clicks on the Cancel button, the message "Testing fail" will be displayed. Figure 10.2
To make the message box looks more Example 10.2 sophisticated, you can add an icon besides the message. There are four types of icons You draw the same Interface as in example 10.1 but modify the codes as available in VB as shown in Table 10.3 follows:
Table 10.3 Named Value Constant 16 vbCritical
Private Sub test2_Click() Dim testMsg2 As Integer testMsg2 = MsgBox("Click to Test", vbYesNoCancel + vbExclamation, "Test Message") If testMsg2 = 6 Then display2.Caption = "Testing successful" ElseIf testMsg2 = 7 Then display2.Caption = "Are you sure?" Else display2.Caption = "Testing fail" End If End Sub In this example, the following message box will be displayed: Figure 10.3
Icon
32
vbQuestion
48
vbExclamation
64
vbInformation
10.2 The InputBox( ) Function
An InputBox( ) function will display a ii. The procedure for the OK button message box where the user can enter a value or a message in the form of text. Private Sub OK_Click() The format is Dim userMsg As String myMessage=InputBox(Prompt, Title, userMsg = InputBox("What is your message?", default_text, x-position, y-position) "Message Entry Form", "Enter your messge here", 500, 700) If userMsg <> "" Then myMessage is a variant data type but message.Caption = userMsg typically it is declared as string, which Else accept the message input by the users. message.Caption = "No Message" The arguments are explained as follows: End If Prompt - The message displayed normally as a question asked. Title - The title of the Input Box. default-text - The default text that appears in the input field where users can use it as his intended input or he may change to the message he wish to key in. x-position and y-position - the position or the coordinate of the input box. End Sub When a user click the OK button, the input box as shown in Figure 10.5 will appear. After user entering the message and click OK, the message will be displayed on the caption, if he click Cancel, "No message" will be displayed.
Example 10.3 i. The Interface Figure 10.4
Lesson 4 - Visual Basic 6.0 Data Types
There are many types of data that we come across in our daily life. For example, we need to handle data such as names, addresses, money, date, stock quotes, statistics and more everyday. Similarly in Visual Basic, we have to deal with all sorts of
of data, some can be mathematically calculated while some are in the form of text or other forms. VB divides data into different types so that it is easier to manage when we need to write the code involving those data.
5.1 Visual Basic Data Types
Visual Basic classifies the information mentioned above into two major data types, they are the numeric data types and the non-numeric data types.
5.1.1 Numeric Data Types
Numeric data types are types of data that consist of numbers, which can be computed mathematically with various standard operators such as add, minus, multiply, divide and more. Examples of numeric data types are examination marks, height, weight, the number of students in a class, share values, price of goods, monthly bills, fees and others. In Visual Basic, numeric data are divided into 7 types, depending on the range of values they can store. Calculations that only involve round figures or data that does not need precision can use Integer or Long integer in the computation. Programs that require high precision calculation need to use Single and Double decision data types, they are also called floating point numbers. For currency calculation , you can use the currency data types. Lastly, if even more precision is required to perform calculations that involve a many decimal points, we can use the decimal data types. These data types summarized in Table 5.1
Table 5.1: Numeric Data Types
Type Byte Integer Long Single
Storage Range of Values 1 byte 2 bytes 4 bytes 4 bytes 0 to 255 -32,768 to 32,767 -2,147,483,648 to 2,147,483,648 -3.402823E+38 to -1.401298E-45 for negative values 1.401298E-45 to 3.402823E+38 for positive values. -1.79769313486232e+308 to 4.94065645841247E-324 for negative values 4.94065645841247E-324 to 1.79769313486232e+308 for positive values.
Double
8 bytes
Currency 8 bytes
-922,337,203,685,477.5808 to 922,337,203,685,477.5807
Decimal 12 bytes +/79,228,162,514,264,337,593,543,950,335 if no decimal is use +/- 7.9228162514264337593543950335 (28 decimal places).
5.1.2 Non-numeric Data Types
Nonnumeric data types are data that cannot be manipulated mathematically using standard arithmetic operators. The nonnumeric data comprises text or string data types, the Date data types, the Boolean data types that store only two values (true or false), Object data type and Variant data type .They are summarized in Table 5.2
Table 5.2: Nonnumeric Data Types
Data Type String(fixed length)
Storage Length of string
Range 1 to 65,400 characters
String(variable length) Length + 10 bytes 0 to 2 billion characters Date 8 bytes January 1, 100 to December 31, 9999 True or False Any embedded object Any value as large as Double
Boolean Object
2 bytes 4 bytes
Variant(numeric)
16 bytes
Variant(text)
Length+22 bytes Same as variablelength string
5.1.3 Suffixes for Literals Literals are values that you assign to data. In some cases, we need to add a suffix behind a literal so that VB can handle the calculation more accurately. For example, we can use num=1.3089# for a Double type data. Some of the suffixes are displayed in Table 5.3.
Table 5.3
Suffix & ! # @
Data Type Long Single Double Currency
In addition, we need to enclose string literals within two quotations and date and time literals within two # sign. Strings can contain any characters, including numbers. The following are few examples:
memberName="Turban, John." TelNumber="1800-900-888-777" LastDay=#31-Dec-00# ExpTime=#12:00 am#
5.2 Managing Variables
Variables are like mail boxes in the post office. The contents of the variables changes every now and then, just like the mail boxes. In term of VB, variables are areas allocated by the computer memory to hold data. Like the mail boxes, each variable must be given a name. To name a variable in Visual Basic, you have to follow a set of rules.
5.2.1 Variable Names
The following are the rules when naming the variables in Visual Basic
It must be less than 255 characters No spacing is allowed
It must not begin with a number Period is not permitted
Examples of valid and invalid variable names are displayed in Table 5.4
Table 5.4
Valid Name My_Car ThisYear
Invalid Name My.Car 1NewBoy
Long_Name_Can_beUSE He&HisFather *& is not acceptable
5.2.2 Declaring Variables In Visual Basic, one needs to declare the variables before using them by assigning names and data types. They are normally declared in the general section of the codes' windows using the Dim statement. The format is as follows: Dim Variable Name As Data Type Example 5.1 Dim password As String Dim yourName As String Dim firstnum As Integer Dim secondnum As Integer Dim total As Integer Dim doDate As Date You may also combine them in one line , separating each variable with a comma, as follows: Dim password As String, yourName As String, firstnum As Integer,............. If data type is not specified, VB will automatically declare the variable as a Variant.
For string declaration, there are two possible formats, one for the variable-length string and another for the fixed-length string. For the variable-length string, just use the same format as example 5.1 above. However, for the fixed-length string, you have to use the format as shown below: Dim VariableName as String * n, where n defines the number of characters the string can hold. Example 5.2: Dim yourName as String * 10 yourName can holds no more than 10 Characters. 5.3 Constants Constants are different from variables in the sense that their values do not change during the running of the program. 5.3.1 Declaring a Constant The format to declare a constant is Const Constant Name As Data Type = Value Example 5.3 Const Pi As Single=3.142 Const Temp As Single=37 Const Score As Single=100
Вам также может понравиться
- The Subtle Art of Not Giving a F*ck: A Counterintuitive Approach to Living a Good LifeОт EverandThe Subtle Art of Not Giving a F*ck: A Counterintuitive Approach to Living a Good LifeРейтинг: 4 из 5 звезд4/5 (5794)
- The Little Book of Hygge: Danish Secrets to Happy LivingОт EverandThe Little Book of Hygge: Danish Secrets to Happy LivingРейтинг: 3.5 из 5 звезд3.5/5 (399)
- A Heartbreaking Work Of Staggering Genius: A Memoir Based on a True StoryОт EverandA Heartbreaking Work Of Staggering Genius: A Memoir Based on a True StoryРейтинг: 3.5 из 5 звезд3.5/5 (231)
- Hidden Figures: The American Dream and the Untold Story of the Black Women Mathematicians Who Helped Win the Space RaceОт EverandHidden Figures: The American Dream and the Untold Story of the Black Women Mathematicians Who Helped Win the Space RaceРейтинг: 4 из 5 звезд4/5 (894)
- The Yellow House: A Memoir (2019 National Book Award Winner)От EverandThe Yellow House: A Memoir (2019 National Book Award Winner)Рейтинг: 4 из 5 звезд4/5 (98)
- Elon Musk: Tesla, SpaceX, and the Quest for a Fantastic FutureОт EverandElon Musk: Tesla, SpaceX, and the Quest for a Fantastic FutureРейтинг: 4.5 из 5 звезд4.5/5 (474)
- Never Split the Difference: Negotiating As If Your Life Depended On ItОт EverandNever Split the Difference: Negotiating As If Your Life Depended On ItРейтинг: 4.5 из 5 звезд4.5/5 (838)
- Devil in the Grove: Thurgood Marshall, the Groveland Boys, and the Dawn of a New AmericaОт EverandDevil in the Grove: Thurgood Marshall, the Groveland Boys, and the Dawn of a New AmericaРейтинг: 4.5 из 5 звезд4.5/5 (265)
- The Emperor of All Maladies: A Biography of CancerОт EverandThe Emperor of All Maladies: A Biography of CancerРейтинг: 4.5 из 5 звезд4.5/5 (271)
- The Hard Thing About Hard Things: Building a Business When There Are No Easy AnswersОт EverandThe Hard Thing About Hard Things: Building a Business When There Are No Easy AnswersРейтинг: 4.5 из 5 звезд4.5/5 (344)
- Team of Rivals: The Political Genius of Abraham LincolnОт EverandTeam of Rivals: The Political Genius of Abraham LincolnРейтинг: 4.5 из 5 звезд4.5/5 (234)
- The Unwinding: An Inner History of the New AmericaОт EverandThe Unwinding: An Inner History of the New AmericaРейтинг: 4 из 5 звезд4/5 (45)
- The World Is Flat 3.0: A Brief History of the Twenty-first CenturyОт EverandThe World Is Flat 3.0: A Brief History of the Twenty-first CenturyРейтинг: 3.5 из 5 звезд3.5/5 (2219)
- The Gifts of Imperfection: Let Go of Who You Think You're Supposed to Be and Embrace Who You AreОт EverandThe Gifts of Imperfection: Let Go of Who You Think You're Supposed to Be and Embrace Who You AreРейтинг: 4 из 5 звезд4/5 (1090)
- The Sympathizer: A Novel (Pulitzer Prize for Fiction)От EverandThe Sympathizer: A Novel (Pulitzer Prize for Fiction)Рейтинг: 4.5 из 5 звезд4.5/5 (119)
- C Keywords and IdentifiersДокумент12 страницC Keywords and IdentifiersAmanОценок пока нет
- Day - 10 - ConstructorДокумент8 страницDay - 10 - ConstructorSenthil KumarОценок пока нет
- CONVERT PREFIX TO POSTFIX AND INFIXДокумент13 страницCONVERT PREFIX TO POSTFIX AND INFIXSanwar ShardaОценок пока нет
- Anubhav W2Документ12 страницAnubhav W2pegoce1870Оценок пока нет
- 15 Java 8 Lambda Expressions Part 3Документ25 страниц15 Java 8 Lambda Expressions Part 3akramchommakhОценок пока нет
- Singly Linked Iist Programme As in "Understanding Pointers in C"-By Yashwant KanetkarДокумент5 страницSingly Linked Iist Programme As in "Understanding Pointers in C"-By Yashwant Kanetkararunesh198Оценок пока нет
- Meeting 6: Abstract Classes and Interfaces.: Edited By: Dr. Bayan Abu Shawar AOU-JordanДокумент45 страницMeeting 6: Abstract Classes and Interfaces.: Edited By: Dr. Bayan Abu Shawar AOU-JordanHÁMÂĎÄ ÂHMÊD FÃŸĘŽОценок пока нет
- C++ Language Overview and Key ConceptsДокумент31 страницаC++ Language Overview and Key ConceptsSnehalОценок пока нет
- Binary Search Tree and Linked List Questions/TITLEДокумент24 страницыBinary Search Tree and Linked List Questions/TITLETâm ThanhОценок пока нет
- Lesson 6 (Access Modified, Inheritance, Interface)Документ13 страницLesson 6 (Access Modified, Inheritance, Interface)Abhay tiwariОценок пока нет
- Recursion in PythonДокумент17 страницRecursion in PythonRinki SinghОценок пока нет
- Formula in Report StoriesДокумент12 страницFormula in Report StoriesSumit KumarОценок пока нет
- CSEN 202: Introduction To Computer Programming Spring Semester 2018Документ17 страницCSEN 202: Introduction To Computer Programming Spring Semester 2018Ahmed SamiОценок пока нет
- Java BookДокумент329 страницJava Bookapi-3839322Оценок пока нет
- Lab Manual Python - Laboratory - 2022-23Документ20 страницLab Manual Python - Laboratory - 2022-23Manjunath NR100% (1)
- Inheritance and Polymorphism Practice QuestionsДокумент4 страницыInheritance and Polymorphism Practice QuestionsMr ChaudharyОценок пока нет
- W2 4 DataTypesДокумент9 страницW2 4 DataTypesdesignermsОценок пока нет
- Pointers: C&Dsforimca Unit-4 VvitДокумент9 страницPointers: C&Dsforimca Unit-4 VvitN. Janaki RamОценок пока нет
- Logical Questions (Ouput and Conversion)Документ6 страницLogical Questions (Ouput and Conversion)Patel ShailОценок пока нет
- ICS 4U1 - Unit #2 - Introduction To OOP in Java - Version 5.47Документ88 страницICS 4U1 - Unit #2 - Introduction To OOP in Java - Version 5.47vexiox222Оценок пока нет
- Ec522 8051 04Документ125 страницEc522 8051 04Anurag BansalОценок пока нет
- C LabДокумент59 страницC LabMohammed ImthiazОценок пока нет
- C++ Complete ConceptsДокумент117 страницC++ Complete ConceptsJaffarkhan nasarОценок пока нет
- Object Oriented Programming in Python E-Box A Training ReportДокумент14 страницObject Oriented Programming in Python E-Box A Training ReportAbukar HassanОценок пока нет
- PL-SQL Practice 8-3Документ9 страницPL-SQL Practice 8-3JOSE CARLOS MAR RANGELОценок пока нет
- Rust Language Cheat Sheet Visual GuideДокумент19 страницRust Language Cheat Sheet Visual GuideTanjim Hossain SiamОценок пока нет
- C Language NotesДокумент76 страницC Language NotesRahul kumarОценок пока нет
- Java Fundamentals For Android Development: Lesson 2 Object Oriented ProgrammingДокумент9 страницJava Fundamentals For Android Development: Lesson 2 Object Oriented ProgrammingMoises MojicaОценок пока нет
- Oop Presentation Abstract ClassДокумент11 страницOop Presentation Abstract ClassAktu MastiОценок пока нет
- Unit4-Pps-functions &dynamic Memory AllocationДокумент19 страницUnit4-Pps-functions &dynamic Memory AllocationGowthamОценок пока нет