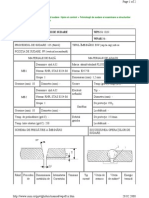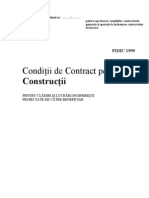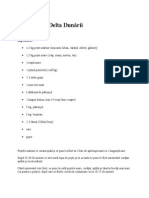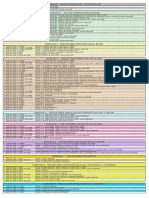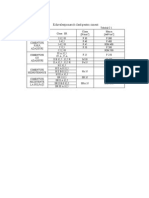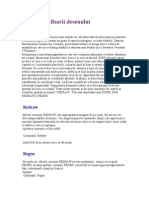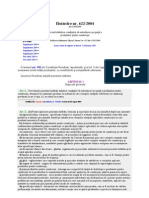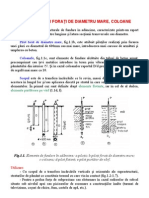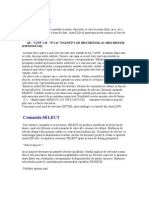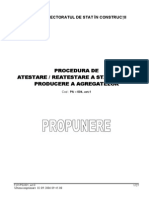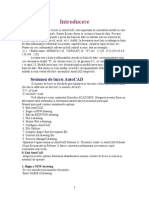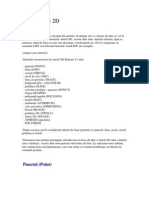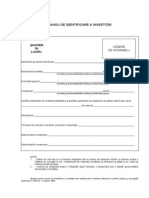Академический Документы
Профессиональный Документы
Культура Документы
CUrs Autocad
Загружено:
Marius BăltăreţuОригинальное название
Авторское право
Доступные форматы
Поделиться этим документом
Поделиться или встроить документ
Этот документ был вам полезен?
Это неприемлемый материал?
Пожаловаться на этот документАвторское право:
Доступные форматы
CUrs Autocad
Загружено:
Marius BăltăreţuАвторское право:
Доступные форматы
Controlul afisarii desenului
Principalul dezavantaj al proiectarii asistate de calculator fata de proiectarea pe planseta il reprezinta faptul ca desenul nu poate fi vazut in intregime, cu toate detaliile. Datorita dimensiunilor limitate ale ecranului, proiectantul trebuie sa aleaga intre o vedere de ansamblu pe care nu se disting detaliile si afisarea unui detaliu intr-o fereastra. Fereastra ("Window") desemneaza o zona dreptunghiulara in care este continuta informatia ce trebuie afisata pe tot ecranul. Exista mari deosebiri intre ceea ce se scrie in fisierul .DWG (desenul salvat pe disc) si ceea ce se vede pe ecran. In fisier, pentru o linie este suficient sa se memoreze capetele ei (coordonatele punctelor), culoarea, tipul de linie si stratul in care a fost desenata. Pe ecran trebuie sa se tina seama de culoarea si tipul de linie selectate, dar trebuie reprezentate mai multe puncte, astfel incat linia sa para continua; aceasta se face prin aprinderea pixelilor corespunzatori (vezi de ex. algoritmul din anexe). In fisier punctele sunt pastrate in coordonate absolute; la afisare, acestea trebuie sa fie transformate in coordonate ecran. La fiecare modificare a ferestrei afisate, linia trebuie redesenata (regenerata). Regenerarea desenului trebuie sa se faca aproape la fiecare operatie de lucru cu ecranul. Toate aceste operatii se fac prin comenzile de control al ecranului, grupate in meniul "DISPLAY". Cele mai importante sunt ZOOM, PAN, REDRAW si REGEN.
Redraw
Efectul comenzii REDRAW este improspatarea imaginii de pe ecran. Nu are nici un efect asupra datelor desenului. Vor disparea punctele ajutatoare (blips) care apar la orice punctare (apasarea butonului de selectare al mouse-ului) si vor reapare liniile sterse odata cu altele cu care se suprapun. Apelarea comenzii se face astfel: Command: Redraw AutoCAD-ul nu intoarce nici un alt mesaj.
Regen
De multe ori, efectul comenzii REDRAW nu este multumitor. Atunci se va apela REGEN. In urma apelarii comenzii REGEN, AutoCAD-ul va parcurge intreaga baza de date, redesenand ecranul pe baza ei. Sintaxa: Command: Regen
Raepunsul AutoCAD-ului: Regenerating drawing... Durata redesenarii poate fi de doua pana la zece ori mai mare decat in cazul comenzii REDRAW. Exista comenzi care lanseaza automat regenerarea desenului. Pentru a evita acest lucru, se foloseste REGENAUTO, astfel: Command: Regenauto On/ Off <On>: OFF Inaintea oricarei regenerari automate, va apare mesajul: About to regen, proceed? <Y>: Raspunsul "N" opreste regenerarea. Se observa usor ca pe ecran arcele si cercurile sunt desenate din segmente. Acest mod de desenare este necesar pentru marirea vitezei de regenerare (vezi comanda ZOOM).
Zoom
Comanda ZOOM nu modifica desenul. Se schimba doar fereastra afisata. Folosind aceasta comanda, se poate mari orice zona din desen, de oricate ori. Dialogul incepe astfel: Command: Zoom All/ Center/ Dynamic/ Extents/ Left/ Previous/ Vmax/ Window/ <Scale(X/XP)>: Indiferent care este varianta aleasa, se ajunge la definirea unei ferestre, care este caracterizata prin coordonatele xmin, ymin, xmax,ymax. xmin, ymin sunt coordonatele coltului din stanga-jos, corespunzator punctului (0,0) al ecranului util. Coordonatele xmax,ymax, ale coltului opus, sunt calculate in functie de un factor de scara. Deci, de la orice date plecam, trebuie sa ajungem la un punct si un factor de scara. In continuare se parcurge baza de date pentru selectarea entitatilor cuprinse in fereastra. In prima faza se elimina cele care sunt complet in afara si se retin cele care sunt complet in interiorul ferestrei; apoi se recalculeaza coordonatele celor care intersecteaza marginile ferestrei (intersectia dintre doua linii se calculeaza cel mai usor - de aceea se deseneaza pe ecran si arcele numai din linii). Optiunile comenzii Zoom Zoom All Aceasta optiune determina afisarea desenului cuprins intr-o fereastra determinata de coordonatele maxime ale desenului. Acestea sunt specificate de variabilele LIMMIN,
LIMMAX (setate prin comanda LIMITS) sau EXTMIN, EXTMAX (stabilite automat in timpul desenarii), astfel incat fereastra rezultata sa fie cea mai mare. Zoom Center La alegerea acestei optiuni, AutoCAD creeaza o noua vedere (imagine) a desenului, bazata pe un nou punct central, ales de utilizator. Dialogul decurge astfel: Command: Zoom .../ <Scale(X)>: C Center point: 100,100 (noile coordonate ale centrului) Magnification or Height<9>: 10 (inaltimea noului ecran) (a noii imagini) Centrul ales va fi centrul imaginii afisate pe ecran; colturile ferestrei sunt calculate in functie de acest punct si inaltimea imaginii, introdusa de utilizator. Zoom Dynamic Alegand ZOOM Dynamic, pe ecran vor fi marcate mai multe ferestre (imagine temporara; dispare dupa inchiderea comenzii). Un dreptunghi alb marcheaza limitele desenului (corespunzatoare variabilelor EXTMIN si EXTMAX), un dreptunghi verde punctat marcheaza imaginea afisata in momentul apelarii comenzii ZOOM-D, patru colturi rosii indica limitele ecranului virtual, adica in care comanda ZOOM nu are nevoie de o regenerare; un dreptunghi cu X in centru reprezinta o fereastra dinamica, pe care o putem deplasa pentru a alege noua imagine; cand comanda este consumatoare de timp, in coltul stang de jos apare o clepsidra. Fereastra dinamica are raportul latime/ inaltime egal cu raportul ecranului util. Dupa apasarea butonului selector al mouse-ului (sau tasta Enter), X-ul din mijlocul ferestrei este inlocuit de o sageata, ceea ce inseamna ca deplasand mouse-ul, se va modifica marimea ferestrei (raportul ramane acelasi).Apasand din nou butonul selector (sau Enter), reapare X si putem deplasa fereastra dinamica (modul PAN) in pozitia dorita si apoi apasam al doilea buton al mouse-ului (sau Enter de doua ori) si comanda va fi executata. Zoom Extents S-a vazut deja ca exista o diferenta intre limitele zonei de desenare si limitele desenului efectiv, desi uneori acestea pot sa coincida. Limitele desenului efectiv sunt date de valorile variabilelor EXTMIN si EXTMAX. Fereastra afisata de ZOOM-E este determinata de aceste valori. Coltul stang de jos (coltul de baza) este dat direct de EXTMIN. Coltul din dreapta-sus este calculat in functie de valoarea variabilei EXTMAX si raportul latime/ inaltime al ecranului util. De exemplu, daca EXTMIN=0,0 si EXTMAX=10,10, avand un raport latime/ inaltime de 4/3, se va lua din EXTMAX coordonata Y si se va recalcula coordonata X (X=4/3*10=13.33), astfel ca in fereastra afisata va fi cuprins intregul desen. ZOOM-Extents determina de fiecare data o regenerare a desenului. Daca limitele date de
EXTMIN si EXTMAX le depasesc pe cele date de LIMMIN si LIMMAX, ZOOMExtents va avea acelasi efect cu ZOOM-All. Zoom Left Aceasta optiune a comenzii ZOOM presupune introducerea coltului de baza al ferestrei afisate (stanga-jos) si a inaltimii ferestrei (latimea va fi apoi calculata in functie de raportul ecranului). Ex: Command: Zoom All/ Center/ .../ Left/ ... / <Scale(X/XP)>: L Lower left corner point: 1,1 Magnification or Heigth<9>: 10 Command: Deci, coltul de baza va fi (1,1), iar celalalt colt va fi (in cazul unui raport de 4/3) (13.3+1,10+1), adica (14.3,11). Zoom Previous AutoCAD memoreaza 10 imagini afisate succesiv (prin ZOOM sau PAN). Optiunea "Previous" determina afisarea imaginii precedente. Astfel, daca suntem la a 8-a imagine, dupa ZOOM-P o revedem pe a 7-a, dupa inca un ZOOM-P pe a 6-a s.a.m.d. Zoom Vmax Aceasta optiune este disponibila numai incepand cu Release 11. Ea permite afisarea unei imagini care depaseste dimensiunile ecranului virtual, fara a regenera desenul; din aceasta cauza, este uneori preferabila optiunilor "Extents" sau "All". Vmax (view max) este imaginea maxima afisata. Limitele ei se modifica dupa afisarea unei imagini mai mari. De exemplu, dupa ZOOM-E, Vmax va avea limitele date de EXTMIN si EXTMAX. Desenand ceva in afara acestui spatiu, EXTMIN si/ sau EXTMAX se modifica, dar Vmax ramane aceeasi. Deci, ZOOM-Vmax va afisa imaginea data de limitele anterioare, iar ZOOM-Extents pe cea data de noile limite. Dupa primul ZOOM-Extents, se modifica si Vmax. Zoom Window Dupa cum ii spune numele, aceasta optiune afiseaza imaginea continuta intr-o fereastra (Window = fereastra) definita de utilizator. Daca raportul latime/ inaltime al ferestrei este diferit de cel al ecranului, se va pastra coltul de baza neschimbat (stanga-jos) si se va ajusta coltul opus, astfel incat intreaga imagine marcata de utilizator sa fie afisata (vezi exemplul de la ZOOM-E). Dialogul decurge cam asa: Command: Zoom All/ ... / Window/ <Scale(X/XP)>: W
First corner: 0,0 Other corner: 10,10 Command: Zoom Scale Optiunea "Scale" determina marirea sau micsorarea ferestrei afisate, pastrand acelasi punct central. Daca la factorul de scara introdus se adauga "X", marirea sau micsorarea se va face relativ la imaginea afisata in momentul respectiv. Daca lipseste "X", factorul de scara se va referi la limitele intregului desen (LIMMIN si LIMMAX).
Pan
Comanda PAN se foloseste cand se doreste afisarea unei zone a desenului aflata in continuarea zonei curent afisate. Marimea ferestrei va fi aceeasi; deci se pastreaza factorul de scara, modificandu-se doar coltul de baza al ferestrei. Dialogul: Command: Pan Displacement: punct Second point: punct Command: Se va efectua o translatie (numai pe ecran; baza de date nu este ajustata), astfel incat cel de-al doilea punct introdus sa ajunga in locul primului. Exemplu: - coltul de baza initial este 0,0; inaltimea 10.0 - primul punct selectat: 5,3 - al doilea punct: 6,6 - se calculeaza distantele pe X si Y de la coltul de baza la primul punct: dx=5-0=5; dy=3-0=3. - se calculeaza coordonatele noului colt: x=6-dx=1; y=6-dy=3. In final, coltul de baza al imaginii afisate este 1,3; inaltimea ramane aceeasi (10). Punctele pot fi introduse si de la tastatura; in acest caz cele doua ferestre pot fi destul de departate una de alta (ceea ce s-ar putea sa determine regenerarea desenului). Lista completa a comenzilor de afisare (Release 11): Attdisp Dview Mview Pan Plan Redraw
Regen Regenall Regenauto Shade View Viewres Vpoint Zoom
Вам также может понравиться
- Calcul Lungimi de AncorajДокумент17 страницCalcul Lungimi de AncorajHerdean Remus100% (1)
- Exemple Armare Conform EurocodДокумент48 страницExemple Armare Conform EurocodCiprian Dinu100% (3)
- Dokumen - Tips - Specificatia Procedurii de Sudare PDFДокумент2 страницыDokumen - Tips - Specificatia Procedurii de Sudare PDFnedvarОценок пока нет
- Analiza Rezultate Beton StatisticaДокумент12 страницAnaliza Rezultate Beton Statistica7774R105Оценок пока нет
- BAZELEДокумент46 страницBAZELEBurgheleaGeorgeОценок пока нет
- Specificatia Procedurii de SudareДокумент2 страницыSpecificatia Procedurii de Sudare7774R105Оценок пока нет
- Declaratie CazierДокумент1 страницаDeclaratie Cazier7774R105Оценок пока нет
- Test BenkelmanДокумент1 страницаTest Benkelman7774R105Оценок пока нет
- FIDIC Roşu Condiţiile GeneraleДокумент74 страницыFIDIC Roşu Condiţiile GeneraleJacob Garcia88% (8)
- FONOIZOLATII NormativДокумент54 страницыFONOIZOLATII NormativDan Stefan AdaceОценок пока нет
- Ciorbă PesteДокумент2 страницыCiorbă Peste7774R105Оценок пока нет
- Verificarea Cu Metode Simplificate A Structurilor Cu Pereti Portanti Din ZidarieДокумент9 страницVerificarea Cu Metode Simplificate A Structurilor Cu Pereti Portanti Din ZidarieTiberiu ScarlatОценок пока нет
- OUG 34-2006 ActualizataДокумент160 страницOUG 34-2006 Actualizatatitizaharia59Оценок пока нет
- Indesit W105TXДокумент18 страницIndesit W105TXIoana Sisu75% (4)
- Nomenclator Eurocoduri PDFДокумент1 страницаNomenclator Eurocoduri PDFPascu IonutОценок пока нет
- Echivalenta Marca Clasa CimentДокумент1 страницаEchivalenta Marca Clasa Ciment7774R105Оценок пока нет
- Controlul Afisarii DesenuluiДокумент6 страницControlul Afisarii Desenului7774R105Оценок пока нет
- HG 622Документ18 страницHG 622Mihai LambaОценок пока нет
- Piloti Si Chesoane TotДокумент44 страницыPiloti Si Chesoane TotAlex CorugaОценок пока нет
- Manual Autocad Limba Romana Edit AreДокумент23 страницыManual Autocad Limba Romana Edit AreCristina FlorinaОценок пока нет
- Procedura de Atestare - Reatestare A Statiilor de AgregateДокумент27 страницProcedura de Atestare - Reatestare A Statiilor de AgregateCiprian100% (1)
- Proces Verbal Receptie MaterialeДокумент2 страницыProces Verbal Receptie Materiale7774R105Оценок пока нет
- Introduce ReДокумент8 страницIntroduce ReIoana PavalОценок пока нет
- 04 24 RecapitulareДокумент3 страницы04 24 Recapitulare7774R105Оценок пока нет
- Procente de Armare MaximeДокумент1 страницаProcente de Armare Maxime7774R105Оценок пока нет
- Desenarea 2DДокумент19 страницDesenarea 2Dapi-3711358Оценок пока нет
- Introduce ReДокумент8 страницIntroduce ReIoana PavalОценок пока нет
- Panou Identificare InvestitieДокумент1 страницаPanou Identificare Investitie7774R105Оценок пока нет
- Declaratie ConformitateДокумент1 страницаDeclaratie Conformitate7774R105Оценок пока нет