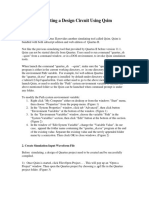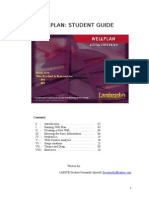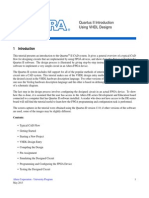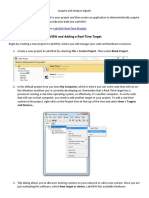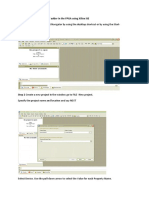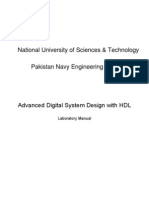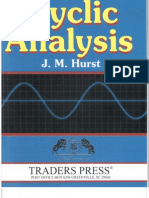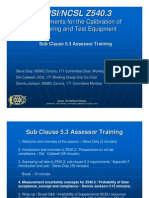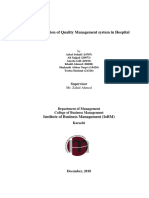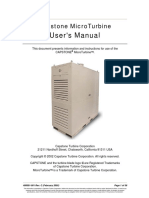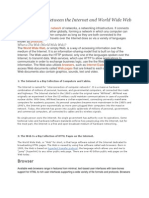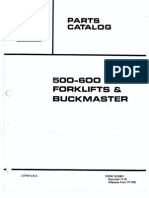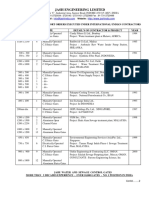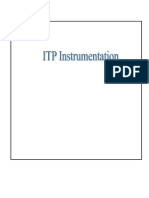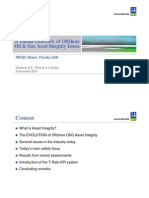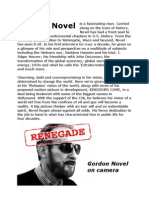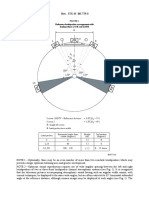Академический Документы
Профессиональный Документы
Культура Документы
Quartus Tutorial
Загружено:
raulgermanИсходное описание:
Авторское право
Доступные форматы
Поделиться этим документом
Поделиться или встроить документ
Этот документ был вам полезен?
Это неприемлемый материал?
Пожаловаться на этот документАвторское право:
Доступные форматы
Quartus Tutorial
Загружено:
raulgermanАвторское право:
Доступные форматы
M.
Ciesielski
Altera Quartus II Tutorial Feb. 2006
Synthesis and Simulation with Alteras Quartus II software A short Tutorial
Alteras Quartus II software is available for free from the following website: http://altera.com/products/software/products/quartus2web/sof-quarwebmain.html 1. Compiling and Synthesizing the Design In order to compile and synthesize your design you need to open the design file (in verilog or VHDL) and create a project for your design. For the Altera tools it is important that the name of the top module of your design has the same name as the file name. From the main File menu choose Open to open your design file From the main File menu start New Project Wizard that will guide you in the creation of the project for your design. (If you already have an existing project, choose Open Project instead). The following information will be required to build the project file. o File name with the top module o Location of other modules/files, referenced by the top file o Device, such as Max, Stratix, Cyclon II, etc. o Optional: other, third party tools for simulation, verification, and synthesis to be used with this project. Once the project is created, you must compile your design. o Use the command Start Compilation from the main Processing menu or click on the Start Compilation icon (violet triangle) from the main memu. o Full compilation includes: initial design analysis and synthesis, fitting and assembling the design on the target device, and performing timing analysis. All of those steps are needed for creating a design that can be downloaded onto the PLD device and for timing analysis. For functional analysis only the initial compilation step (Analysis and Synthesis) is needed.
2. Viewing Design after Compilation This is a very useful feature that will allow you to visually check if the design coded in the HDL file(s) is the one you intended to create. Several views are available. All of those views are accessible from the main Tools menu. RTL Viewer, provides a hierarchical view of your design, from RTL down to gatelevel, depending how your design was coded in HDL. FSM Viewer, gives a state transition diagram and table for designs written in a finite state machine format (with explicitly defined states) Technology Mapped Viewer, shows the design mapped onto lookup tables (LUTs) Chip Viewer provides physical view of the design.
M. Ciesielski
Altera Quartus II Tutorial Feb. 2006
3. Functional Simulation To perform functional simulation, you need to generate the required functional simulation netlist and set the simulation parameter to functional. You do not need to run the compilation or synthesis to perform functional simulation. From the Processing menu, choose Generate Functional Simulation Netlist. No compilation is required. Specify simulation settings by opening the Quartus II menu (in the main menu banner) and choosing Simulator Tool. A window will open that will allow you to set the simulation mode. Set the simulation mode to functional. (An alternative way to set the simulation parameters is to go to Assignments (in the main menu) then Settings, and choose Simulator Settings, which will open the same window. Or go to Tools, choose Simulation Tool, etc. These paths will allow you to set parameters for all the tools.). You can also set Simulation Breakpoints Go to Processing menu, then to Simulation Debug menu and click on Breakpoints. A new window will open that will help you set up the breakpoints in your simulation.
4. Timing Simulation To perform timing simulation, you must first fully compile and synthesize the design using one of the target devices (FPGA, PLD) from the Quartus II device library. The library is presented to you when you first create the Project. (You can change the device by opening the Assignments menu and then choosing the Device menu, if needed.) Only when the design is fully mapped on the target device will the software know the actual delays of logic blocks and interconnect wires. In the main File menu open New file o click on Other Files o chose Vector Waveform File (VWF) item A simulation window opens with two major fields: the left window is reserved for all the signals (input, output, registers, etc.) and the right window will show the actual waveforms. Before you start creating the waveform, you should define the grid in time units and the simulation time, called end time. To do that go to the Edit menu and choose Grid to set up the grid size, and End Time to define the simulation time. Pay attention to the units you use. The PLD devices available in the Quartus library run at 200 400MHz, so you can expect delays in the order of several nanoseconds.
M. Ciesielski
Altera Quartus II Tutorial Feb. 2006
Make sure to set the correct simulation mode, in this case timing mode. From the Quartus II menu choose Simulator Tool. In the window that will open, set the simulation mode to timing. Creating the simulation waveforms o Position the mouse in the left part of the window (reserved for signal names) and right-click there. Choose option Insert Node or Bus, then click on Node Finder. It will open a new window that will allow you to bring in the signals into the simulator. Use Filter to select the required signal types (e.g. Pins: all) and click on List to see the signals available for simulation. Select the signals you need in the Nodes Found window and move them to the Selected Nodes window using the > and >> buttons. When you close the window, the selected nodes will appear in the simulation window. o Select the signal you need (left click) and use the drawing tools and signal value assignment facilities (on the left part of the menu) to create a desired waveform. o Pay special attention to your clock signal. You can give it a periodic value by selecting (right click) its signal name, selecting the Value from the pull-down menu and then choosing the Clock option. A new window will open, which will allow you to specify the clock frequency and duty cycle. Make sure to save the waveform before performing simulation, typically under the same name as your design (with automatically given extension .vwf). If several versions of the simulation file are created, you have to tell simulator which vwf file to use. To do that, go to Quartus II (in the main menu), choose Simulator Tool, and provide the simulation file name in the Simulation input field. Running the simulation: o Click on the simulation icon (blue waveform) from the main menu to start the simulation. (Alternatively, choose the Start Simulation option from the Processing menu). If you need to change the simulation parameters (grid size, end time, simulation file, etc.) go to the respective assignment menus as described above. o View the simulation results in the Simulation Report, automatically created in the main simulation window. If you want to make changes to the input waveform, do it on the original input simulation waveform (your file.vwf), not on the simulation result waveform. o Advances feature: Quartus II allows you to compare the simulation results to a reference file, should you have one. To do that, go to the View menu and choose Compare to Waveforms in File.
5. Online Tutorials and Help Additional information on the different tools and options of Quartus II is available using the Help menu and the embedded Tutorial.
Вам также может понравиться
- C# For Beginners: An Introduction to C# Programming with Tutorials and Hands-On ExamplesОт EverandC# For Beginners: An Introduction to C# Programming with Tutorials and Hands-On ExamplesОценок пока нет
- Quartus Prime and Modelsim Program Guide: For Edition With VHDL, Simulation and Prototyping of Digital SystemsДокумент17 страницQuartus Prime and Modelsim Program Guide: For Edition With VHDL, Simulation and Prototyping of Digital SystemsMiguel Esteban MartinezОценок пока нет
- 01 TutorialДокумент5 страниц01 TutorialBINOD KUMARОценок пока нет
- Cadence Tutorial IIScДокумент5 страницCadence Tutorial IIScCharanraj MohanОценок пока нет
- Alter A F Pga Tools TutorialДокумент15 страницAlter A F Pga Tools TutorialThông BlaugranaОценок пока нет
- Quartus Tutorial EECE 2317Документ12 страницQuartus Tutorial EECE 2317Amir ZuhniОценок пока нет
- EC8661 VLSI Design Lab Manual Regulation 2017 Anna University, ChennaiДокумент43 страницыEC8661 VLSI Design Lab Manual Regulation 2017 Anna University, ChennaiDarwin75% (8)
- TUTORIAL Aldec Active-HDL SimulationДокумент26 страницTUTORIAL Aldec Active-HDL Simulationalan1988Оценок пока нет
- Simulating A Design Circuit Using QsimДокумент6 страницSimulating A Design Circuit Using QsimKevin Hidalgo VargasОценок пока нет
- Keil DebuggingProgramsДокумент22 страницыKeil DebuggingProgramsgame hackerОценок пока нет
- VHDL TutorialДокумент42 страницыVHDL TutorialOmar SamirОценок пока нет
- Using Signaltap Ii Embedded Logic Analyzers in Sopc Builder SystemsДокумент21 страницаUsing Signaltap Ii Embedded Logic Analyzers in Sopc Builder SystemsVimal RajОценок пока нет
- Quartus II Introduction Using VHDL Designs: Altera Corporation - University ProgramДокумент38 страницQuartus II Introduction Using VHDL Designs: Altera Corporation - University ProgramArlen Hernandez LessingОценок пока нет
- EEE 304 - Exp2Документ7 страницEEE 304 - Exp2Aurongo NasirОценок пока нет
- Full Custom Design With Cadence and Ams Hit-KitДокумент29 страницFull Custom Design With Cadence and Ams Hit-KitAbuHarithHamzahОценок пока нет
- Arena TutorialДокумент8 страницArena TutorialCoxa100NocaoОценок пока нет
- Quartus VHDL TutorialДокумент9 страницQuartus VHDL TutorialJose Antonio Jara ChavezОценок пока нет
- QuartusII TutorialДокумент9 страницQuartusII TutorialPNGNoob , Commander Of NoobsОценок пока нет
- Introduction Simulation Modelsim Altera and Altera Quartus II SetupДокумент7 страницIntroduction Simulation Modelsim Altera and Altera Quartus II SetupMoo0% (1)
- Wellplan - Student GuideДокумент25 страницWellplan - Student GuideianherzogОценок пока нет
- Digital Design AssignmentДокумент20 страницDigital Design Assignmentidiot930902Оценок пока нет
- MI03 - Lab ManualДокумент80 страницMI03 - Lab ManualAlberto EstrellaОценок пока нет
- Arena Demo 1 PDFДокумент7 страницArena Demo 1 PDFjegosssОценок пока нет
- Active-HDL Quick Start Guide VerilogДокумент14 страницActive-HDL Quick Start Guide Verilogom007Оценок пока нет
- Experiment 1Документ16 страницExperiment 1musaОценок пока нет
- SynopsysДокумент20 страницSynopsysbennettmatthewОценок пока нет
- Quartus II Introduction-VHDLДокумент38 страницQuartus II Introduction-VHDLMarc FilbàОценок пока нет
- Embedded CДокумент60 страницEmbedded CShamanthaka ManiОценок пока нет
- Cooja IntroДокумент4 страницыCooja IntroMr. RobotОценок пока нет
- Selec PLC Programing ManualДокумент104 страницыSelec PLC Programing ManualNILESH75% (4)
- Virtuoso TutorialДокумент14 страницVirtuoso TutorialSrikanth Govindarajan0% (1)
- Quartus Tutorial 2 Simulation PDFДокумент25 страницQuartus Tutorial 2 Simulation PDFBill GonzálezОценок пока нет
- Acquire and Analyze SignalsДокумент15 страницAcquire and Analyze Signalsleonardo favio enriqueОценок пока нет
- Softwares Used: Keil Uvision 3Документ3 страницыSoftwares Used: Keil Uvision 3Santhosh Kumar NeelamОценок пока нет
- Cadence Tutorial: Layout Entry: Instructional 'Named' AccountДокумент5 страницCadence Tutorial: Layout Entry: Instructional 'Named' AccountUttam SahuОценок пока нет
- Control Desk ManualДокумент5 страницControl Desk Manualcristian_chituОценок пока нет
- ISim Tutorial GUI and DebugДокумент29 страницISim Tutorial GUI and DebugMehadi Alom ChoudhuryОценок пока нет
- ADOH Tutorial GettingStartedwithPCBDesign 110114 1356 41300Документ55 страницADOH Tutorial GettingStartedwithPCBDesign 110114 1356 41300Gheliuc FlorinОценок пока нет
- Steps To Implement The Half Adder in The FPGA Using Xilinx ISEДокумент18 страницSteps To Implement The Half Adder in The FPGA Using Xilinx ISEAnonymous naEAR9adОценок пока нет
- Getting Started With Code Composer Studio 3Документ26 страницGetting Started With Code Composer Studio 3Visu TamilОценок пока нет
- StormCAD QuickStart PDFДокумент62 страницыStormCAD QuickStart PDFPedro JaraОценок пока нет
- Quartus II Introduction Using Schematic DesignsДокумент41 страницаQuartus II Introduction Using Schematic DesignsHaoyuan LiuОценок пока нет
- EEE521 Lab Assignment 1Документ12 страницEEE521 Lab Assignment 1Anonymous dnfePOzPlMОценок пока нет
- Technical ReportДокумент46 страницTechnical ReportBiruk YifruОценок пока нет
- Cadence Tutorial A: Schematic Entry and Functional SimulationДокумент14 страницCadence Tutorial A: Schematic Entry and Functional SimulationHafiz Usman MahmoodОценок пока нет
- Automation Studio TutorialДокумент15 страницAutomation Studio TutorialSuresh Gobee100% (1)
- Directvhdl ReadmeДокумент2 страницыDirectvhdl ReadmeHui FongОценок пока нет
- User Guide - Using Mentor Graphics Design KitДокумент43 страницыUser Guide - Using Mentor Graphics Design Kitvishvakirana100% (1)
- National University of Sciences & Technology Pakistan Navy Engineering CollegeДокумент39 страницNational University of Sciences & Technology Pakistan Navy Engineering CollegeKinza FaisalОценок пока нет
- Introduction To Quartus 2013-10Документ5 страницIntroduction To Quartus 2013-10sergioОценок пока нет
- MATLAB Machine Learning Recipes: A Problem-Solution ApproachОт EverandMATLAB Machine Learning Recipes: A Problem-Solution ApproachОценок пока нет
- Getting Started With Quick Test Professional (QTP) And Descriptive ProgrammingОт EverandGetting Started With Quick Test Professional (QTP) And Descriptive ProgrammingРейтинг: 4.5 из 5 звезд4.5/5 (2)
- Python Advanced Programming: The Guide to Learn Python Programming. Reference with Exercises and Samples About Dynamical Programming, Multithreading, Multiprocessing, Debugging, Testing and MoreОт EverandPython Advanced Programming: The Guide to Learn Python Programming. Reference with Exercises and Samples About Dynamical Programming, Multithreading, Multiprocessing, Debugging, Testing and MoreОценок пока нет
- Intermediate C Programming for the PIC Microcontroller: Simplifying Embedded ProgrammingОт EverandIntermediate C Programming for the PIC Microcontroller: Simplifying Embedded ProgrammingОценок пока нет
- Fast, Accurate Data Management Across The Enterprise: Fact Sheet: File-Aid / MvsДокумент4 страницыFast, Accurate Data Management Across The Enterprise: Fact Sheet: File-Aid / MvsLuis RamirezОценок пока нет
- SQ Presentation 2021-r2Документ43 страницыSQ Presentation 2021-r2nadeem4ahmed-805026Оценок пока нет
- J.M. Hurst Cyclic AnalysisДокумент45 страницJ.M. Hurst Cyclic AnalysisChristian Robinson80% (10)
- Measurement Advisory Committee Summary - Attachment 3Документ70 страницMeasurement Advisory Committee Summary - Attachment 3MauricioICQОценок пока нет
- " " Reach: Ordering InformationДокумент8 страниц" " Reach: Ordering InformationTrong TranОценок пока нет
- Network Analysis Chap. 4 First Order Differential EquationДокумент5 страницNetwork Analysis Chap. 4 First Order Differential EquationSreeram Vijapurapu0% (1)
- Report On HACCP ManualДокумент72 страницыReport On HACCP ManualRizwan KhanОценок пока нет
- 03-1 Synchronous Machines 1 DNДокумент25 страниц03-1 Synchronous Machines 1 DNsaif thuraonОценок пока нет
- Bazele Matematice Ale Calculatoarelor - Florian Mircea BoianДокумент132 страницыBazele Matematice Ale Calculatoarelor - Florian Mircea BoiannimsocОценок пока нет
- Restoration and Adaptive Re-Use of Queen Mary's High School: Phase-1Документ4 страницыRestoration and Adaptive Re-Use of Queen Mary's High School: Phase-1Sonali GurungОценок пока нет
- User'S Manual: Capstone MicroturbineДокумент56 страницUser'S Manual: Capstone MicroturbinemassimocalviОценок пока нет
- Woson 23 Litre B Class Touch AutoclaveДокумент2 страницыWoson 23 Litre B Class Touch AutoclaveBashar MohammadОценок пока нет
- The Difference Between The Internet and World Wide WebДокумент3 страницыThe Difference Between The Internet and World Wide WebSonal Jain100% (1)
- Final Reporting GuidelinesДокумент183 страницыFinal Reporting GuidelinesAkhmad NuzulОценок пока нет
- Computer Networking: A Top-Down Approach Featuring The InternetДокумент27 страницComputer Networking: A Top-Down Approach Featuring The InternetmssacОценок пока нет
- Transmicion de CF 500, CF 600 PDFДокумент337 страницTransmicion de CF 500, CF 600 PDFgusspeSОценок пока нет
- Marine Lubricants Equivalents List: Sae 50 TBN 57 Sae 50 TBN 55 Sae 40 TBN 60 Sae 50 TBN 50 Sae 50 TBN 55Документ3 страницыMarine Lubricants Equivalents List: Sae 50 TBN 57 Sae 50 TBN 55 Sae 40 TBN 60 Sae 50 TBN 50 Sae 50 TBN 55spyros_peiraiasОценок пока нет
- Prospects For Alkaline Zero Gap Water Electrolysers For Hydrogen ProductionДокумент16 страницProspects For Alkaline Zero Gap Water Electrolysers For Hydrogen Productionkhan47pkОценок пока нет
- PIONEER AUTORADIO Deh-X4850bt Deh-X6850bt Operating Manual Ing - Esp - PorДокумент72 страницыPIONEER AUTORADIO Deh-X4850bt Deh-X6850bt Operating Manual Ing - Esp - PorJesus NinalayaОценок пока нет
- V.K Jain-Advanced Machining Processes-Allied Publications PDFДокумент370 страницV.K Jain-Advanced Machining Processes-Allied Publications PDFMayank Vyas100% (1)
- 500-600 Forklifts & Buckmaster: Parts CatalogДокумент281 страница500-600 Forklifts & Buckmaster: Parts CatalogRoberto Mariano100% (2)
- 06-901 Keyed Input SwitchesДокумент4 страницы06-901 Keyed Input Switchesmajed al.madhajiОценок пока нет
- Softening N Penetration Test BitumenДокумент11 страницSoftening N Penetration Test BitumenEdwin LeonОценок пока нет
- Sluice Gates ExportДокумент20 страницSluice Gates ExportsaishankarlОценок пока нет
- ITP InstrumentationДокумент9 страницITP InstrumentationzhangyiliОценок пока нет
- Turbin 1Документ27 страницTurbin 1Durjoy Chakraborty100% (1)
- Oil & Gas Asset Integrity IssuesДокумент15 страницOil & Gas Asset Integrity Issuesyogolain100% (2)
- Gordon NovelДокумент50 страницGordon NovelNic Hotep100% (2)
- Defects in Welds: PorosityДокумент40 страницDefects in Welds: PorosityrohanОценок пока нет
- 4 Rec. ITU-R BS.775-3: Reference Loudspeaker Arrangement With Loudspeakers L/C/R and LS/RSДокумент3 страницы4 Rec. ITU-R BS.775-3: Reference Loudspeaker Arrangement With Loudspeakers L/C/R and LS/RSPaulo PiresОценок пока нет