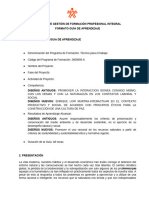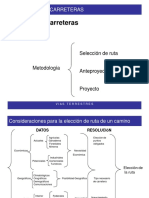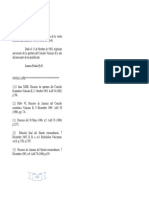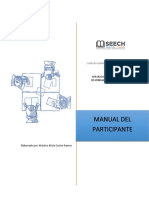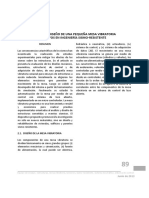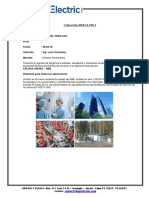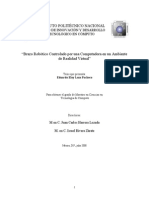Академический Документы
Профессиональный Документы
Культура Документы
Guia Photoshop Cs2 Cap2
Загружено:
Ms AnnАвторское право
Доступные форматы
Поделиться этим документом
Поделиться или встроить документ
Этот документ был вам полезен?
Это неприемлемый материал?
Пожаловаться на этот документАвторское право:
Доступные форматы
Guia Photoshop Cs2 Cap2
Загружено:
Ms AnnАвторское право:
Доступные форматы
ADOBE PHOTOSHOP CS2 Captulo II: Selecciones de gama de color, ajustes de imagen (curvas), modos de color y capas. 1.
COMANDO DE GAMA DE COLORES El comando Gama de colores permite seleccionar un color o subconjunto de colores especfico dentro de una seleccin existente o una imagen completa. Para aplicar esta seleccin es preciso deseleccionar las ya existentes. Este comando permite seleccionar pxeles de colores similares, con mayor control que el que ofrece la Varita Mgica. La funcin Gama de Colores sirve para seleccionar pxeles similares en toda la imagen. Se pueden seleccionar de modo independiente los colores Muestreados (con Cuentagotas), Altas luces, Semitonos y Sombras y los colores Fuera de Gama, que no pueden ser reproducidos en cuatricroma. Se puede trabajar en modo Seleccin (seleccin vista como mscara) o Imagen. En la vista previa, las partes seleccionadas estn en negro y las blancas deseleccionadas.
Para seleccionar una gama de colores con colores muestreados: 1. Elija Seleccin Gama de colores.
2. En Seleccionar, elija la herramienta Muestreados. 3. Seleccione una de las opciones de visualizacin: Seleccin, para previsualizar slo la seleccin conforme la crea.
Imagen, para previsualizar toda la imagen. Por ejemplo, puede muestrear una parte de la imagen que no est en pantalla.
Para alternar entre las previsualizaciones Imagen y Seleccin en el cuadro de dilogo Gama de colores, pulse Ctrl (Windows) o Comando (Mac OS). 4. Colocar el puntero en la imagen o rea de previsualizacin, y hacer clic para muestrear los colores que desea que se incluyan. 5. Ajustar la gama de colores con el regulador Tolerancia o introduciendo un valor. La opcin Tolerancia selecciona parcialmente pxeles controlando el grado al que se incluyen en la seleccin los colores relacionados (mientras que la opcin Tolerancia de las herramientas Varita mgica y Bote de pintura aumenta la gama de colores que se encuentran completamente seleccionados). Aumentar la Tolerancia expande la seleccin. 6. Ajuste de la seleccin: Para aadir colores, seleccionar el cuentagotas + y haga clic en el rea de previsualizacin o la imagen. Para eliminar colores, seleccionar el cuentagotas - y haga clic en el rea de previsualizacin o imagen.
Para activar el cuentagotas + de forma temporal, mantener pulsada la tecla Mays. Mantener pulsada la tecla Alt (Windows) u Opcin (Mac OS) para activar el cuentagotas -. 7. Para la previsualizacin de la seleccin en la ventana de la imagen, seleccionar una opcin de Previsualizar seleccin: Ninguna para no mostrar ninguna previsualizacin. Escala de grises, para mostrar la seleccin como aparecera en un canal de escala de grises. Mscara negra, para mostrar la seleccin en color en contraste con un fondo negro. Mscara blanca, para mostrar la seleccin en color en contraste con un fondo blanco. Mscara rpida, para mostrar la seleccin con los ajustes de mscara rpida establecidos.
8. Para volver a la seleccin original, mantener pulsada la tecla Alt (Windows) u Opcin (Mac OS), y hacer clic en Restaurar. Cualquiera de los sistemas de previsualizacin se convierte en una seleccin al pulsar OK.
La casilla de verificacin Invertir permite invertir los pxeles seleccionados. Guardar salva los rangos de color para ser utilizados en imgenes similares. Cargar recupera los rangos guardados. Los cuentagotas aaden o restan pxeles a la seleccin. Se puede seleccionar una gana de colores utilizando colores preestablecidos. Para guardar y cargar los ajustes de la gama de colores hay que utilizar los botones Guardar y Cargar del cuadro de dilogo. 2. AJUSTES DE IMAGEN Los ajustes de imagen sirven para ajustar la tonalidad de una imagen. Hay mltiples maneras de realizar los ajustes atendiendo a las caractersticas especficas y necesidades de cada imagen. Pueden seleccionarse a travs de la opcin de men Imagen Ajustes Las posibilidades son muchas, aunque el ajuste de curvas es una de las ms potentes y el ms complejo de utilizar y se estudiar en el siguiente epgrafe. El total de opciones es: Niveles Niveles automticos Contraste automtico Color Curvas Equilibrio de color Brillo/contraste Tono/saturacin Desaturar Igualar color Reemplazar color Correccin selectiva Mezclador de canales Mapa de degradado Filtro de fotografa Sombra/iluminacin Invertir Ecualizar Umbral Posterizar Variaciones
3. EL CUADRO DE DILOGO DE AJUSTE DE CURVAS El cuadro de dilogo Curvas se abre con una lnea diagonal recta. El eje horizontal del grfico representa los valores originales de intensidad de los pxeles (Niveles de Entrada); el eje vertical representa los valores de color nuevos (Niveles de Salida).
Por defecto, se muestra los valores de intensidad comprendidos entre 0 y 255 para imgenes RGB con el negro (0) situado en la esquina inferior izquierda.
Para abrir el cuadro de dilogo Curvas: Realizar una de las acciones siguientes: 1. Seleccionar Imagen Ajustes Curvas...
2. Utilizar la combinacin de teclas Ctrl+M (Windows) o Comando+M (Mac OS). 3. Seleccionar Capa Nueva capa de ajuste en OK en el cuadro de dilogo Nueva capa. Curvas Hacer clic
Para que la cuadrcula Curvas sea ms precisa, mantener pulsada la tecla Alt (Windows) u Opcin (Mac OS) y hacer clic en la cuadrcula. Repetir la accin anterior para que la cuadrcula vuelva a aparecer ms grande. 4. MODOS DE COLOR Los modelos de color son conjuntos de herramientas que permiten describir los colores numricamente: un modo de color determina el mtodo o conjunto numrico especfico que se va a utilizar para visualizar o imprimir una imagen. Los distintos modos de color con los que cuenta Adobe Photoshop son: Modo de color RGB
Modo Modo Modo Modo Modo Modo Modo
de color CMYK de color Lab Mapa de bits Escala de grises Duotono Color indexado Multicanal
Se puede cambiar entre modos de color diferentes, aunque ello suponga prdidas de informacin en muchos casos. Este paso se realiza a travs del men Imagen Modo 5. CAPAS Las capas permiten trabajar con imgenes o parte de imgenes sin modificar la imagen general. Se muestran en la paleta Capas, que puede desplegarse a travs de la opcin de men Ventana Capas o mediante la tecla F7.
Para crear una capa o conjunto de capas nuevo utilizando las opciones por defecto: Hacer clic en el botn Crear una capa nueva .
Tambin se puede crear de los siguientes modos: Capa Nueva Capa o Capa Nueva Conjunto de capas.
Con la combinacin de teclas Ctrl + Mays + N. Pulsando Alt (Windows) u Opcin (Mac OS) y haciendo clic en el botn Crear una capa nueva o Crear un grupo nuevo de la paleta Capas. Pulsar Ctrl (Windows) o Comando (Mac OS) y hacer clic en el botn Crear una capa nueva o Crear un grupo nuevo de la paleta Capas para aadir una capa debajo de la capa seleccionada.
En el cuadro de dilogo Capa Nueva se pueden definir varias opciones de capa a travs de las siguientes variables: Nombre Usar capa anterior para crear mscara de recorte. Color Modo de mezcla Opacidad, para especificar el nivel de opacidad de la capa o conjunto de capas Rellenar con color neutro, salvo para el modo de mezcla Normal
Tambin se puede convertir una seleccin en una nueva capa: Hacer seleccin. Seleccionar Capa Nueva Capa va copiar para copiar la seleccin en una nueva capa. Seleccione Capa Nueva Capa va cortar para cortar la seleccin y pegarla en una nueva capa.
Para crear un grupo de capas dentro de una carpeta o grupo de capas, pueden seguirse las siguientes opciones: Seleccionar el grupo de capas en la paleta Capas Crear una Nueva capa. Arrastrar la miniatura de una capa a la carpeta del grupo de capas. Arrastrar una carpeta de grupo de capas a otra. El conjunto de capas y las capas del mismo se mueven.
Para anidar capas y conjuntos de capas: Ctrl + C (Comando + C en Mac OS) copia el contenido de una capa Ctrl + V (Comando + V en Mac OS) pega el contenido de la capa Ctrl+J (Comando + J en Mac OS) clona una seleccin activa y deja huella en la imagen situada debajo de la capa seleccionada Capa Duplicar capa arrastra capa sobre icono de capa nueva Modificar la capa de fondo la capa de Fondo no puede ser manipulada, y no se puede situar ninguna otra capa por debajo de ella. Para poder hacer esta operacin, hay que convertir el Fondo en Capa Flotante a travs de alguna de las siguientes operaciones:
1. Hacer doble clic en la capa Fondo 2. En el cuadro de dilogo, cambiar el nombre por Capa 0 Para fusionar varias capas: A travs del men Capas Combinar hacia abajo (Ctrl + E en Windows y Comando + E en Mac OS) En el men Capas Combinar visibles (Ctrl + Mays + E en Windows y Comando + Mays + E en Mac OS) A travs del men Capas Acoplar imagen En la paleta de capas pueden realizarse las mismas operaciones seleccionado la opcin deseada tras hacer clic en el botn circular situado en la esquina superior derecha de la misma. Si se seleccionan varias capas en la paleta Capas (haciendo clic en sus miniaturas con la tecla Mays pulsada), la opcin Combinar hacia abajo se transforma en Combinar capas.
Seleccionar el contenido de capas en la paleta de Capas: Ctrl + clic sobre la miniatura de capa (Comando + clic en el icono de la capa en Mac OS) seleccina el contenido de una capa Ctrl + Mays + clic (Comando + Mays + clic en Mac OS) suma selecciones entre capas Ctrl + Alt + clic (Comando + Alt + clic en Mac OS) resta mscara de transparencia Ctrl + Mays + Alt + clic (Comando + Mays + Alt + clic en Mac OS) intersecciona la transparencia
Para enlazar capas, seleccionar las mismas a travs de Ctrl + Mays + clic (Windows) o Comando + Mays + clic (Mac OS) y realizar alguna de las siguientes operaciones: Elegir Capa Vincular capas Hacer clic en el icono Enlazar capas de la paleta Capas Seleccionar Vincular capas en el men desplegable tras hacer clic en el botn redondo de la paleta Capas
Para bloquear capas, en la paleta de Capas, seleccionar una de las siguientes opciones: Bloquear Bloquear Bloquear Bloquear pxeles transparentes pxeles de imagen posicin todas
6. MSCARAS DE CAPA Creando mscaras de capa se consigue que, temporalmente, haya pxeles
transparentes en una capa: A travs del men Capa Mscara de capa Descubrir todas o Capa Mscara de capa Descubrir seleccin si hubiese alguna activa Visualizar la mscara Alt + clic (Opcin + Clic en Mac OS) en el icono de la mscara de capa o seleccionar en la paleta Canales con nombre en cursiva Mscara de capa rojiza Mays + Alt + clic en la mscara de capa (Mays + Opcin + clic en Mac OS) Desactivar la mscara Mays + clic sobre la mscara de capa Cambiar entre mscara y capa pulsando sobre una u otra aparecer un recuadro sobre la que quede activa Enlazar capa y mscara hacer clic entre los iconos de la capa y la mscara Convertir mscara en seleccin Ctrl + clic sobre la mscara de capa (Comando + clic en Mac OS) Pegar dentro del contorno de una seleccin: Edicin Pegar dentro (Ctrl + Mays + V en Windows y Comando + Mays + V en Mac OS) Crear grupo de recorte: Alt + clic (Opcin + Clic en Mac OS) entre dos capas consecutivas Mscara rpida: seleccionar el modo haciendo clic en el icono de la paleta de herramientas y pintar sobre la imagen con cualquier herramienta de pintura; las reas pintadas quedan protegidas (fuera de la seleccin) y se visualizan en color rojizo.
Вам также может понравиться
- Manual de Prácticas TOPOGRAFIA Ing CivilДокумент67 страницManual de Prácticas TOPOGRAFIA Ing CivilYessica RosasОценок пока нет
- GUIAnAMBIENTAL 2365382d6f95d36Документ13 страницGUIAnAMBIENTAL 2365382d6f95d36Blanca RinconОценок пока нет
- 3 Seleccion de Ruta y Trazo PreliminarДокумент45 страниц3 Seleccion de Ruta y Trazo PreliminarHéctor RodriguezОценок пока нет
- TRACTOCAMIONSSZ728Документ3 страницыTRACTOCAMIONSSZ728CDA BUCAROS BUCAROSОценок пока нет
- Abraham Leonardo Juárez Moreno Miércoles ComentariosДокумент4 страницыAbraham Leonardo Juárez Moreno Miércoles ComentariosAndres SanchezОценок пока нет
- Raz para AnimДокумент25 страницRaz para AnimMikelBernasconiОценок пока нет
- Plan de Desarrollo Municipal Teorama 20162019Документ134 страницыPlan de Desarrollo Municipal Teorama 20162019Karol Bibiana AlvarezОценок пока нет
- Plan Regulador de MaculДокумент80 страницPlan Regulador de MaculRodrigo Nicolas Herrera MezaОценок пока нет
- Cuadro de Planificacion 2023-2024. Biologia de 4toДокумент2 страницыCuadro de Planificacion 2023-2024. Biologia de 4toGAUDDY0909Оценок пока нет
- Nitrificacion DesnitrificacionДокумент6 страницNitrificacion DesnitrificacionLidia AguilarОценок пока нет
- Tarea 3 - Realizar Las Modulaciones DigitalesДокумент12 страницTarea 3 - Realizar Las Modulaciones DigitalesRafael PajaroОценок пока нет
- Practica 7 - Sintesis de AcetanilidaДокумент4 страницыPractica 7 - Sintesis de Acetanilidabryan JavierОценок пока нет
- Catecfinal ENSAYO 1Документ594 страницыCatecfinal ENSAYO 1Yvan MartelОценок пока нет
- PP 03 Planta y perfil-PP-03Документ1 страницаPP 03 Planta y perfil-PP-03JHON GIRONDAОценок пока нет
- Violencia Desde El Enfoque HumanistaДокумент3 страницыViolencia Desde El Enfoque Humanistaximena cervera0% (1)
- Guia de Elaboración de Trabajos PracticosДокумент39 страницGuia de Elaboración de Trabajos PracticosKaren BenitezОценок пока нет
- Secado, Agentes Desecantes y TérminosДокумент18 страницSecado, Agentes Desecantes y TérminosAldair MorenoОценок пока нет
- S01.-Biosfera y Ecosistema - ANTESДокумент16 страницS01.-Biosfera y Ecosistema - ANTESraul flores tineoОценок пока нет
- Objetivos de Desarrollo Sostenible (Jaime Castro)Документ7 страницObjetivos de Desarrollo Sostenible (Jaime Castro)JAIME JOSE CASTRO PEDROZAОценок пока нет
- Práctica FÍSICA GENERAL ESIA 2DA UNIDADДокумент2 страницыPráctica FÍSICA GENERAL ESIA 2DA UNIDADEdgar Ticona CalizayaОценок пока нет
- DAC y ADCДокумент55 страницDAC y ADCjeremy floresОценок пока нет
- TDR Flete Terrestre-CarhuazДокумент9 страницTDR Flete Terrestre-CarhuazJuan ColoniaОценок пока нет
- Participante REPARACIÓN Y MANTENIMIENTO DE MOBILIARIO Y EQUIPO ESCOLARДокумент159 страницParticipante REPARACIÓN Y MANTENIMIENTO DE MOBILIARIO Y EQUIPO ESCOLARMtro. Juan GarayОценок пока нет
- Mesa VibradoraДокумент18 страницMesa VibradoradeyvisОценок пока нет
- Guia Supervisor de Buceo TR 05-09.en - EsДокумент39 страницGuia Supervisor de Buceo TR 05-09.en - EsHeriberto Navser100% (2)
- Paco Torreblanca 2Документ7 страницPaco Torreblanca 2Dulcypas LatinoaméricaОценок пока нет
- Cuestionario de Termodinamica PDFДокумент11 страницCuestionario de Termodinamica PDFErick Fabricio Gutierrez MendozaОценок пока нет
- Cot Celdas G & S Del Peru Sac PDFДокумент9 страницCot Celdas G & S Del Peru Sac PDFluisОценок пока нет
- Brazo RoboticoДокумент75 страницBrazo RoboticoRogerLujerioAguilarОценок пока нет
- Enfermedades PsicosomaticasДокумент4 страницыEnfermedades Psicosomaticasroxana2724Оценок пока нет