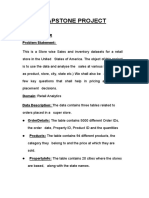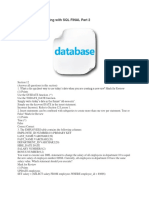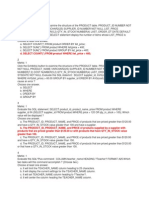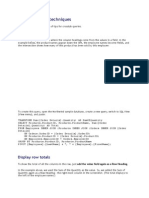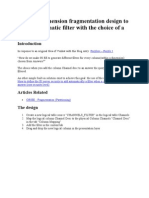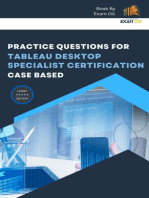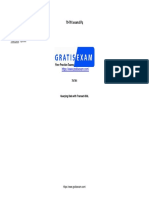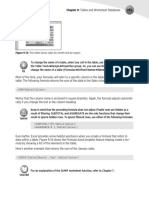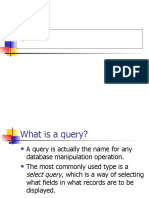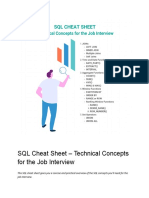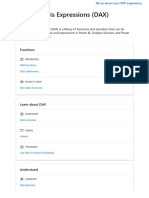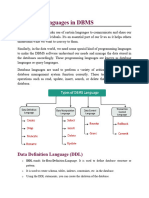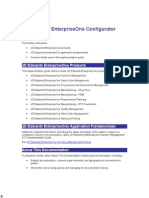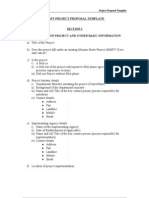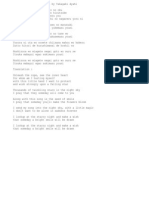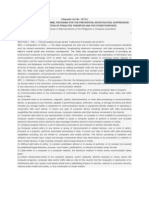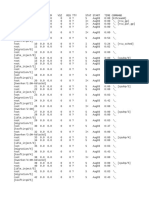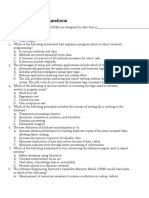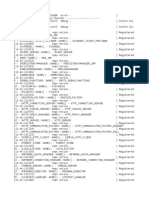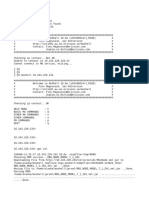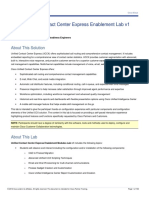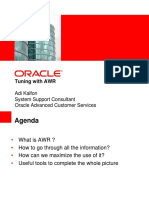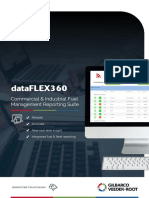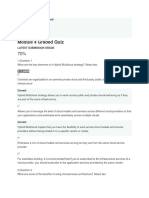Академический Документы
Профессиональный Документы
Культура Документы
Premiere Products
Загружено:
Mary Jane TrajeОригинальное название
Авторское право
Доступные форматы
Поделиться этим документом
Поделиться или встроить документ
Этот документ был вам полезен?
Это неприемлемый материал?
Пожаловаться на этот документАвторское право:
Доступные форматы
Premiere Products
Загружено:
Mary Jane TrajeАвторское право:
Доступные форматы
Concepts of Database Management, Sixth Edition
Solutions 2-1
Chapter 2 The Relational Model 1: Introduction, QBE, and Relational Algebra Solutions
Answers to Review Questions
Note: Answers to odd-numbered review questions are found in Appendix D of the textbook. 1. A relation is a two-dimensional table in which (1) the entries in the table are single-valued; (2) each column has a distinct name; (3) all of the values in a column are values of the same attribute; (4) the order of the columns is immaterial; (5) each row is distinct; and (6) the order of the rows is immaterial. A relational database is a collection of relations. An unnormalized relation is a structure that satisfies all the properties of a relation except the restriction that entries must be single-valued. It is not a relation. Attribute is another term for a column in a table. In the shorthand representation, each table is listed, and after each table, all the columns of the table are listed in parentheses. Primary keys are underlined. Branch (BranchNum, BranchName, BranchLocation, NumEmployees) Publisher (PublisherCode, PublisherName, City) Author (AuthorNum, AuthorLast, AuthorFirst) Book (BookCode, Title, PublisherCode, Type, Price, Paperback) Wrote (BookCode, AuthorNum, SequenceNum) Inventory (BookCode, BranchNum, OnHand) 6. 7. To qualify a field name means to indicate the table to which it belongs by preceding the field name with the table name and a period. To qualify the Street field in the Customer table, you would enter Customer.Street. The primary key is the column or collection of columns that uniquely identifies a given row. The primary key of the Branch table is BranchNum. The primary key of the Publisher table is PublisherCode. The primary key of the Author table is AuthorNum. The primary key of the Book table is BookCode. The primary key of the Wrote table is the concatenation (combination) of BookCode and AuthorNum. The primary key of the Inventory table is the concatenation of BookCode and BranchNum. Include the field in the design grid and make sure the fields Show check box contains a check mark. Enter the criteria in the Criteria row for the appropriate field name. To combine criteria with AND, enter the conditions on the same Criteria row in the design grid. To combine criteria with OR, enter the conditions on different Criteria rows in the design grid. Type the computation instead of a field name in the design grid. Alternatively, you can enter the computation in the Zoom dialog box. To calculate functions, click the Totals button in the Show/Hide group on the Query Tools Design tab, and then add one of the following functions to the Total row for the column: Count, Sum, Avg (average), Max (largest value), Min (smallest value), StDev (standard deviation), Var (variance), First, and Last. Indicate the appropriate sort order (Ascending or Descending) in the Sort row of the design grid.
2. 3. 4. 5.
8. 9. 10. 11. 12.
13.
Concepts of Database Management, Sixth Edition 14.
Solutions 2-2
When sorting on more than one field in an Access query, the sort key to the left in the design grid is the major key and the sort key to the right is the minor key. The data is sorted on the major key. Within those rows with the same value in the major key, the data is sorted by the minor key. Include the field lists from both tables in the query design. Provided the tables have matching fields, a join line will connect the tables. Include the desired fields from either table in the design grid. Use an update query when you want to make the same change to all rows satisfying some criteria. Use a delete query when you want to delete all rows satisfying some criteria. Use a make-table query to save the results of a query as a table. Relational algebra is a theoretical way of manipulating a relational database. Relational algebra includes operations that act on existing tables to produce new tables, similar to the way the operations of addition and subtraction act on numbers to produce new numbers in the mathematical algebra with which you are familiar. The SELECT command selects all rows satisfying some condition. The PROJECT command selects only the specified columns. The JOIN command combines tables on matching columns. The UNION command selects all rows that are in the first table, in the second table, or both. The two tables must be union compatible; that is, they must have the same number of columns and the columns must correspond. The INTERSECT command selects all rows that are in both tables. The SUBTRACT command selects all rows that are in the first table, but not in the second table. The PRODUCT command (mathematically called the Cartesian product) is the table obtained by concatenating every row in the first table with every row in the second table. When one table is divided by a second table, the DIVISION command produces a table containing all values in the first table that match all rows in the second table.
15. 16. 17. 18. 19.
20. 21. 22. 23. 24. 25. 26. 27. 28.
Answers to Premiere Products Exercises: QBE
The following answers indicate how to perform the specified task in Microsoft Access. The process for other database management systems would be different, although it should be similar. See the Instructors Resource Kit on CD-ROM for a copy of the Premiere Products database that contains the solutions to these exercises. 1. 2. 3. 4. Include the CustomerNum and CustomerName fields in the design grid. Do not include any criteria. Double-click the asterisk in the Part table field list to add all fields to the design grid. Do not enter any criteria. Include the CustomerNum, CustomerName, and RepNum fields in the design grid. Enter 35 in the Criteria row for the RepNum column. Remove the check mark from the Show Check box in the RepNum column. Place the CustomerNum, CustomerName, CreditLimit, and RepNum fields in the design grid. Enter 35 in Criteria row for the RepNum column and 10000 in the Criteria row for the CreditLimit column. Remove the check marks from the Show check boxes for the CreditLimit and RepNum columns. Place the CustomerNum, CustomerName, CreditLimit, and RepNum fields in the design grid. Enter 35 in Criteria row for the RepNum column and 10000 in the Or row for the CreditLimit column. Remove the check marks from the Show check boxes for the CreditLimit and RepNum columns. Include the field lists for the Orders and Customer tables in the query design. Place the OrderNum, OrderDate, CustomerNum, and CustomerName columns in the design grid. Do not enter any criteria.
5.
6.
Concepts of Database Management, Sixth Edition 7.
Solutions 2-3
Include the field lists for the Customer and Rep tables in the query design. Include the CustomerNum and CustomerName fields from the Customer table. Include the LastName and FirstName fields from the Rep table. Enter Perez in the Criteria row for the LastName column and Juan in the Criteria row for the FirstName column. Remove the check marks from the Show check boxes for the LastName and FirstName columns. Place the CustomerNum and CreditLimit fields in the design grid. Include the Total row. Place the Count function in the Total row for the CustomerNum column. Select Where in the Total row for the CreditLimit column and enter 10000 in the Criteria row for the CreditLimit column. Place the Balance and RepNum fields in the design grid. Include the Total row. In the Balance column, select the Sum function in the Total row. In the RepNum column, select Where in the Total row and enter 35 in the Criteria row. Place the PartNum, Description, and Class fields in the design grid. In the next column, enter the computation for the On-HandValue (OnHand * Price). Type HW in the Criteria row for the Class column, and remove the check mark from the Show check box in the Class column. Place all fields in the Part table in the design grid. Select Ascending in the Sort row for the Description column. Place all fields in the Part table in the design grid. Include the PartNum field a second time and remove the check mark from its Show check box. Select Ascending in the Sort row for the Class column. Select Ascending in the Sort row for the second PartNum column. Include the Total row. Place the Class and OnHand fields in the design grid. In the Class column, select the Group By function in the Total row. In the Total row for the OnHand column, select the Sum function. Include the field list for the Part table in the query design. Place the PartNum, Description, Class, OnHand, Warehouse, and Price fields in the design grid. Enter SG in the Criteria row for the Class column and remove the check mark from the columns Show Check box. Change the query type to Make-Table query, and enter SportingGoods as the name of the table. Include the field list for the SportingGoods table in the query design and change the query type to Update query. Place the PartNum and Description fields in the design grid. Enter Fitness Gym in the Update To row for the Description column, and enter BV06 as the criterion for the PartNum column. Include the field list for the SportingGoods table in the query design and change the query type to Delete query. Place the Price field in the design grid. Enter >1000 as the criterion for the Price column.
8.
9.
10.
11. 12.
13. 14.
15.
16.
Answers to Premiere Products Exercises: Relational Algebra
1. PROJECT Rep OVER (RepNum, LastName, FirstName) GIVING Answer 2. SELECT Part WHERE PartNum = 'FD21' GIVING Answer 3. JOIN Orders Customer WHERE Orders.CustomerNum = Customer.CustomerNum GIVING Temp1 PROJECT Temp1 OVER (OrderNum, OrderDate, CustomerNum, CustomerName) GIVING Answer 4. JOIN Orders Customer WHERE Orders.CustomerNum = Customer.CustomerNum GIVING Temp1 JOIN Temp1 Rep WHERE Temp1.RepNum = Rep.RepNum GIVING Temp2 SELECT Temp2 WHERE Rep.LastName = 'Kaiser' GIVING Temp3 PROJECT Temp3 OVER (OrderNum, OrderDate, CustomerNum, CustomerName) GIVING Answer
Concepts of Database Management, Sixth Edition 5. SELECT Orders WHERE OrderDate='10/20/2010' GIVING Temp1 PROJECT Temp1 OVER (OrderNum, OrderDate) GIVING Temp2 JOIN Orders Customer WHERE Orders.CustomerNum = Customer.CustomerNum GIVING Temp3 SELECT Temp3 WHERE RepNum = '20' GIVING Temp4 PROJECT Temp4 OVER (OrderNum, OrderDate) GIVING Temp5 UNION Temp2 WITH Temp5 GIVING Answer 6. SELECT Orders WHERE OrderDate='10/20/2010' GIVING Temp1 PROJECT Temp1 OVER (OrderNum, OrderDate) GIVING Temp2 JOIN Orders Customer WHERE Orders.CustomerNum = Customer.CustomerNum GIVING Temp3 SELECT Temp3 WHERE RepNum = '20' GIVING Temp4 PROJECT Temp4 OVER (OrderNum, OrderDate) GIVING Temp5 INTERSECT Temp2 WITH Temp5 GIVING Answer 7. SELECT Orders WHERE OrderDate='10/20/2010' GIVING Temp1 PROJECT Temp1 OVER (OrderNum, OrderDate) GIVING Temp2 JOIN Orders Customer WHERE Orders.CustomerNum = Customer.CustomerNum GIVING Temp3 SELECT Temp3 WHERE RepNum = '20' GIVING Temp4 PROJECT Temp4 OVER (OrderNum, OrderDate) GIVING Temp5 SUBTRACT Temp5 FROM Temp2 GIVING Answer
Solutions 2-4
Answers to Henry Books Case
The following answers indicate how to perform the specified task in Microsoft Access. The process for other database management systems would be different, although it should be similar. See the Instructors Resource Kit on CD-ROM for a copy of the Henry Books database that contains the solutions to these exercises. 1. 2. 3. 4. 5. Include the AuthorNum and AuthorLast fields in the design grid. Do not enter any criteria. Double-click the asterisk in the Branch field list to add all fields to the design grid. Do not enter any criteria. Include the PublisherName and City fields in the design grid. Remove the check mark from the Show check box in the City column. Type Boston in the Criteria row for the City column. Include the PublisherName and City fields in the design grid. Remove the check mark from the Show check box in the City column. Type <>Boston in the Criteria row for the City column. Include the BranchName and NumEmployees fields in the design grid. Remove the check mark from the Show check box in the NumEmployees column. Type >=9 in the Criteria row for the NumEmployees column. Include the BookCode, Title, and Type fields in the design grid. Remove the check mark from the Show check box in the Type column. Type SFI in the Criteria row for the Type column. Include the BookCode, Title, Type, and Paperback fields in the design grid. Remove the check mark from the Show check box in the Type and Paperback columns. Type SFI in the Criteria row for the Type column. Type either True or Yes in the Criteria row of the Paperback column. Include the BookCode, Title, PublisherCode, and Type fields in the design grid. Remove the check mark from the Show check boxes in the PublisherCode and Type columns. Type SFI in the Criteria row for the Type column. Type PE in the Or row of the PublisherCode column.
6. 7.
8.
Concepts of Database Management, Sixth Edition 9. 10.
Solutions 2-5
Include the BookCode, Title, and Price fields in the design grid. Type >5 AND <10 in the Criteria row for the Price column. Include the BookCode, Title, Type, and Price fields in the design grid. Remove the check mark from the Show check boxes in the Type and Price columns. Type FIC in the Criteria row for the Type column. Type <10 in the Criteria row for the Price column. Include the BookCode and Title fields in the design grid. Enter the expression DiscountedPrice:0.85*[Price] in the first open column in the design grid. Include the BookCode, Title, and Type fields in the design grid. Remove the check mark from the Show check box in the Type column. Type SFI in the Criteria row for the Type column. Type HOR in Or row for the Type column. Type ART in the row below the Or row for the Type column. Include the BookCode, Title, and Publisher fields in the design grid. Include the Title column a second time and remove the check mark from its Show check box. Select Ascending in the Sort row for the PublisherCode column. Select Ascending in the Sort row for the second Title column. Include the Total row. Add the BookCode and Type fields to the design grid. Select the Count function in the Total row for the BookCode column. Select Where in the Total row for the Type column. Enter SFI in the Criteria row for the Type column. Include the Total row. Add the Type and Price fields in the design grid. Make sure the Group By operator is selected in the Total row for the Type column. Select the Avg function in the Total row for the Price column. Include the field lists for the Book and Publisher tables in the query design. Include the BookCode and Title fields from the Book table. Include the PublisherCode and PublisherName fields from the Publisher table. Include the field lists for the Book and Publisher tables in the query design. Include the Title and Price fields from the Book table. Include the PublisherName field from the Publisher table and remove the check mark from the Show check box in the PublisherName column. Type Taunton Press in the Criteria row for the PublisherName column. Include the field lists for the Book and Publisher tables in the query design. Include the BookCode, Title, and Price fields from the Book table. Remove the check mark from the Show check box in the Price column. Include the PublisherName field from the Publisher table and remove the check mark from the Show check box in the PublisherName column. Type Putnam Publishing Group in the Criteria row for the PublisherName column and enter >15 in the Criteria row for the Price column. Include the BookCode, Title, PublisherCode, Type, and Price columns in the design grid. Enter FIC in the Criteria row for the Type column and remove the check mark from the columns Show Check box. Change the query type to Make-Table query, and enter Fiction as the name of the table. Include the field list for the Fiction table in the design grid and change the query type to Update query. Include the Price field in the design grid, enter 14.50 in the Update To row of the Price column, and enter 14.00 in the Criteria row for the Price column. Include the field list for the Fiction table in the query design and change the query type to Delete query. Include the PublisherCode field in the design grid and enter VB in the Criteria row for the PublisherCode column.
11. 12.
13.
14.
15.
16.
17.
18.
19.
20.
21.
Answers to Alexamara Marina Group Case
The following answers indicate how to perform the specified task in Microsoft Access. The process for other database management systems would be different, although it should be similar. See the Instructors Resource Kit on CD-ROM for a copy of the Alexamara database that contains the solutions to these exercises. 1. Include the OwnerNum, LastName, and FirstName fields in the design grid. Do not enter any criteria.
Concepts of Database Management, Sixth Edition 2. 3.
Solutions 2-6
Double-click the asterisk in the Marina field list to add all fields to the design grid. Do not enter any criteria. Include the LastName, FirstName, and City fields from the Owner table in the design grid. Remove the check mark from the Show check box for the City column. Enter Bowton in the Criteria row for the City column. Include the LastName, FirstName, and City fields from the Owner table in the design grid. Remove the check mark from the Show check box for the City column. Enter <> Bowton in the Criteria row for the City column. Include the MarinaNum, SlipNum, and Length fields from the MarinaSlip table in the design grid. Remove the check mark from the Show check box for the Length column. Enter <=30 in the Criteria row for the Length column. Include the MarinaNum, SlipNum, and BoatType fields from the MarinaSlip table in the design grid. Remove the check mark from the Show check box for the BoatType column. Enter Dolphin 28 in the Criteria row for the BoatType column. Include the SlipNum, MarinaNum, and BoatType fields from the MarinaSlip table in the design grid. Remove the check marks from the Show check boxes for the MarinaNum and BoatType column. Enter 1 in the Criteria row for the MarinNum column. Enter Dolphin 28 in the Criteria row for the BoatType column. Include the BoatName and Length fields from the MarinaSlip table in the design grid. Remove the check mark from the Show check box for the Length column. Enter >=25 AND <=30 in the Criteria row for the Length column. Include the SlipNum, MarinaNum, and RentalFee fields from the MarinaSlip table in the design grid. Remove the check mark from the Show check boxes for the MarinaNum and RentalFee columns. Type 1 in the Criteria row for the MarinaNum column. Type <3000 in the Criteria row for the RentalFee column. Include the SlipID, CategoryNum, and EstHours fields from the ServiceRequest table in the design grid. Enter the expression EstimatedCost:60*[EstHours] in the first open column in the design grid. Include the MarinaNum, SlipNum, and BoatType fields from the MarinaSlip table in the design grid. Remove the check mark from the Show check box for the BoatType column. Enter Sprite 4000 in the Criteria row for the Type column. Type Sprite 3000 in the Or row for the Type column. Type Ray 4025 in the row below the Or row in the Type column. Include the MarinaNum, SlipNum, and BoatName fields from the MarinaSlip table in the design grid. Select Ascending in the Sort row for the MarinaNum and BoatName columns. Add the MarinaNum and BoatType fields from the MarinaSlip table in the design grid. Include the Total row. Select the Count function in the Total row for the MarinaNum column. Select Where in the Total row for the BoatType column. Enter Dolphin 25 in the Criteria row for the BoatType column. Add the Length and RentalFee fields from the MarinaSlip table in the design grid. Include the Total row. Make sure the Group By operator is selected in the Total row for the Length column. Select the Sum function in the Total row for the RentalFee column. Include the field lists for the MarinaSlip and Owner tables in the query design. Include the MarinaNum, SlipNum, and BoatName fields from the MarinaSlip table. Include the OwnerNum, FirstName, and LastName fields from the Owner table. Include the field lists for the ServiceRequest and ServiceCategory tables in the query design. Include the SlipID, Description, and Status fields from the ServiceRequest table. Include the CategoryDescription field from the Category table and remove the check mark from the Show check box for the CategoryDescription column. Enter Routine engine maintenance in the Criteria row for the CategoryDescription column. Include the field lists for the ServiceRequest, MarinaSlip, ServiceCategory, and Owner tables in the query design. Include the SlipID field from the ServiceRequest table. Include the MarinaNum and SlipNum fields from the MarinaSlip table. Include the EstHours and SpentHours fields from the ServiceRequest table. Include the CategoryDescription field from the ServiceCategory table and remove the check mark from the
4.
5.
6.
7.
8.
9.
10. 11.
12. 13.
14.
15.
16.
17.
Concepts of Database Management, Sixth Edition
Solutions 2-7
Show check box for the CategoryDescription column. Type Routine engine maintenance in the Criteria row for the CategoryDescription column. Include the OwnerNum and LastName fields from the Owner table. 18. Include the field list for the MarinaSlip table in the query design. Include the MarinaNum, SlipNum, RentalFee, BoatName, OwnerNum, and Length columns in the design grid. Enter 40 in the Criteria rpw fpr the Length column. Remove the check mark from the Show check box for the Length column. Change the query type to Make-Table query, and enter LargeSlip as the name of the table. Include the field list for the LargeSlip table in the query design and change the query type to Update query. Include the RentalFee field in the design grid, enter 3900 in the Update To row for the RentalFee column, and enter 3800 in the Criteria row for the RentalFee column. Include the field list for the LargeSlip table in the query design and change the query type to Delete query. Include the RentalFee field in the design grid and enter 3600 in the Criteria row for the RentalFee column.
19.
20.
Вам также может понравиться
- Database Management Review Questions Chapter 2 Ryan ScottДокумент4 страницыDatabase Management Review Questions Chapter 2 Ryan ScottSothearith SvayОценок пока нет
- Impana R-Capstone ProjectДокумент22 страницыImpana R-Capstone Projectimpana grisОценок пока нет
- SQL LectureДокумент28 страницSQL Lectureamara cheemaОценок пока нет
- Computer SQL ProjectДокумент11 страницComputer SQL ProjectmohitsinghdangiОценок пока нет
- Database Programming With SQL FINAL Part 2Документ11 страницDatabase Programming With SQL FINAL Part 2José Obeniel LópezОценок пока нет
- Soal Ujian OracleДокумент26 страницSoal Ujian OracleAdityo Ashari0% (1)
- Crosstab Query Techniques AccessДокумент4 страницыCrosstab Query Techniques AccessabcsoulmateОценок пока нет
- CS 110Документ5 страницCS 110Andrew NeuberОценок пока нет
- SQL (DQL, DDL, DML) : Prof. Sin-Min Lee Alina Vikutan CS 157A - Fall 2005Документ42 страницыSQL (DQL, DDL, DML) : Prof. Sin-Min Lee Alina Vikutan CS 157A - Fall 2005Anju Renjith100% (1)
- Solidworks 2014Документ18 страницSolidworks 2014slavcecaciОценок пока нет
- Knowledge Based QuestionsДокумент16 страницKnowledge Based QuestionsNilesh Choudhary100% (1)
- Web Pivot Table TutorialДокумент22 страницыWeb Pivot Table TutorialJanick RealesОценок пока нет
- Microsoft Access 2: Database Creation and ManagementДокумент30 страницMicrosoft Access 2: Database Creation and ManagementJeff SkylerОценок пока нет
- Dbms Full AssignmentДокумент19 страницDbms Full Assignmentsayanvk290Оценок пока нет
- OBIEE Logical Table MappingsДокумент18 страницOBIEE Logical Table MappingsSujit SinghОценок пока нет
- SQL Interview QuestionsДокумент8 страницSQL Interview Questionssaurav560100% (1)
- Practice Questions for Tableau Desktop Specialist Certification Case BasedОт EverandPractice Questions for Tableau Desktop Specialist Certification Case BasedРейтинг: 5 из 5 звезд5/5 (1)
- Microsoft Testking 70-761 v2018-11-17 by Ben 87qДокумент169 страницMicrosoft Testking 70-761 v2018-11-17 by Ben 87qAlekzanfulОценок пока нет
- Manage Data With Transact-SQL: Skill 1.2: Query Multiple Tables by Using JoinsДокумент21 страницаManage Data With Transact-SQL: Skill 1.2: Query Multiple Tables by Using JoinsmecanderОценок пока нет
- Exel Background - Senario and SensitivityДокумент95 страницExel Background - Senario and SensitivityoscastillosanzОценок пока нет
- Final SqueueeleДокумент15 страницFinal Squeueelemamidi sudeepОценок пока нет
- Github Com Ebazhanov Linkedin Skill Assessments Quizzes Blob Main Microsoft Excel Microsoft Excel Quiz MDДокумент20 страницGithub Com Ebazhanov Linkedin Skill Assessments Quizzes Blob Main Microsoft Excel Microsoft Excel Quiz MDAJNABEE KINGОценок пока нет
- IT-402 - DBMS Que & Ans - 3Документ6 страницIT-402 - DBMS Que & Ans - 3Krish PatelОценок пока нет
- Varianta 4Документ19 страницVarianta 4Andreas ZimmermannОценок пока нет
- Analisis Dan Visualisasi Data - Chapter 4-1Документ53 страницыAnalisis Dan Visualisasi Data - Chapter 4-1Delvin LeonardОценок пока нет
- Creating Queries - Different Types K 18Документ6 страницCreating Queries - Different Types K 18Smith PennanОценок пока нет
- SQLДокумент20 страницSQLMithu RoyОценок пока нет
- Assignment Chapter 4 PDFДокумент4 страницыAssignment Chapter 4 PDFSothearith SvayОценок пока нет
- Chapter 9: Tables and Worksheet Databases: Figure 9-13: This Table Shows Sales by Month and by RegionДокумент5 страницChapter 9: Tables and Worksheet Databases: Figure 9-13: This Table Shows Sales by Month and by Regionxdpablo328Оценок пока нет
- Which SQL Statement Would You Execute To Accomplish The : Admin November 30, 2017Документ29 страницWhich SQL Statement Would You Execute To Accomplish The : Admin November 30, 2017daniel.datcuОценок пока нет
- SQL Interview QuestionДокумент22 страницыSQL Interview Questionrenakumari100% (3)
- Excel Guidelines Chapter2Документ15 страницExcel Guidelines Chapter2Kainaz PattaniОценок пока нет
- DAX-Measures at Power BIДокумент1 013 страницDAX-Measures at Power BIRaushan RajОценок пока нет
- 1Z0-007 Fundamental 1Документ35 страниц1Z0-007 Fundamental 1wish_newОценок пока нет
- 7 QueriesДокумент102 страницы7 QueriesedrisОценок пока нет
- SQL Cheat Sheet PDF1Документ37 страницSQL Cheat Sheet PDF1Vivashwanth PaiОценок пока нет
- 1Z0-061 Exam Dumps With PDF and VCE Download (1-15) PDFДокумент13 страниц1Z0-061 Exam Dumps With PDF and VCE Download (1-15) PDFMangesh Abnave100% (1)
- Student Exercise GuideДокумент14 страницStudent Exercise Guideyichuan chenОценок пока нет
- Assignment Chapter 4Документ4 страницыAssignment Chapter 4YEM VAN RONGОценок пока нет
- Oracle SQL Interview QuestionsДокумент7 страницOracle SQL Interview QuestionsKishor TamaskarОценок пока нет
- DBMS NEP Lab ManualДокумент57 страницDBMS NEP Lab Manualdharanendrabillionaire1Оценок пока нет
- Advanced Data Validation Techniques in ExcelДокумент3 страницыAdvanced Data Validation Techniques in Excelnauli10Оценок пока нет
- VLOOKUP and Hlookup FunctionsДокумент13 страницVLOOKUP and Hlookup FunctionsVaibhav DwivediОценок пока нет
- SQL IntroДокумент46 страницSQL Introalwaysfun977Оценок пока нет
- Data Analysis Expressions (DAX) Reference: FunctionsДокумент1 021 страницаData Analysis Expressions (DAX) Reference: FunctionsBadar MinhasОценок пока нет
- SPREADSHEETДокумент10 страницSPREADSHEETShah MuhammadОценок пока нет
- (May-2017) New PassLeader 70-461 Exam DumpsДокумент10 страниц(May-2017) New PassLeader 70-461 Exam Dumpsarief taufikОценок пока нет
- Excel Analytics GoogleДокумент56 страницExcel Analytics GoogleRayana DoyОценок пока нет
- Database Programming With SQL Final ExamДокумент31 страницаDatabase Programming With SQL Final ExamJosé Obeniel LópezОценок пока нет
- Query Writing Exercise Access07Документ8 страницQuery Writing Exercise Access07Nasser QalafОценок пока нет
- Midterm Sem2 Enica Ileana StefaniaДокумент48 страницMidterm Sem2 Enica Ileana StefaniaIleana-Ştefania PurușniucОценок пока нет
- Exit ExamДокумент23 страницыExit Exammohgan73100% (1)
- Database Languages in DBMSДокумент20 страницDatabase Languages in DBMSThakur Nishant MoghaОценок пока нет
- Configurator Sales QuotesДокумент135 страницConfigurator Sales QuotesclintonkingОценок пока нет
- 100+ SQL Queries Jet SQL for Microsoft Office AccessОт Everand100+ SQL Queries Jet SQL for Microsoft Office AccessРейтинг: 5 из 5 звезд5/5 (1)
- MCA Microsoft Office Specialist (Office 365 and Office 2019) Study Guide: Excel Associate Exam MO-200От EverandMCA Microsoft Office Specialist (Office 365 and Office 2019) Study Guide: Excel Associate Exam MO-200Оценок пока нет
- AP Computer Science Principles: Student-Crafted Practice Tests For ExcellenceОт EverandAP Computer Science Principles: Student-Crafted Practice Tests For ExcellenceОценок пока нет
- DPR TemplateДокумент11 страницDPR TemplateMary Jane TrajeОценок пока нет
- Project Development GuidelinesДокумент9 страницProject Development GuidelinesMary Jane TrajeОценок пока нет
- Project Proposal InstructionsДокумент24 страницыProject Proposal InstructionsMary Jane TrajeОценок пока нет
- Hoshi No Nagareru Yoru NiДокумент1 страницаHoshi No Nagareru Yoru NiMary Jane TrajeОценок пока нет
- Hoshi No Nagareru Yoru NiДокумент1 страницаHoshi No Nagareru Yoru NiMary Jane TrajeОценок пока нет
- Cybercrime LawДокумент9 страницCybercrime LawAnthony ReandelarОценок пока нет
- Ucl Training With VoiceДокумент45 страницUcl Training With VoiceVenkata KrishnaОценок пока нет
- DBMS Q BankДокумент11 страницDBMS Q BankPamusainagaharshavardhanОценок пока нет
- 2 CARA Install Manual Netframework 1.1Документ7 страниц2 CARA Install Manual Netframework 1.1Efendi Suryo NugrohoОценок пока нет
- CH01 COMPUTER SECURITY TECHNOLOGY AND PRINCIPLES User Authentication - Part2Документ21 страницаCH01 COMPUTER SECURITY TECHNOLOGY AND PRINCIPLES User Authentication - Part2entsar11 entsarОценок пока нет
- Digital Base1 - HandbookДокумент23 страницыDigital Base1 - HandbookKeerthi SenthilОценок пока нет
- Starting Out With Java: 7 EditionДокумент58 страницStarting Out With Java: 7 EditionAkash PatelОценок пока нет
- Chapter 4 - Entity Relationship (ER) ModelingДокумент41 страницаChapter 4 - Entity Relationship (ER) ModelingDaXon XaviОценок пока нет
- History of Database Management SystemsДокумент7 страницHistory of Database Management SystemsvinodtiwarivtОценок пока нет
- Eurotherm Nanodac Data Sheet 21CFR HA032921 1Документ4 страницыEurotherm Nanodac Data Sheet 21CFR HA032921 1Nenad PetrovicОценок пока нет
- NPTEL - CC - Assignment 9 2022Документ4 страницыNPTEL - CC - Assignment 9 2022G100 -vishantОценок пока нет
- Ps AuxДокумент11 страницPs AuxAndrei AndrewОценок пока нет
- Agile Testing Method Simplified - Software Testing Times - Tutorials, QTP, Manual Testing Automation Testing, Load RunnerДокумент4 страницыAgile Testing Method Simplified - Software Testing Times - Tutorials, QTP, Manual Testing Automation Testing, Load Runnerbhagwansingh22Оценок пока нет
- TraceДокумент6 страницTraceFauzil AdhimОценок пока нет
- Java Programming LanguageДокумент108 страницJava Programming LanguageRaj DebadwarОценок пока нет
- Chapter 5 Review QuestionsДокумент4 страницыChapter 5 Review QuestionsYahyaОценок пока нет
- Synctool LogДокумент52 страницыSynctool LogAmmarОценок пока нет
- Top 50 SQL Question AnswersДокумент11 страницTop 50 SQL Question AnswersChitresh lodhiОценок пока нет
- (OPW) Manish Kumar GondДокумент264 страницы(OPW) Manish Kumar GondVinod KumarОценок пока нет
- JavaScript Classes - Inheritance-For LoopДокумент25 страницJavaScript Classes - Inheritance-For LoopPace InfotechОценок пока нет
- Crypt LabДокумент4 страницыCrypt Labeduardo acuniaОценок пока нет
- Dayananda Sagar University: Special Topic-1 ReportДокумент20 страницDayananda Sagar University: Special Topic-1 ReportYing Delusi0nОценок пока нет
- Mos HellДокумент4 страницыMos HellPasindu SilvaОценок пока нет
- Lab Guide UCCX 11.0 Enablement Lab v1Документ193 страницыLab Guide UCCX 11.0 Enablement Lab v1Carlos MarcosОценок пока нет
- Tuning With AWRДокумент29 страницTuning With AWRsanthoshjsh409100% (1)
- Midterm 1 Study SheetДокумент4 страницыMidterm 1 Study Sheethobtron2Оценок пока нет
- Database Programmrner English MergedДокумент8 страницDatabase Programmrner English MergedSebastian SAMANIEGO TORREBLANCAОценок пока нет
- Test Automation Engineer Masters Program - CurriculumДокумент34 страницыTest Automation Engineer Masters Program - CurriculumSuruchi TandanОценок пока нет
- CET333 Assessment Scenario 2021-22Документ3 страницыCET333 Assessment Scenario 2021-22Bruce OtshabengОценок пока нет
- NEW dataFLEX360 BookletДокумент6 страницNEW dataFLEX360 BookletNainaharinetsa LalaОценок пока нет
- Week 4 Module 4 Graded QuizДокумент6 страницWeek 4 Module 4 Graded QuizFatih FidanОценок пока нет